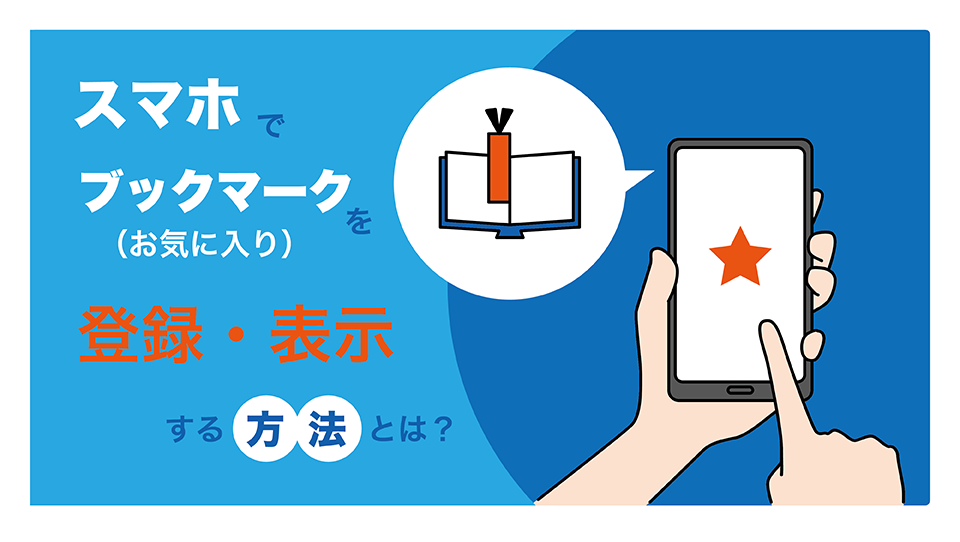ブックマーク(お気に入り)とは
「ブックマーク」とは、よく閲覧するWebページのURLを登録し、後で見返したいときに簡単に呼び出せるように保存しておく機能です。本でいうところのしおりのような役割で「お気に入り」と呼ばれる場合もあります。
通常、Webページを閲覧するためには「Chrome」などのブラウザを使ったGoogle検索で検索をかけ、検索結果から閲覧したいサイトに移動する操作が必要です。
しかし、ブックマーク機能を活用すれば、あらかじめ登録しておいたページに直接アクセスできるので、操作の手間が省けます。
スマホでブックマーク(お気に入り)を登録する方法
それではAndroidスマホでブックマーク機能を使うにはどのようにすればよいのでしょうか。ここでは既定のChromeアプリを使用する場合を想定して順番に解説します。
❶ Chromeアプリを立ち上げ、GoogleやYahoo!で検索し、ブックマークしたいWebページまで移動します。
❷ 画面の右上に表示されている縦の三点リーダー「︙」をタップしてください。するとさまざまな設定項目が表示されます。
❸ 表示された設定項目の上部に「☆」マークのブックマークアイコンがあるので、タップしてください。これだけでブックマーク登録は完了です。ブックマークできていれば、画面下部に「ブックマークしました」という表示が出るほか、設定項目上部の「☆」マークが色付きになります。
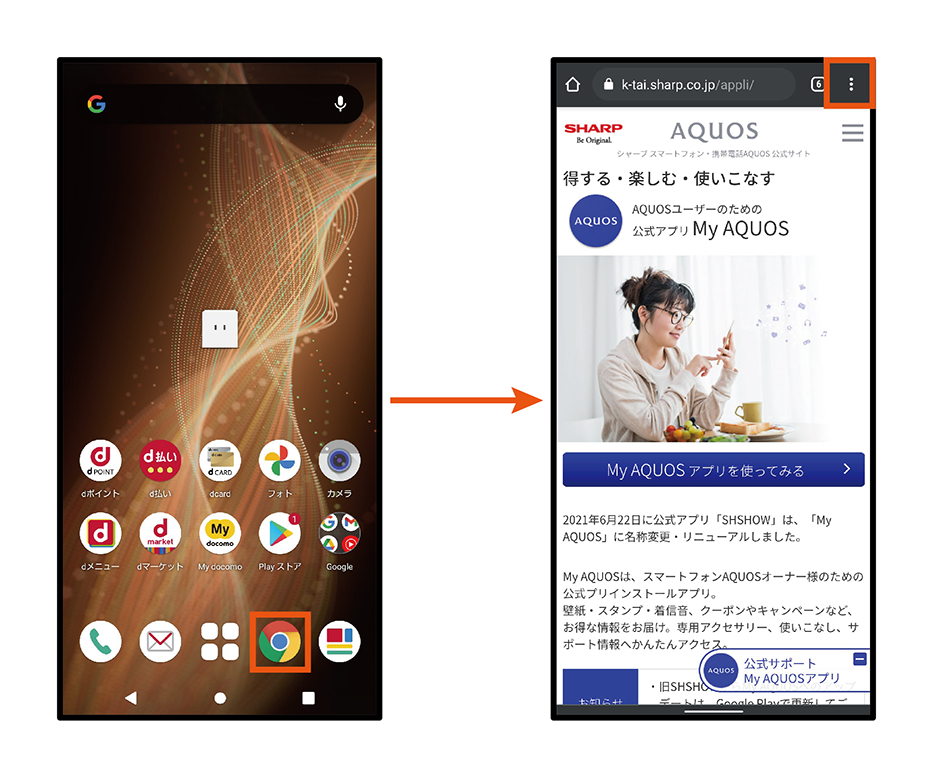
※Chromeアプリを立ち上げ三点リーダー「︙」をタップします。
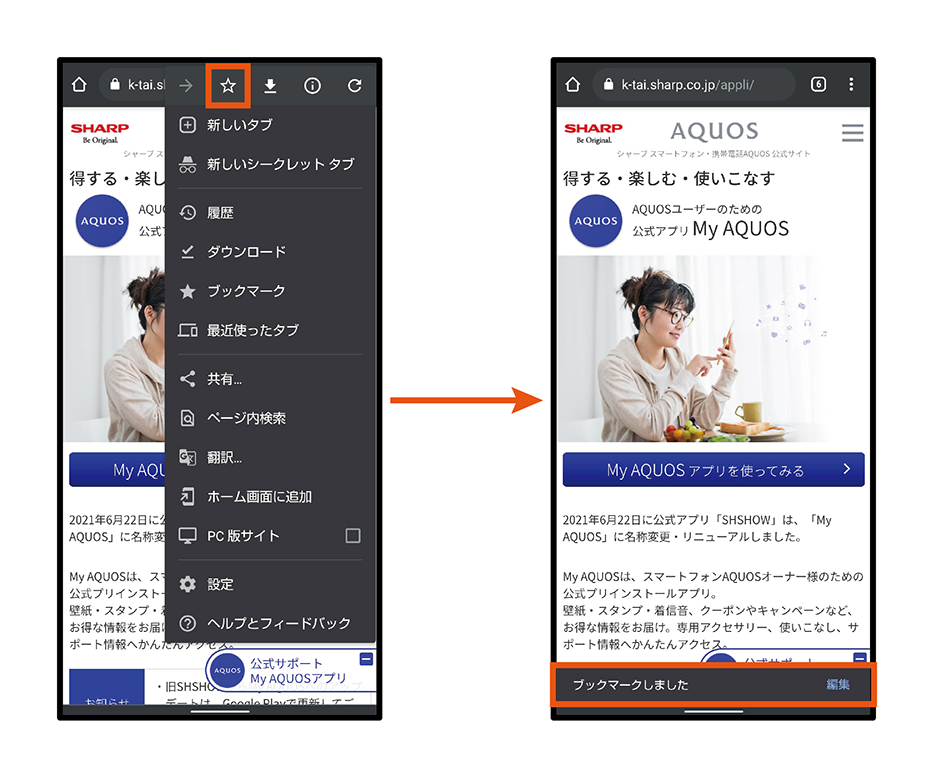
※「☆」マークのブックマークアイコンをタップ。ブックマーク登録が完了しました。
保存したブックマークを見るには
ブックマーク登録を完了したら、さっそく使いこなしてみましょう。ブックマークしたページを閲覧するためには、下記の手順で操作を進めます。
❶ Chromeアプリを開きます。
❷ ブックマーク登録したときと同様に、画面の右上に表示されている縦の三点リーダー「︙」をタップしてください。
❸ 表示された設定項目の中に「ブックマーク」という項目があるのでタップします。
❹ 保存したブックマークの一覧が表示されるので、閲覧したいWebページを選んでタップすると、そのWebページへ飛びます。一覧表示でフォルダが表示された場合は、スマホ用のフォルダをまず開き、そこから閲覧したいWebページを探してください。
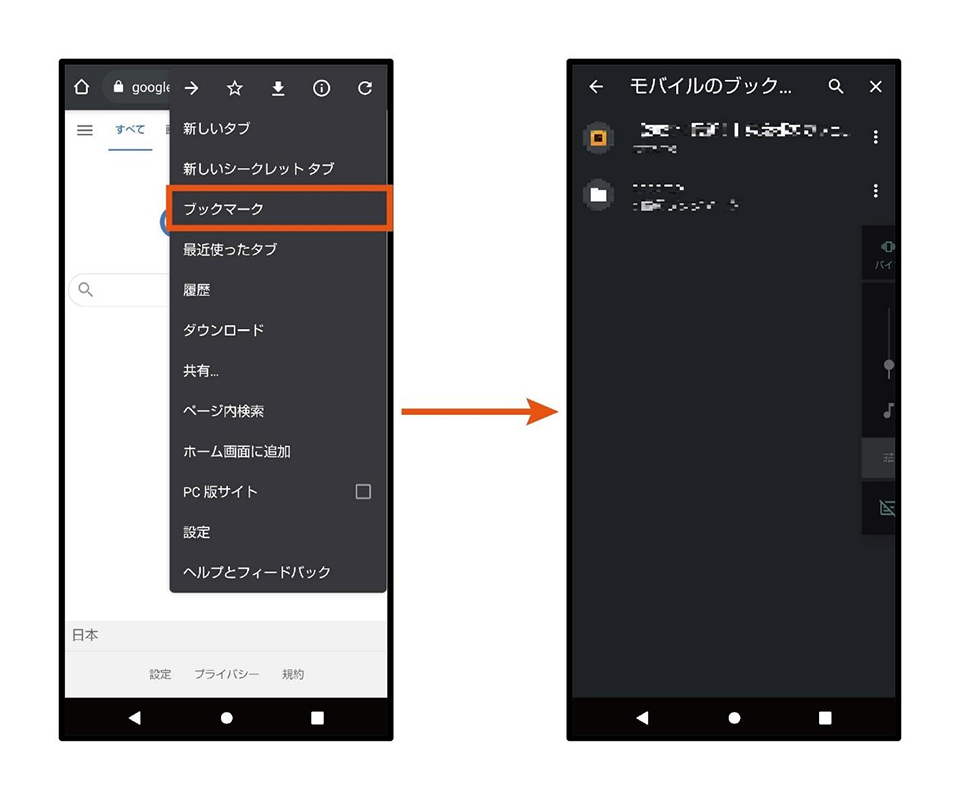
※Chromeアプリを立ち上げ三点リーダー「︙」をタップしたのち、「ブックマーク」をタップ。
一覧が表示されている状態です。
ブックマークを削除・編集するには
ブックマークは下記の方法で登録後に削除したり、ブックマーク名を変更したり、編集することができます。どの方法も途中までの操作は共通です。
ブックマークの削除方法
❶ Chromeアプリを開き、縦の三点リーダー「︙」をタップします。
❷ 設定項目の中から「ブックマーク」を開いてください。
❸ 削除したいブックマークページを探します。
❹ ブックマーク名の横にある縦の三点リーダー「︙」をタップし、「削除」を選択します。ただし、削除すると元に戻せないのでご注意ください。
複数のブックマークを一斉に削除する方法
❶ Chromeアプリを開き、縦の三点リーダー「︙」をタップします。
❷ 設定項目の中から「ブックマーク」を開いてください。
❸ 削除したいブックマークページを探します。
❹ ブックマーク名の横にある縦の三点リーダー「︙」をタップし、「選択」を選びます。あるいは、削除したいブックマーク名を長押しします。
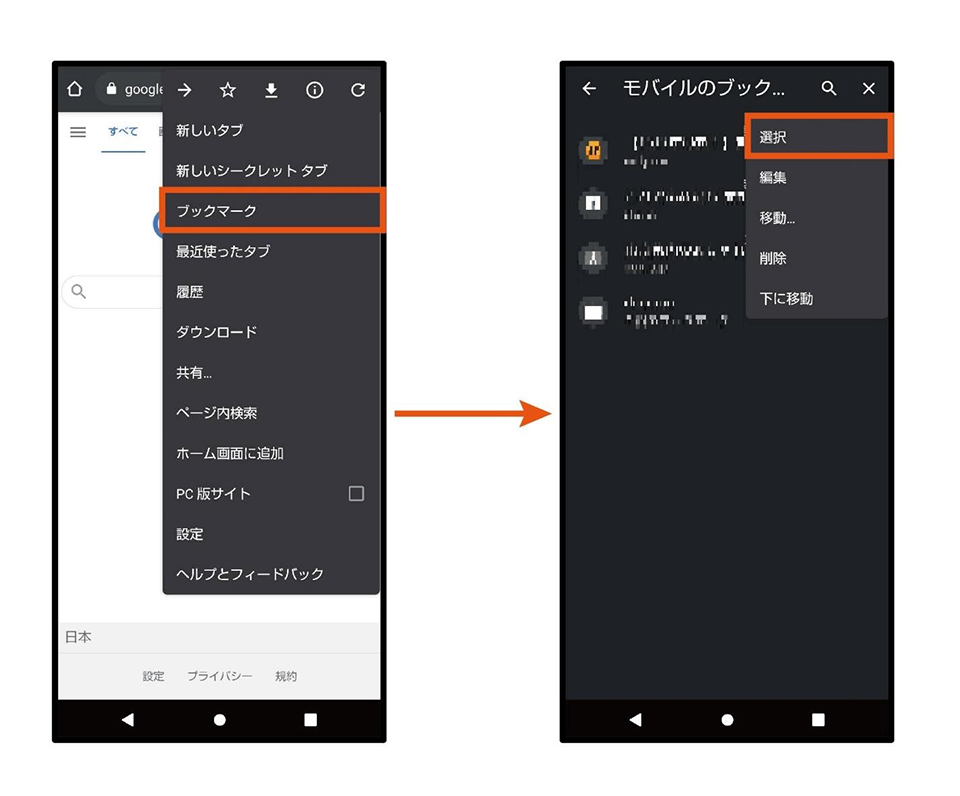
※Chromeアプリを立ち上げ三点リーダー「︙」をタップしたのち、「ブックマーク」をタップ。
「選択」がタップできる状態です。
❺ 削除したいブックマークをすべてタップし、右上のゴミ箱の形をした「削除」アイコンを選んでください。これで選択したブックマークを一斉に削除できます。
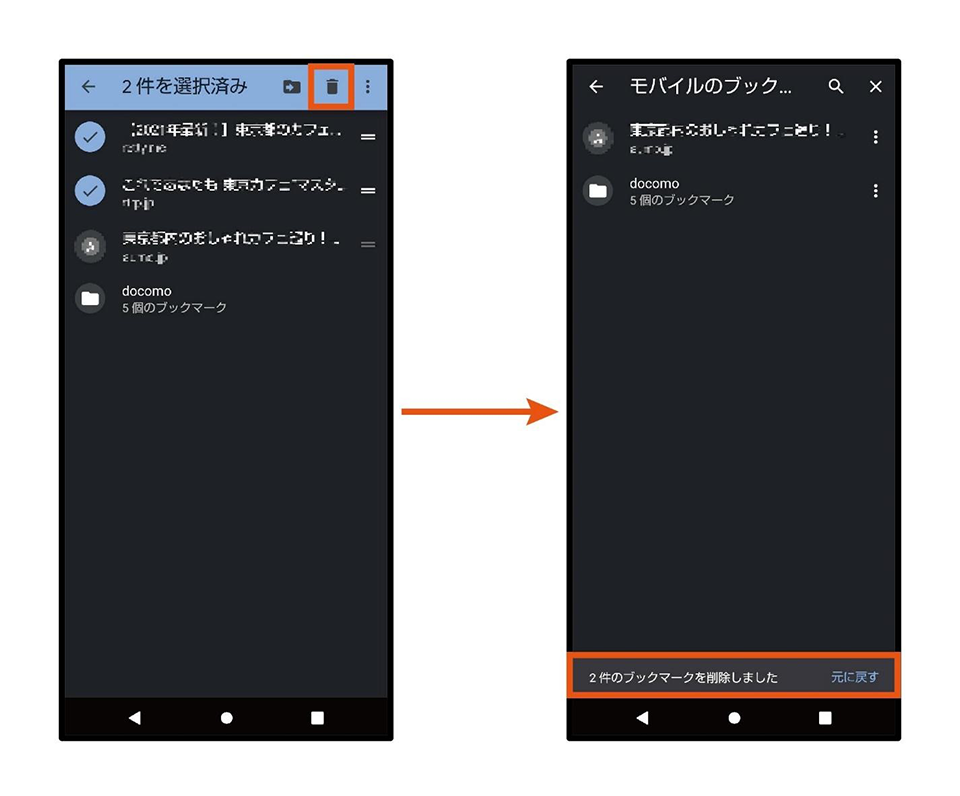
※右上のゴミ箱マークをタップすれば削除完了です。
ブックマーク名の変更方法
❶ Chromeアプリを開き、縦の三点リーダー「︙」をタップします。
❷ 設定項目の中から「ブックマーク」を開いてください。
❸ 削除・編集したいブックマークページを探します。
❹ ブックマーク名の横にある縦の三点リーダー「︙」をタップし、「編集」を選択します。
❺ 「名前」の項目でブックマーク名を希望の名前に変えてから、最後に「保存」を押します。
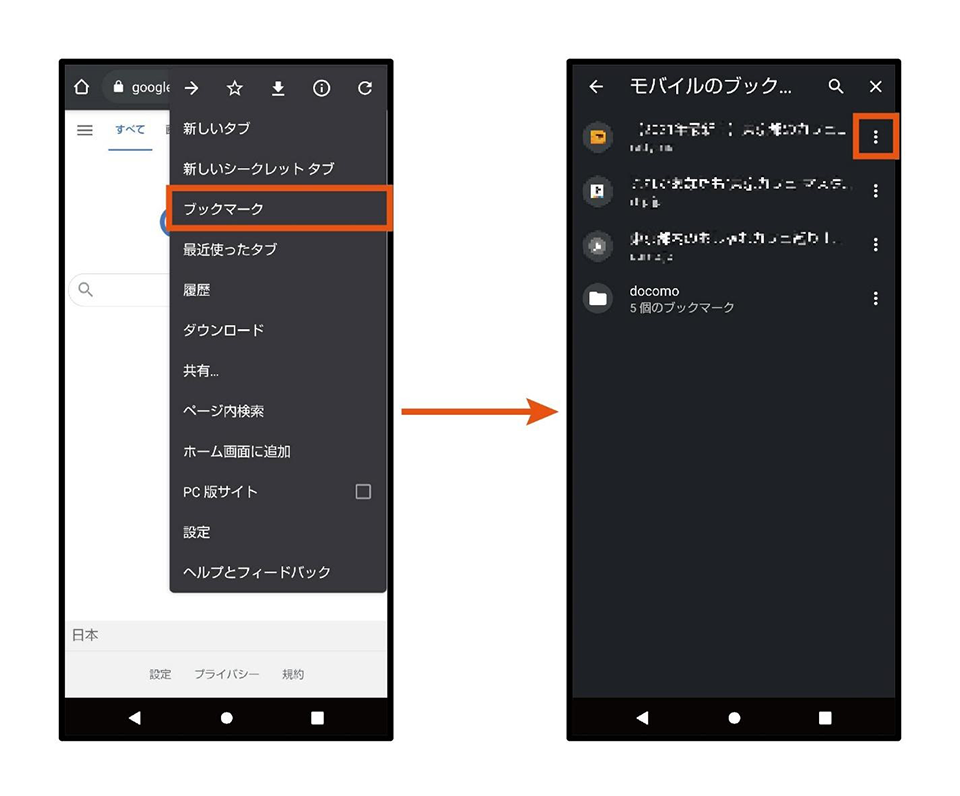
※Chromeアプリを立ち上げ三点リーダー「︙」をタップしたのち、「ブックマーク」をタップ。
ブックマーク名の横にある縦の三点リーダー「︙」をタップします。
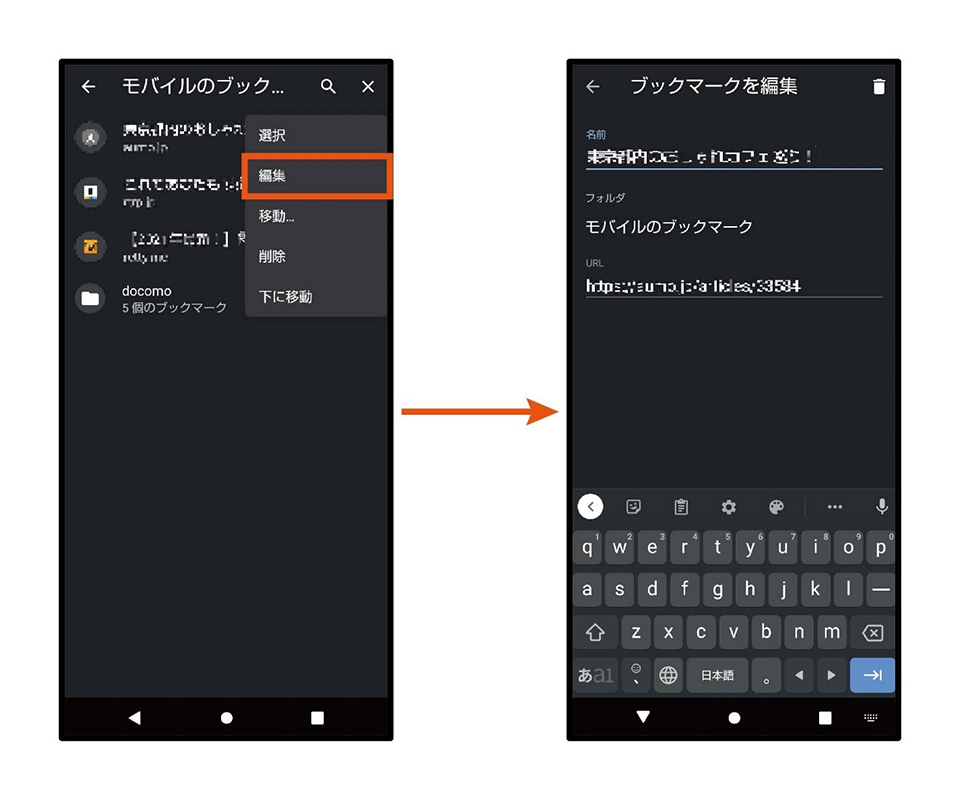
※「編集」をタップすれば編集画面になります。
ブックマークの並び替え方法
ブックマーク名の横にある縦の三点リーダー「︙」をタップし、「上に移動」あるいは「下に移動」を選択して目当ての位置まで移動させます。
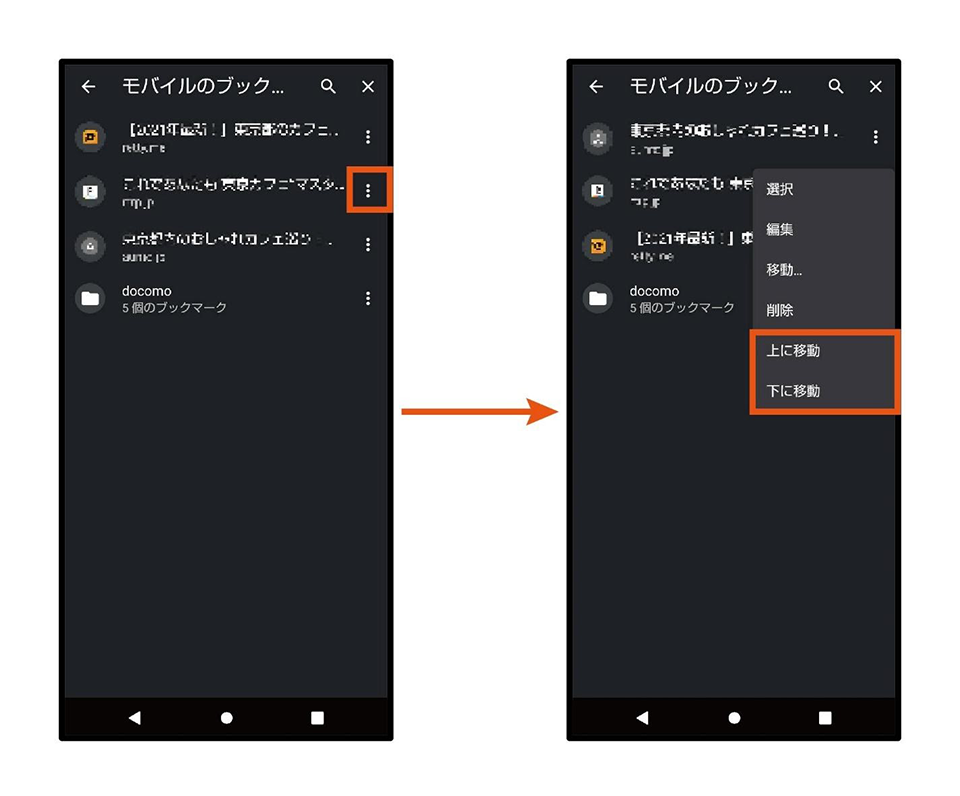
※ブックマークを移動させるための項目が表示されている状態です。
ブックマークを別のフォルダに移動させる方法
❶ ブックマーク名の横にある縦の三点リーダー「︙」をタップし、「移動」を選択します。
❷ 既に作成されているフォルダが表示されるので、移動先のフォルダをタップしてください。もし新しいフォルダを作ってそこに入れたい場合は、「新しいフォルダ」を選択し、フォルダ名を設定してから右上のチェックマーク「✓」をタップします。
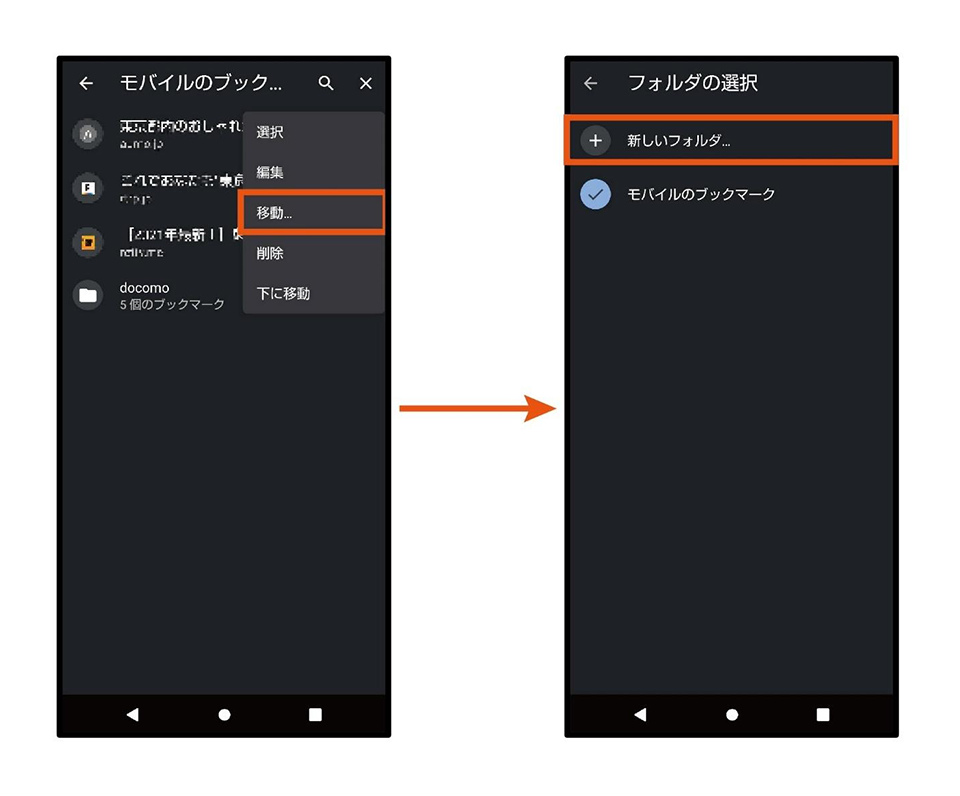
※ブックマーク横にある縦の三点リーダー「︙」をタップし「移動」が表示された状態です。
タップすれば移動先フォルダが選べます。
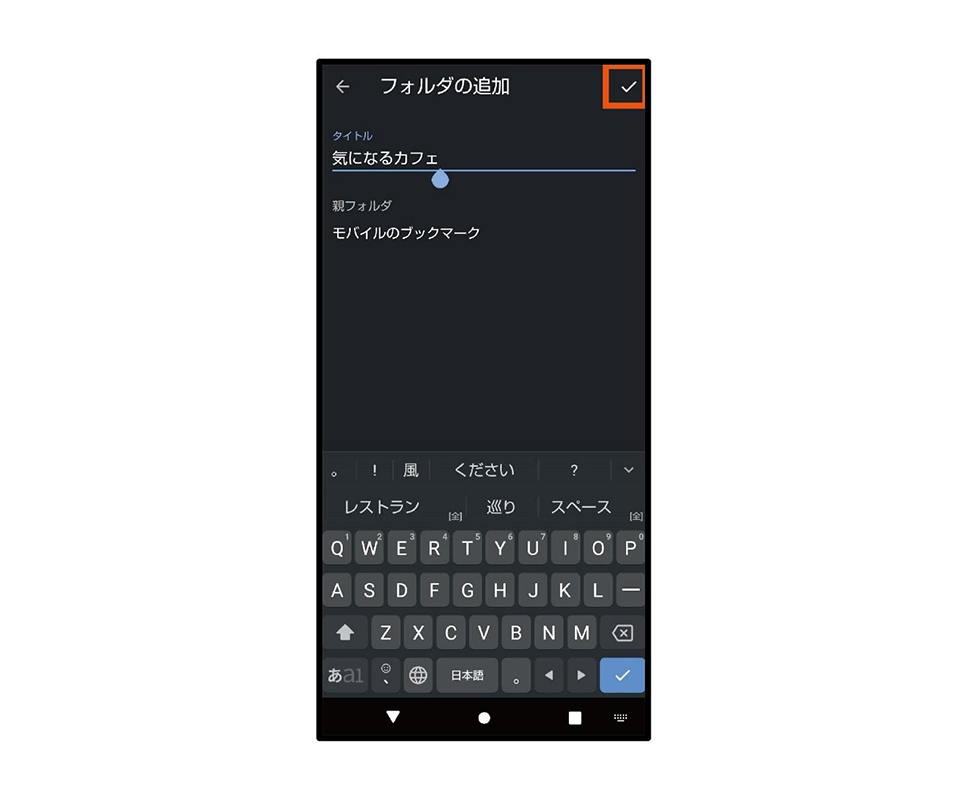
※フォルダ名の編集画面です。右上の「✓」をタップして完了です。
ホーム画面からブックマークしたページに即アクセスできるショーカットアイコンを置くには
ブックマーク一覧を毎回開いて閲覧したいWebページを探すのが手間に感じる場合は、特定のWebページへのショートカットをスマホのホーム画面にショートカットアイコンを設定するのがおすすめです。
その方法は下記の手順で行えます。
❶ Chromeアプリを立ち上げ、ホーム画面に表示させたいWebページまで移動します。
❷ 画面の右上に表示されている縦の三点リーダー「︙」をタップしてください。
❸ 設定項目の中から「ホーム画面に追加」を選択します。
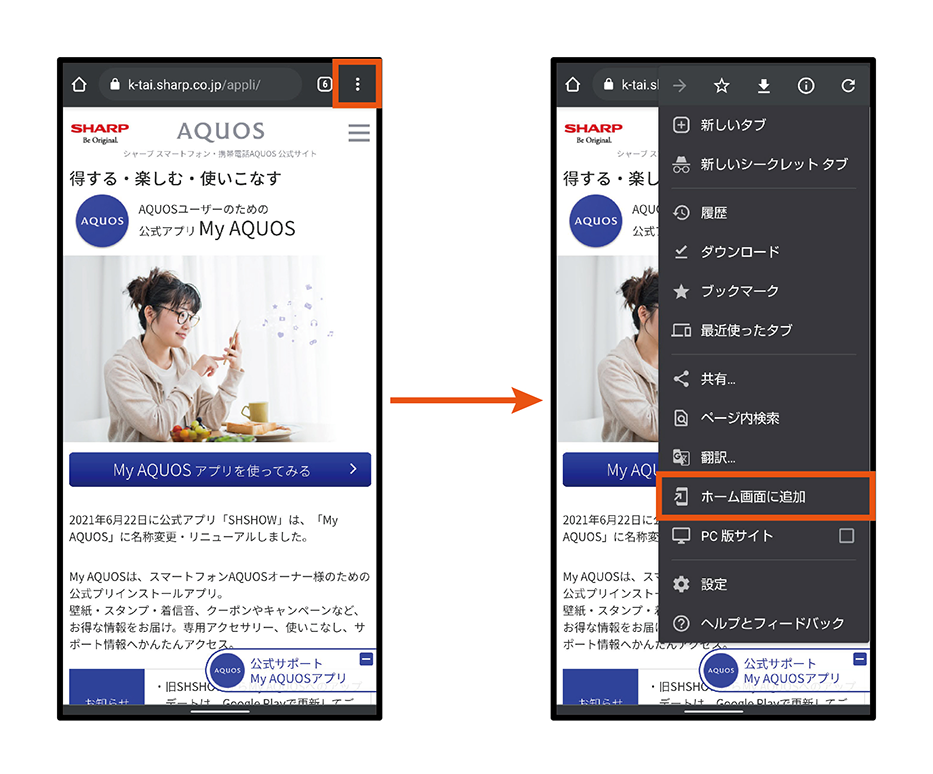
※画面右上の三点リーダー「︙」をタップ。「ホーム画面に追加」で作成完了です。
これでホーム画面に該当のWebページへのショートカットアイコンが追加されます。
ブックマークは機種変更してもそのまま使える!
Chromeアプリのブックマークは、利用しているGoogleアカウントごとに保存されています。そのため、もしスマホを機種変更した後も以前のスマホで使っていたのと同じGoogleアカウントを継続して利用すれば、ブックマークの設定を引き継げます。
詳しい方法については機種変更まるわかりガイドの「ブックマークを移そう」のページで詳しく紹介しています。
さらに、パソコンでもChromeを利用している人は、ブックマークのデータをスマホとパソコンで同期させることも可能です。いったんスマホでブックマークしておき、後からデータを同期させれば、パソコンの大きなディスプレイで閲覧できます。
このように、ブックマークの機能は多様な使い方ができるので大変便利です。さっそく使ってみましょう。
※この記事はAQUOS sense5Gで2021年7月に検証した内容です。