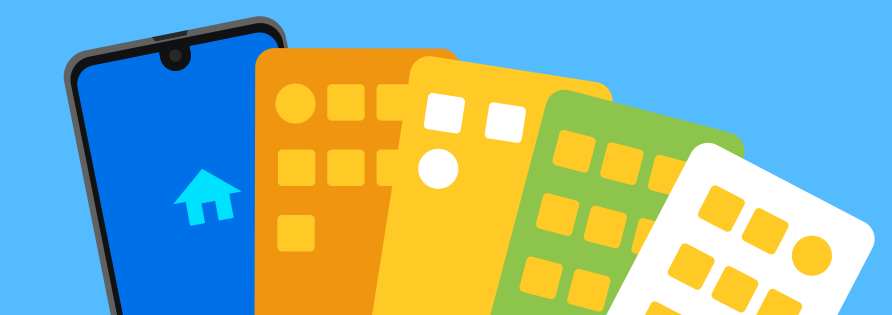
Androidのホーム画面を
変更する方法は?
便利な機能が満載のAndroidスマートフォンですが、その機能をスムーズに使う秘訣があります。
それは、アプリやウィジェットを追加・削除したり、フォルダにまとめたりと、ホーム画面を編集して「カスタマイズ」すること。
ここでは「AQUOS R6 SH-53A」を例に、簡単にできるホーム画面の編集方法をご紹介しましょう。
Androidスマホのホーム画面とは
Androidのホーム画面とは、通常時に表示されている画面のことです。
設定によっては複数の画面を持ち、左右あるいは上下にスワイプすることで、すべての画面を見ることができます。
また、画面を左右に切り替えても、下に固定されている「ホットシート」には、よく使うアプリのショートカットが並んでいます。
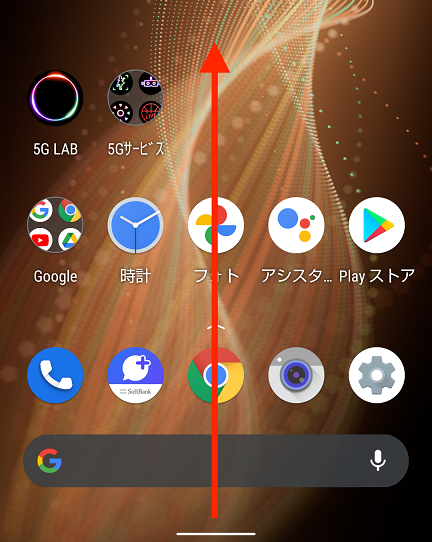
また、画面下の矢印をタッチ、または画面を上にスワイプすると、アプリの選択画面に移動します。
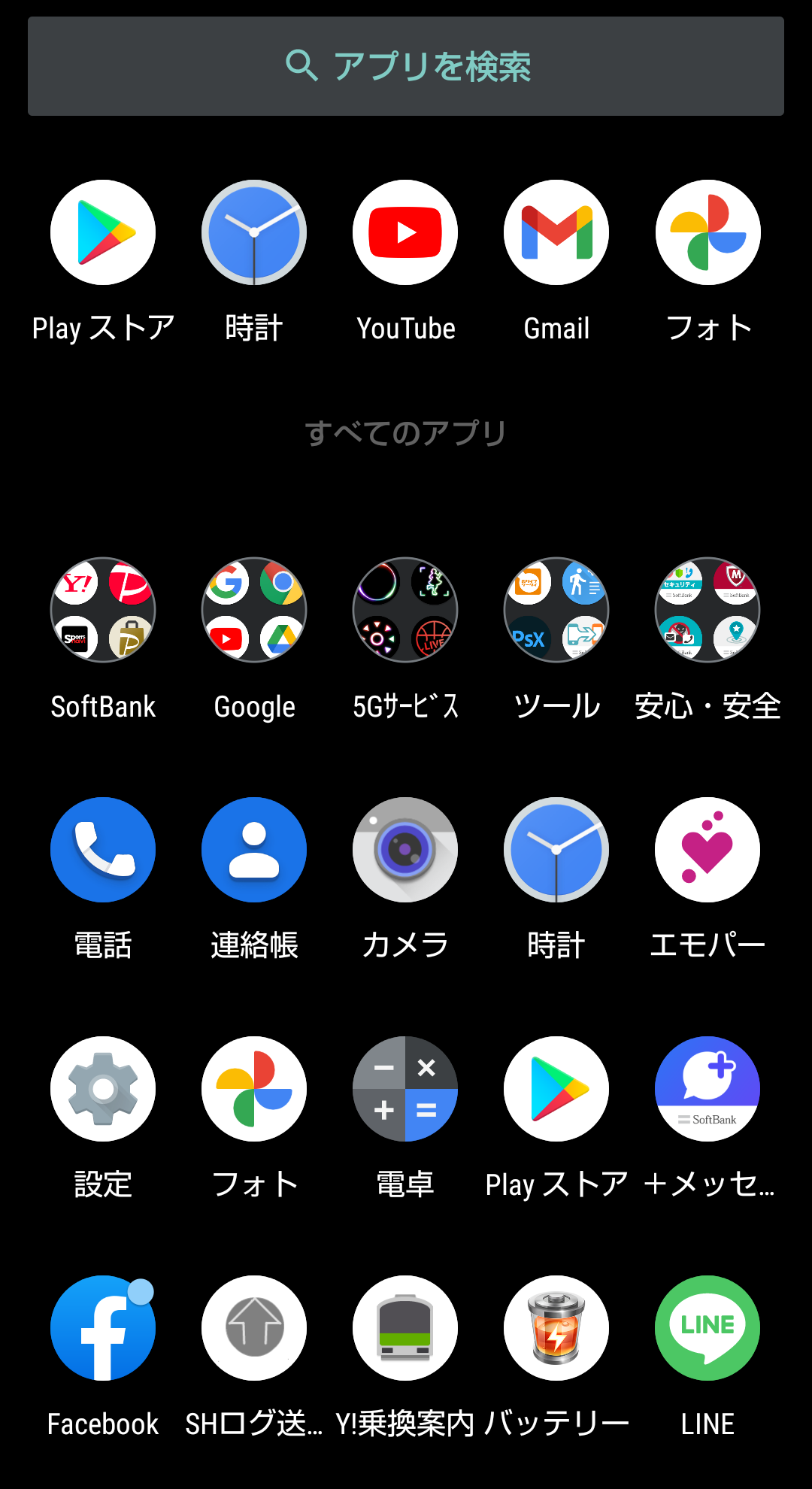
ここでは、端末にダウンロードされているアプリの一覧が表示されます。
Androidのホーム画面でできること
ホーム画面では壁紙を変更するだけではなく、アプリやガジェットを追加・削除したり、フォルダにまとめたりすることができます。
デフォルトの状態でいくつかのアプリとフォルダが並んでいますが、これを編集することで、より使いやすいホーム画面になるでしょう。
シャープ公式アプリの「My AQUOS」では、ホーム画面に使える壁紙を無料配信されています。
「AQUOS SELECT」で最新壁紙コンテンツをチェックしてみてください。
ホーム切り替えで、使いやすい画面をセレクト
Androidでは、いくつかのホーム画面を切り替える機能が備わっています。
例えば、AQUOS R6 SH-53Aの場合は、スタンダードな一画面の「AQUOS Home」、縦スクロールで複数画面を設定できる「AQUOSかんたんホーム」、キャリアが提供するアプリが横スクロールの複数画面に配置された「docomo LIVE UX」の3つから選ぶことができます。
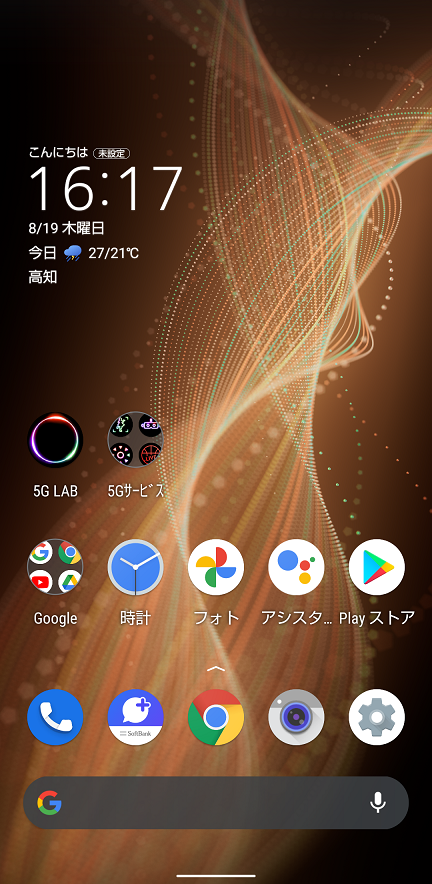
■ AQUOS Home
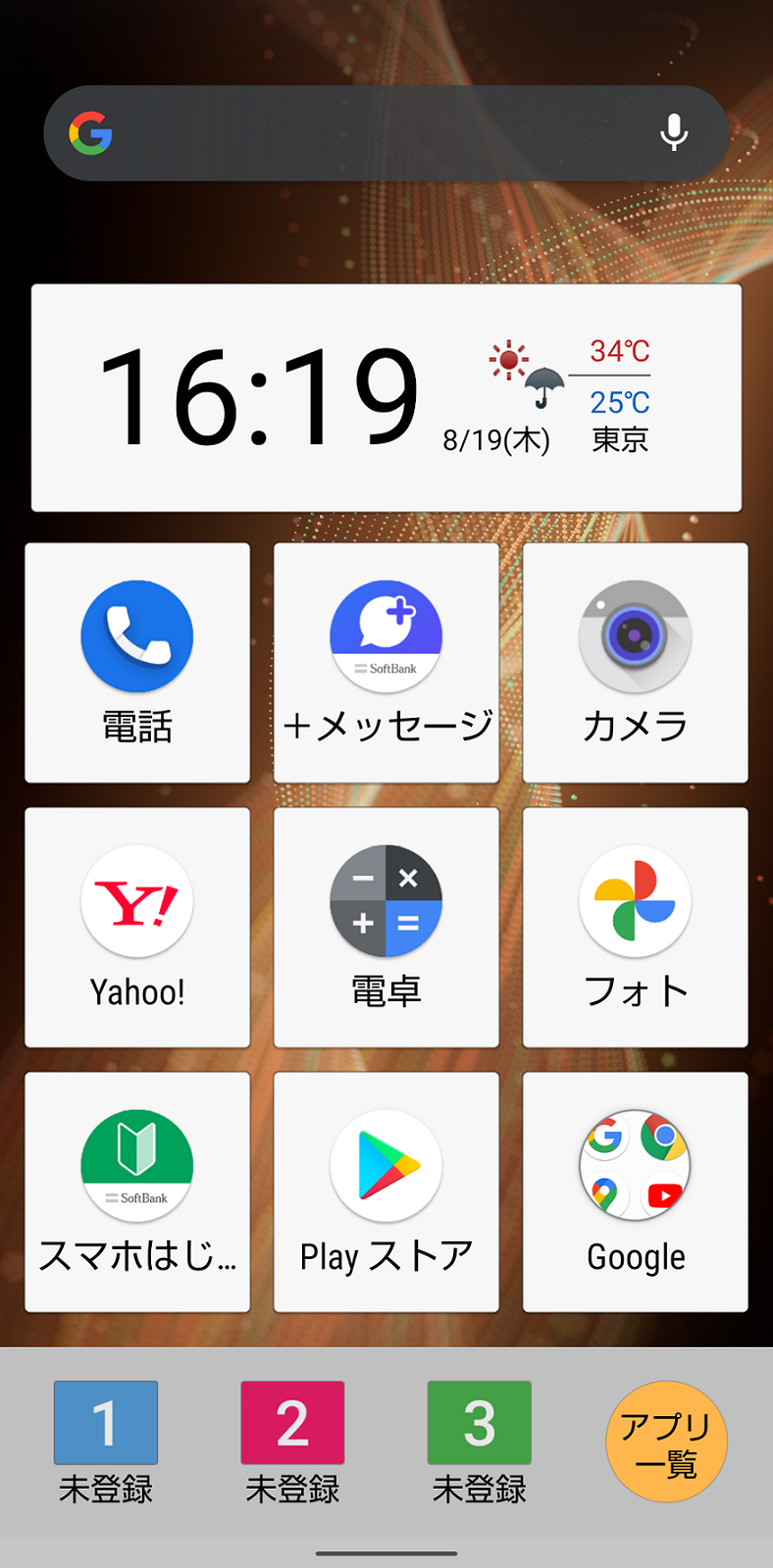
■ AQUOSかんたんホーム
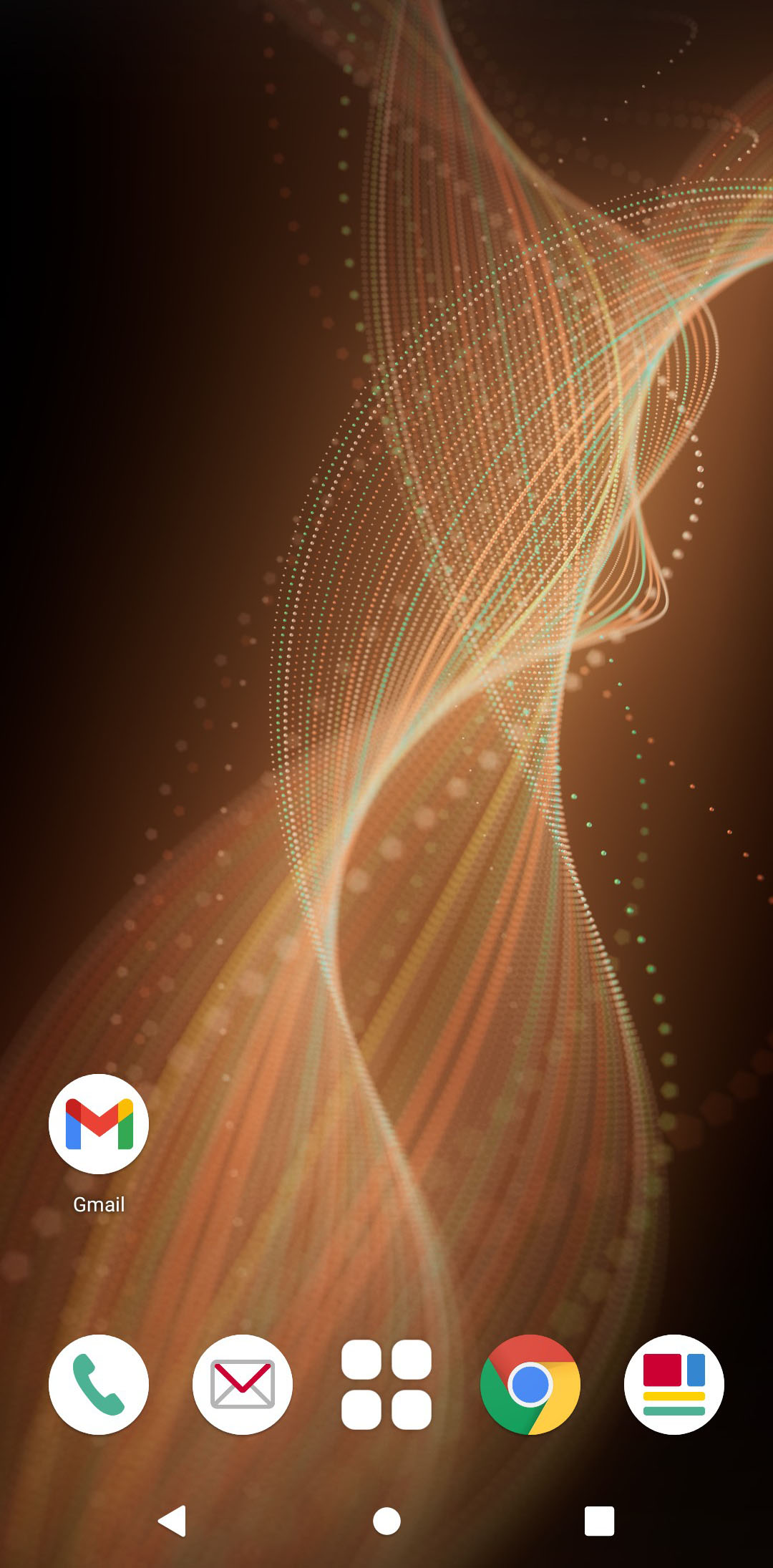
■ docomo LIVE UX
ホーム画面の切り替え方法
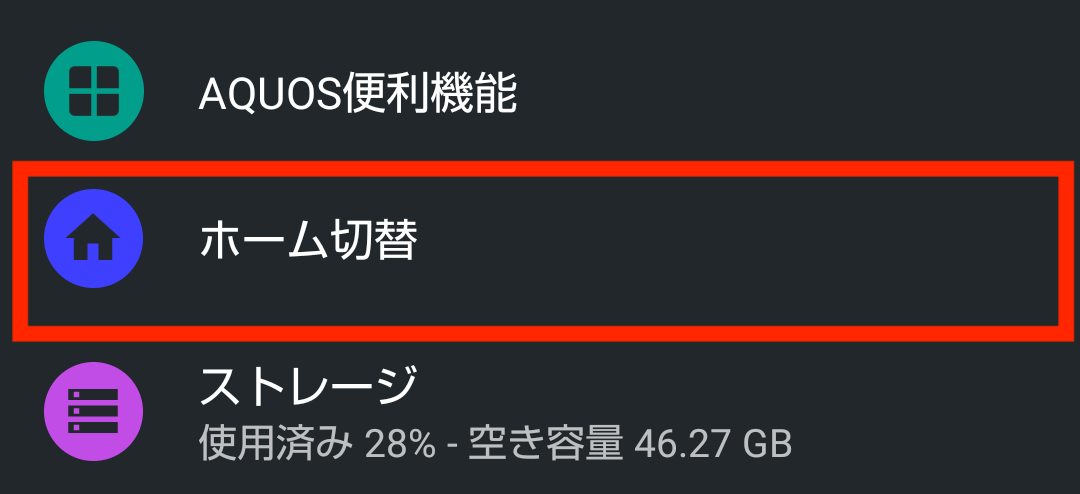
❶ ホーム画面を切り替えるには「設定」をタッチし、「ホーム切替」を選択します。
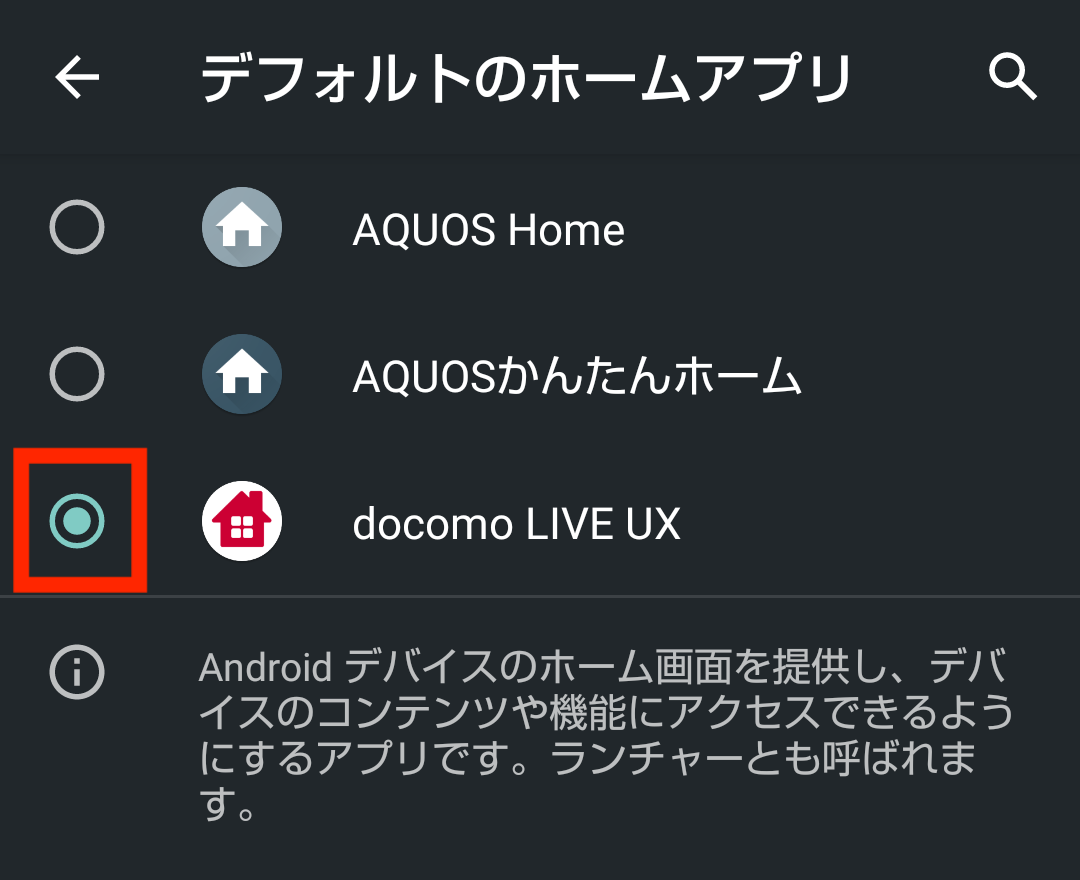
❷ そして、「ロック画面・ホーム一括切替」で、通常時のホーム画面を切り替えることができます。
また、インストールしたアプリが増えてくると、ショートカットばかりが増えていき、収拾がつかなくなってしまいます。
「すぐに使いたい」というときに、お目当てのアプリを探す手間も面倒でしょう。
そんな場合は、ホーム画面を切り替えるというのもひとつの方法です。
例えば仕事で使うチャットツールやニュースサイトへのショートカットなどは、シンプルな「AQUOS Home」に並べておき、素早くアクセスできる環境にしておく。
ゲームなど、数が増えがちなアプリはカテゴリごとに分類して、複数ページを持っている「AQUOSかんたんホーム」や「docomo LIVE UX」に並べておく。
メールやSNS、ブラウザは、どちらの画面にも置いておく。こうしておくと、仕事中とオフタイム、それぞれのシーンに合ったホーム画面として使うことができます。
アプリを使って、ホーム画面をさらにカスタマイズ
Androidでは、さまざまなアプリ開発元からGoogle Playで「ランチャー」「ホームアプリ」と呼ばれるアプリが提供されています。
「Nova Launcher」や「スマートランチャー」などをはじめ、ホーム画面のカラーや左右幅も変えられる上級者アプリまで存在します。
上で紹介した基本ホームを使いこなして、より自分好みのカスタマイズを追求したい方は試してみるのもいいかもしれませんね。
Androidアプリをホーム画面に追加する
Androidのホーム画面に、よく使うアプリのショートカットを置いておくと、使いたいアプリに素早くアクセスでき、格段に使いやすくなります。
また、「メインのホーム画面にはメールやブラウザ、SNSなど、頻繁に使うアプリ」「隣のホーム画面にはゲームやエンタメ系アプリ」というようにカテゴリを分けておくと、使いたいアプリに素早くアクセスすることができ、便利です。
ここでは、Androidのホーム画面の編集方法について、詳しく紹介していきます。
ホーム画面へのアプリの追加方法
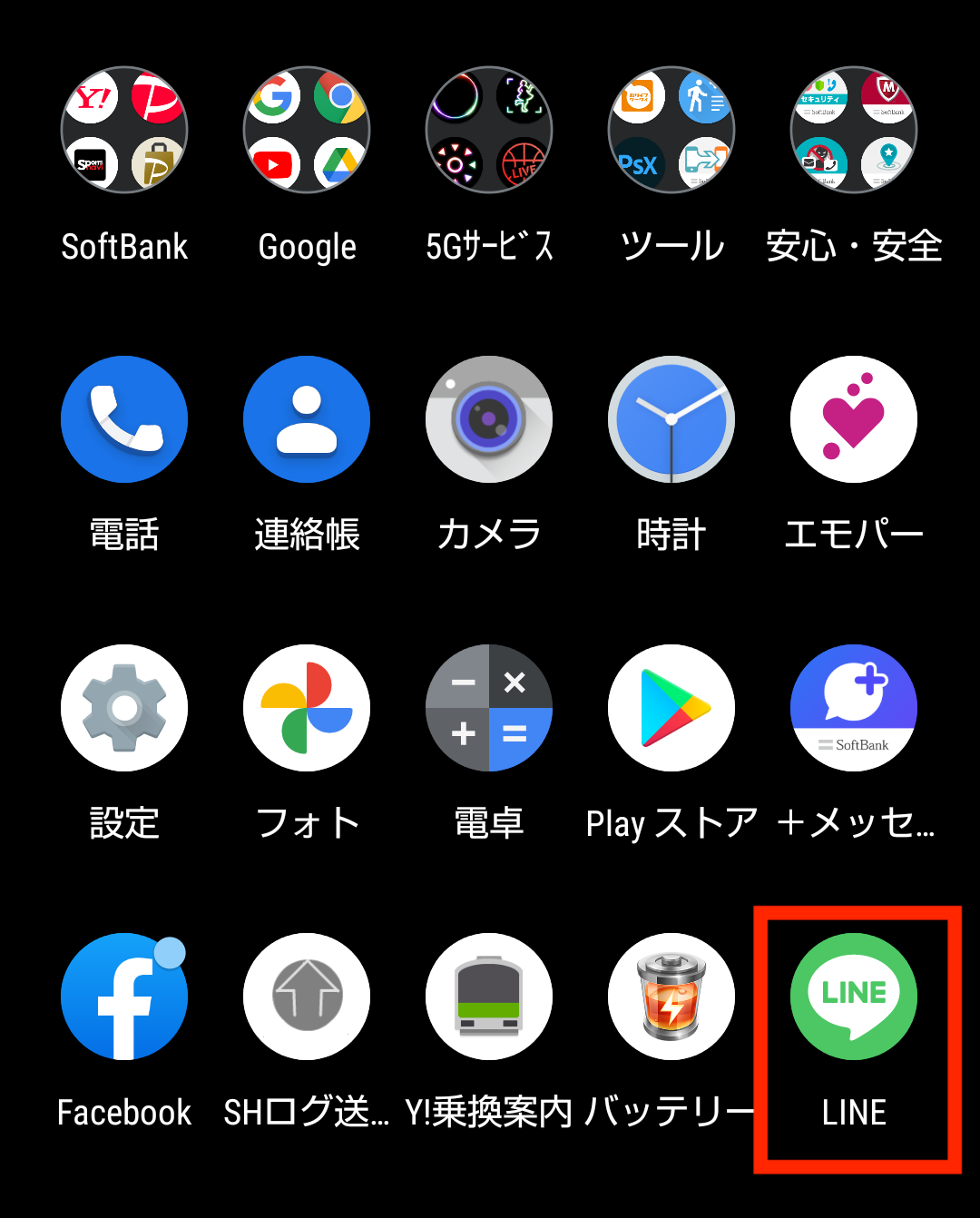
❶ まず、ホーム画面を上にスワイプして、アプリの選択画面に移動します。
※AQUOS Homeの場合
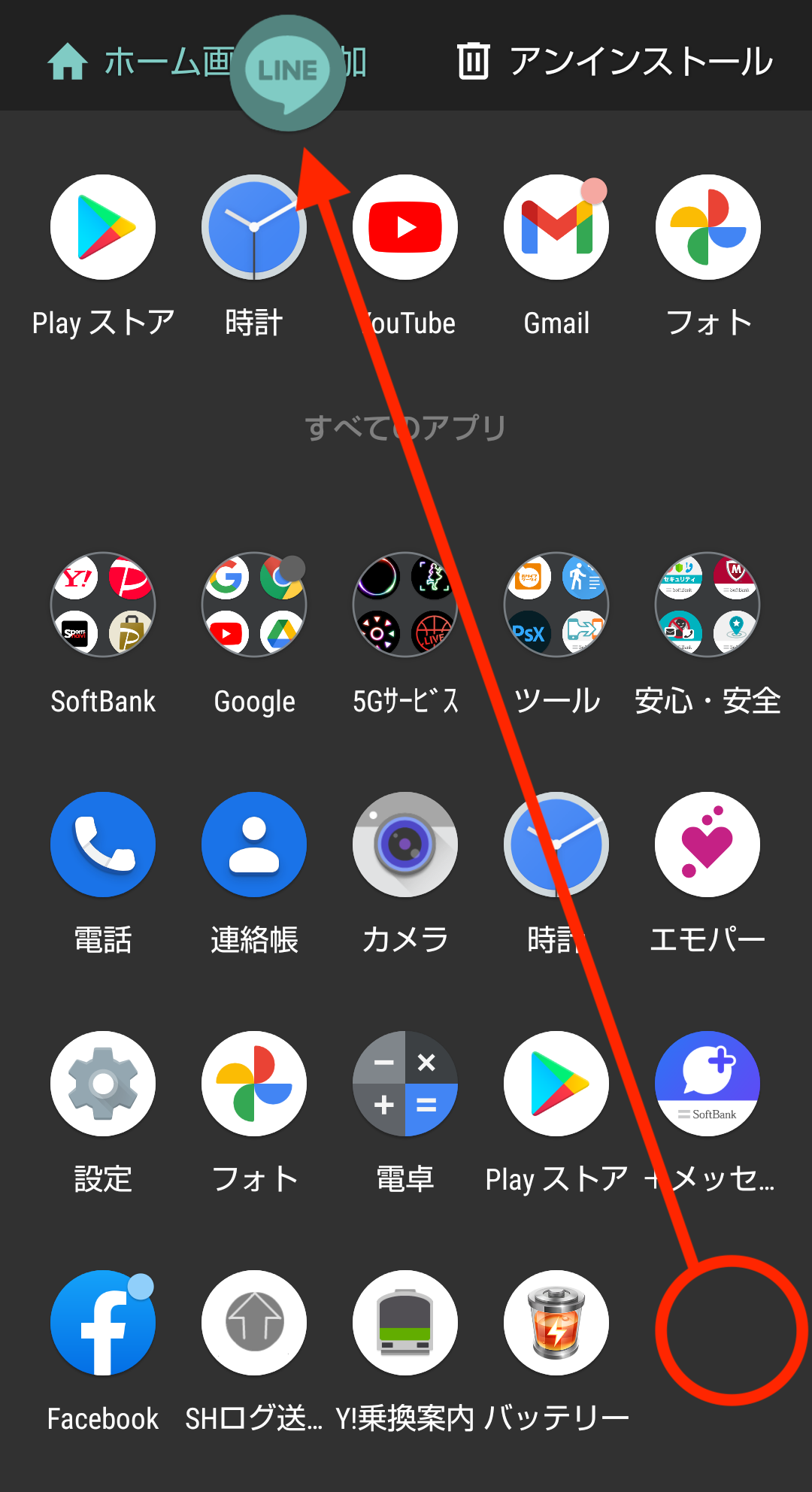
❷ ホーム画面に追加したいアプリを長押しして画面上部にドラッグし、「ホーム画面に追加」という表示に重ね指を離すと、ホーム画面にアプリが追加されます。
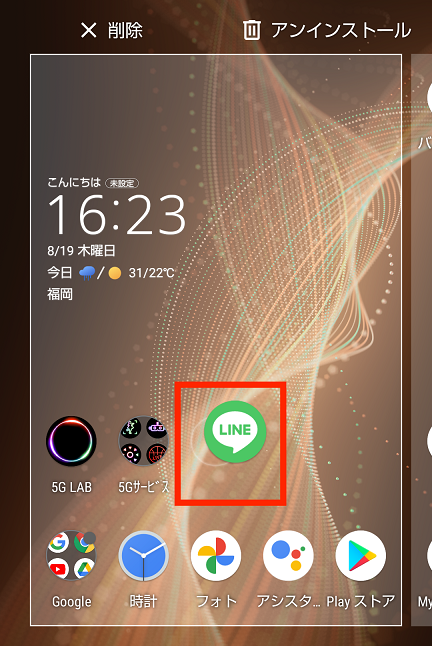
❸ ホーム画面でアプリを置きたい場所までドラッグすれば、任意の場所にアプリを動かせます。
ホーム画面からアプリを削除する方法
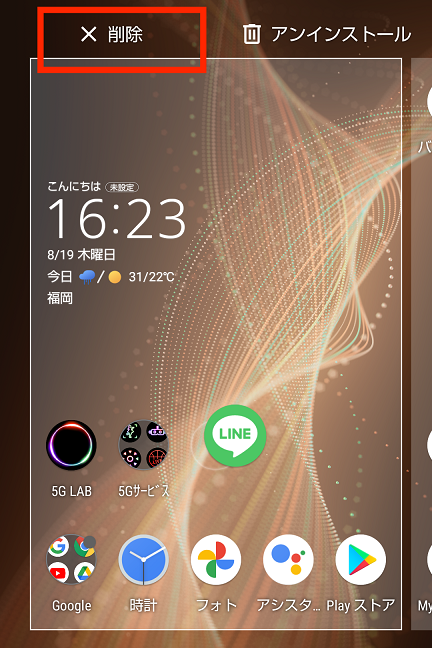
まずは、ホーム画面のアプリアイコンを長押しし、そのまま画面上部にドラッグします。
続いて、画面上部の「削除」に持っていくと、ホーム画面から削除されます。
この動作ではホーム画面からショートカットが消えるだけで、アプリ自体がアンインストールされるわけではありません。
ホーム画面内でのアプリの移動
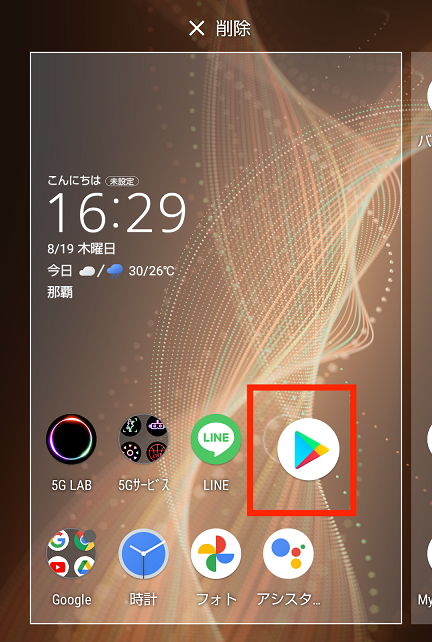
スマホを片手で扱う場合、親指一本で画面にタッチすることになります。
よく使うアプリは、タッチしやすい場所に置いておきたいもの。そんなときは、ショートカットを移動・整頓しておきましょう。
画面上のショートカットを長押しして、そのままドラッグすると、好みの場所に移動することができます。
アプリをフォルダ分けするには
アプリをカテゴリごとに分類し、フォルダ分けしてホーム画面に置いておくと、「あのアプリはどこだっけ?」などと探し出す手間がいらず、ストレスなくアプリにアクセスすることができます。
メールやチャット、SNSアプリなどのコミュニケーションツールをひとまとめにしたり、ゲームアプリや攻略サイトのショートカットをまとめてひとつのフォルダに収めたりすると、使い勝手がより一層アップします。
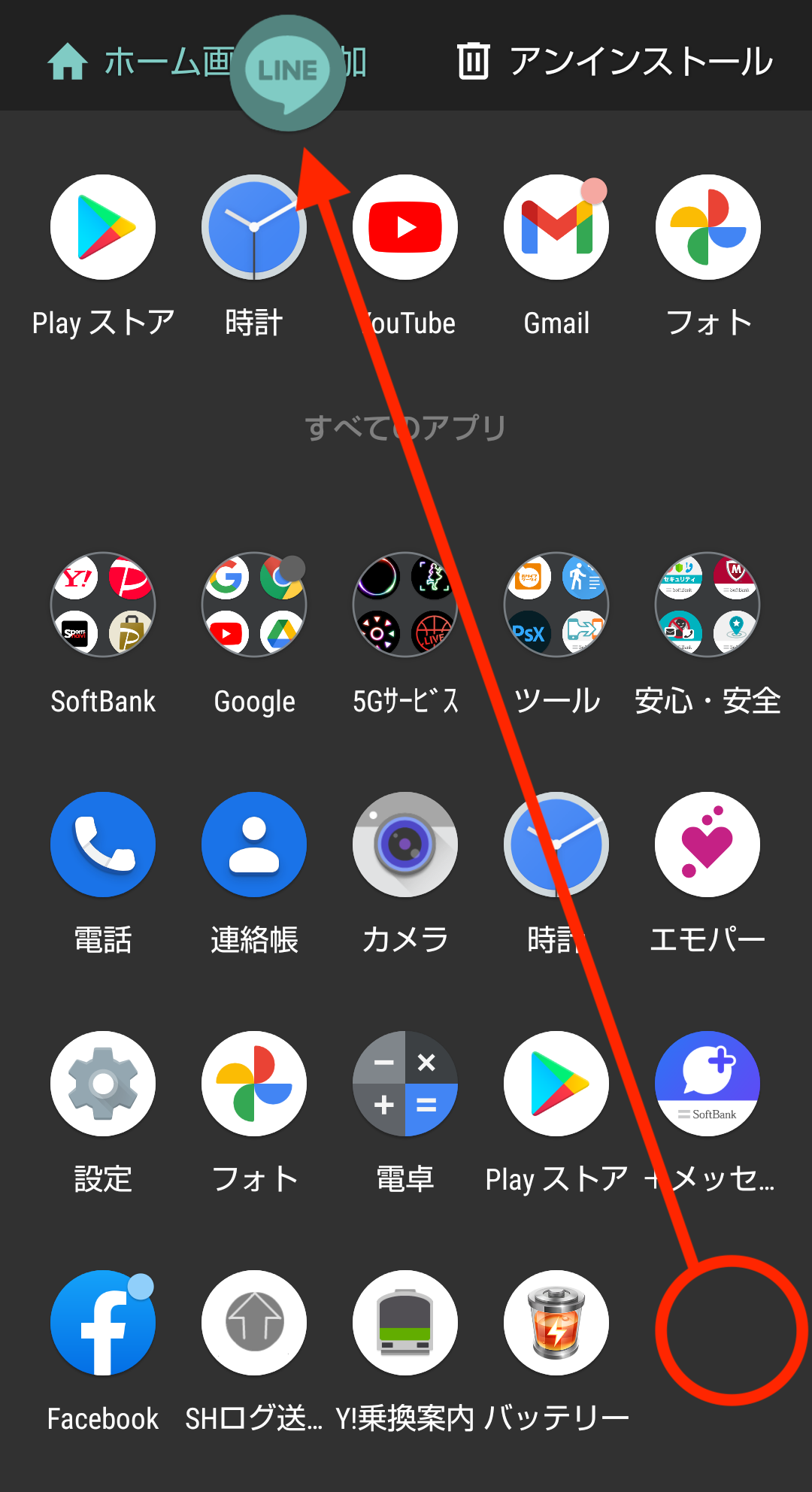
❶ まずはアプリ選択画面でアプリアイコンを長押しして、画面上部にドラッグし、ホーム画面に表示させます。
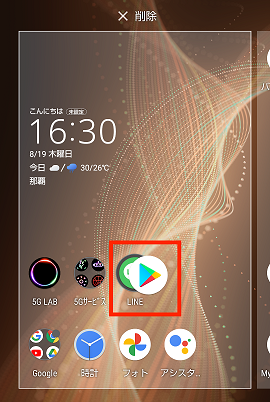
❷ ホーム画面でアプリアイコンを長押しし、同じフォルダにまとめたいアプリにドラッグすると、フォルダが作成されます。
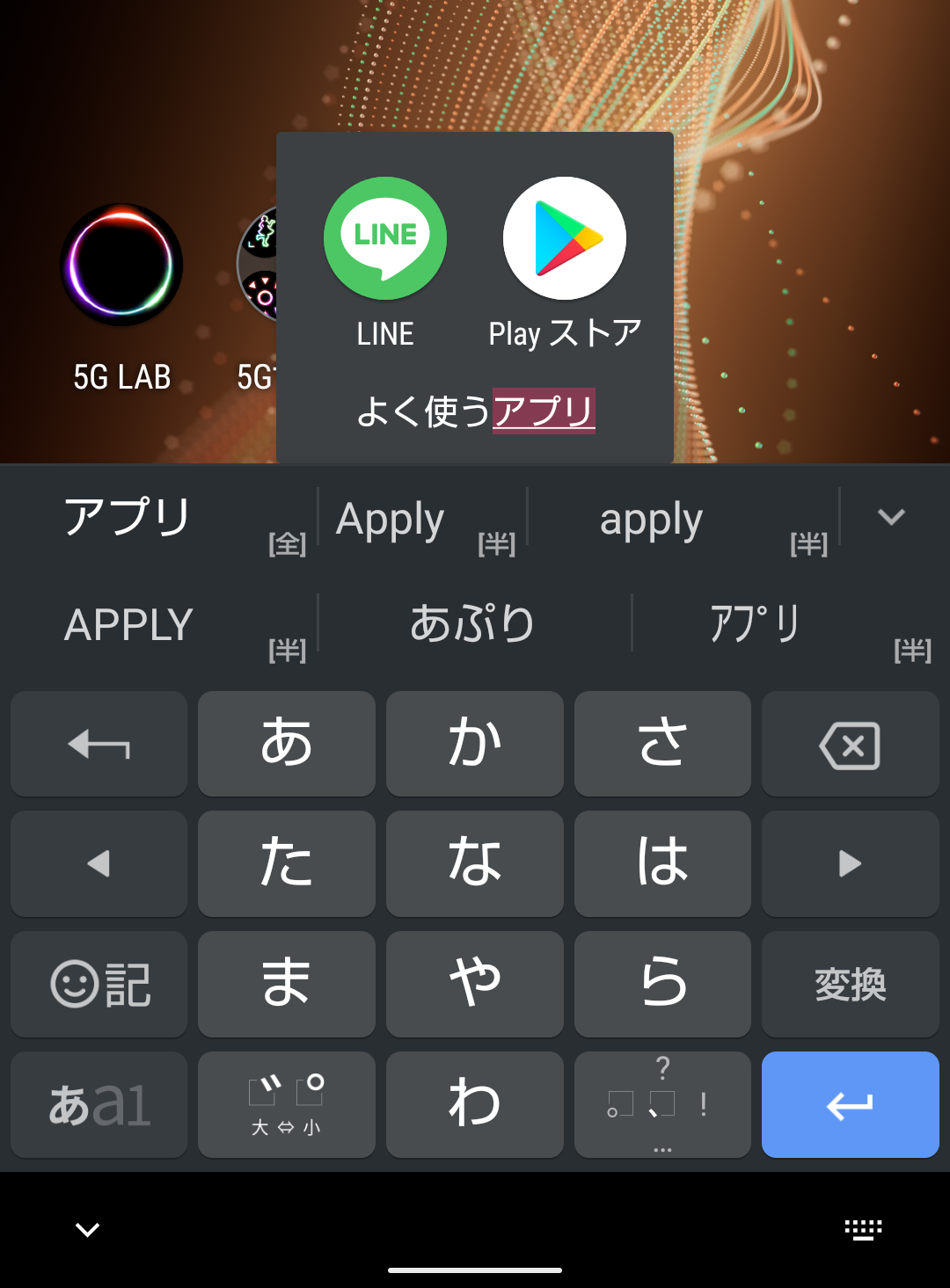
❸ 適当なフォルダ名をつけて、好みの場所に置きます。
通知ドットのON・OFFを切り替えるには
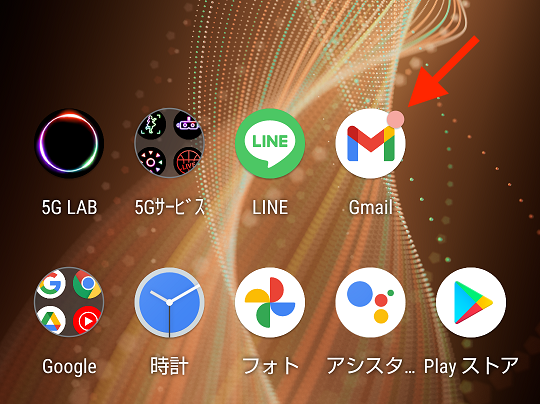
通知ドットとは、アプリのアイコンの右上の小さな丸のことです。
アプリからのお知らせがある場合に、この通知ドットが現れます。
新着メールやメッセージの着信を教えてくれたり、アプリの更新情報を告知してくれたりと便利なものではあるのですが、なかば広告のようなものまで表示されてしまいますから、邪魔だと感じる人もいるでしょう。
この通知ドットはデフォルトではONになっていますが、すべてのアプリでOFFにすることも、アプリごとにON・OFFを設定することもできます。
また、一部のアプリでは通知の設定ができなかったり、アプリ側で設定する必要があったりと、この方法が使えない場合もありますので、アプリ側の設定を確認してください。
すべてのアプリでドットを無効にする方法
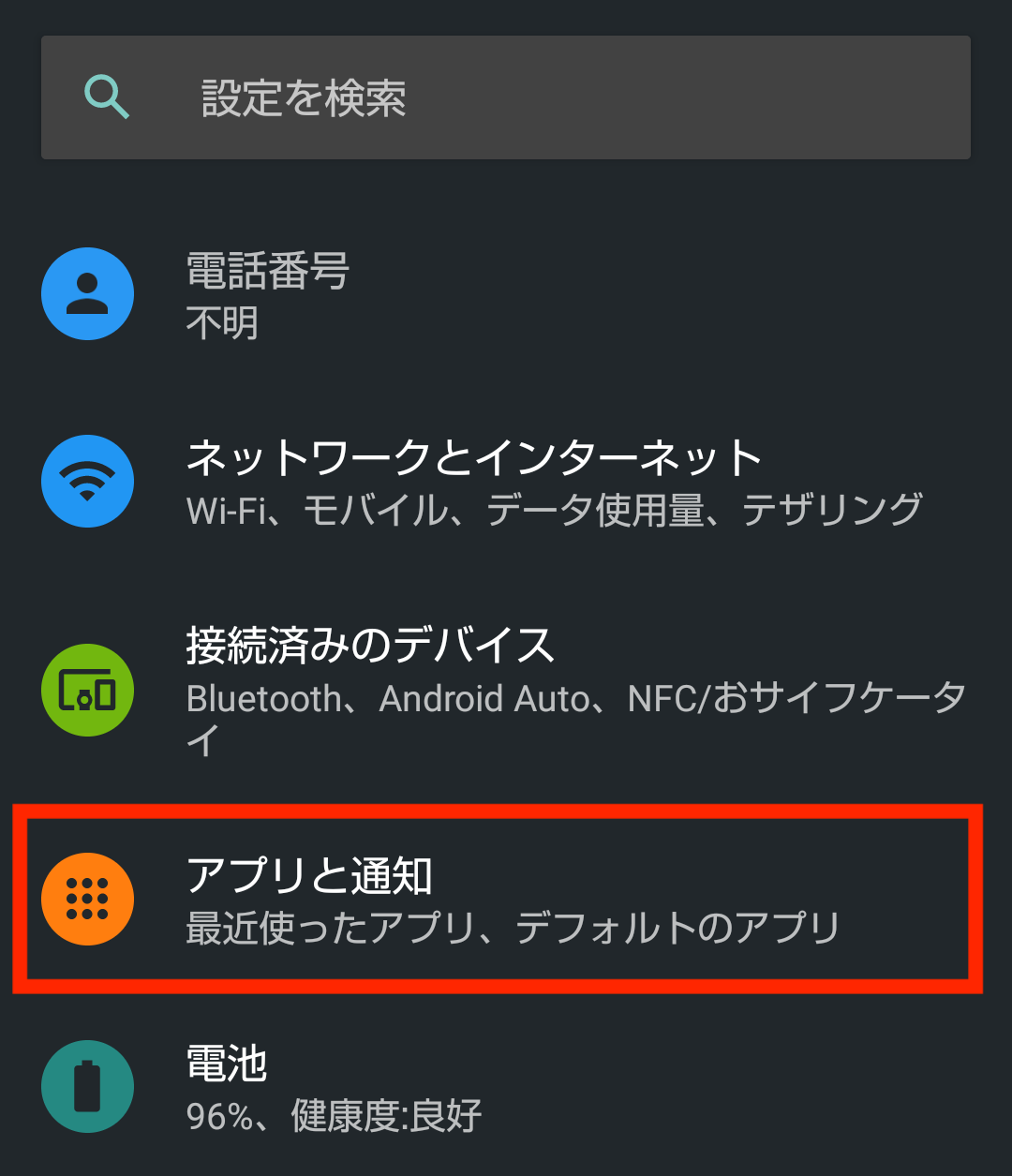
❶ まずは「設定」から「アプリと通知」、さらに「通知」を選びます。
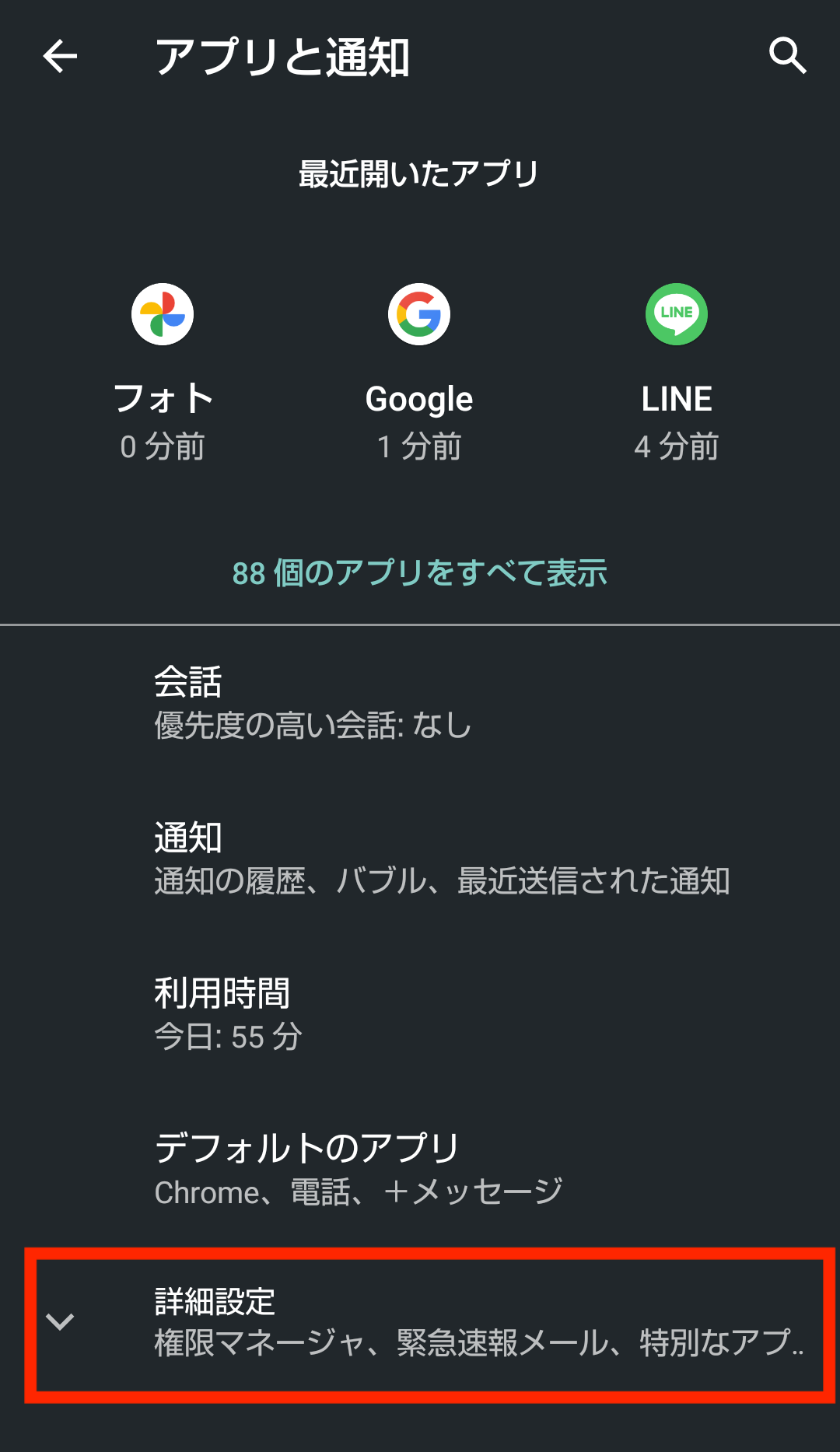
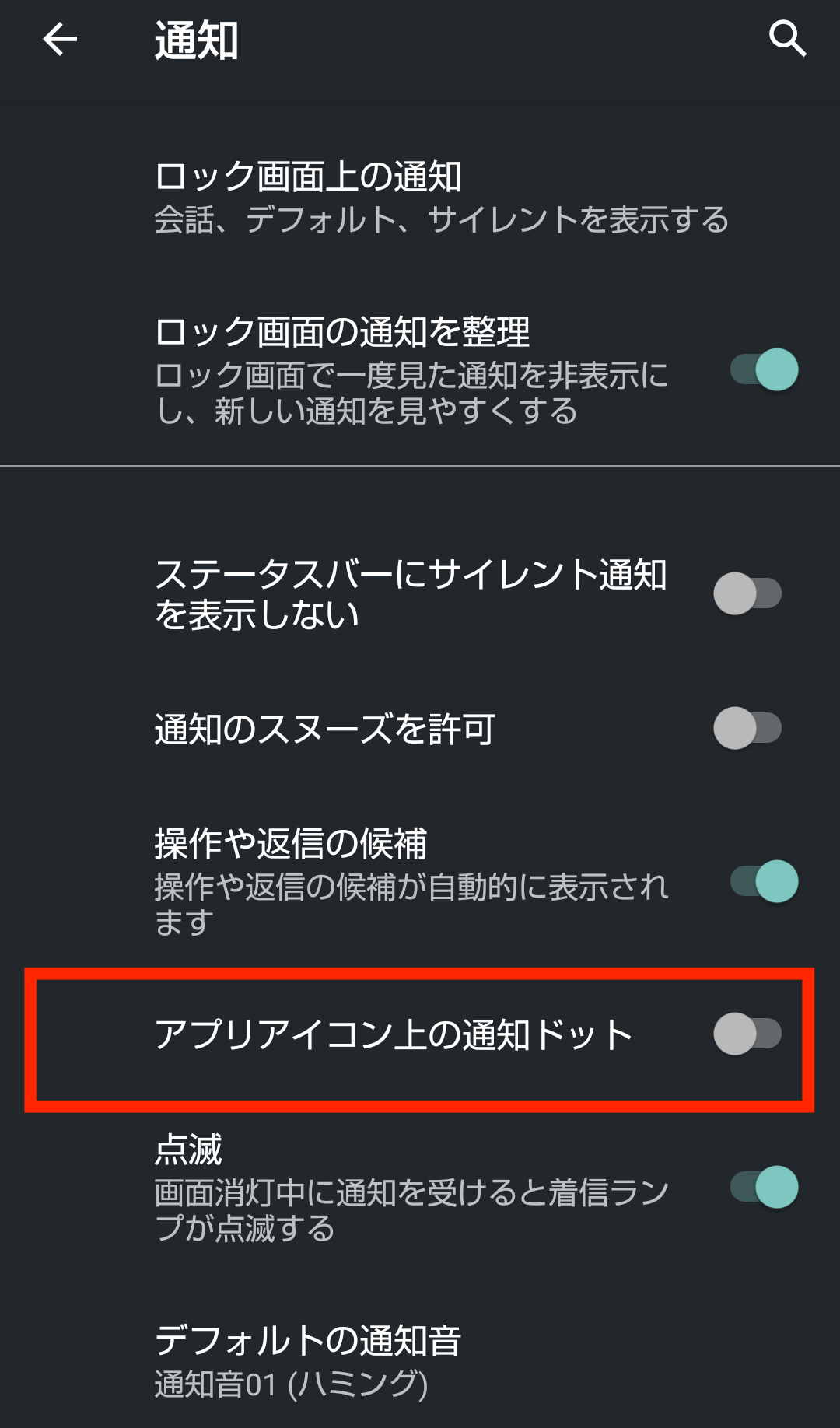
❷ 画面下の「詳細設定」を開き、その中の「アプリアイコン上の通知ドット」をOFFにすると、ドットが表示されなくなります。
ホーム画面は見た目と使いやすさを重視しよう
ホーム画面は、まさに「始まりの場所」。目当てのアプリにたどり着くまでに、タッチやスワイプの回数が少ないほど、ストレスなく操作できます。
その一方で、アプリをびっしりと並べてしまうと、どこに何があるのかわかりにくく、見た目にも雑然として美しくありません。
まずは「ホームに何を置くべきか」を絞り込み、アプリを整理していきましょう。
スッキリとした見た目と使いやすさを作り出し、あなたの使い方にフィットしたホーム画面にカスタマイズしていきましょう。
※この記事は、ドコモ AQUOS sense5G R6 SH-53A(Android 11)を利用し、2021年7月時点での機能やサービスの動作の確認をした内容に基づき制作いたしました。
