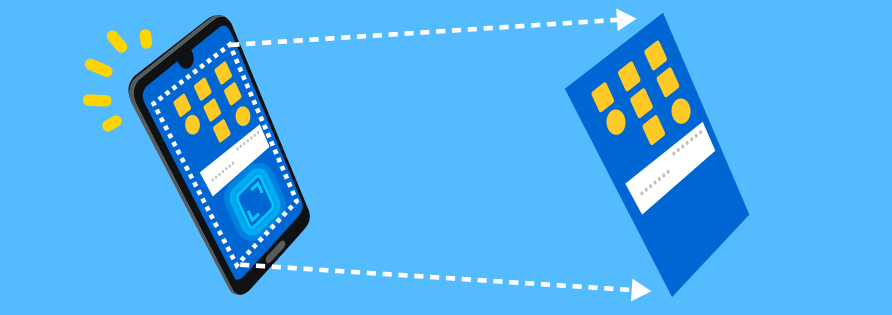
Androidスマホでスクリーンショットを撮る3つの方法
お気に入りの画面やメモとして残したい画面など、画面を保存したい瞬間は多々あるかと思います。Androidスマホを使っているなら、「思い立ったらすぐスクショ!」という習慣は絶対に身につけておきたいもの。
そこで今回は、一般的なスクリーンショットの撮り方やAQUOSならではの「Clip Now(クリップナウ)」の使い方などをご紹介します。
【目次】
- ※ この記事は、ソフトバンク AQUOS R8 pro(Android™ 13)を利用し、2023年8月時点での機能やサービスの動作確認に基づき作成致しました。お使いの機種やOSのバージョンによって、状況が異なる場合がございますが、予めご了承ください。
スクリーンショット(スクショ)とは?
「スクリーンショット」とは、スマホに表示されている画面を画像ファイルとして保存できる機能です。写真を撮影するようにスクリーンを保存することから「スクショ」の略称で呼ばれます。
「ネットで申し込んだ内容を残しておきたい」「目的地への乗り換えや時刻表を友達と共有したい」など、画面キャプチャーができるスクリーンショットは様々な場面で便利に使える機能です。
また、通常のスクリーンショットでは、画面に表示されている範囲しか保存できませんが、「スクロールスクリーンショット」機能を利用すると、表示されていない領域まで範囲を拡大または縮小して画面保存できます。
Androidでスクリーンショットを撮る2つの方法
ほとんどのAndroid端末で共通の基本操作となっている、2種類のスクリーンショットの撮り方を紹介します。
なお、一部端末では操作方法が異なる場合がありますので、うまく撮れない場合は、各端末機種の説明書をご確認ください。
「電源キー」と「音量DOWNキー」を同時に押す
「電源キー」と「音量DOWNキー」を同時に押すと、表示されている画面のスクリーンショットを撮ることができます。
電源キーや音量キーの位置は機種によって異なる場合はありますが、ほとんどの機種に対応している方法です。

アプリの使用履歴画面から「スクリーンショット」を撮る
アプリの使用履歴(マルチタスク)画面からスクリーンショットを撮ることができます。
ただし、撮影されるスクショは、アプリの使用履歴画面に表示されている画面となるので、ホーム画面を撮ることはできません。その場合は、違う操作方法で撮ってください。
また、システムナビゲーションを「ジェスチャーナビゲーション」に設定している場合と「3ボタンナビゲーション」に設定している場合では、最初の操作が異なります。
- アプリの使用履歴画面を表示する
- ・ジェスチャーナビゲーションに設定している場合は、画面下端から上にスワイプし、指を止めたあと離す
- ・3ボタンナビゲーションに設定している場合は、画面右下の「アプリ使用履歴キー」をタップ
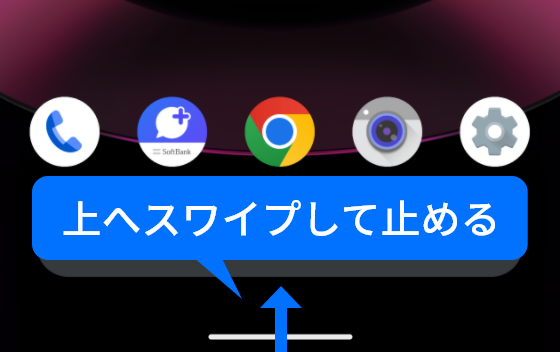
ジェスチャーナビゲーションの場合 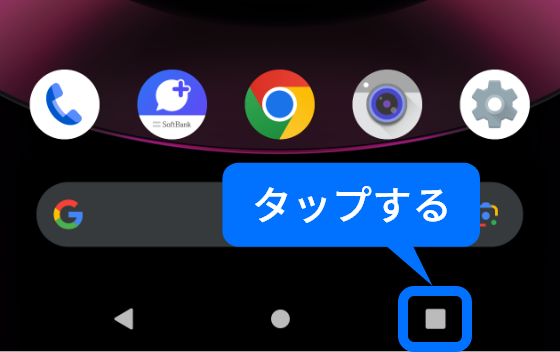
3ボタンナビゲーションの場合 - 関連記事
- ジェスチャーナビゲーション、3ボタンナビゲーションについてはこちらでも紹介しています。
- アプリ使用履歴画面からスクリーンショットを撮りたい画面を表示し、画面下部にある[スクリーンショット]をタップすると、画像として保存できます。
- ・アプリによっては、スクリーンショットを撮れない場合があります。
- ・アプリ使用履歴画面からスクリーンショットを撮った場合、上部の通知エリアや下部のナビゲーションなど不要な部分を取り除いた、きれいな状態で保存できます。
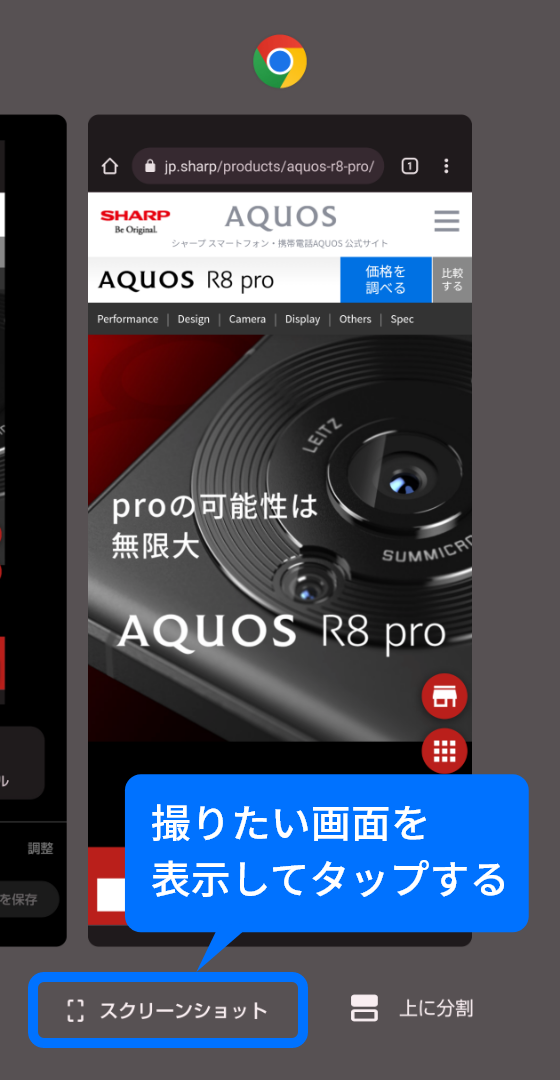
AQUOS独自機能「Clip Now(クリップナウ)」でスクリーンショットを撮る方法
AQUOSシリーズには、かんたん操作でスクリーンショットが出来る「ClipNow(クリップナウ)」という独自機能が搭載されています。
指1本で画面を長押しするだけでスクリーンショット(スクショ)が簡単に撮れる機能です。
初期設定では、Clip Nowの設定が無効になっているので、設定を有効にして以下の手順でスクリーンショットを撮ってみましょう。
- [設定]→[AQUOSトリック]→[Clip Now]
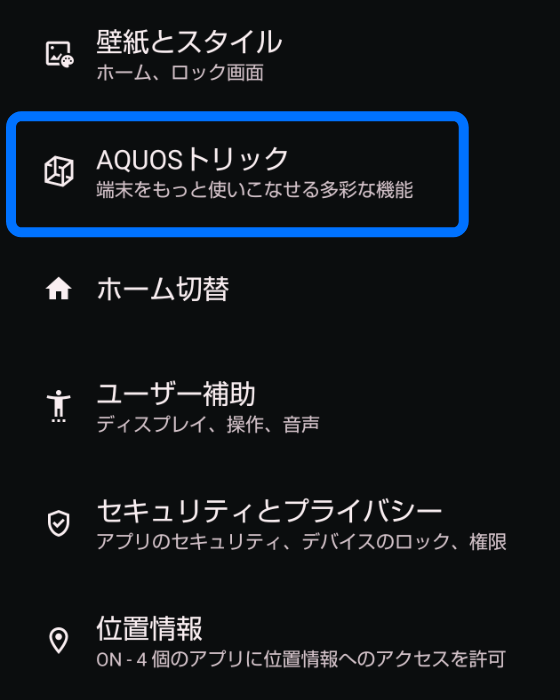
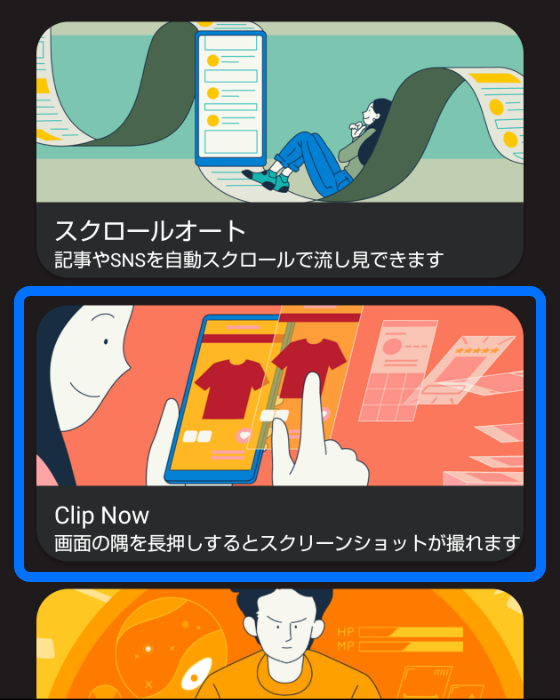
- [Clip Now]をタップしてONにする
- ・[使い方ガイド]をタップすると、操作方法が確認できます。
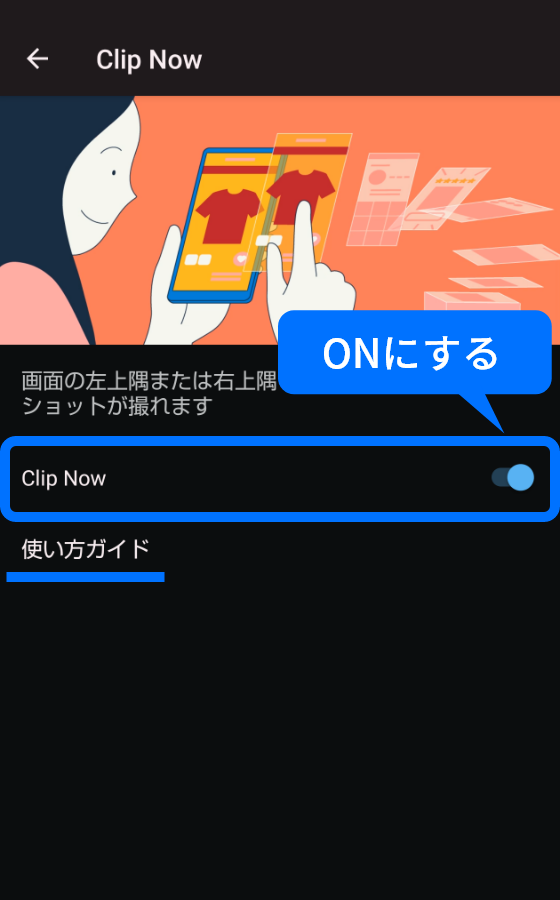
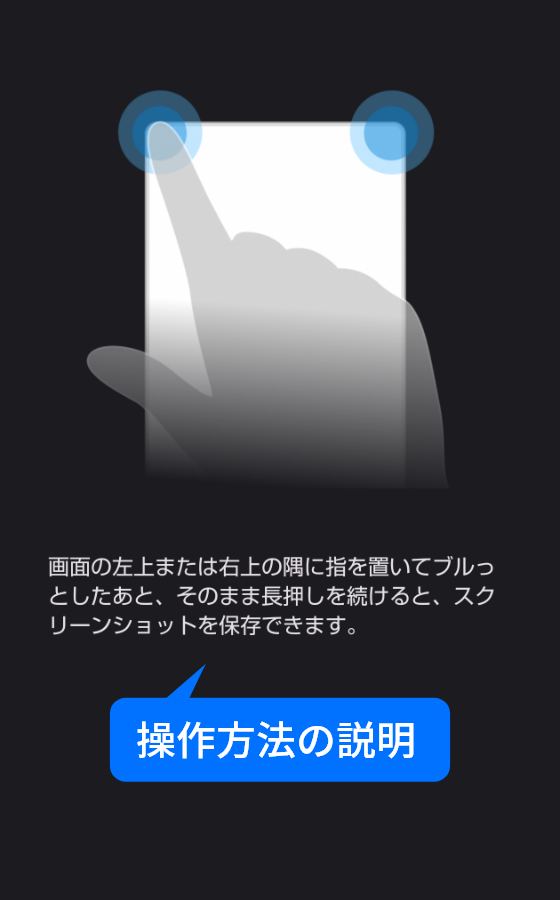
- スクリーンショットを撮りたい画面を表示します。
- 画面の右上または左上隅を長押しすると、バイブレータが動作し、画面右上または左上を中心に円が表示されます。
円が最大になった状態で指を離すとスクリーンショットが撮れます。

- 撮ったスクリーンショットを共有(シェア)する場合は、[
 ]をタップして共有先を選択してください。
]をタップして共有先を選択してください。

スクロールスクリーンショットでページ全体も撮れる!
Android™ 12 から、画面に表示されていない領域まで範囲を拡大または縮小して画面撮影できる「スクロールスクリーンショット」機能が追加されました。
スクロール可能な画面でスクリーンショットを撮った後に表示される「キャプチャ範囲を拡大」をタップすると、選択範囲を選んで画面保存できます。
今まで何回も分けて撮らなければいけなかった長いページ全体も、一度で簡単に撮ることができます。
ただし、アプリの使用履歴(マルチタスク)画面からスクリーンショットを撮った場合は、この機能は使えません。「電源キー」と「音量DOWNキー」を押してスクリーンショットを撮るか、「Clip Now」で撮った場合に利用できます。
- スクリーンショットを撮った後に、[キャプチャ範囲を拡大]をタップし、範囲を拡大または縮小して[保存]をタップします。
- ・アプリが対応していない場合やスクロールできない画面の場合は[キャプチャ範囲を拡大]のボタンが表示されません。
- ・編集アイコン(鉛筆マーク)をタップすると、画像の色合いやサイズを調整したり、文字を追加できます。

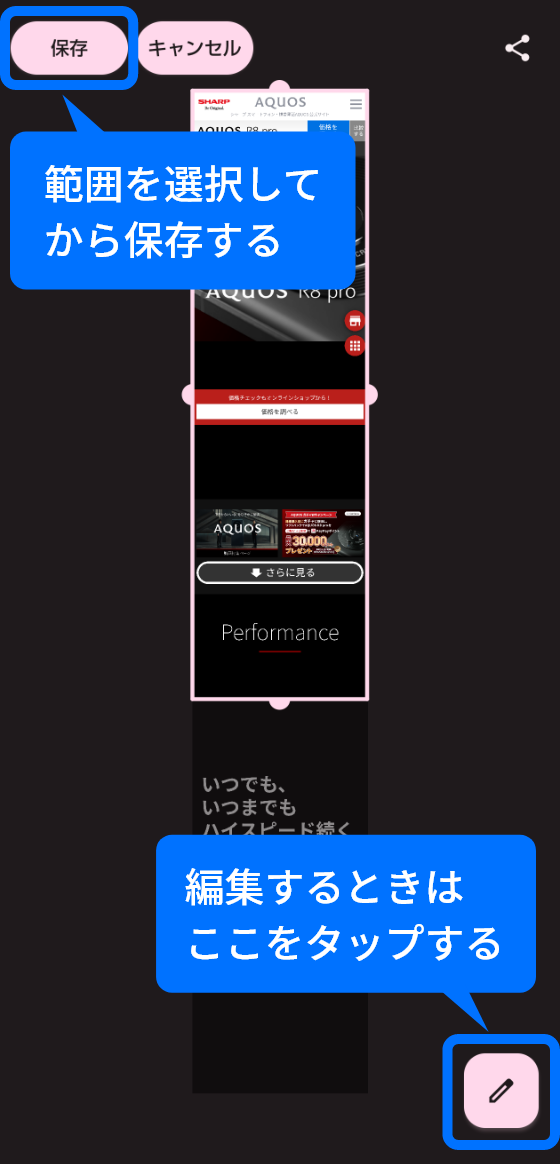
スクリーンショットの保存先と確認方法
スクリーンショットの保存先
Androidで撮影したスクリーンショットのデータは、通常、スマートフォン本体の内部ストレージ内に「Screenshots」というフォルダが自動生成され、保存されます。
内部ストレージを表示する手順は、[設定]→[ストレージ]→[画像]と進みます。
スクリーンショットは、画像の保存先を変更することはできません。
別の場所に保存したい場合は、ファイル管理アプリなどでデータを移動もしくはコピーしてください。
スクリーンショットの確認方法
撮影されたスクリーンショットは端末内に保存され、「Google フォト」アプリや「Files by Google」アプリなどのファイル管理アプリから確認できます。
ここでは、「Google フォト」アプリでの確認方法を紹介します。
- ホーム画面または[Google]フォルダ内 →[フォト]→[ライブラリ]
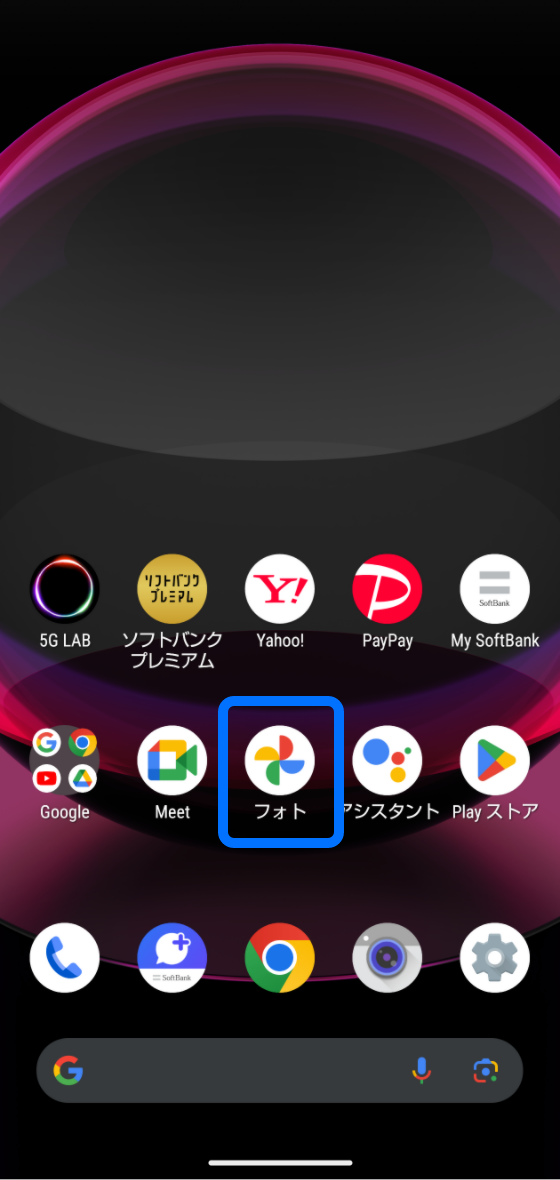
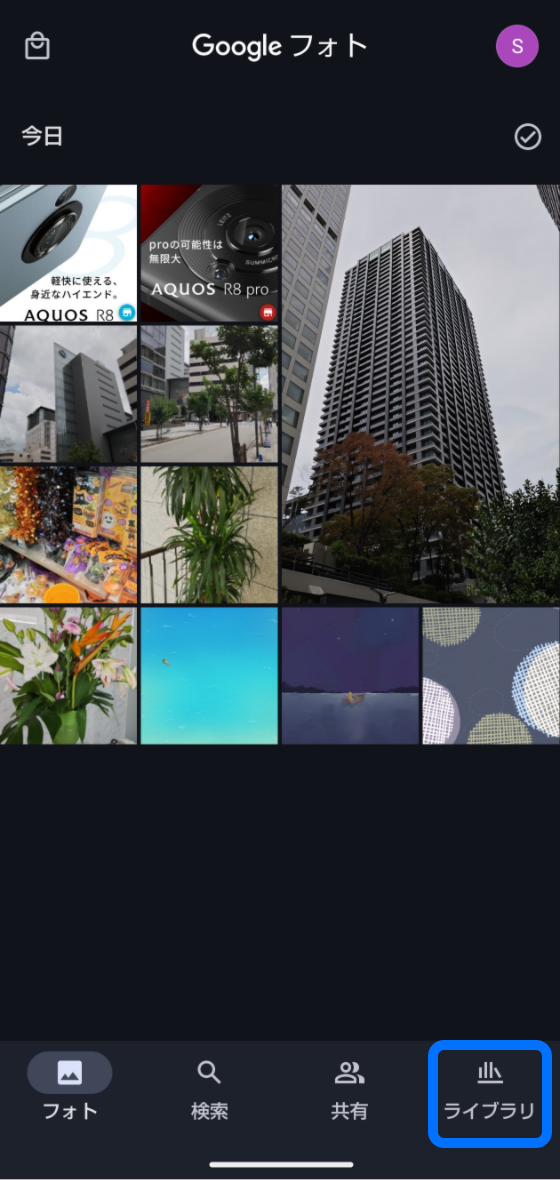
- [Screenshots]をタップ すると撮ったスクリーンショットを確認することができます。
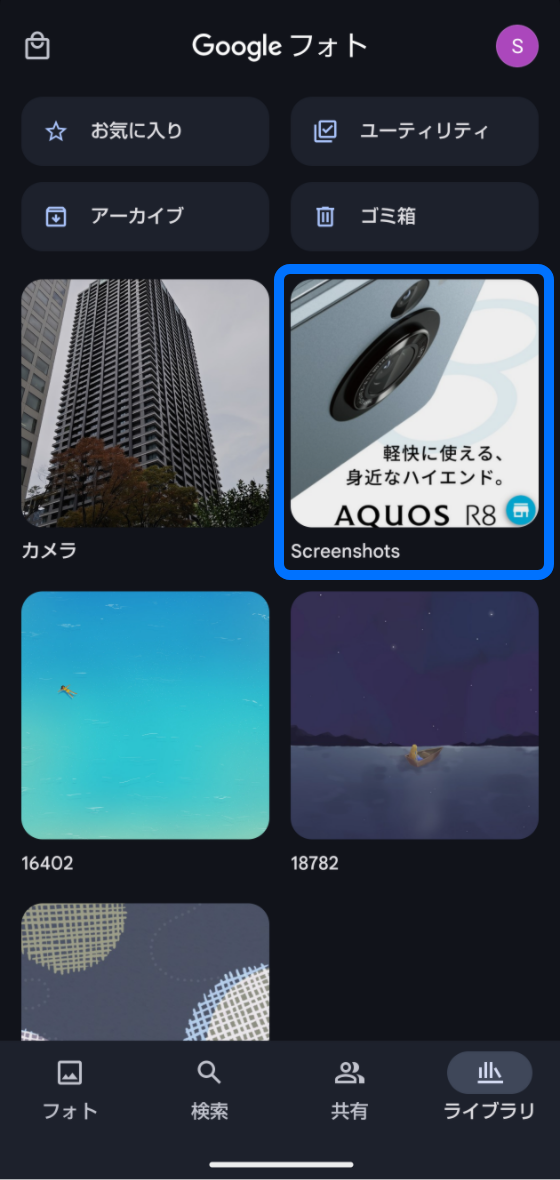
スクリーンショットができないときは?
好きな画面を保存できるスクリーンショットですが、場合によっては撮影できないこともあります。
具体的なケースを見ていきましょう。
動画や電子書籍などが撮影できない
セキュリティや著作権の観点から、動画などを配信しているサービス、電子書籍、銀行アプリなどでは、スクリーンショットが制限されている場合があります。
例えば、テレビ番組をスマートフォンで視聴できる「TVer(ティーバー)」は、スクリーンショットが禁止されています。そのため、撮影しようとすると「スクリーンショットをキャプチャできませんでした」といったエラーが表示されます。
そのほか、「Lemino(旧dTV)」や「Amazonプライム・ビデオ」などの動画アプリでもスクリーンショットが制限されています。
ストレージの空き容量不足
スマートフォン本体のストレージ容量が不足している場合が考えられます。
ストレージが不足しているときは、「空き容量が足りないため、スクリーンショットを保存できません。」などのメッセージが表示されます。
その場合は、ストレージから不要なデータを削除し、空き容量を増やしてから再度試してみてください。
古いAndroidバージョンのスマホを使用している
スクリーンショットは、OSのバージョンがAndroid™ 4.0以降の端末でないと利⽤することが出来ません。
新しいAndroid™ OSバージョンにアップデートすることで、利⽤可能な場合があります。ただし、古い機種はバージョンアップ できない場合もあるため、注意が必要です。
まとめ
今回は、色々なスクリーンショットの撮り方を紹介しました。
どの方法が使いやすかったですか?自分に合った使い方を試してみてくださいね。
特に、表示されていない領域まで範囲を拡大または縮小できる「スクロールスクリーンショット」は、おすすめの機能なので、ぜひ活用してください。
この記事はいかがでしたか?