スマホをより楽しく快適に使う!
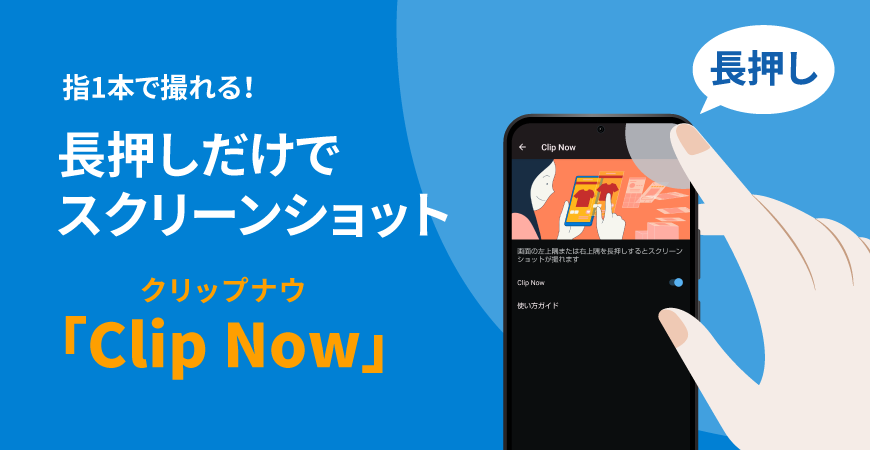
指1本でスクショ!「Clip Now(クリップナウ)」でスクリーンショットを撮ろう
「Clip Now」というAQUOSの機能を知っていますか?
指1本で画面を長押しするだけでスクリーンショット(スクショ)が簡単に撮れる機能です。Clip Now(クリップナウ)なら、両手が使えないときでも片手でスクショが撮れるので、是非活用してみてください。
- ※ この記事は、ソフトバンク AQUOS R8 pro(Android™ 13)を利用し、2023年8月時点での機能やサービスの動作確認に基づき作成致しました。お使いの機種やOSのバージョンによって、状況が異なる場合がございますが、予めご了承ください。
Clip Now(クリップナウ)とは?
AQUOSシリーズには、かんたん操作でスクリーンショットが出来る「ClipNow」という独自機能が搭載されています。
以前は、画面の右上または左上隅からスワイプする動作が必要でしたが、Android™ 13からは、画面の右上または左上隅を長押しするだけでスクリーンショットを撮れるようになりました。
通常のスクリーンショットは、「電源キー」と「音量DOWNキー」を同時に押す必要があり、タイミングを間違うと失敗しがちですが、Clip Nowなら指1本で失敗いらず。この手軽さはくせになります。
- Clip Now誕生秘話
- Clip Nowは、2014年8月に発売されたAQUOS CRYSTALの企画時の「フレームレスだからこそできる何かをしたい」という想いが開発のきっかけになりました。
当時、AQUOS CRYSTALはアメリカデビューが決まっていたので、名称は英語にしようとなり、そこで「Clip=切り取る」という英語を使って、響きのカッコよさを意識しながら名付けられ、「Clip Now」が誕生しました。
開発から数年経ち、操作がさらにシンプルになり、ますます使いやすくなっています。
Clip Nowでスクリーンショットを撮る方法
初期設定では、Clip Nowの設定が無効になっているので、設定を有効にして以下の手順でスクリーンショットを撮ってみましょう。
また、Android™ 12 から、画面に表示されていない領域まで範囲を拡大または縮小して撮影できる「スクロールスクリーンショット」機能が追加されています。
スクロール可能な画面でスクリーンショットを撮った後に表示される「キャプチャ範囲を拡大」をタップすると、選択範囲を選んで保存できます。
- [設定]→[AQUOSトリック]→[Clip Now]
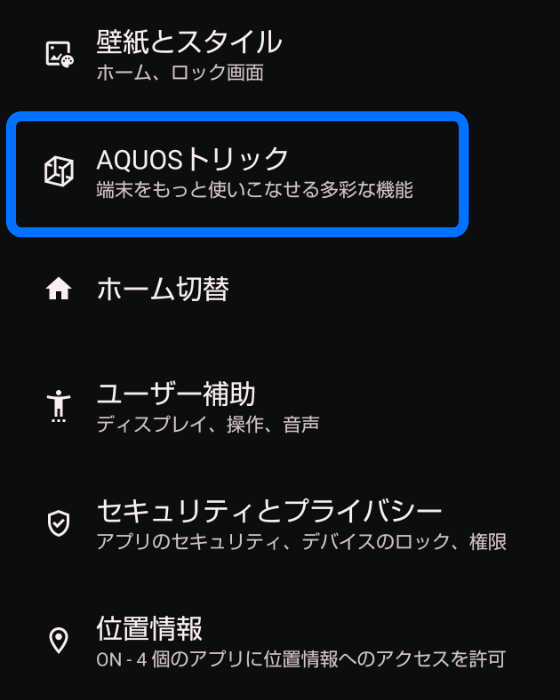
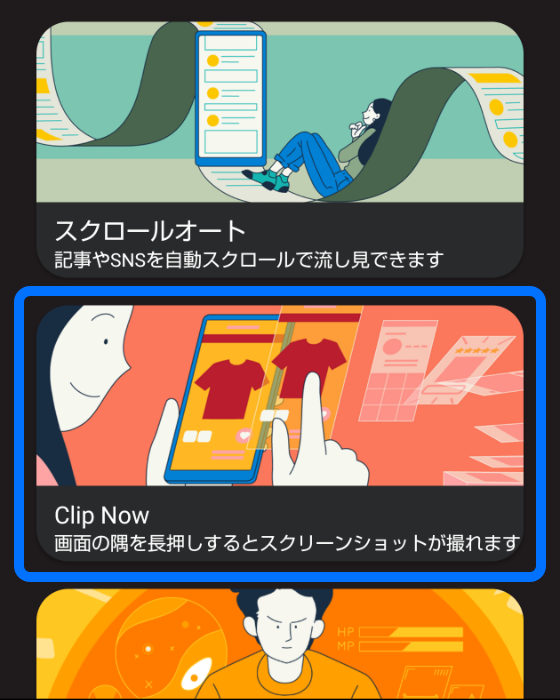
- [Clip Now]をタップしてONにする
- ・[使い方ガイド]をタップすると、操作方法が確認できます。
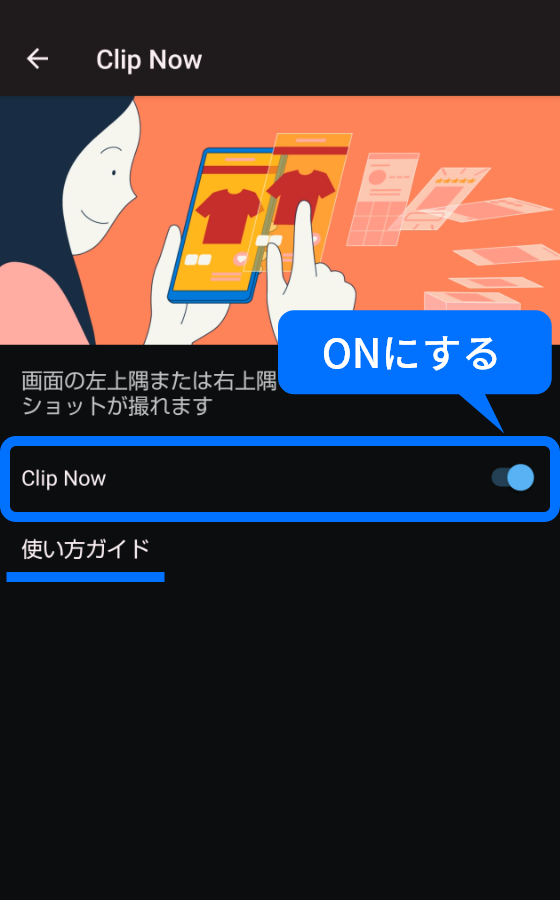
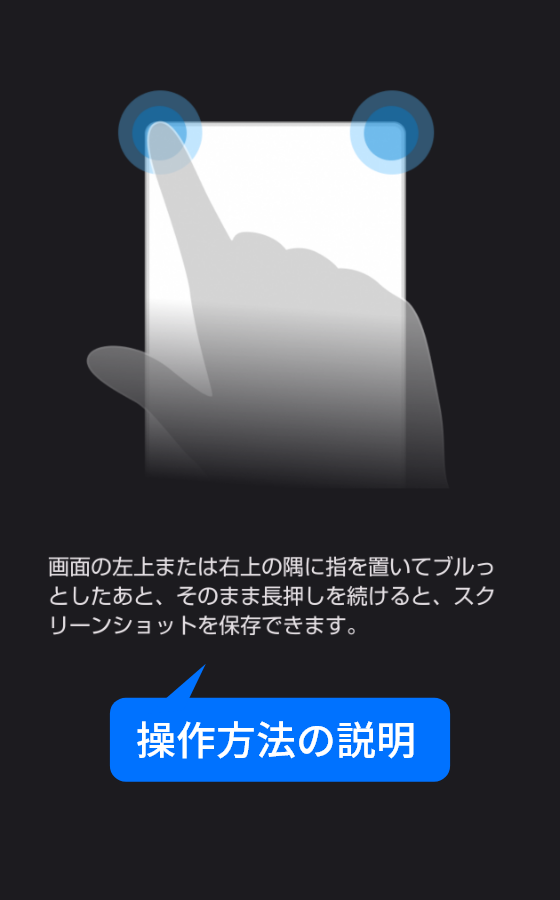
- スクリーンショットを撮りたい画面を表示します。
- 画面の右上または左上隅を長押しすると、バイブレータが動作し、画面右上または左上を中心に円が表示されます。
円が最大になった状態で指を離すとスクリーンショットが撮れます。

- 撮ったスクリーンショットを共有(シェア)する場合は、[
 ]をタップして共有先を選択してください。
]をタップして共有先を選択してください。

- 撮ったスクリーンショットの範囲を変更する場合は、[キャプチャ範囲を拡大]をタップし、範囲を拡大または縮小して[保存]をタップしてください。
- ・アプリが対応していない場合やスクロールできない画面の場合は[キャプチャ範囲を拡大]のボタンが表示されません。
- ・編集アイコン(鉛筆マーク)をタップすると、画像の色合いやサイズを調整したり、文字を追加できます。

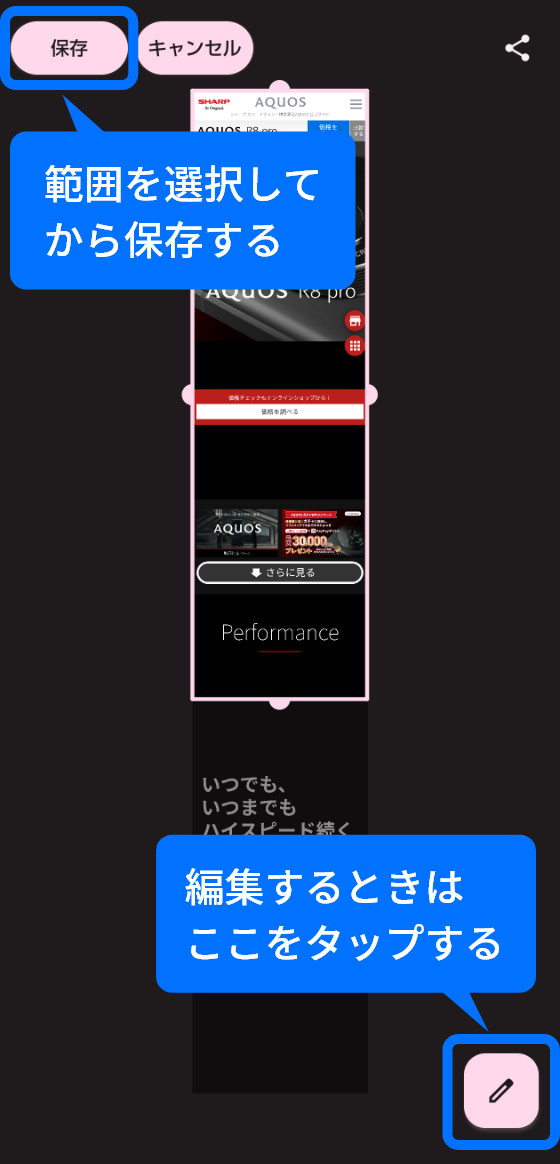
- 「Clip Now」の使い方を動画でも見てみよう
- Clip Nowの操作方法を動画でも確認できます。
- ※ この動画は、Android™ 12のスマートフォンを利用した場合の操作方法になります。Clip Nowの操作は、OSのバージョンによって異なる場合がございますので、予めご了承ください
- この記事もチェック!
Clip Nowで撮ったスクリーンショットを確認する
Clip Nowで撮ったスクリーンショットは、端末内に保存され、「Google フォト」アプリや「Files by Google」アプリなどのファイル管理アプリから確認できます。
ここでは、「Google フォト」アプリでの確認方法を紹介します。
- ホーム画面または[Google]フォルダ内 →[フォト]→[ライブラリ]
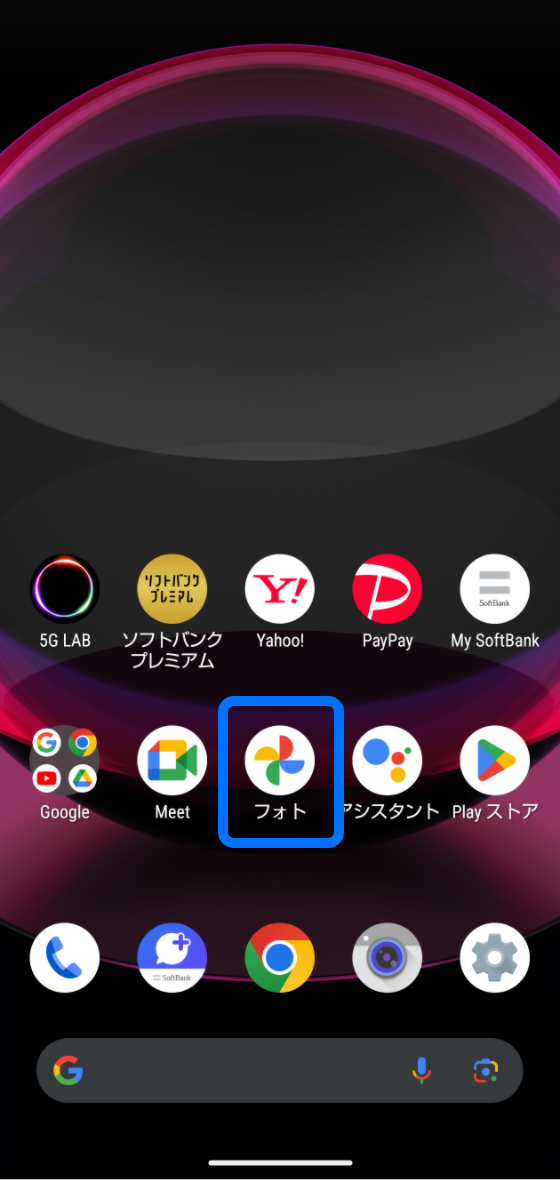
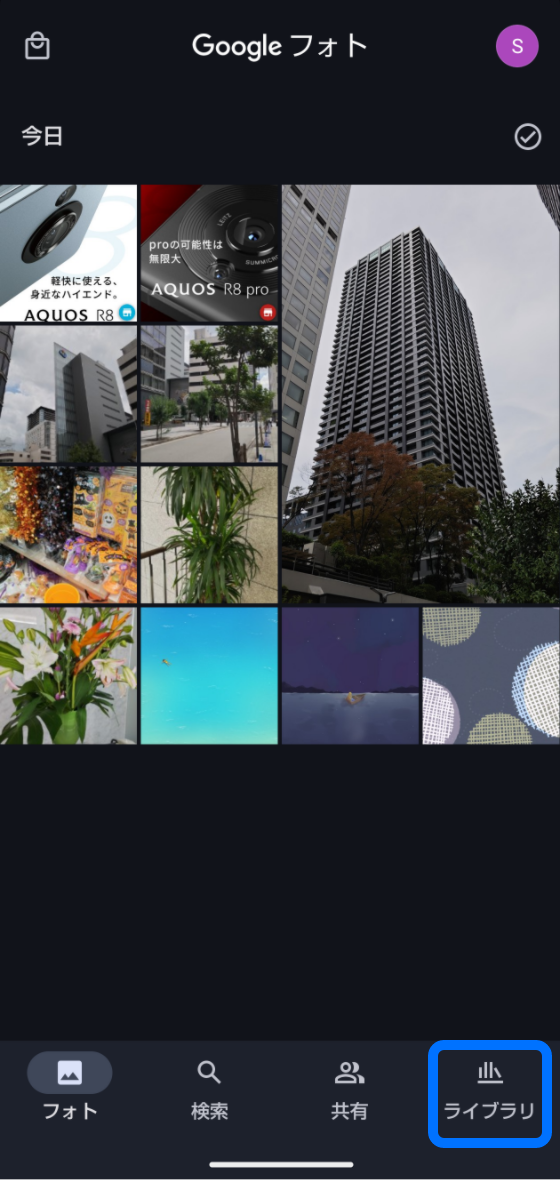
- [Screenshots]をタップ すると撮ったスクリーンショットを確認することができます。
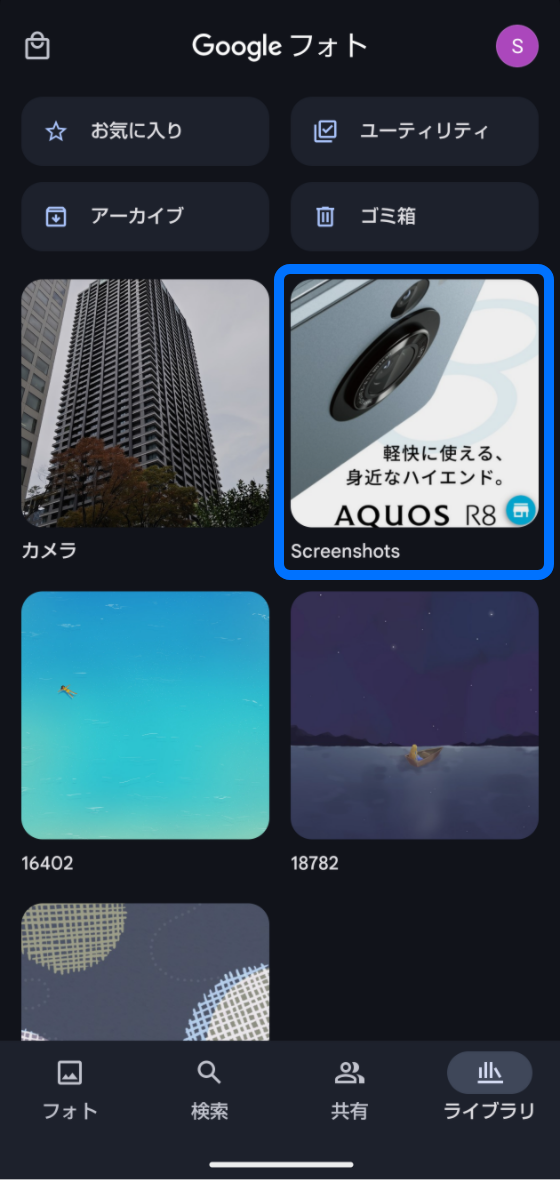
まとめ
Clip Nowは、色々なシーンで役に立つこと間違いなしです。
例えば、良さそうなお店を見つけたときに、同僚にスクリーンショットをLINEで送ってランチのお店を決めたり、ゲームで高得点を出したときに、自分の記録として保存したり、友人に送って自慢したり、お気に入りのスクショを「ロック・ホームフォトシャッフル」に設定して壁紙にしたり、活用方法は無限大です。
AQUOSのスマートフォンならではのClip Now機能で、自分なりの使い方を楽しんでください。
この記事はいかがでしたか?
