
スマホの文字や画像をコピペする方法とクリップボードの使い方
Androidスマホには、文字や画像を一時的に保存できる「クリップボード」機能が備わっています。普段から使っているコピペの機能は、このクリップボードの機能を使用しています。
例えば、気に入ったホームページのURLなどを友達に教えたいとき、手入力していたらとても時間がかかりますよね。長いテキストも長押しするだけでコピーすることができ、メールやLINEのトーク画面に貼り付けることができます。このコピーは、新しいものをコピーすると上書きされてしまいますが、よく使うものはクリップボード履歴に固定(保存)しておけば、何度でも使うことができます。
なにげなくコピペは使っていたとしても、クリップボードは知らない、という人もいるかもしれません。クリップボードの基本的な使い方から便利な活用方法まで見ていきましょう。
【目次】
- ※ この記事は、AQUOS R9(Android™ 14)を利用し、2025年3月時点での機能やサービスの動作確認に基づき作成致しました。お使いの機種やOSのバージョンによって、状況が異なる場合がございますが、予めご了承ください。
クリップボードとは?どこにある?
スマホのクリップボードとは、コピーした文字や画像をペーストする(貼り付ける)まで、一時的に保存しておくための記憶領域(メモリ)のことです。
「クリップボードは、どこにあるの?」と思うかもしれませんが、スマホのメモリ上に存在しているので直接確認することはできません。「Gboard」や「S-Shoin(*1)」などのキーボードアプリを利用すれば、コピーした文字や画像をクリップボードの履歴の確認などができます。
この記事では、多くのAndroidスマホに標準キーボードとして搭載されている「Gboard」アプリを利用して、クリップボードの履歴からの貼り付けや固定、削除する方法を解説します。
Gboardのクリップボード履歴は最大5つまでで、6つ目以降は自動的に古いものから削除されます。さらにコピーから1時間後には履歴から自動削除されてしまうので注意してください。
よく使うものや残しておきたいものは、クリップボード内に「固定」しておくと、解除しない限り保存しておくことが可能です。テキスト以外に、画像やスクリーンショットの保存も可能です。
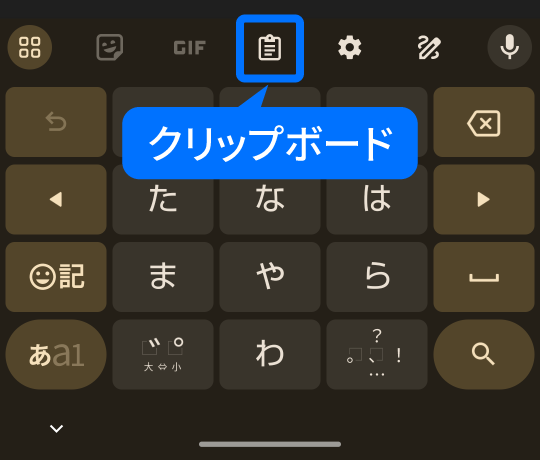
- *1 長年にわたりご愛顧頂いておりましたSHARPの「S-Shoin」アプリについては、2023年11月以降に発売のAQUOSではご利用できない仕様となっております。長い間ご利用いただき、誠にありがとうございました。
Gboardのクリップボード機能の使い方
クリップボードをオン(ON)にする
クリップボードの機能は、お買い上げ時OFFになっています。まずは、設定をONにし、履歴を残せるようにしましょう。
- テキスト入力欄(例として、検索バー)をタップ → キーボード上部のクリップボードのアイコンをタップ
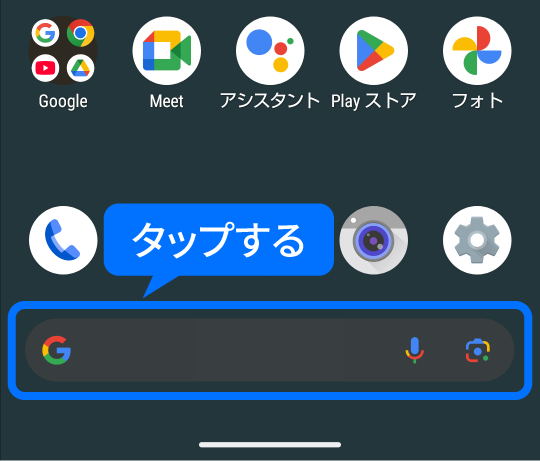
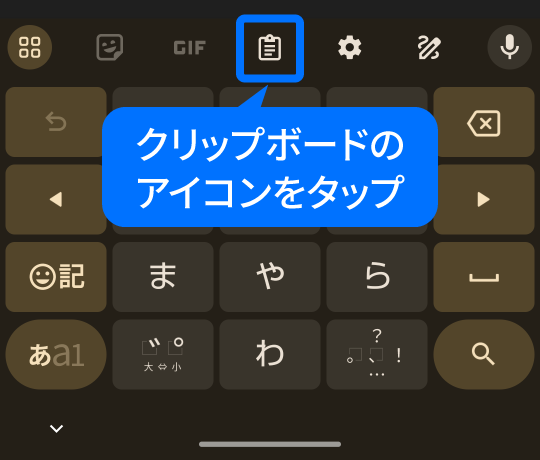
- [クリップボードをオンにする]をタップしてONにする → クリップボードの使い方のヒントが表示されます
- ・右上のアイコンをタップしてもONになり、ヒントが表示されます。
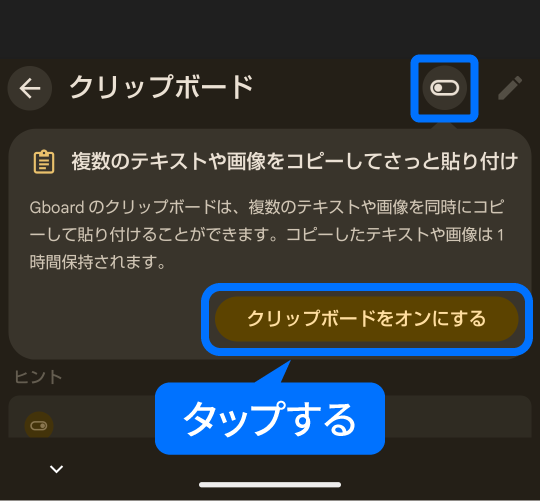
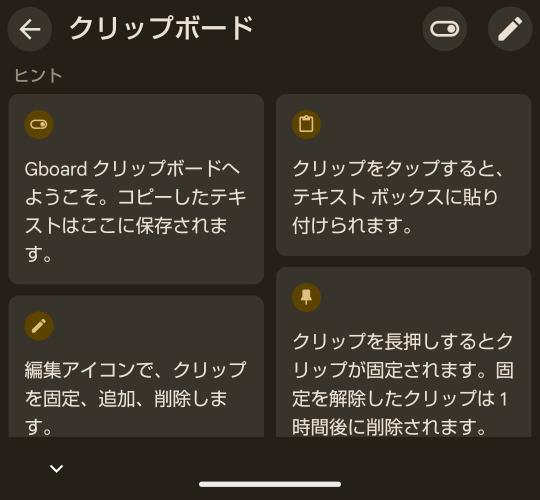
テキストをコピー&ペースト(コピペ)する
基本的なコピペの使い方として、ここではウェブサイトの文字をコピーして知り合いにメールを送るという想定で、Gmailの本文にペーストしてみましょう。
- コピーしたいテキストを長押し、もしくはダブルタップ → 範囲をドラッグして選択 →[コピー]をタップ
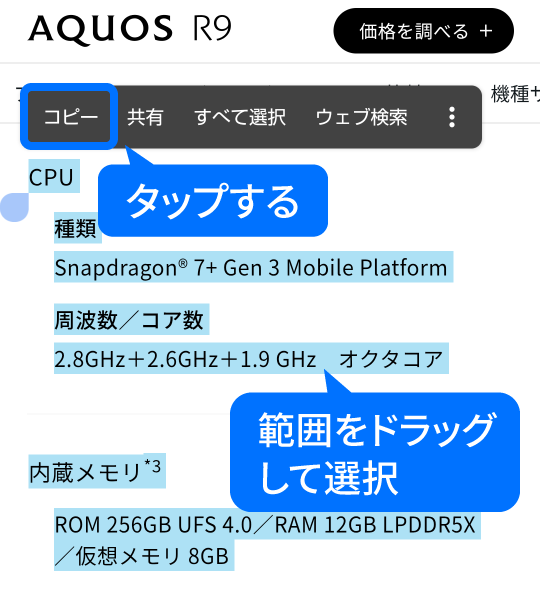
- 貼り付けたい場所(ここでは、Gmailのメール本文欄)を長押し →[貼り付け]をタップ
- ・完了すると「Gmailにクリップボードから貼り付けました」と表示されます。
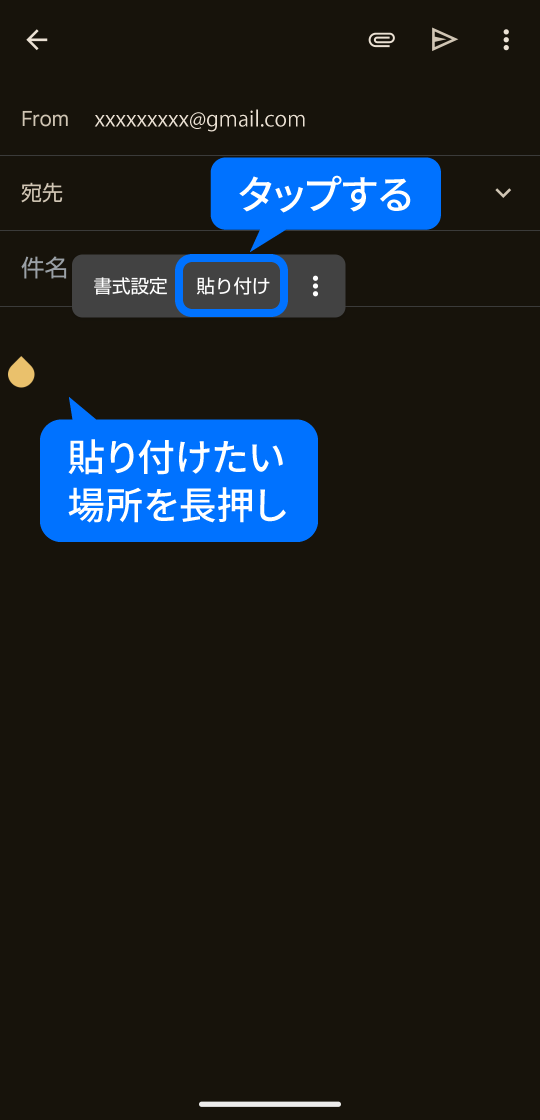
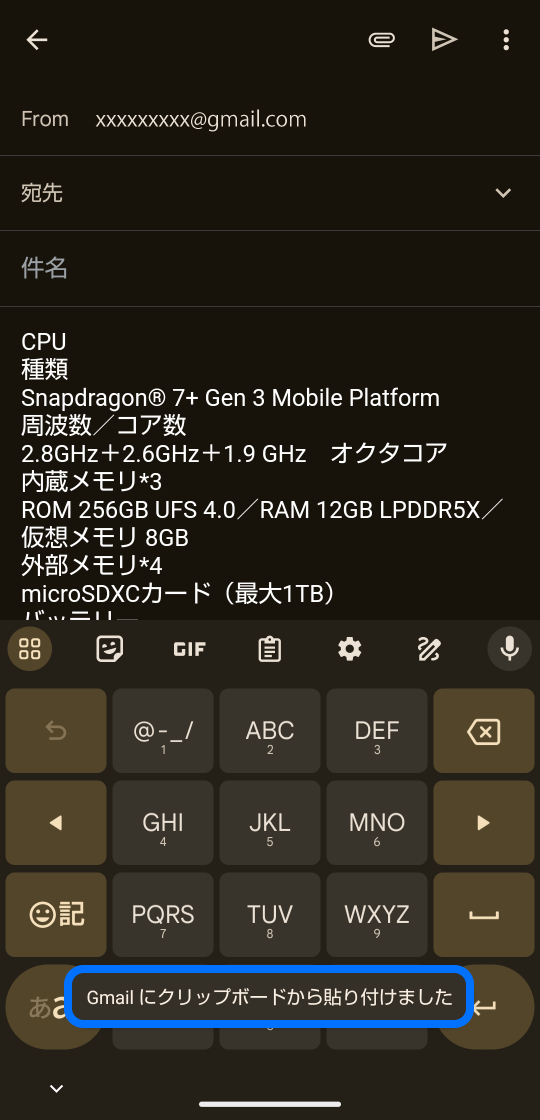
画像をコピー&ペースト(コピペ)する
画像に関しては、長押しして[画像をコピー]が表示されたときのみ、コピーできます。画像をコピーできないときは、表示された画面をスクリーンショットで撮るという手もあります。
コピーした画像はクリップボードに自動保存され、メールやLINEなどにペーストして送信できます。ただし、ペースト先のアプリによっては、画像の貼り付けに対応していない場合もあります。
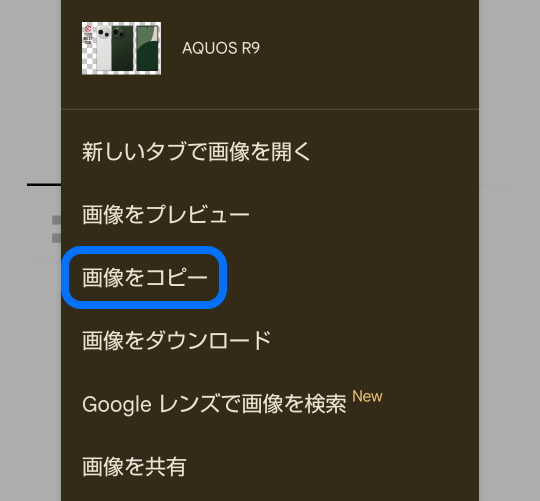
スクリーンショットの場合は、初期設定ではクリップボードに自動保存されません。設定から自動保存するように変更することができます。
- テキスト入力欄をタップ → キーボード上部の設定アイコン(歯車)をタップ
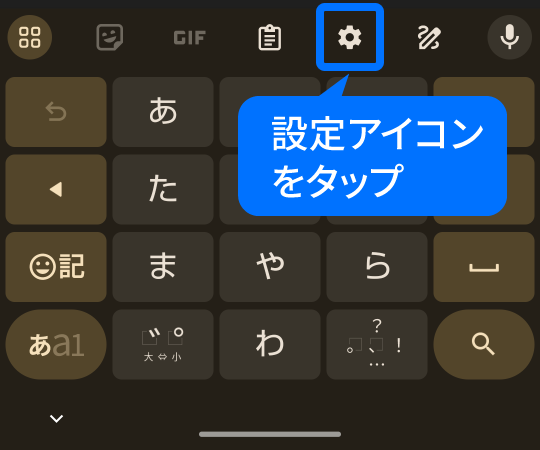
- [クリップボード]→[最近のスクリーンショットをクリップボードに保存]をタップしてONにする
- ・アクセスの許可について表示されたときは、許可してください。
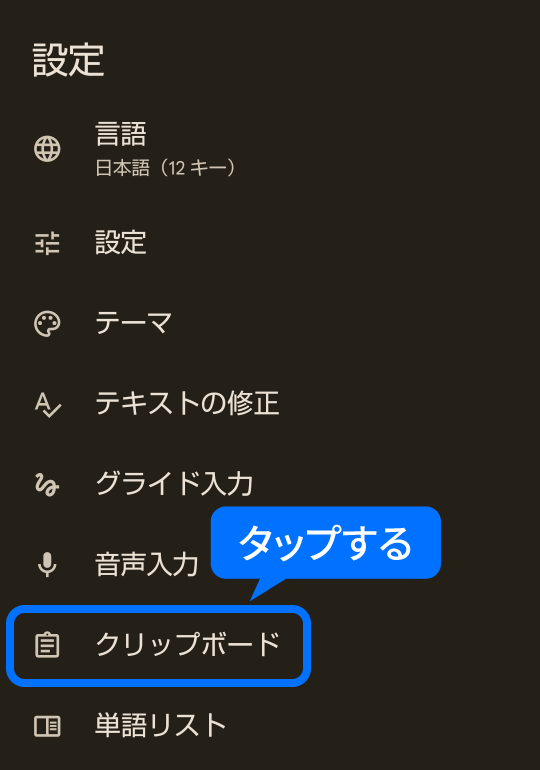
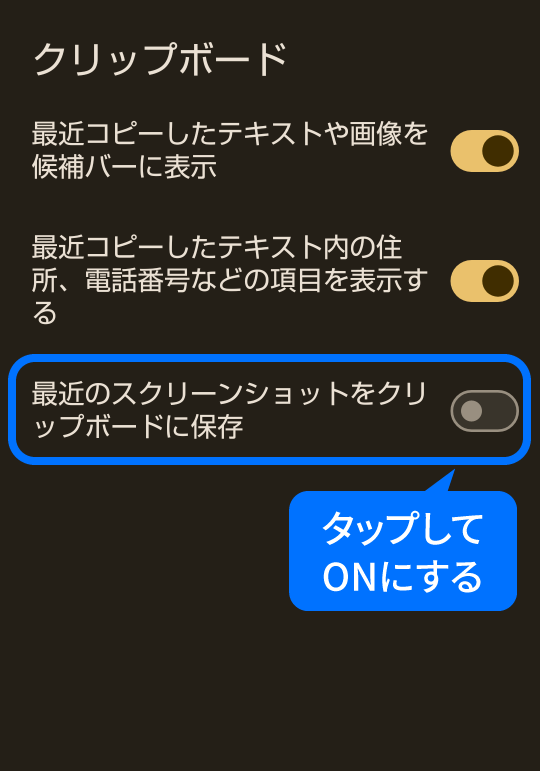
クリップボードの履歴から貼り付ける
前項では直前にコピーしたデータをそのまま貼り付けるという基本的なコピペ方法を紹介しました。その場合、コピーを保持できるデータは1つで、新たにコピーしたもので上書きされていきます。
Gboardのクリップボード履歴では、コピーした最新の5つのデータが自動保存されています。保存されているデータを利用すれば、タップするだけで何回でも貼り付けることができます。
- 貼り付けたい場所を表示 → キーボード上部のクリップボードのアイコンをタップ → 表示された履歴の中から貼り付けたいデータをタップしてペースト
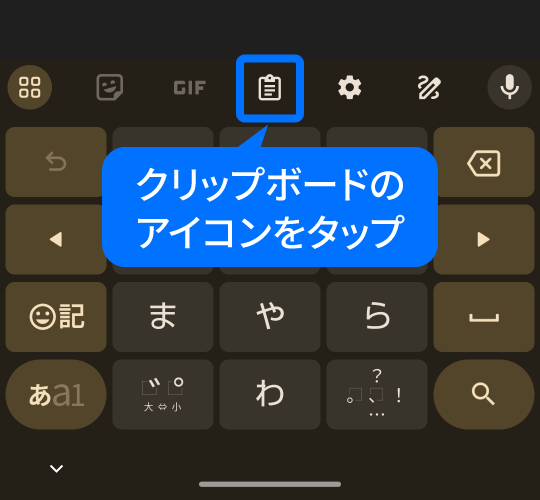
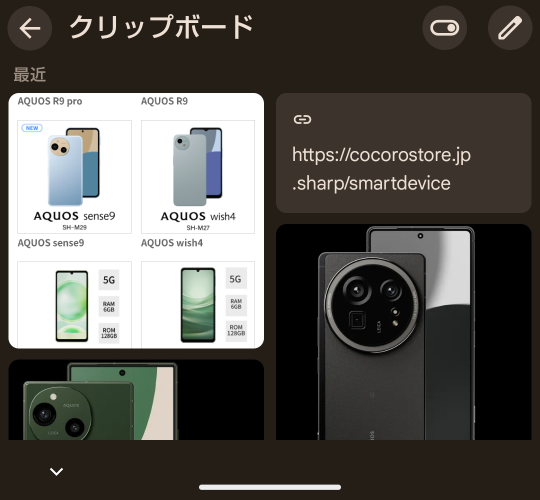
クリップボードを固定、削除する方法
Gboardのクリップボード履歴は、古いものから削除され、5つしか保存できません。そのデータもコピーから1時間で自動削除されてしまいます。住所やメールアドレスなど、何度も使用するようなデータは、消えてしまわないうちに、「固定」して残しておきましょう。 また、データがあまりに増えると探すのも大変になるので、不要なデータは、削除して整理するとよいでしょう。
- キーボード上部のクリップボードのアイコンをタップし、クリップボード履歴を表示する
- 保存しておきたいデータを長押し →[固定]をタップ
- ・削除したいときは、[削除]をタップして下さい。
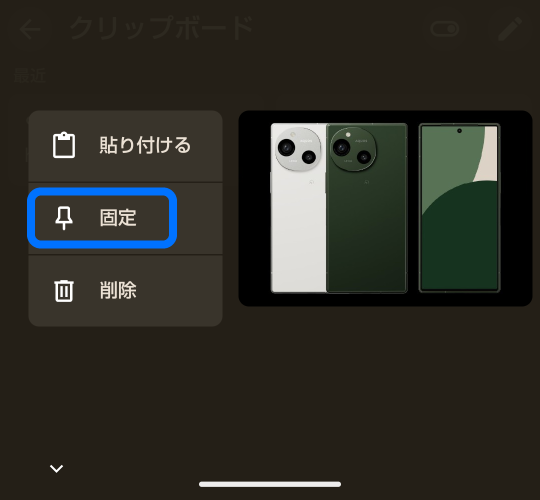
- 固定されたデータは、クリップボード下部の固定セクションに表示されます。解除したいときは、固定したデータを長押し→[固定を解除]をタップします。
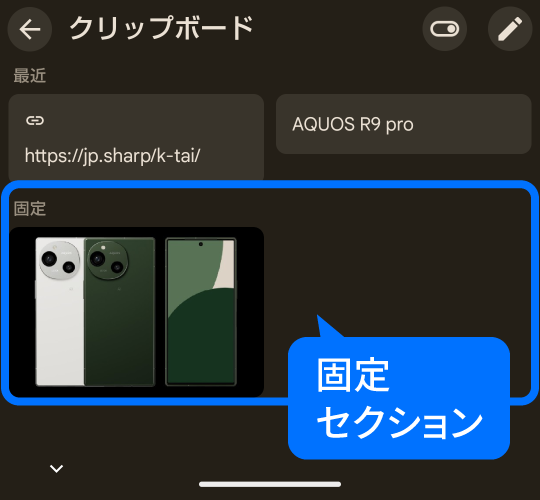
クリップボードの便利な活用方法
クリップボード履歴を活用する事例をいくつかご紹介します。
シーン1
住所やメールアドレスなど、よく使う情報をクリップボードに固定しておく
住所やメールアドレスなどの自分の情報をクリップボードの履歴に固定しておくと、ネットショッピングやWebフォームに入力する際に、簡単に貼り付けることができます。友達にメールやLINEで住所などを教える場合にも、役立ちます。
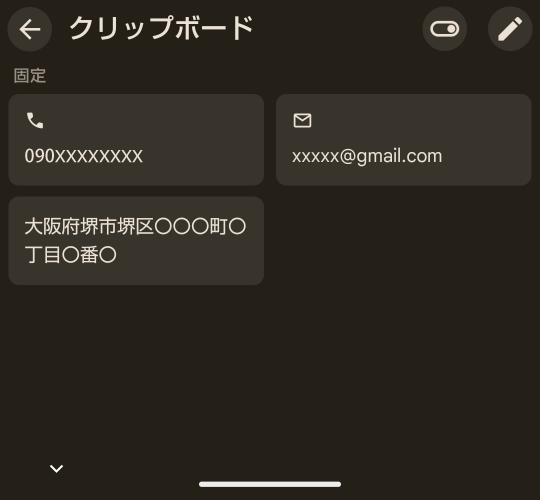
シーン2
定型文を利用して文字入力を快適にする
よく使うあいさつ文や定型文などをクリップボードに固定しておくと、文章を作る時間が短縮できます。
例として、引っ越しのお知らせを複数人にメールで送りたいという時の操作をご紹介します。まず、新住所のお知らせの定型文を作ってコピーし、消去されないようクリップボードに固定しておきます。
そのあとは、クリップボードの貼り付けたい定型文をタップするだけで何度でもペーストできるので便利です。
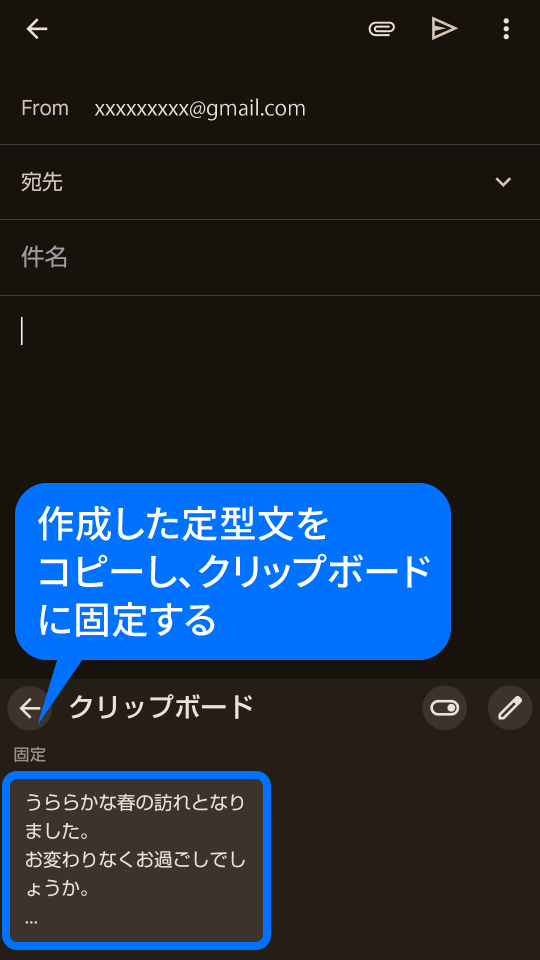
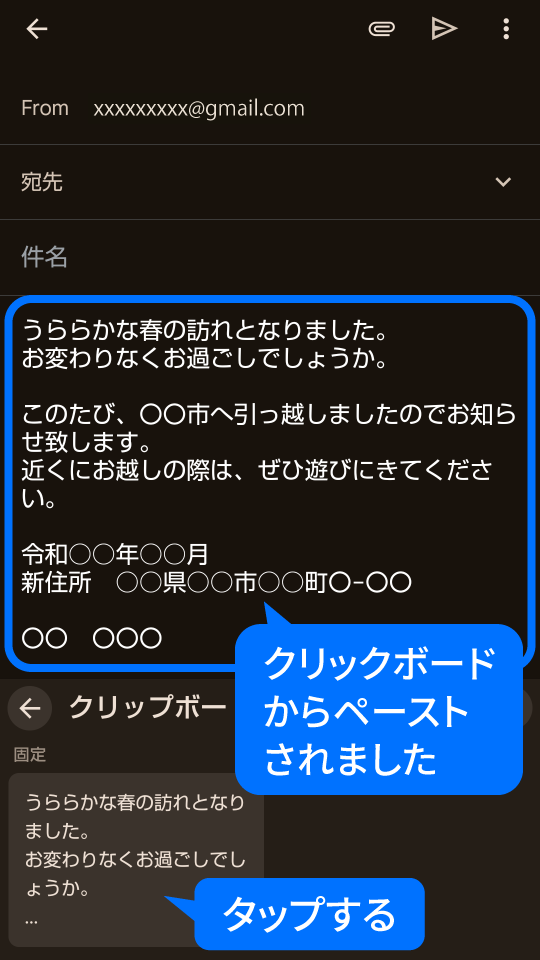
シーン3
クリップボード履歴から画像やスクリーンショットを共有
コピーした画像やスクリーンショットをクリップボード履歴からLINEやメールなどに貼り付けて友達と共有することができます。ただし、スクリーンショットをクリップボード履歴に表示するには、前項の画像のコピペの説明にもありますが、[最近のスクリーンショットをクリップボードに保存]をONにする必要があります。
画像をダウンロードしてフォトアプリから共有することもできますが、クリップボードからの操作の方が手軽にできます。あえて固定しなければ、1時間後に自動削除されるので、スマホのストレージ容量を気にしなくていいという利点もあります。
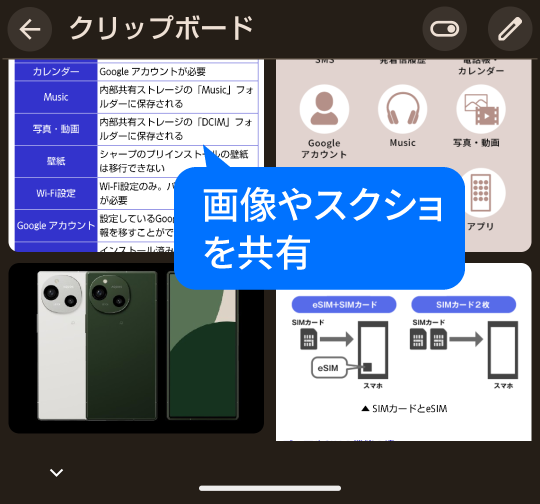
まとめ
いかがでしたでしょうか。クリップボード機能の基本的なコピペの方法から便利な活用方法まで解説しました。
クリップボードの履歴や固定を使いこなせば、これまで住所や電話番号などをその都度入力していたわずらわしさがなくなります。
使い慣れてくると、格段にスマホ操作の効率が向上するので、本記事を参考にクリップボードを使ってみてください。
- ※ Android、Google、Gmailおよびその他のマークは Google LLC の商標です。
この記事はいかがでしたか?