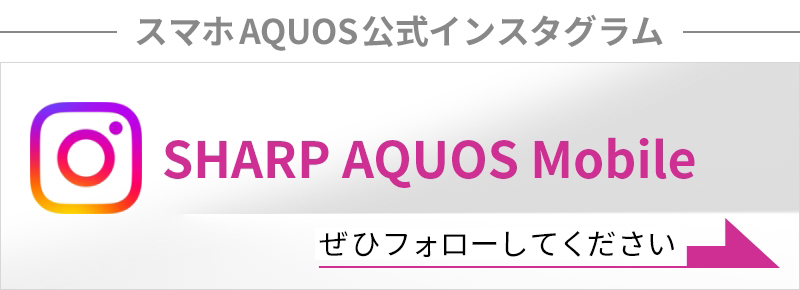始めてみよう!インスタグラムの使い方と楽しみ方
「インスタグラム(Instagram、インスタ)」を使っていますか?
インスタグラムと聞くと「若い女性のSNS」というイメージがあるかもしれませんが、最近では年齢・性別問わず多くのユーザーに親しまれているSNSとなってきています。
インスタグラムは他のSNSと比べて画像や動画の投稿に特化しているという特長があり、画像や動画だけで気軽に投稿ができユーザー同士で共有することができます。
投稿せずに有名人や知り合いの投稿を見るだけという楽しみ方もできるので、投稿したいものがないという方でも十分に楽しめます。
また、同じ興味を持ったユーザーと繋がりやすいという特長があるので、スマートフォンAQUOSで撮影した写真や動画をインスタグラムに投稿して他のAQUOSユーザーと繋がるといったような楽しみ方もできます。
この記事ではアカウントの作成方法、フォローや投稿の仕方といった基本的な使い方から、知っていると便利な機能などインスタグラムを始めるのに必要な情報をご紹介します。まだ始めていない方はぜひこの機会にインスタグラムを始めてみましょう。
【目次】
- ※ この記事は、ドコモ AQUOS R9(Android™ 14)を利用し、2025年1月時点での機能やサービスの動作確認に基づき作成致しました。お使いの機種やOSのバージョンによって、状況が異なる場合がございますが、予めご了承ください。
「インスタグラム」とは?
インスタグラムとは、写真・動画共有ソーシャル・ネットワーキング・サービス(SNS)で、世界中で多くの人に利用されている人気のSNSです。
アカウントの作成も投稿・閲覧も全て無料で利用でき、スマホで撮影した写真や動画を、おしゃれなフィルタやスタンプなどで簡単に加工して投稿できます。
またインスタグラムは自分で投稿するだけでなく、フォローしたユーザーの投稿をタイムラインで閲覧できたり、ハッシュタグを活用して自分の興味のある投稿だけを閲覧することもできます。
同じ趣味の仲間や友人と、写真や動画をベースに手軽にコミュニケーションがとれたり、芸能人のオフの様子や撮影風景など、普段はなかなか見られない姿を閲覧したりと、色々な楽しみ方ができます。
- スマートフォンAQUOSの公式アカウントをチェック
- インスタグラムには、スマートフォンAQUOSについてのさまざまな情報を発信する公式アカウント「SHARP AQUOS Mobile」があります。AQUOSの新製品・最新情報や、写真をキレイに撮るコツ、スマホ使いこなし術や豆知識、お得なキャンペーン情報など紹介していますので、インスタグラムを始めたらこちらもぜひフォローしてください。
インスタグラムの始め方
アプリをインストールしてアカウントを作成(登録方法)
まず最初にスマホに「インスタグラム」アプリを「Google Playストア」からインストールし、アカウントを作成します。
- スマホでGoogle Play「Instagram」にアクセスし、[インストール]をタップします。インストールが完了すると[開く]ボタンが表示されるのでタップします。
- ・利用規約とプライバシーポリシーの画面が表示された場合は、[次へ]をタップしてください。
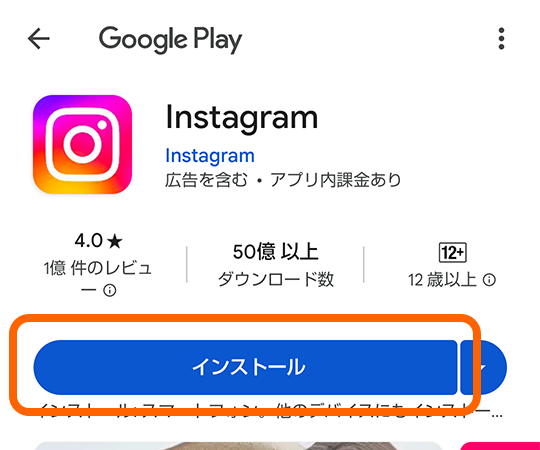
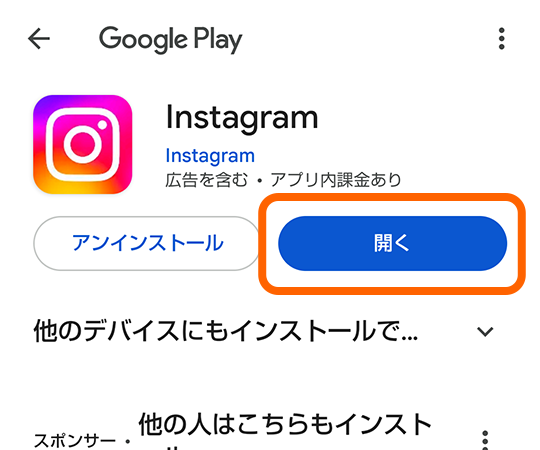
- [新しいアカウントを作成]をタップします。
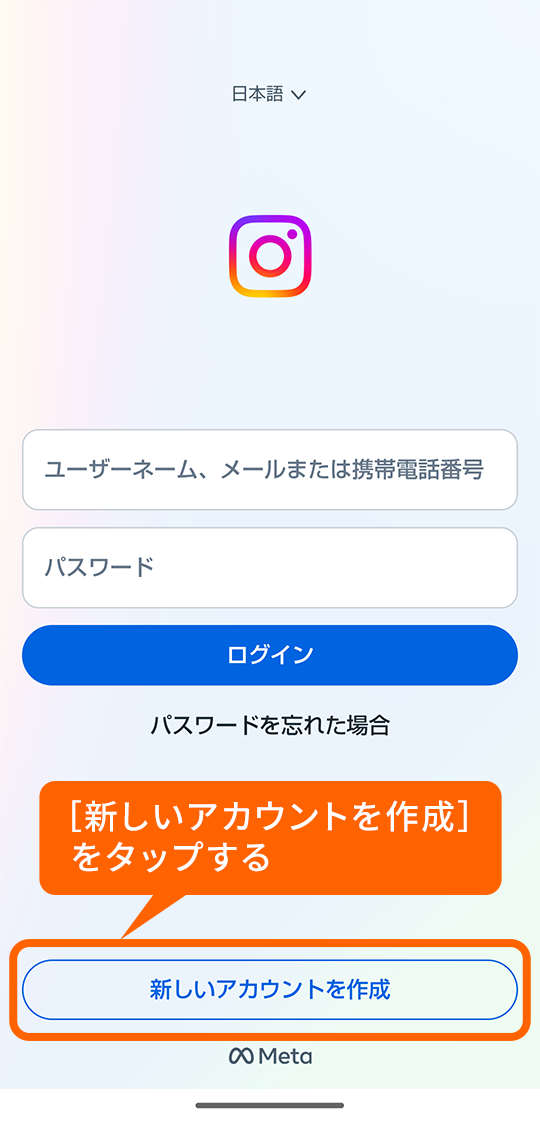
- 携帯電話番号を入力して[次へ]をタップします。6桁の認証コードがSMS(電話番号)宛てに届くので、届いた認証コードを入力し[次へ]をタップします。
- ・メールアドレスで登録する場合は[メールアドレスで登録]をタップしてメールアドレスを入力します。認証コードは登録したメールアドレスに届きます。
![携帯電話番号を入力し[次へ]](images/13/img_sec02_01_04.png)
![6桁の認証コードを入力し[次へ]](images/13/img_sec02_01_05.png)
- 「パスワード」を入力して[次へ]をタップします。ログイン情報を保存しますか?と表示されるので、[保存]もしくは[後で]をタップします。
- ※ パスワードは、6文字以上の英字と数字を組み合わせて作成してください。
- ※ ログイン情報を保存すると、次回以降のログイン時にパスワードを再入力する必要がなくなります。
![パスワードを入力し[次へ]](images/13/img_sec02_01_06.png)
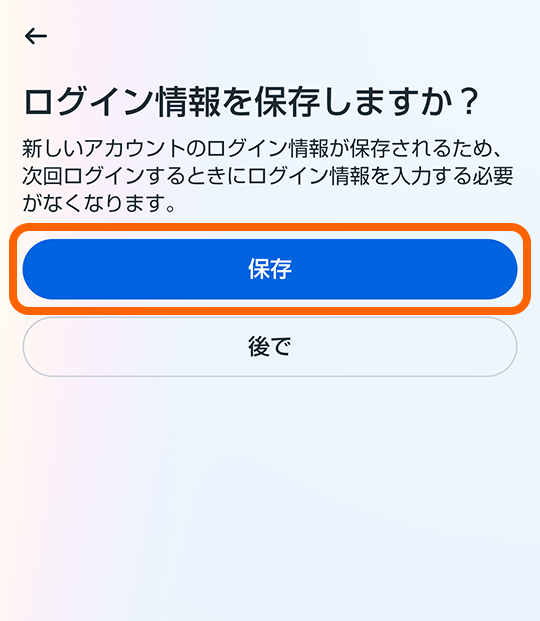
- 「生年月日」を選択して[設定]をタップし、[次へ]をタップします。
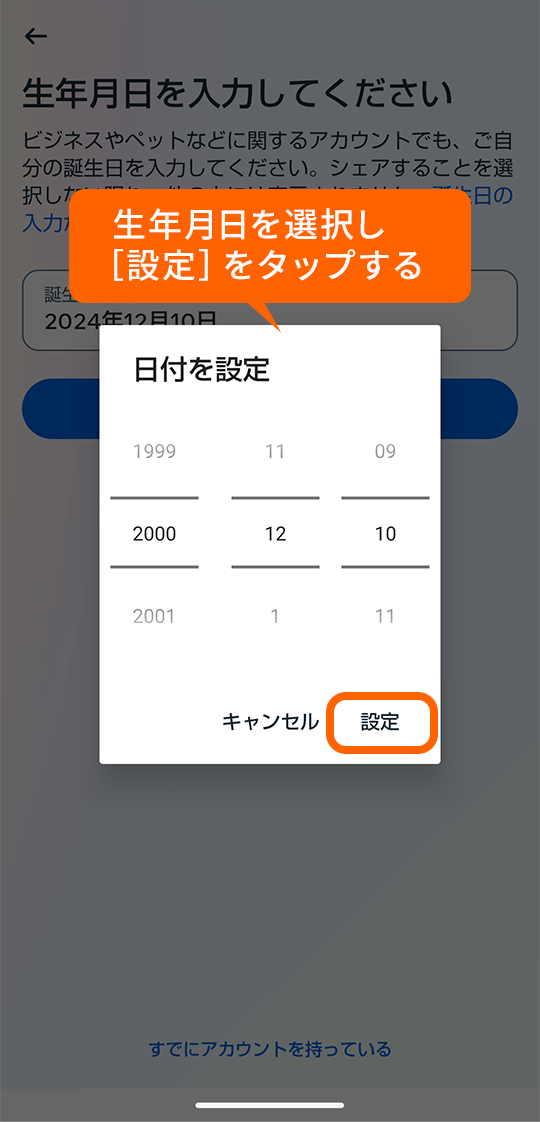
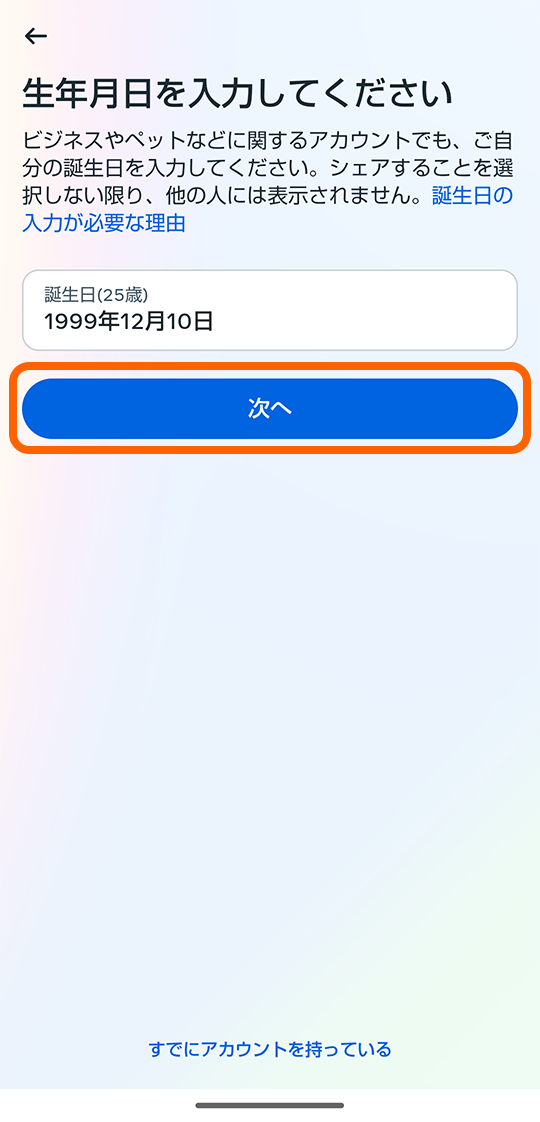
- 「名前」を入力して[次へ]をタップします。
- ※ ここで入力する名前は本名・フルネームである必要はありません。後から変更することも可能です。
![名前を入力し[次へ]](images/13/img_sec02_01_10.png)
- 「ユーザーネーム」を作成します。ユーザーネームはインスタグラム上での名前、および識別番号に相当するものです。他の人と同じユーザーネームを使用することができません。ユーザーネーム入力欄に使いたいユーザー名を入力して、「×」が表示されている場合そのユーザー名はすでに使われているので修正してください。使用可能なユーザー名になったら「×」が「
 (チェックマーク)」に変わるので[次へ]をタップします。
(チェックマーク)」に変わるので[次へ]をタップします。
- ※ ユーザーネームは自動作成されたものを使用することもできます。「ユーザーネーム」の欄にあらかじめ自動作成されたユーザーネームが表示されているので、そのまま[次へ]をタップします。
- ※ ユーザーネームで使える文字は、半角小文字英字、半角数字、アンダーバー、ピリオドに限られています。
- ※ ユーザーネームは写真を投稿した際に投稿者名として表示されるほか、ウェブ上で当該ユーザーのページを閲覧する時のURLに「https://www.instagram.com/ユーザーネーム/」という形で使われます。
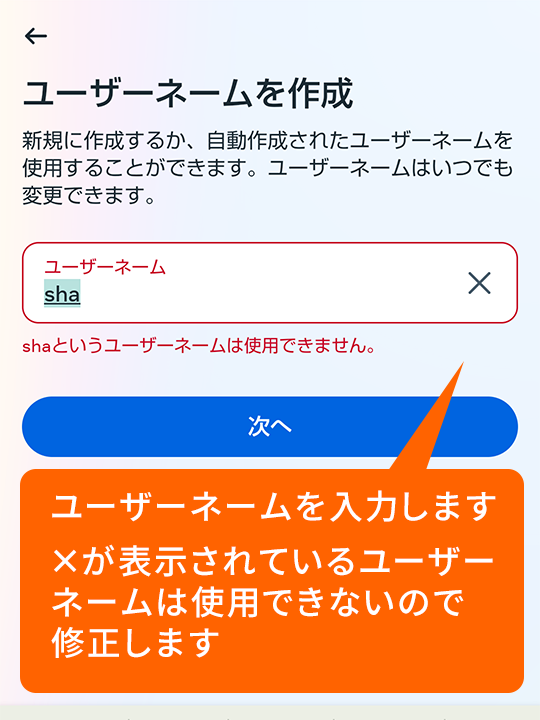
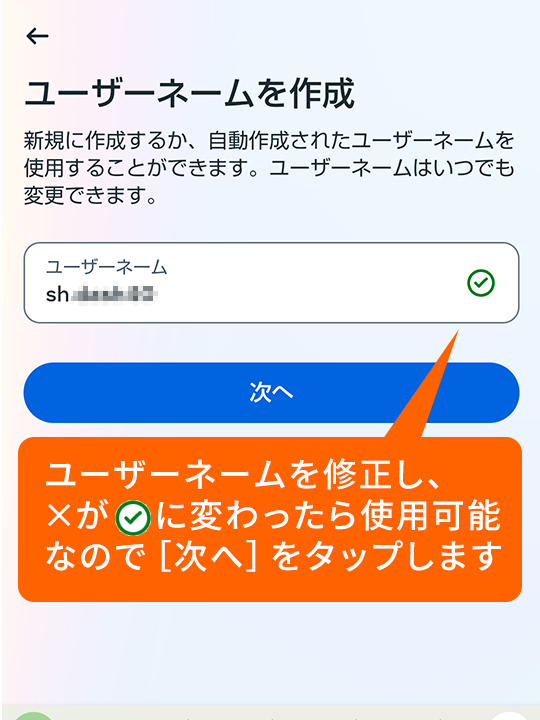
- Instagramの利用規約とポリシーを確認し[同意する]をタップします。
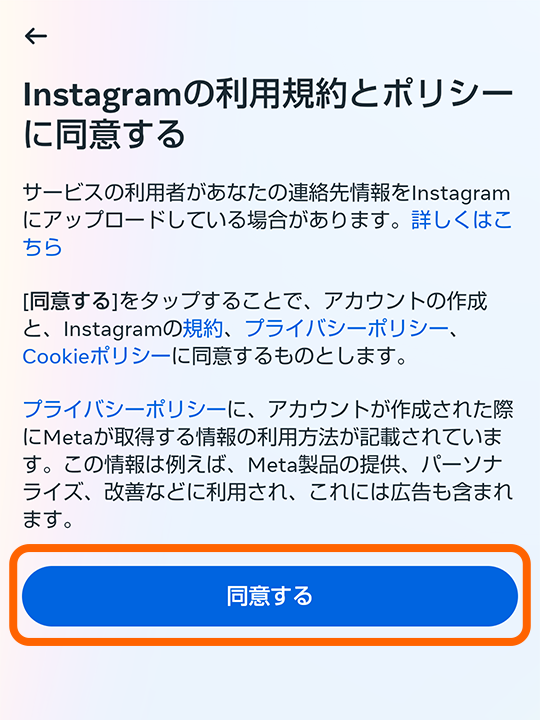
- プロフィール写真を追加する画面になるので、写真を追加する場合は[写真を追加]をタップして写真を選択します。プロフィール写真はアカウントのアイコンに表示される画像で、すべての人に公開されます。あとから設定できるので、[スキップ]を選択してもOKです。
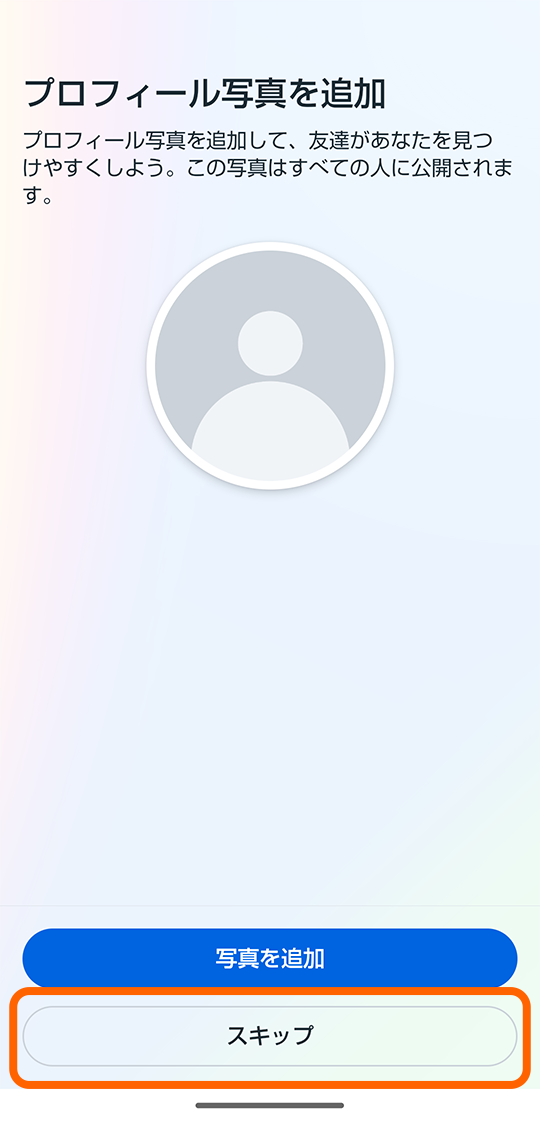
- 連絡先へのアクセスを許可するか確認する画面が表示されるので[次へ]をタップし、[許可]もしくは[許可しない]を選択します。[許可]を選択すると電話帳などに登録されている連絡先が自動的に連携されます。後から設定変更できるので、わからない場合は[許可しない]を選択しておくことをおすすめします。
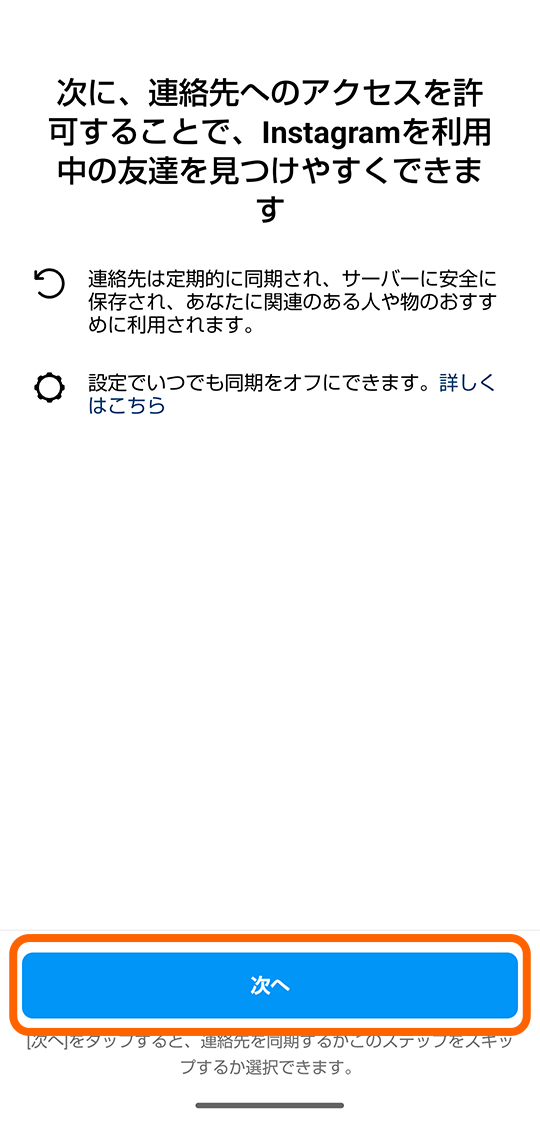
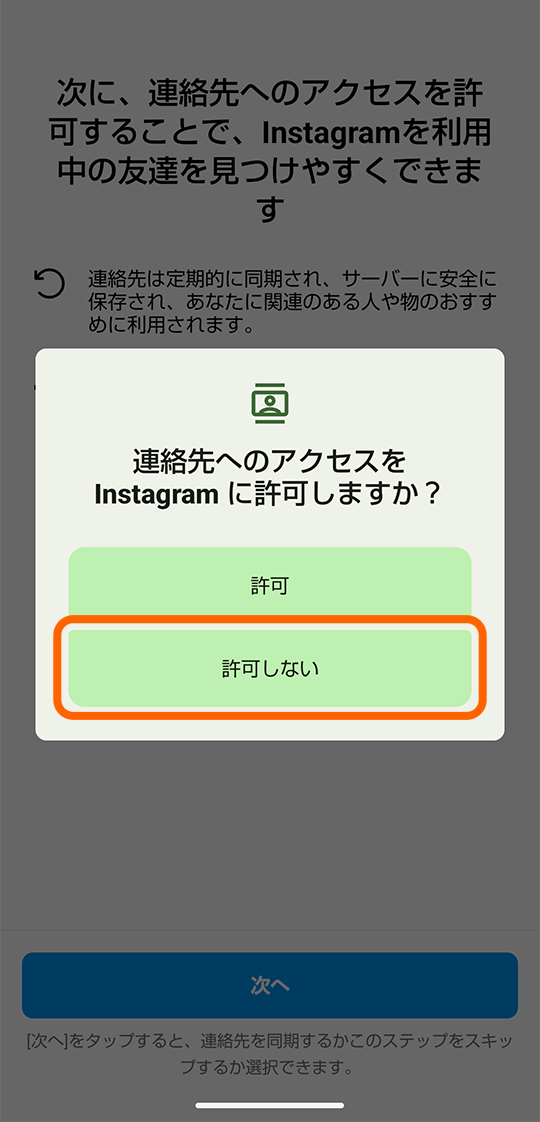
- お知らせをオンにするか確認する画面が表示されるので[次へ]をタップし、Instagramからの通知の送信を許可するか許可しないか選択します。「許可」を選択すると投稿に「いいね!」やコメントがあったときに通知を受け取ることができます。
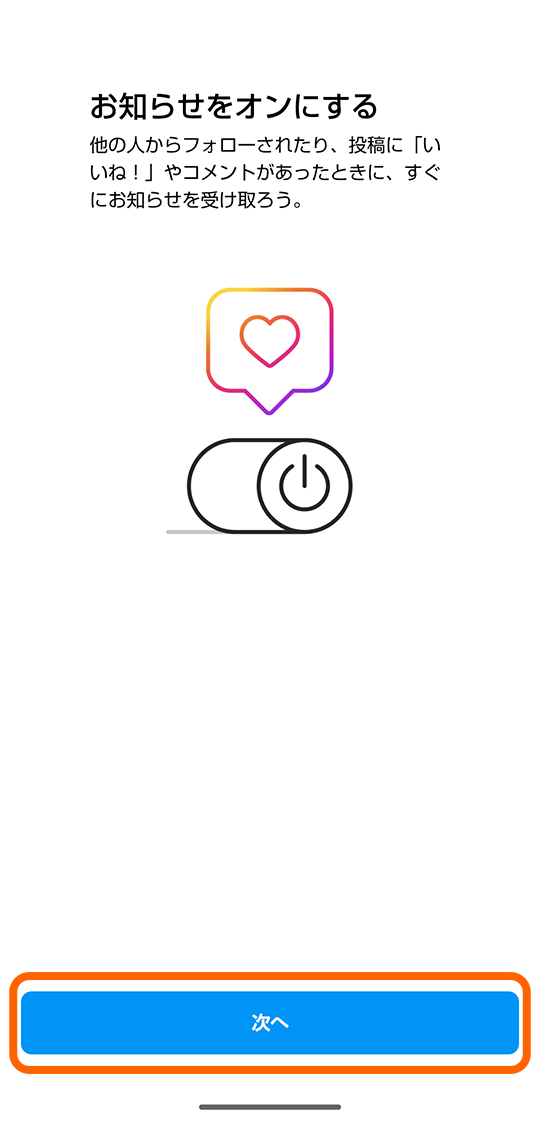
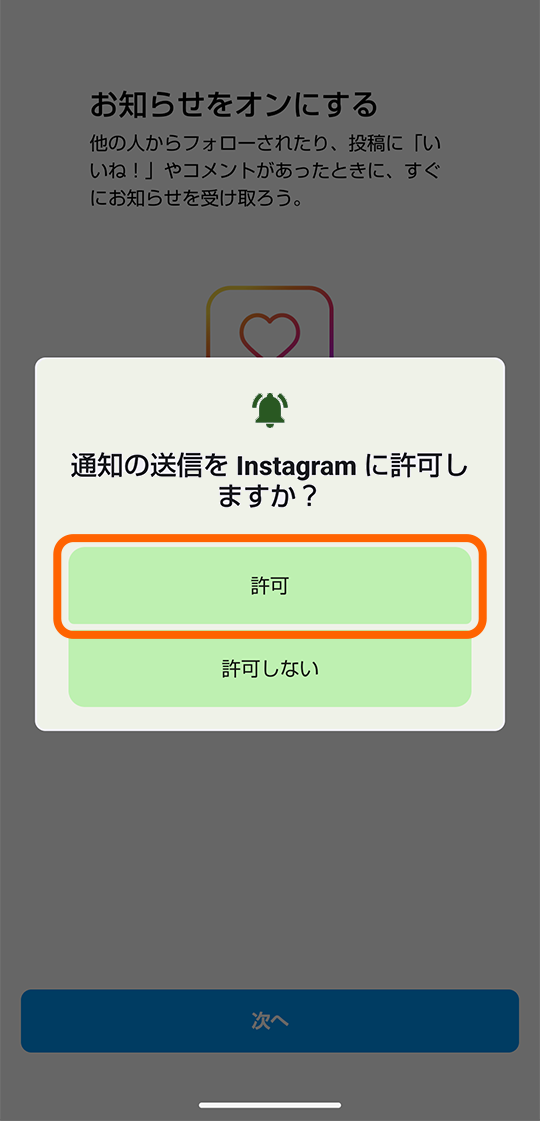
- 友達にフォローをリクエストする場合は[プロフィールを共有]をタップして、作成した自分のプロフィールを共有することができます。後から共有できるのでここでは[スキップ]をタップします。
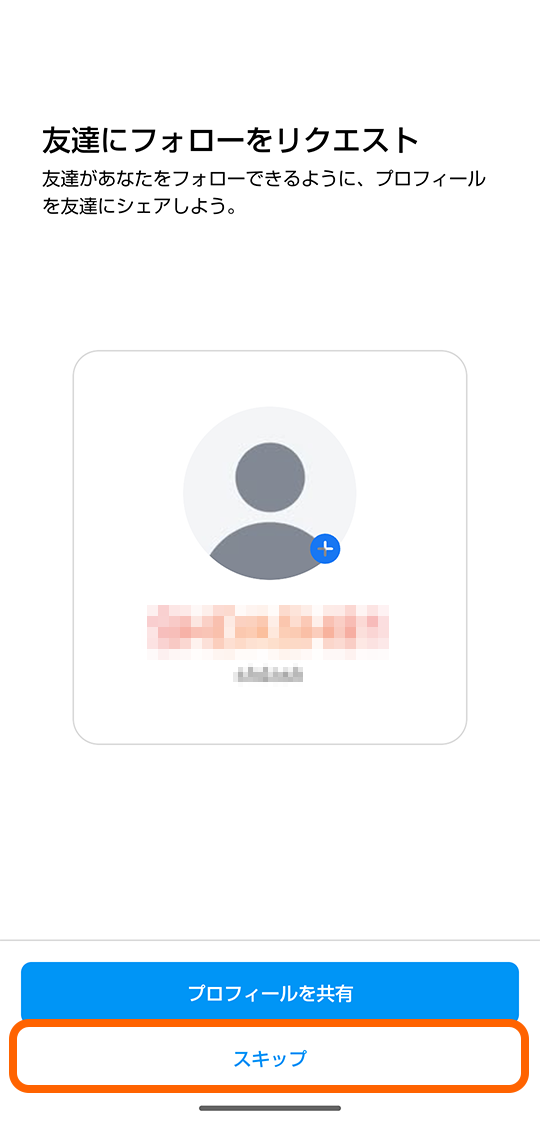
- 「5人以上をフォローしてみよう」と表示されるので、フォローしたいアカウントがあればチェックをいれて[フォローする]をタップ、なければ[スキップ]をタップします。
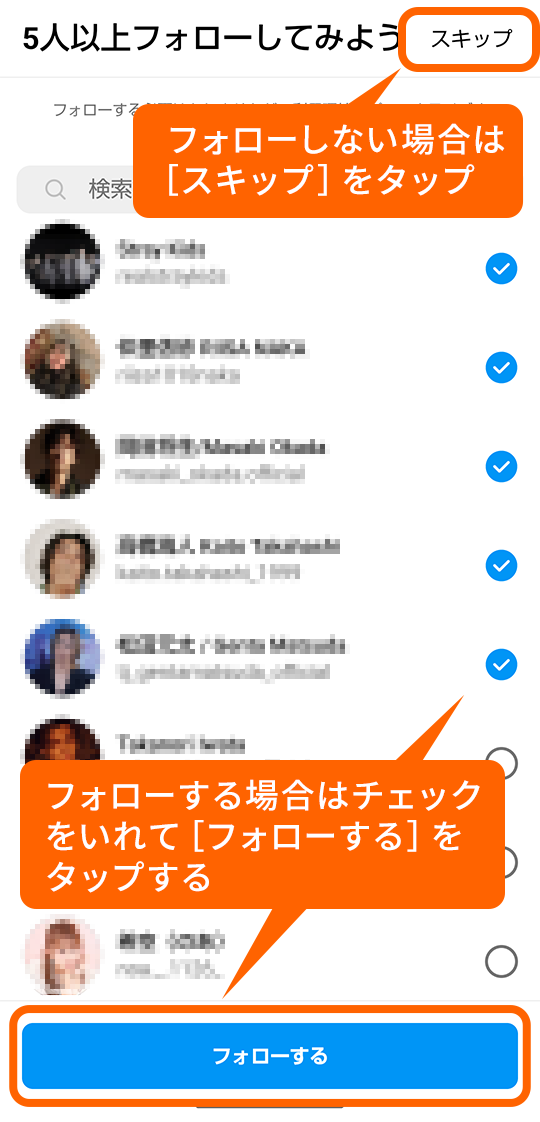
- 「Instagramへようこそ」と表示されたらアカウントの登録が完了です。
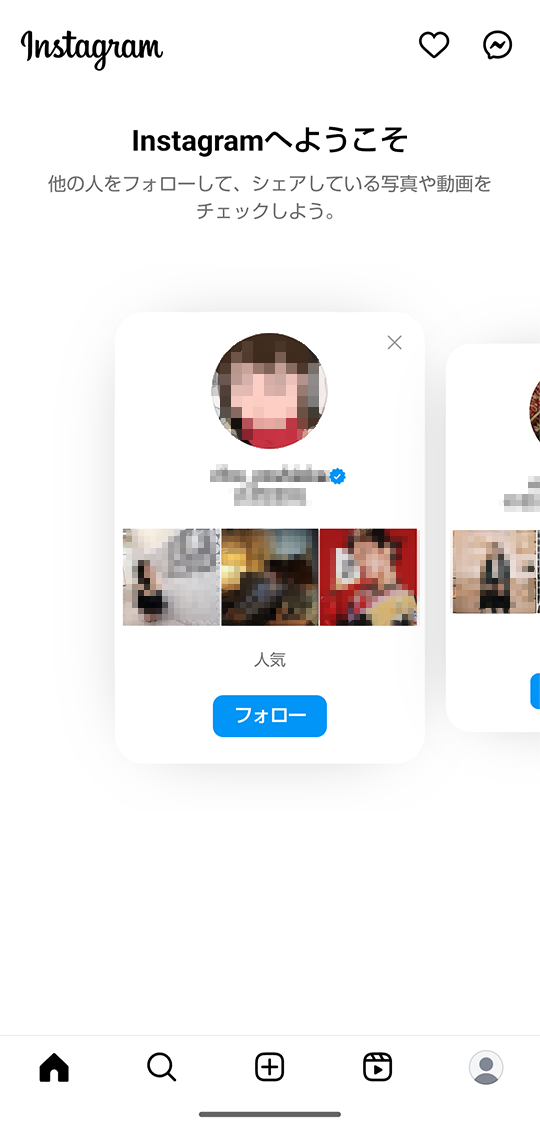
プロフィールの設定
アカウントの登録が完了したら、プロフィールを設定します。
- 画面右下の人型アイコン[
 ]をタップすると自分のプロフィール画面が表示されるので、そこで[プロフィールを編集]をタップします。
]をタップすると自分のプロフィール画面が表示されるので、そこで[プロフィールを編集]をタップします。
- ・画面右下の人型アイコンは、すでにプロフィール写真を設定している場合は、設定している写真が表示されます。
- ・「アバターを作成」と表示された場合は[後で]を選択してください。
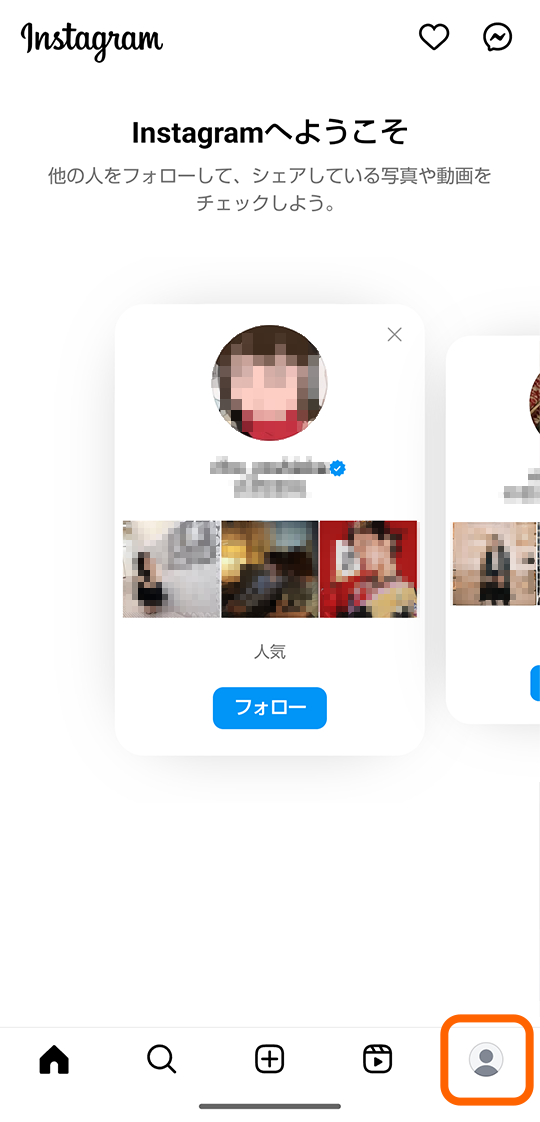
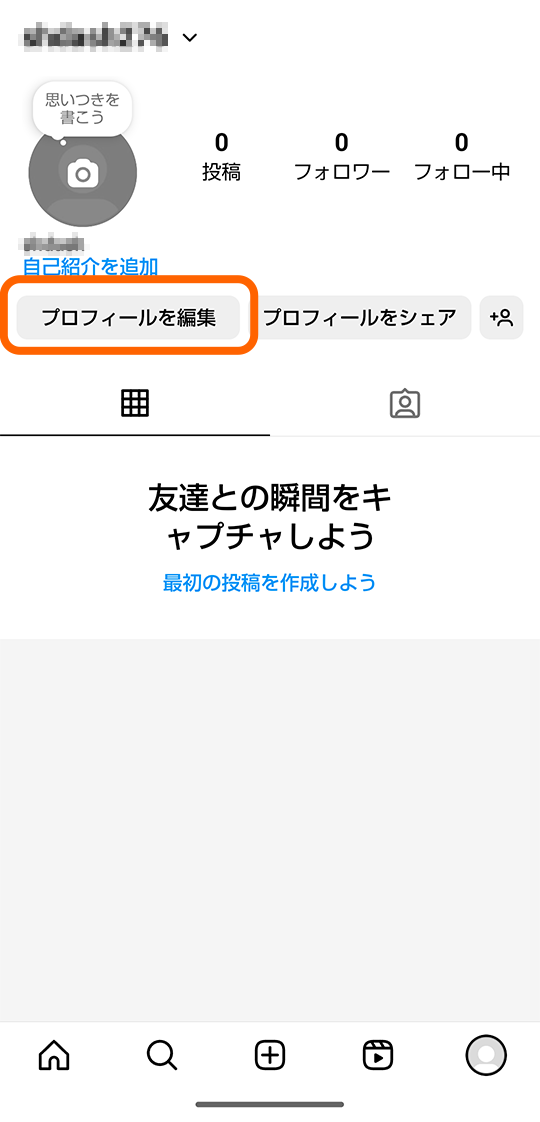
- アカウントのアイコンに表示するプロフィール写真を設定します。[写真やアバターを編集]をタップし、[ライブラリから選択]をタップします。
- ・アクセスの許可を求められた場合は許可を選択してください。
- ・Facebookからインポートしたり、カメラを起動して撮影した写真を設定することもできます。
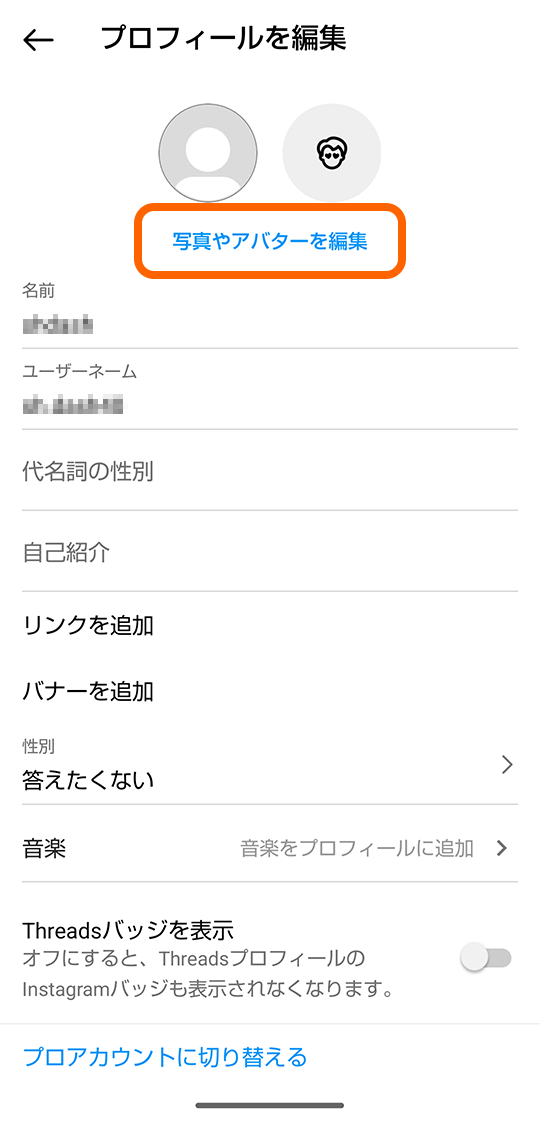
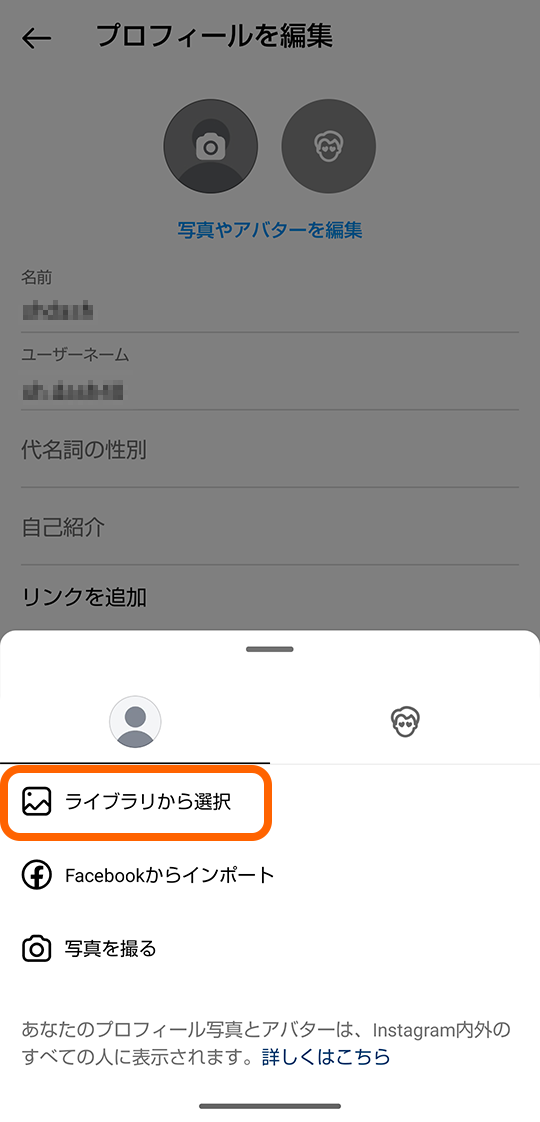
- 写真を選択し、サイズや位置を調整したら[完了]をタップします。

- アイコンの下の[自己紹介を追加]をタップし、[自己紹介]の欄に自己紹介文を入力します。
自分自身についてのかんたんなプロフィールや、投稿の目的などを記載します。後から変更することもできるので、まずは簡単な自己紹介文を登録しておき、使っていきながら他の人のアカウントを参考に自分らしい自己紹介文を作っていくといいでしょう。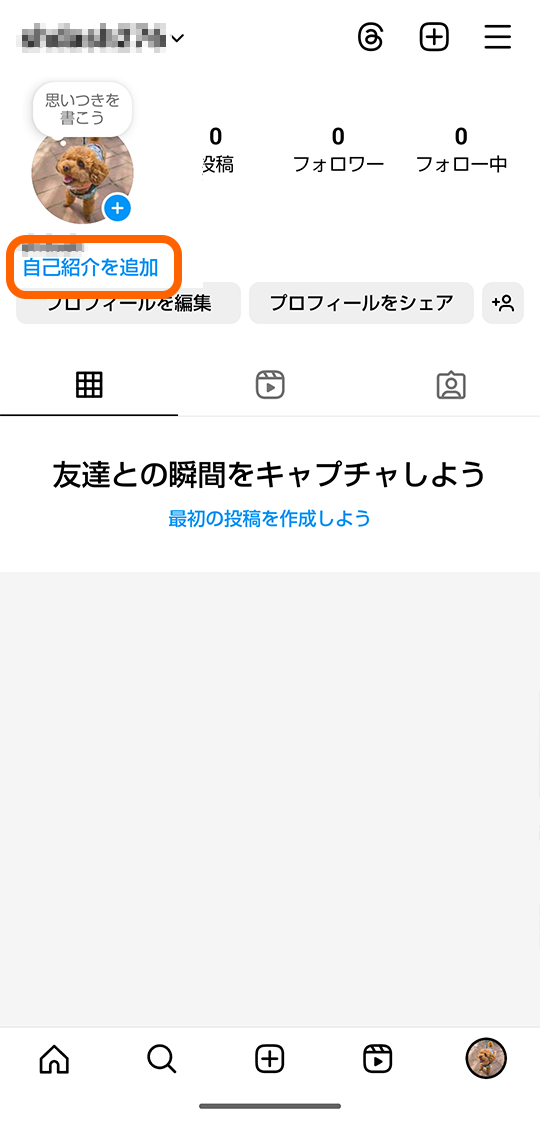
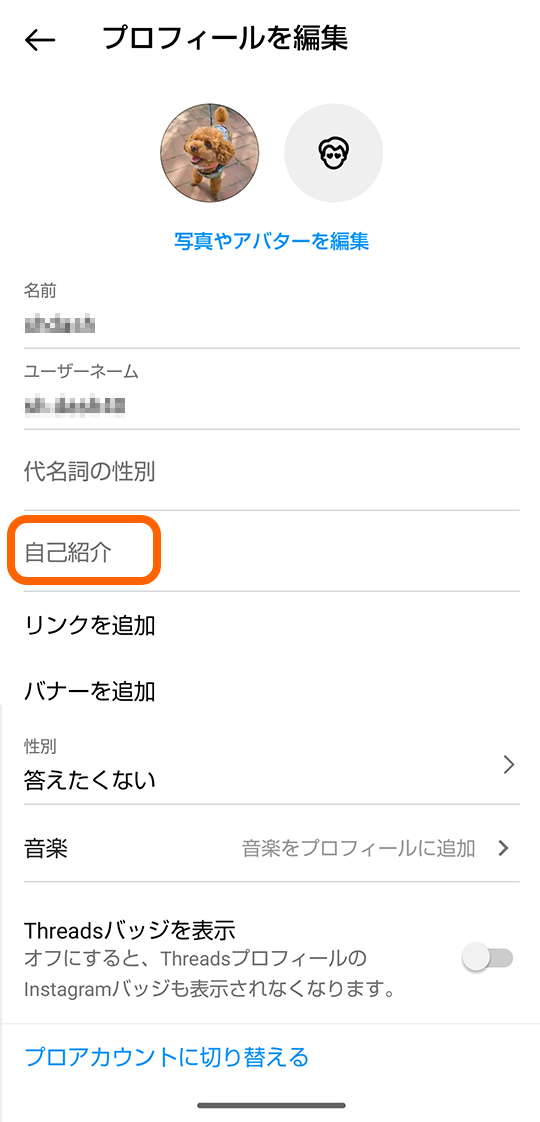
- その他に設定したいプロフィールがあれば設定し、画面左上の[←]をタップしてプロフィールの編集を終了します。
- 新規でアカウントを作成した状態ではアカウントは「公開」設定となっています。自分の投稿を誰でも閲覧できる状態です。自分が許可したフォロワーしか見ることができないようにする(いわゆる鍵アカにする)場合は、非公開アカウントに切り替える必要があります。プロフィール画面右上の[
 ]をタップし「アカウントのプライバシー」→[非公開アカウント]→[非公開に切り替える]をタップします。
]をタップし「アカウントのプライバシー」→[非公開アカウント]→[非公開に切り替える]をタップします。
- ※ 公開アカウントで問題ない場合はこの手順は不要です。
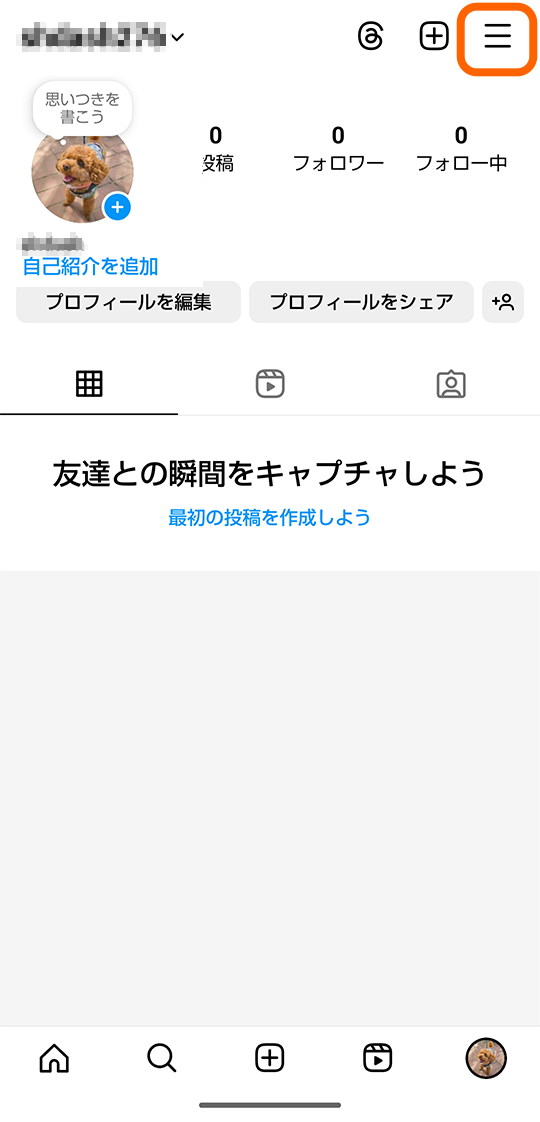
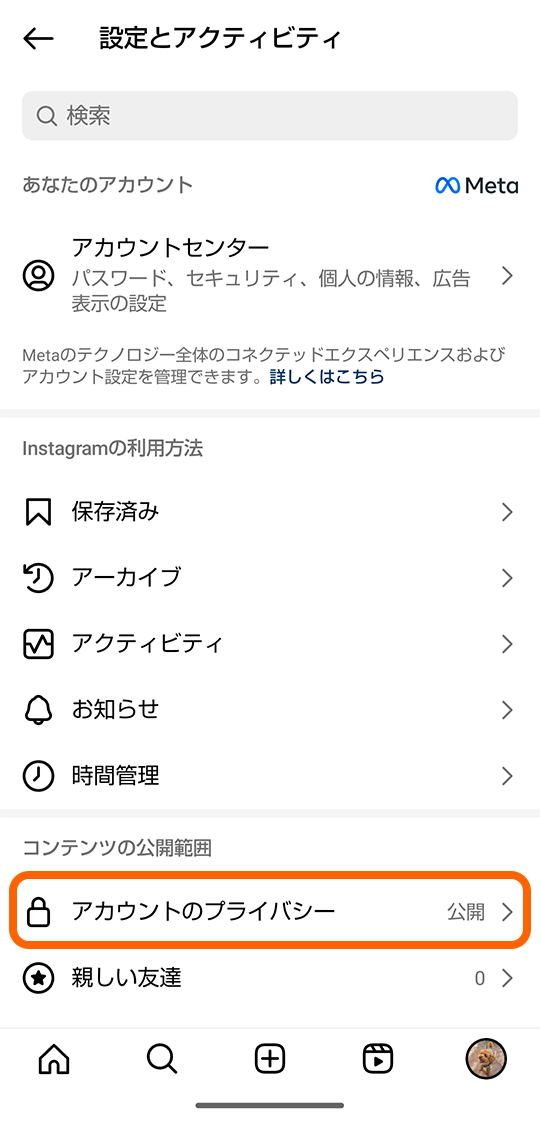
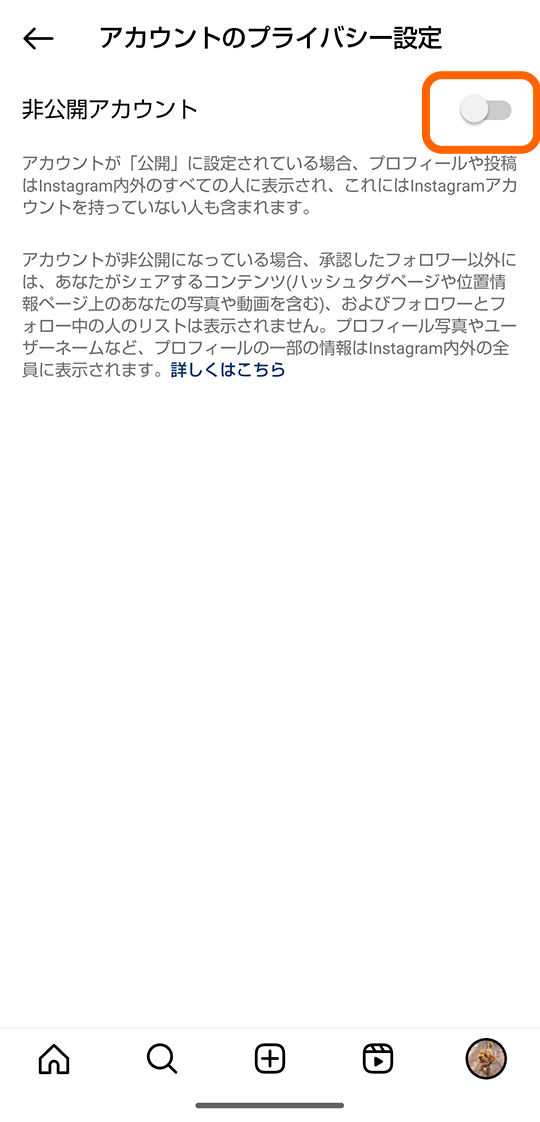
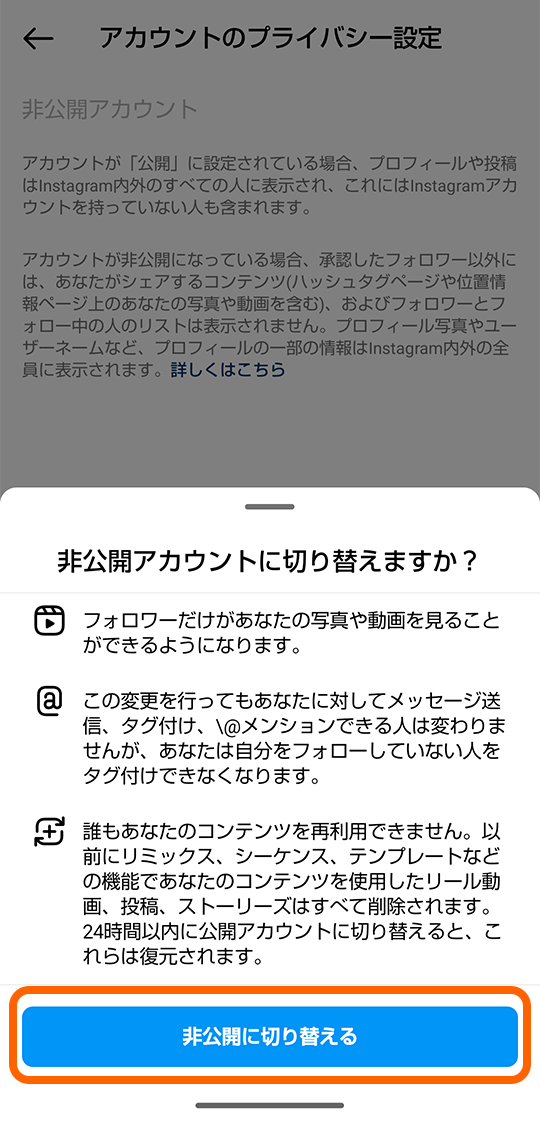
アカウントの検索とフォロー
おすすめアカウントからフォローすることもできますが、目的のアカウントを検索してフォローする方法を紹介します。
ここではスマートフォンAQUOSの公式アカウント「SHARP AQUOS Mobile」(aquosmobile_official)を検索してフォローします。
- 画面下部の虫眼鏡アイコン[
 ]をタップし、画面上部の「検索」欄に検索キーワード「aquos」と入力すると、キーワードでヒットしたアカウントが一覧に表示されるので、公式アカウント「SHARP AQUOS Mobile」のユーザーネーム「aquosmobile_official」をタップします。
]をタップし、画面上部の「検索」欄に検索キーワード「aquos」と入力すると、キーワードでヒットしたアカウントが一覧に表示されるので、公式アカウント「SHARP AQUOS Mobile」のユーザーネーム「aquosmobile_official」をタップします。
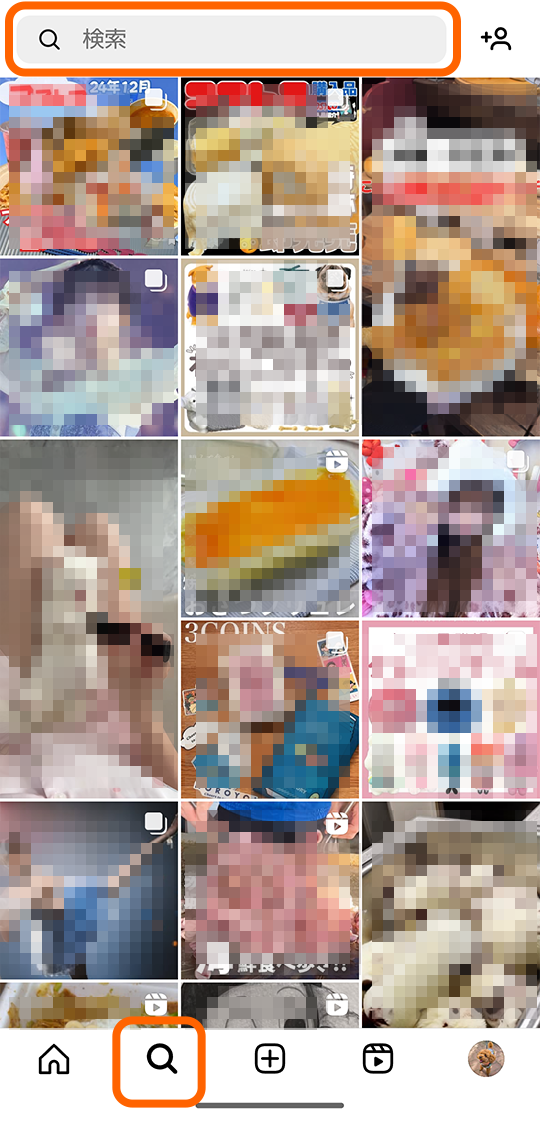
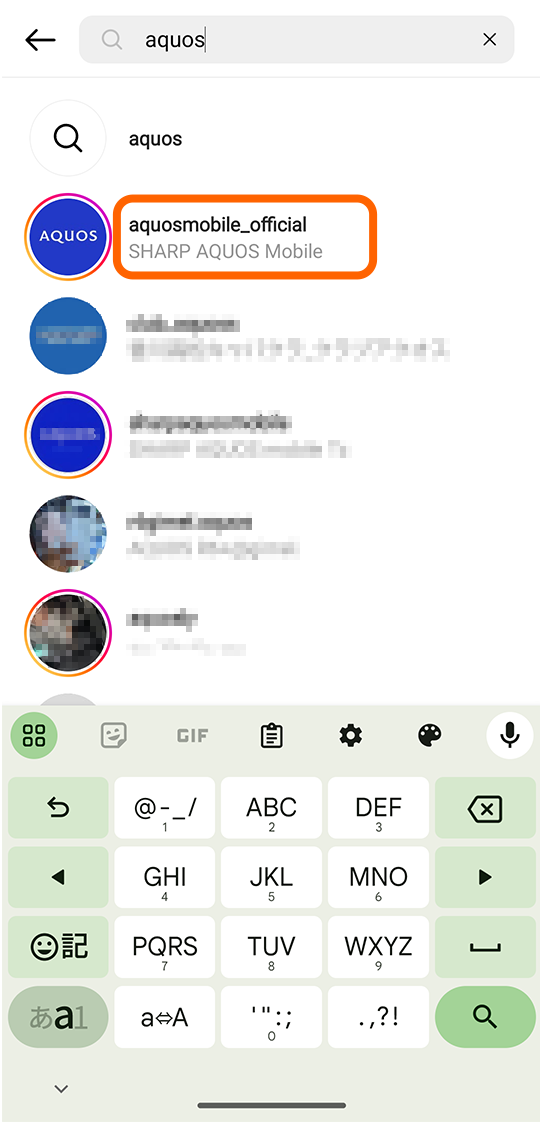
- 公式アカウント「SHARP AQUOS Mobile」のプロフィール画面が表示されるので[フォロー]をタップします。タップしたボタンが「フォロー中」に変わります。
- ・他にも気になるアカウントをどんどんフォローしていきましょう。フォローすることで自分のタイムラインにフォローしているアカウントの投稿が流れてくるようになります。
- ・フォローをはずすには[フォロー中]→[フォローをやめる]をタップすることではずすことができます。
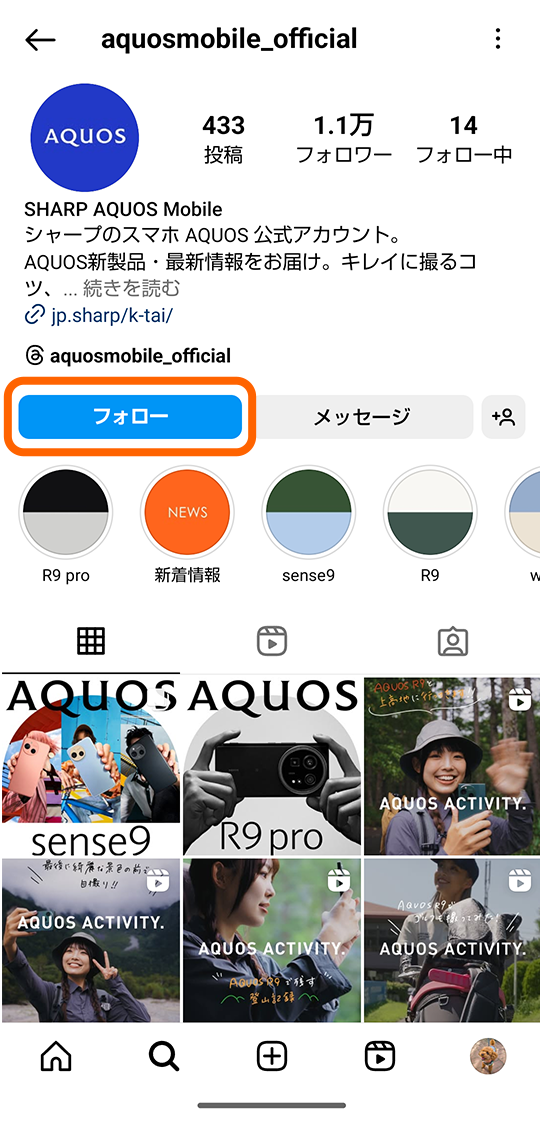
画面の見方
プロフィール画面
フォローしたアカウントのプロフィール画面をみてみましょう。
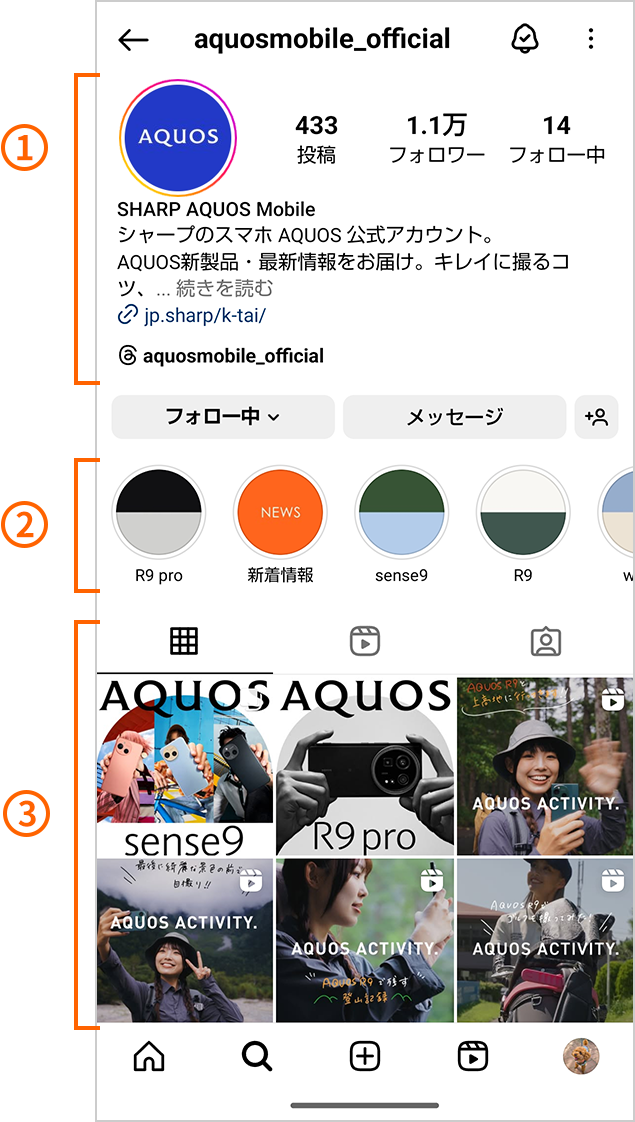
- アカウントアイコンの周りがピンクと黄色のグラデーション色で囲まれているとストーリーズ投稿中(投稿してから24時間表示)です。タップするとストーリーズを見ることができます。他に、そのアカウントの投稿数、フォロワー数、フォロー数やプロフィールなどを確認できます。
- ハイライトといって、ストーリーズを分類して残しておくことができる機能です。ハイライトをタップすると過去のストーリーズを見ることができます。
- [
 ]が選択されている状態では、そのアカウントが投稿した投稿の一覧が表示されています。[
]が選択されている状態では、そのアカウントが投稿した投稿の一覧が表示されています。[ ]を選択するとそのアカウントが投稿したリール動画の一覧が表示され、[
]を選択するとそのアカウントが投稿したリール動画の一覧が表示され、[ ]を選択するとそのアカウントをタグ付けした投稿の一覧が表示されます。
]を選択するとそのアカウントをタグ付けした投稿の一覧が表示されます。
(表示されるアイコンの種類はアカウントによって異なります)
タイムライン
タイムラインは画面下部の家アイコン[![]() ]をタップすると表示されます。「フィード」とも呼ばれます。通常、インスタグラムを起動するとこの画面が表示されます。フォローしているアカウントの投稿やおすすめの投稿を見ることができます。
]をタップすると表示されます。「フィード」とも呼ばれます。通常、インスタグラムを起動するとこの画面が表示されます。フォローしているアカウントの投稿やおすすめの投稿を見ることができます。
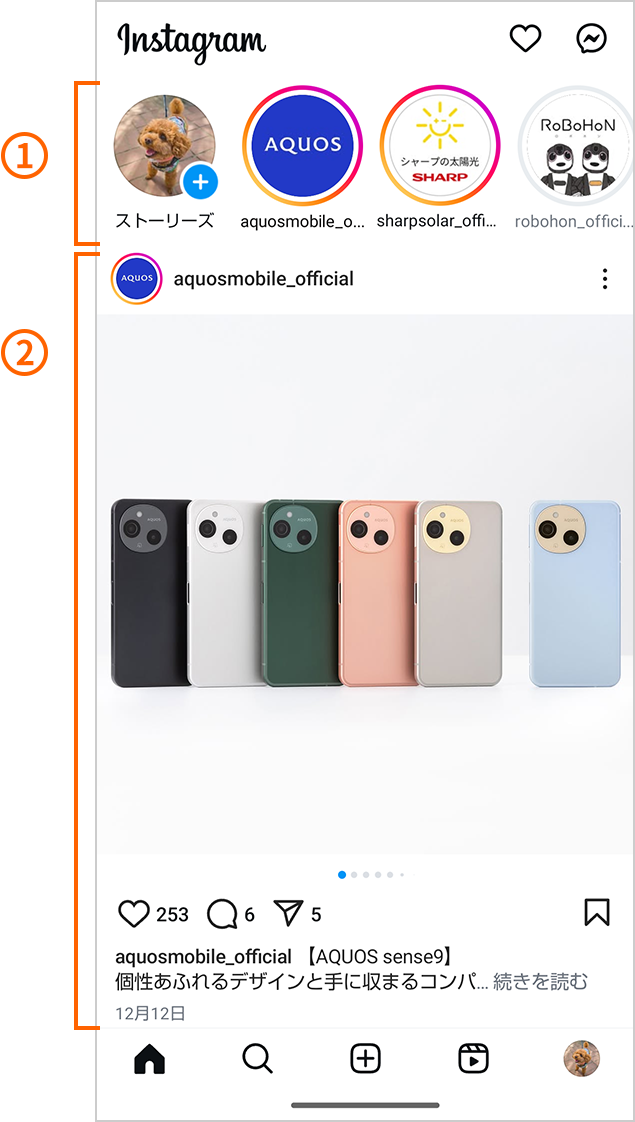
- フォローしているアカウントがストーリーズを投稿しているとここにアイコンが表示されます。タップしてストーリーズを見ることができます。ピンクと黄色のグラデーション色で囲まれているとまだ見ていないストーリーズがあることを表します。
- フォローしているアカウントの投稿やおすすめの投稿が表示されます。下にスクロールしていくことで次々と投稿を見ることができます。更新すると一度見た投稿は表示されなくなりますので、何度も見返したい投稿に出会った場合は、後述する「いいね!」を付けたり「コレクション」に保存することをおすすめします。
写真や動画の投稿の仕方
投稿の種類
インスタグラムでの投稿には「フィード」「ストーリーズ」「リール」の3種類があります。
- フィード
- フィードはインスタグラムでのメインの投稿で、写真や動画を投稿することができます。フィード投稿では最大10枚の写真や動画を同時に投稿が可能で、動画は1つ最大60秒まで投稿できます。他にもキャプション、ハッシュタグ、位置情報などの情報を付けることができます。投稿はフォロワー(自分をフォローしている人)のタイムラインに表示され、また自分のプロフィール画面の投稿一覧にも表示されます。
- ストーリーズ
- ストーリーズはスライドショーのような形式で画像や動画を投稿できるインスタグラムの機能で、表示時間は3秒ごとに切り替わります。投稿するとフォロワーのタイムラインの上部にアイコンが表示され、24時間で自動的に削除されます。24時間で投稿が消えるので、リアルタイム感のある投稿に向いています。尚、24時間で消えたあともハイライトとして残すことができます。また他の投稿と違って、ストーリーズは投稿を見た人を確認することもできます。
- リール
- リールとは90秒までの動画を音声・映像エフェクトなど多彩な編集機能によって作成し、投稿できる機能です。スマホの画面に縦型で全画面に表示される短い動画で、スマホで撮った動画を投稿しやすく、動画の編集や文字入れなどの加工もできます。TikTokやYoutubeショートなどの動画に近いでしょう。リールはフォロワー以外のユーザーにも表示される可能性が高いので、より広く多くのユーザーに向けてコンテンツを届けることができるのが特徴です。
フィードの投稿
最も基本的な「フィード」の投稿の手順を紹介します。
- 画面下部の[
 ]をタップします。
]をタップします。 - 画面下部の「投稿 ストーリーズ リール ライブ」と書かれたバーを横スライドして投稿の種類を選択します。ここではフィードを投稿するので「投稿」を選択し、投稿する画像を選択したら[次へ]をタップします。
- ・カメラアイコンをタップすると、カメラが起動するので撮影して投稿することができます。
- ・[複数選択]をONにすると、ひとつの投稿で複数の写真や動画を投稿できます。
![画像を選択し[次へ]](images/13/img_sec03_02_01.png)
- 投稿にBGMを付けたり、フィルターをかけたり、色合い、明るさなどを変更できます。動画の場合は、ほかに長さ調整や、イメージ画像を設定するカバー機能などがあります。加工が完了したら[次へ]をタップします。
![加工して[次へ]](images/13/img_sec03_02_02.png)
- ・写真や動画の上に文字入れをするには別のアプリが必要になります。写真なら「Phonto」、動画なら「Vont」などがあります。文字入れをする場合は、別途インストールしてください。
Google Play「Phonto」
Google Play「Vont」
- ・写真や動画の上に文字入れをするには別のアプリが必要になります。写真なら「Phonto」、動画なら「Vont」などがあります。文字入れをする場合は、別途インストールしてください。
- 「キャプションを追加」をタップしてキャプションを入力し、共有範囲を選択して[シェア]をタップすると投稿されます。
- ・キャプションは写真や動画を説明する文章を入力します。ここにハッシュタグをいれるとハッシュタグで検索したひとに投稿を見てもらうことができます。
- ・共有範囲とは投稿を見ることができる範囲のことです。「全員」「フォロワー」「親しい友達」から選択します。「親しい友達」はあらかじめ作成しておいた親しい友達リストに登録してあるアカウントのみが見ることができます。
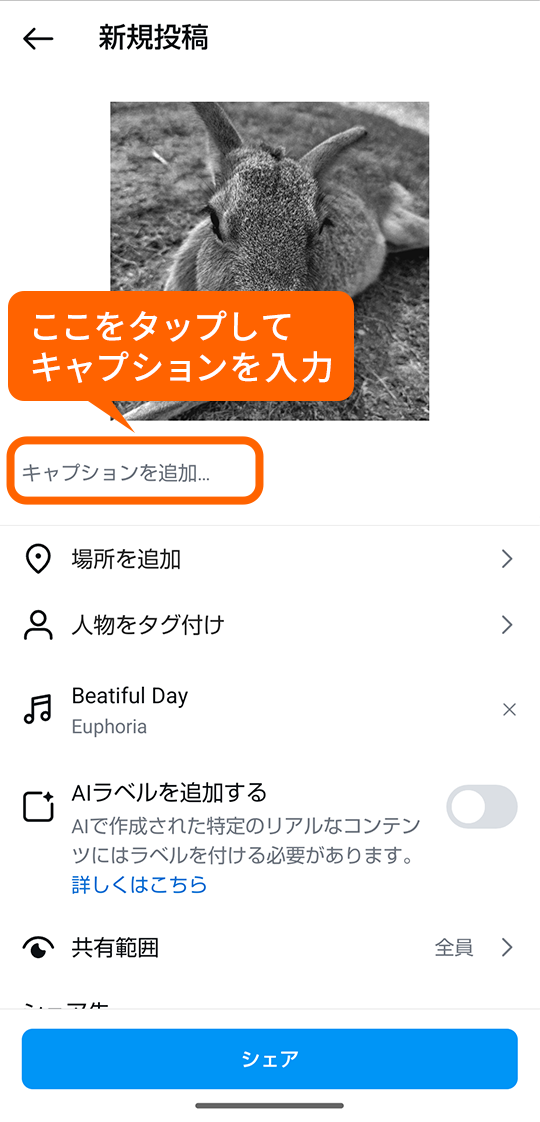
![共有範囲を選択し[シェア]](images/13/img_sec03_02_04.png)
ハッシュタグとは?
ハッシュタグとは、頭に「#(ハッシュ)」が付いた検索用キーワードのことです。投稿する際、キャプション入力時に「#」を付けてキーワードを入れると、ハッシュタグとして認識されます。
例えばキャプションに「#aquos」と入力して投稿するとことで、AQUOSに興味のあるユーザーに見付けてもらいやすくなります。
ハッシュタグは1回の投稿につき最大30個まで使用可能です。
- #aquosphotographyをつけて投稿しよう
- スマートフォンAQUOSで撮影したお気に入りの写真があれば、ぜひ「#aquosphotography」というハッシュタグをつけて投稿してみてください。AQUOSで撮影した素敵な写真をアップしている他の投稿者の皆さんと繋がることでAQUOSのカメラ撮影がますます楽しくなりますよ。
- フォトコンテストに応募しよう
- スマートフォンAQUOS公式サイト(当サイト)では、指定のハッシュタグを付けてインスタグラムに投稿するだけで応募できるフォトコンテストを定期的に開催しています。素敵なプレゼントもゲットできるので、ぜひチェックしてみてください。
インスタの便利機能
気に入った投稿に「いいね!」や「コメント」を付けたり「コレクション」に保存する
気に入った投稿に出会ったら、「いいね!」や「コメント」を付けたり「コレクション」に保存しましょう。投稿を見つけても何もせず流れていってしまうと、フォローしているアカウントの投稿でない限り後から見返すのは至難の技です。「いいね!」や「コメント」を付けたり「コレクション」に保存すると、後からかんたんに見返すことができます。
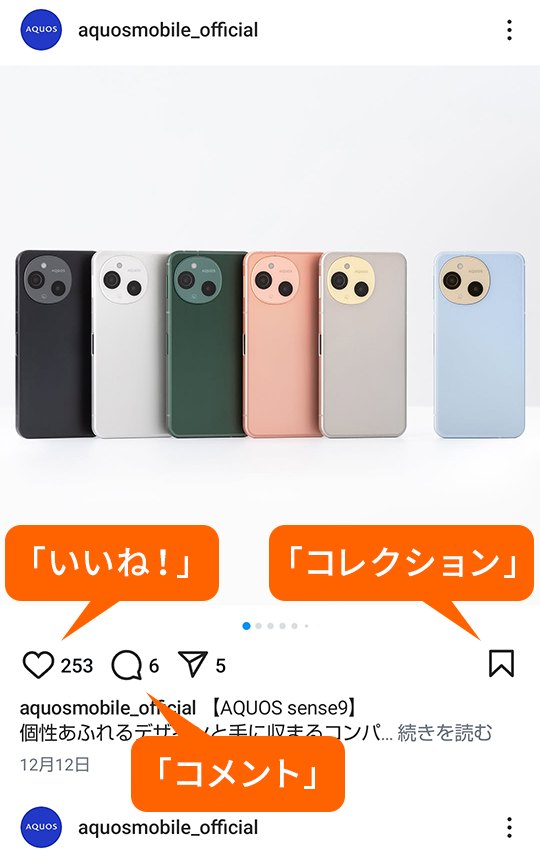
「いいね!」
ハートのアイコンをタップ(![]() →
→![]() )することで「いいね!」を付けることができます。投稿者は誰が「いいね!」を付けてくれたのか知ることができるので、応援になりますね。
)することで「いいね!」を付けることができます。投稿者は誰が「いいね!」を付けてくれたのか知ることができるので、応援になりますね。
「いいね!」を付けた投稿を後から確認するには、画面右下のアイコンをタップして自分のプロフィール画面を表示し、画面右上の[![]() ]→「アクティビティ」→「いいね!」とタップすることで確認できます。
]→「アクティビティ」→「いいね!」とタップすることで確認できます。
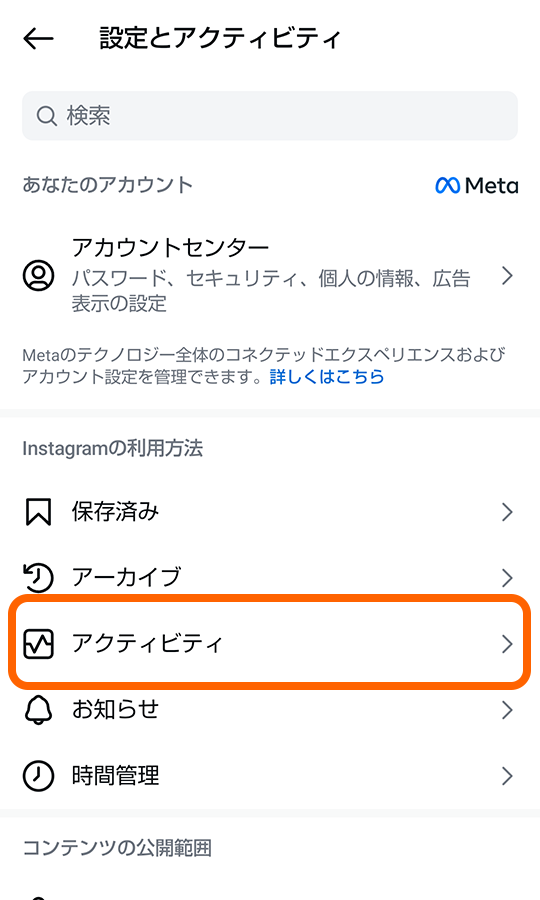
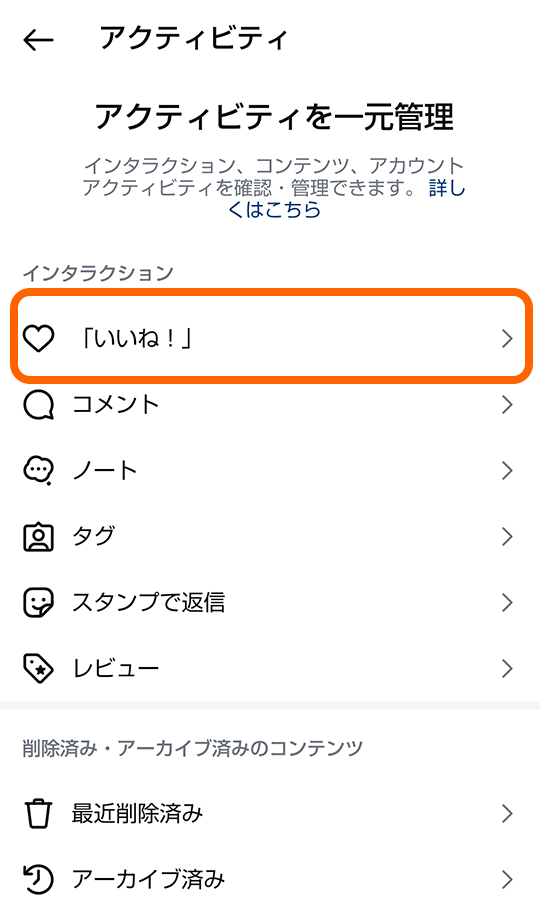
「コメント」
吹き出しのアイコン[![]() ]をタップし、コメント入力欄にコメントを入力して上矢印[
]をタップし、コメント入力欄にコメントを入力して上矢印[![]() ]をタップするとコメントできます。目を引くコメントであれば、相手が憧れの芸能人でも返信をくれることがあるかもしれませんね。
]をタップするとコメントできます。目を引くコメントであれば、相手が憧れの芸能人でも返信をくれることがあるかもしれませんね。
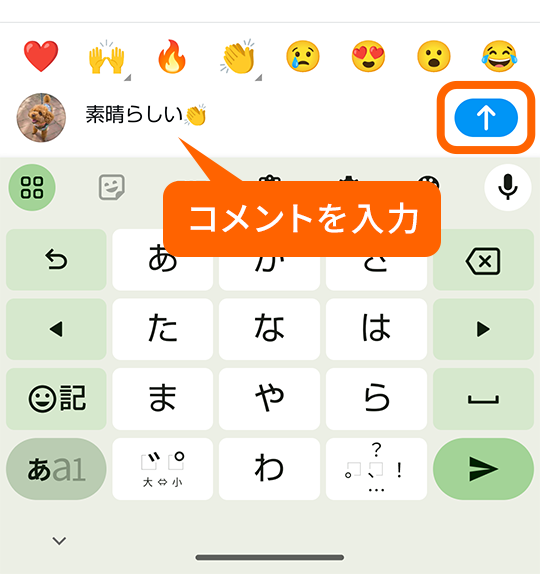
「コメント」を付けた投稿を後から確認するには、画面右下のアイコンをタップして自分のプロフィール画面を表示し、画面右上の[![]() ]→「アクティビティ」→「コメント」とタップすることで確認できます。
]→「アクティビティ」→「コメント」とタップすることで確認できます。
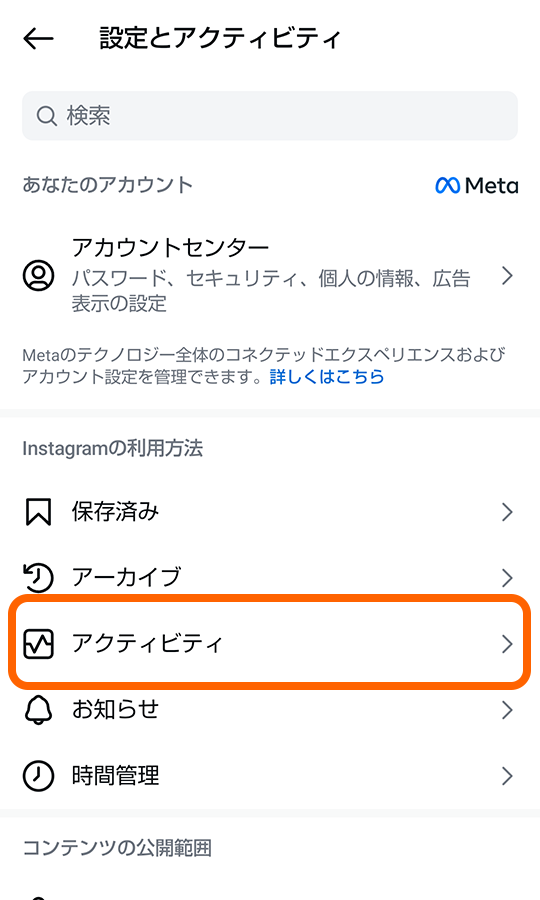
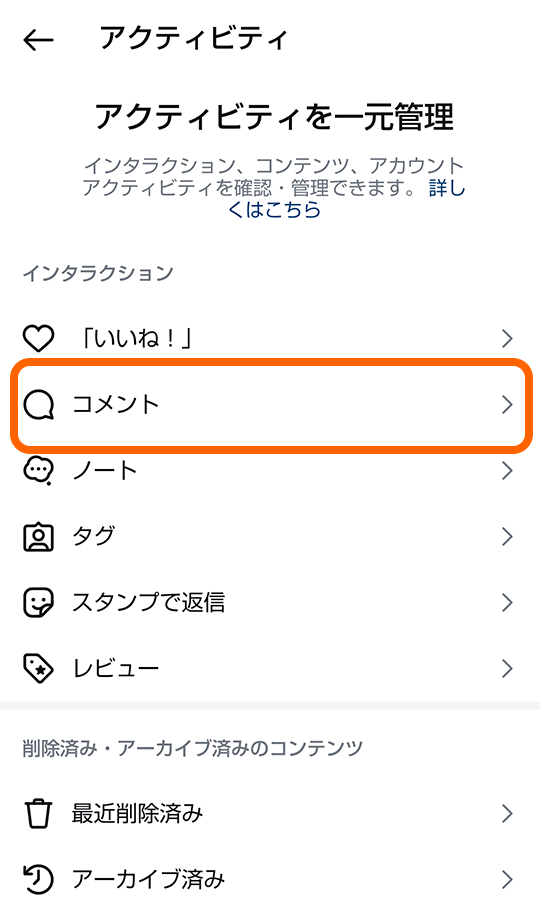
「コレクション」
リボンのアイコンをタップ(![]() →
→![]() )することで「コレクション」に保存することができます。「いいね!」や「コメント」と違って「コレクション」に保存したことが投稿者に知られることはありません。お気に入りの投稿を保存する、ブックマーク機能です。またコレクションはカテゴリー分けができるので、お気に入りの投稿をわかりやすく整理したいときに便利です。
)することで「コレクション」に保存することができます。「いいね!」や「コメント」と違って「コレクション」に保存したことが投稿者に知られることはありません。お気に入りの投稿を保存する、ブックマーク機能です。またコレクションはカテゴリー分けができるので、お気に入りの投稿をわかりやすく整理したいときに便利です。
コレクションに保存した投稿を確認するには、画面右下のアイコンをタップして自分のプロフィール画面を表示し、画面右上の[![]() ]→[保存済み]とタップすると確認できます。
]→[保存済み]とタップすると確認できます。
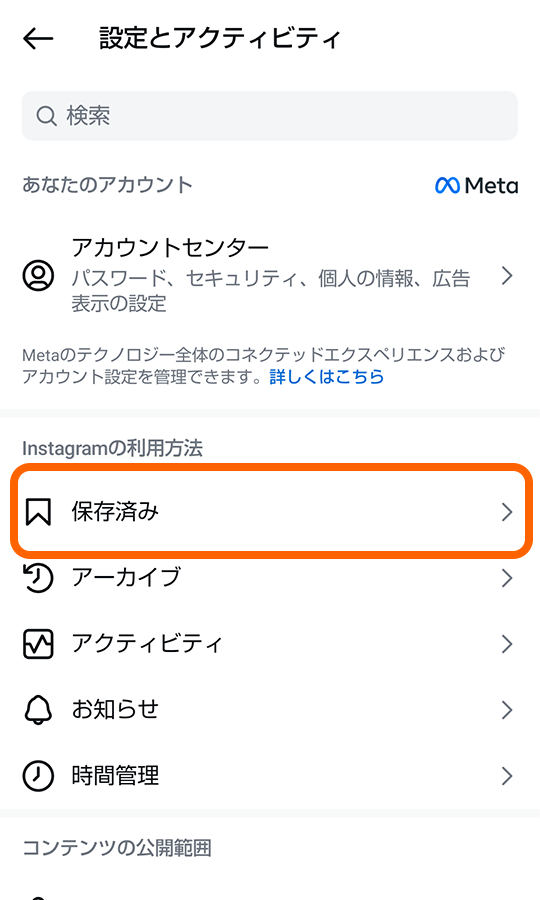
「オンライン中」がバレないようにする
インスタグラムには、特定のユーザーと直接やり取りができるDM(ダイレクトメッセージ)機能があります。
画面右上の吹き出しのアイコン(![]() )、またはコンタクトを取りたい相手のプロフィール画面から送信でき、DMを交わした相手の一覧や、相手との個々のやり取りは、後からも確認できます。
)、またはコンタクトを取りたい相手のプロフィール画面から送信でき、DMを交わした相手の一覧や、相手との個々のやり取りは、後からも確認できます。
これらの画面で緑色の丸とともに、「オンライン中」という文言が表示されることがあります。これは相手がインスタグラムを開いていることを示すもので、連絡が取れる状況かどうかを確認するうえで便利ですが、自分の行動を知られたくない場合もあるでしょう。

そのようなときは、「アクティビティのステータスを表示」をOFFにすることで非表示に設定できます。
- ※ ステータスが表示されても問題ない場合、この手順は不要です。
- 画面右下のアイコンをタップして自分のプロフィール画面を表示し、画面右上の[
 ]→[メッセージとストーリーズへの返信]→[アクティビティのステータスを表示]をタップします。
]→[メッセージとストーリーズへの返信]→[アクティビティのステータスを表示]をタップします。
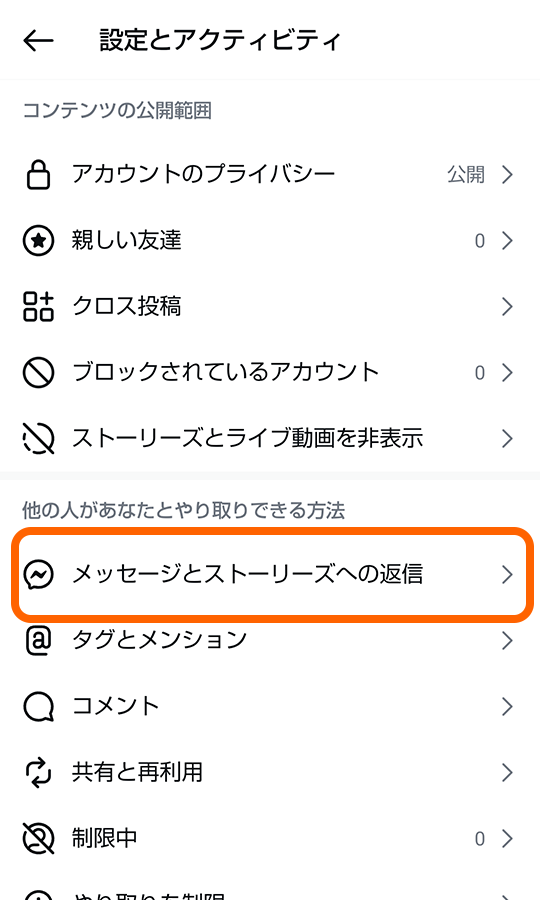
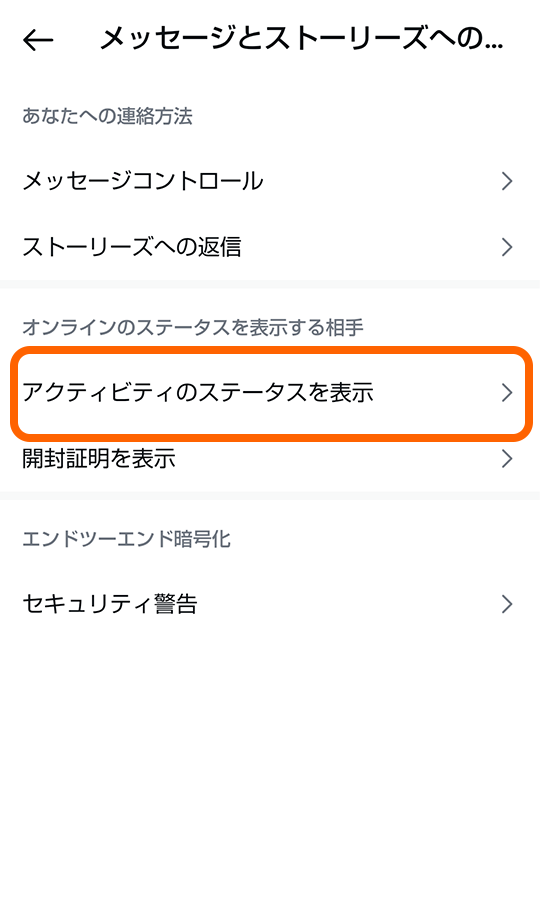
- [アクティビティのステータスを表示]をタップしてOFFにします。
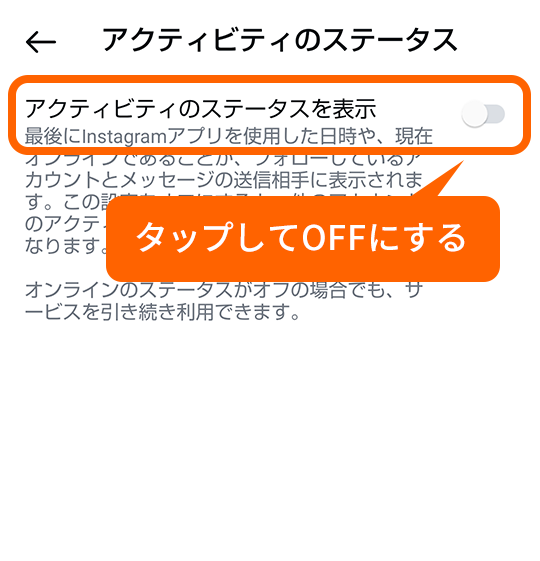
まとめ
インスタグラムをはじめるのに必要なことをご紹介しました。ご紹介した以外にも、ライブ配信機能であったり 、投稿に関連するアカウントを紐づけできる「タグ付け」(ハッシュタグとは異なります)や、投稿のキャプションなどで他のアカウントにリンクを貼る「メンション」機能、アカウント間で直接メッセ―ジのやり取りができるDM(ダイレクとメッセージ)など、さまざまな機能や使い方がまだまだたくさんあります。
積極的に使っていくことでどんどん慣れていきますので、ぜひインスタグラムを使いこなしてくださいね。
そしてスマートフォンAQUOSで撮影した写真にはぜひ「#aquosphotography」というタグをつけて投稿しましょう。他のAQOUSユーザーが投稿した写真を見たり、自分が投稿した写真を見てもらったりすることで、AQUOSでの写真撮影の楽しみがぐっと拡がりますよ 。
この記事はいかがでしたか?