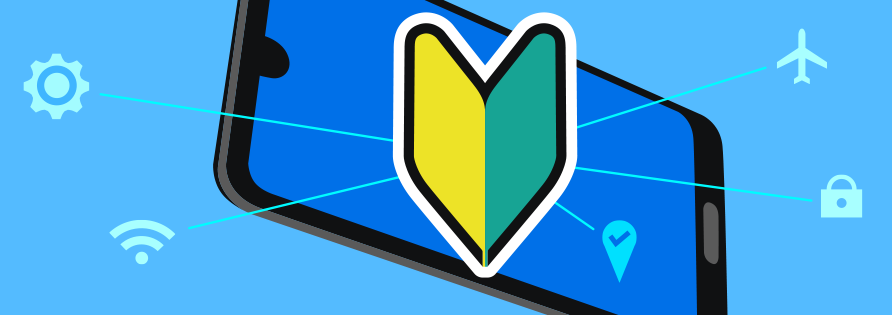
Androidスマホで最初にやるべき8つの初期設定
新しいスマホを手に入れて、言語設定・Wi-Fi設定といった基本設定が済んだら、次はAndroidスマホを便利に使うための初期設定に取りかかりましょう。
自分流に設定できることこそAndroidスマホの魅力。
セキュリティ面から便利機能まで、8つのポイントに絞ってご紹介します。
初級編①「認証ロック」でセキュリティ設定
スマホの認証ロックは、自宅の鍵のようなもの。
設定しておけば、たとえスマホをどこかに置き忘れても、簡単に中をのぞき見することはできなくなります。
新しいスマホを買ったら、通信設定の前に設定しておきましょう。
認証ロックの設定方法
認証ロックの設定画面は、セキュリティの面でもぜひ設定しておきましょう。
その設定方法は、おもに下記のようなものがあります。
<画面ロック>
・スワイプまたはタッチ:ロック画面を上にスワイプまたはタッチするだけで解除されます。これは、セキュリティの意味をなしません。
・パターン:9個のドットを結ぶ線を記録し、それをなぞることで解除するというものです。
・ロックNo.:4桁から16桁までの数字を入力して解除する方法です。
・パスワード:4桁から16桁までの英数字を入力して解除する方法です。
<顔認証>
画面上のインカメラを利用して、顔認証でロック解除する機能です。
上のうち「パターン」「ロックNo.」「パスワード」と併用して、さらにセキュリティを高めることができます。
<認証>
指紋認証センサーを搭載しているスマホでは、使用する人の指紋を登録してロック解除することができます。
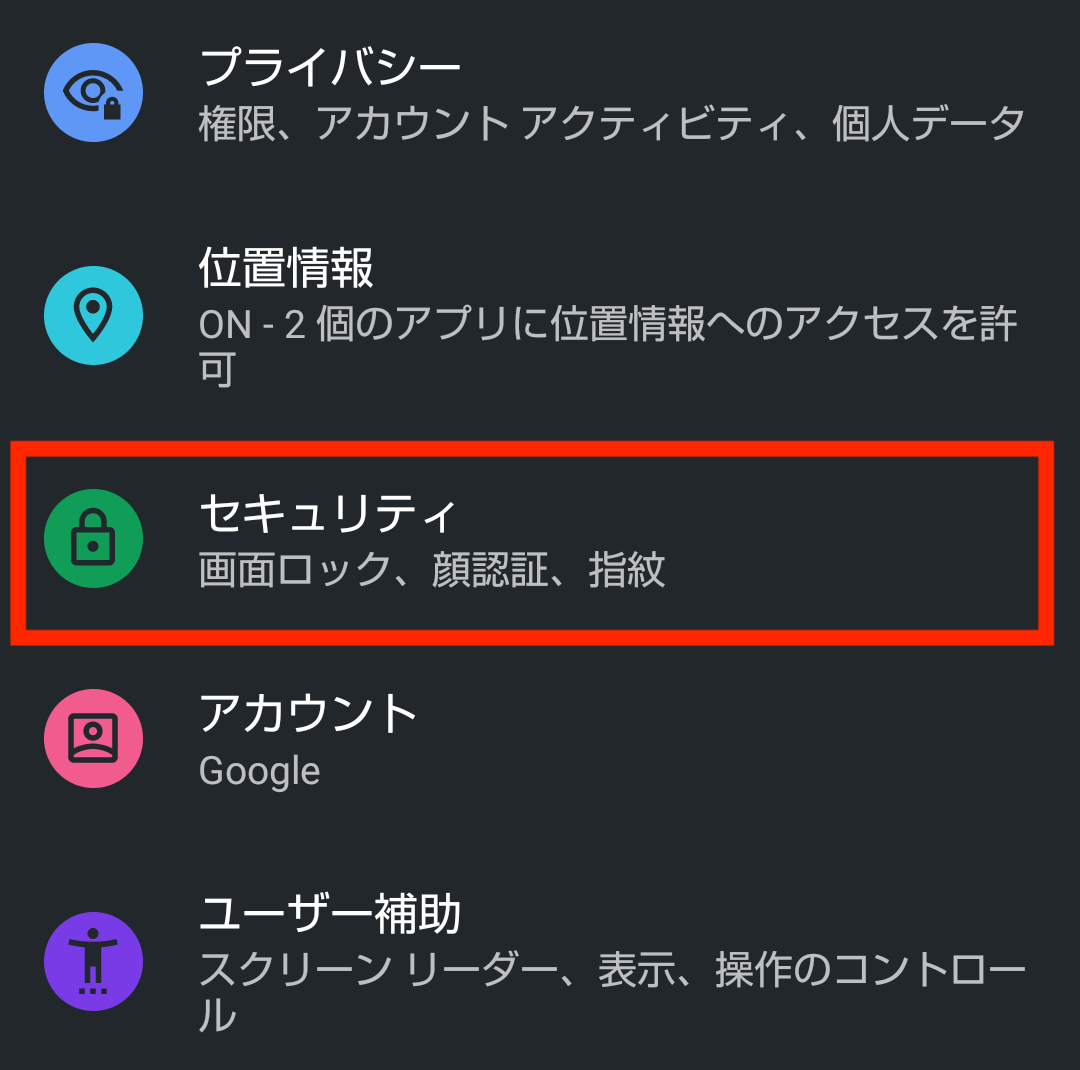
❶ いずれも始めは、「設定」を開いて「セキュリティと現在地情報」をタッチ。
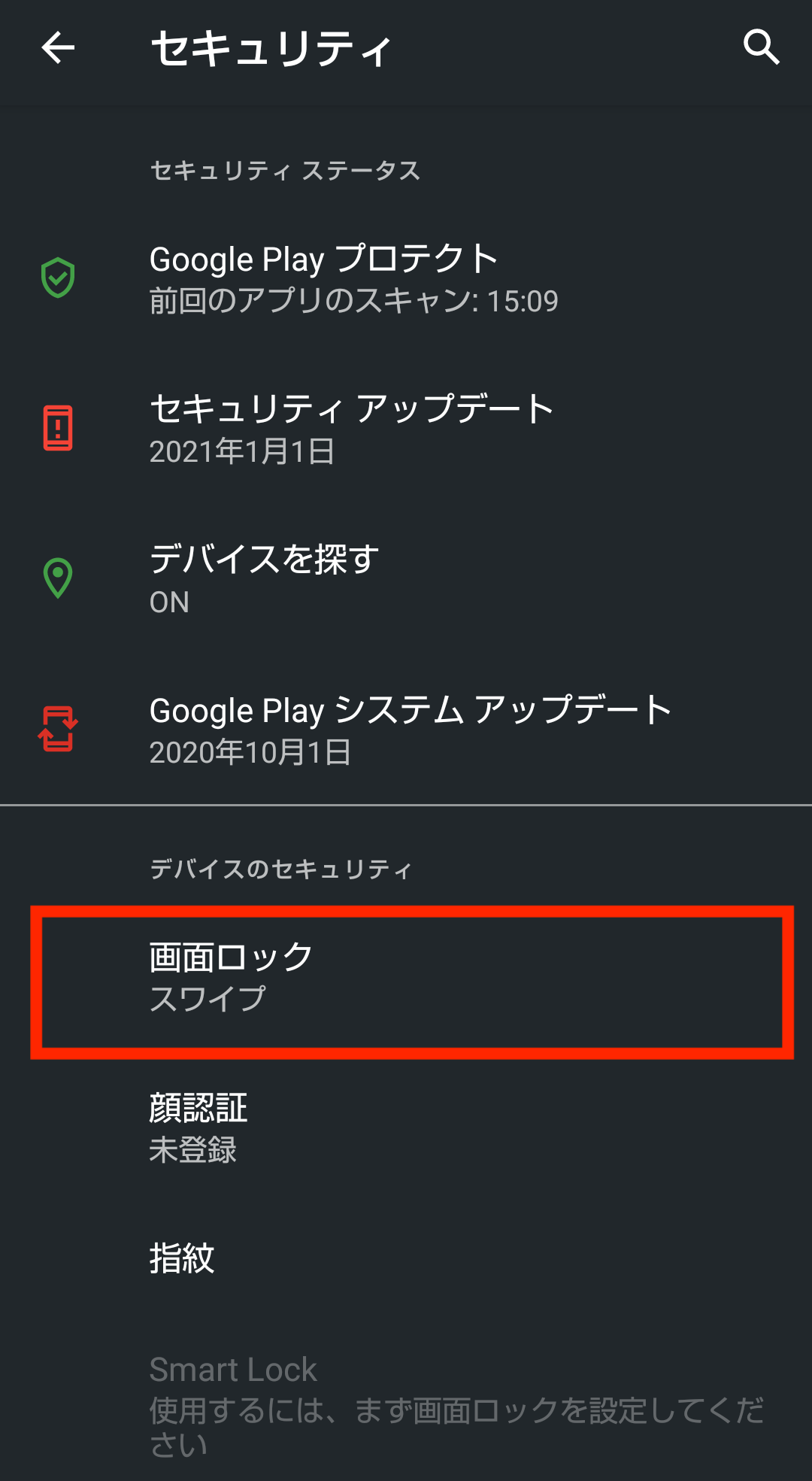
❷ 「セキュリティと現在地情報」のメニューから、「画面ロック」をタッチ。
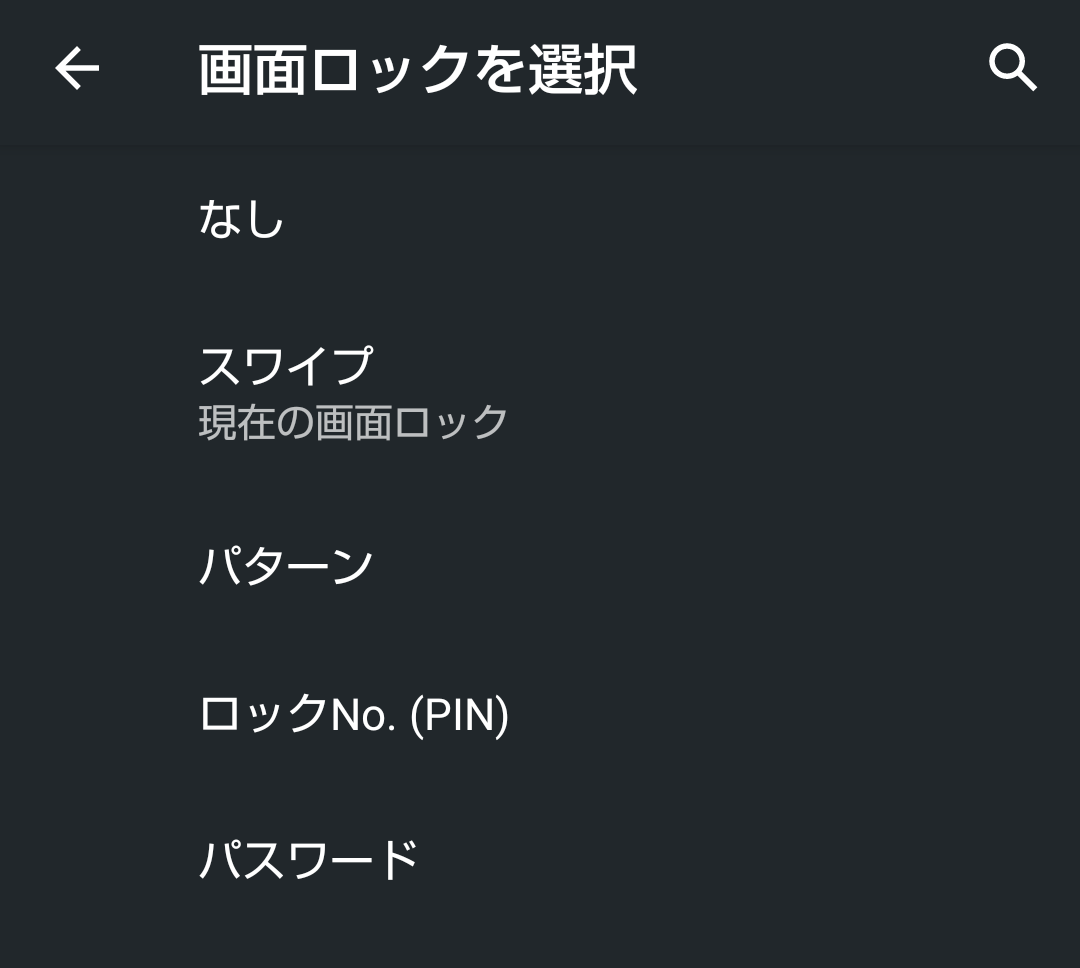
❸ すると、4種類の画面ロック解除方法が表示されます。
顔認証・指紋認証は❷の項目から設定可能です。詳しくは次の記事をご参照ください。
http://k-tai.sharp.co.jp/appli/useful/lock2/
初級編②Wi-fi設定でデータ通信量を節約
スマホのデータ通信だけで音楽や動画など、サイズの大きなデータをやりとりしていると、データ通信量をどんどん消費してしまいます。
そこを節約するには、まず「設定」の「ネットワークとインターネット」を開き、「Wi-Fi」をONに、そして「機内モード」をONに設定。
こうしておくと、Wi-Fi環境でのみデータ通信ができるようになります。
機内モード設定についてはこちらをご参照ください。
http://k-tai.sharp.co.jp/appli/useful/10sen/04airplane.html
初級編③Googleアカウントにログイン
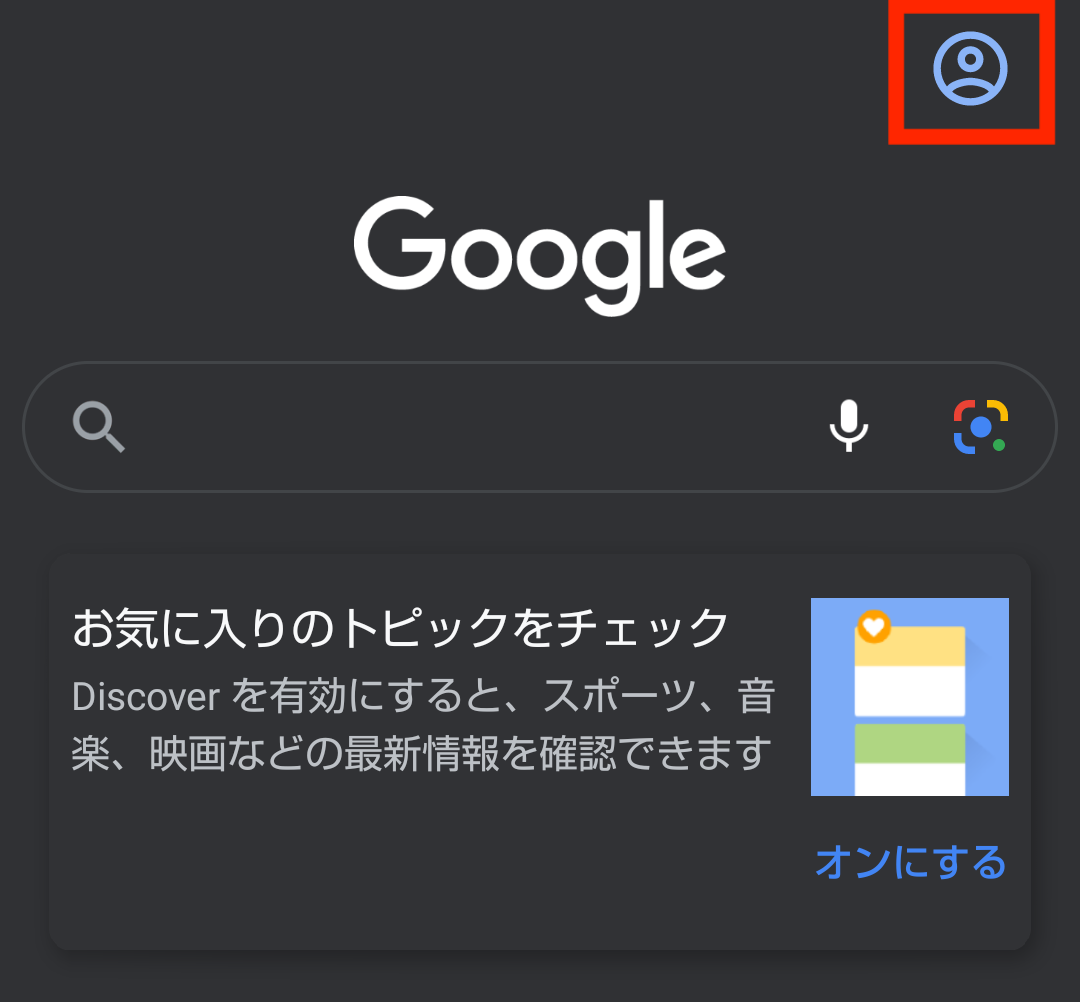
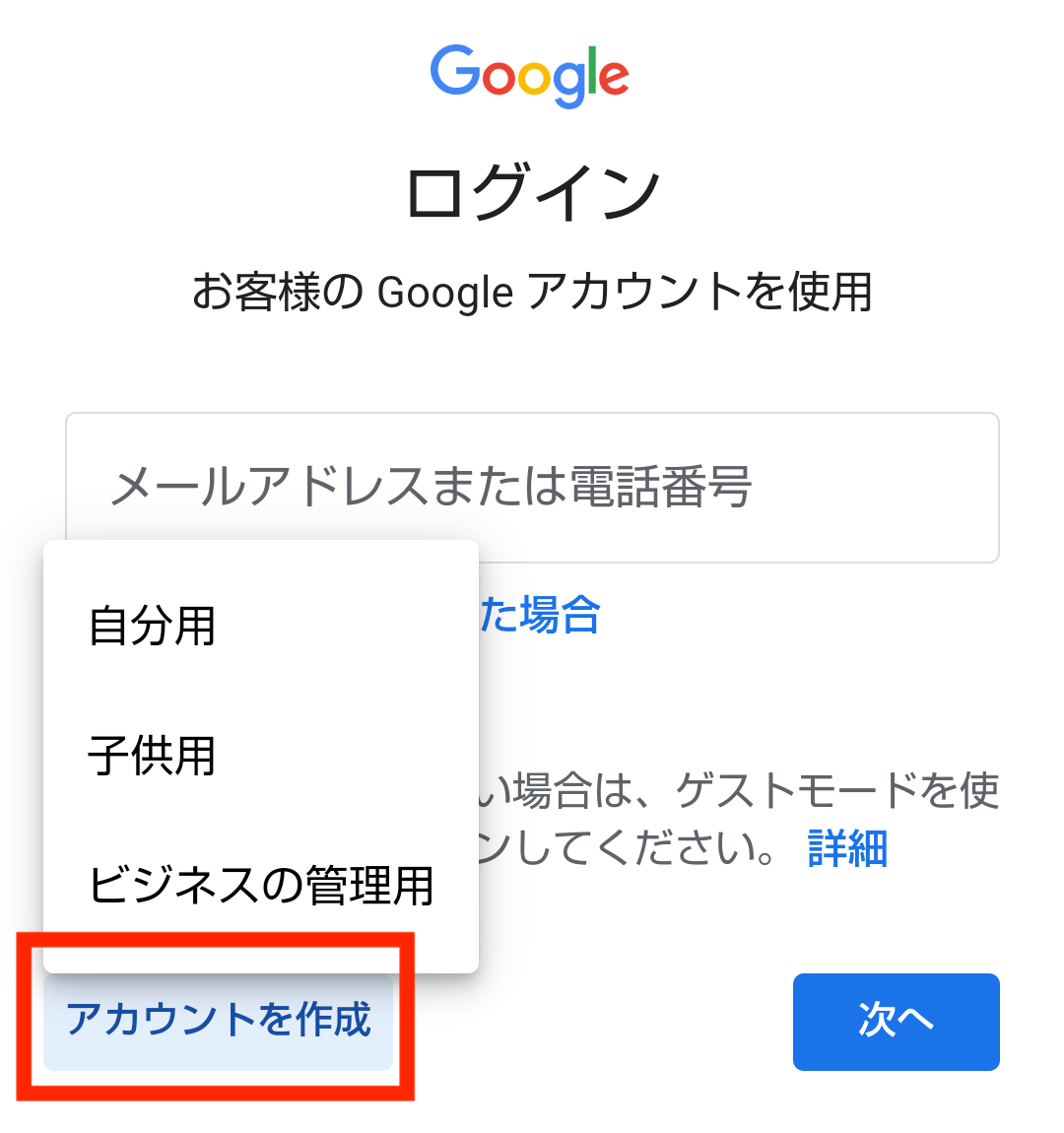
セキュリティ、通信設定が完了したら、いよいよスマホを便利に活用していきましょう。
ご存知の方も多いですが、アカウントさえ作っておけば、無料のメールサービス「Gmail」や地図アプリ「マップ」、スケジュールが自動で同期できる「カレンダー」などが利用可能。
Androidスマホユーザーにとって使わない手はありません。
のちに古いスマホからのデータ移行(バックアップ)もご紹介するので、アカウントが用意できる方はぜひ設定しておきましょう。
初級編④位置情報(GPS)はONにしておこう
Android端末ではGPSを使って、スマホを持っているあなたの居場所を正確に割り出すことができます。
前述したGoogleマップのほか、経路案内(乗り換えアプリ)、最近ではSNSにも位置情報を取り入れることができます。
位置情報をONにするメリット
・目的地までの経路や途上の状況がわかる
・家族の居場所を確認できる
・スマホをなくしたとき、どこにあるのかを確認できる
・撮影した写真の場所を、後から確認・管理できる
・位置情報を使ったゲームを楽しめる
大きなショッピングモールや野外イベントに家族で出掛けたとき、誰がどこにいるかわかれば、個別行動でも安心です。
撮影した写真に位置情報を記録しておくことで管理がしやすく、アプリを使って「撮影場所ごとに分類する」ということもできます。
位置情報の設定方法
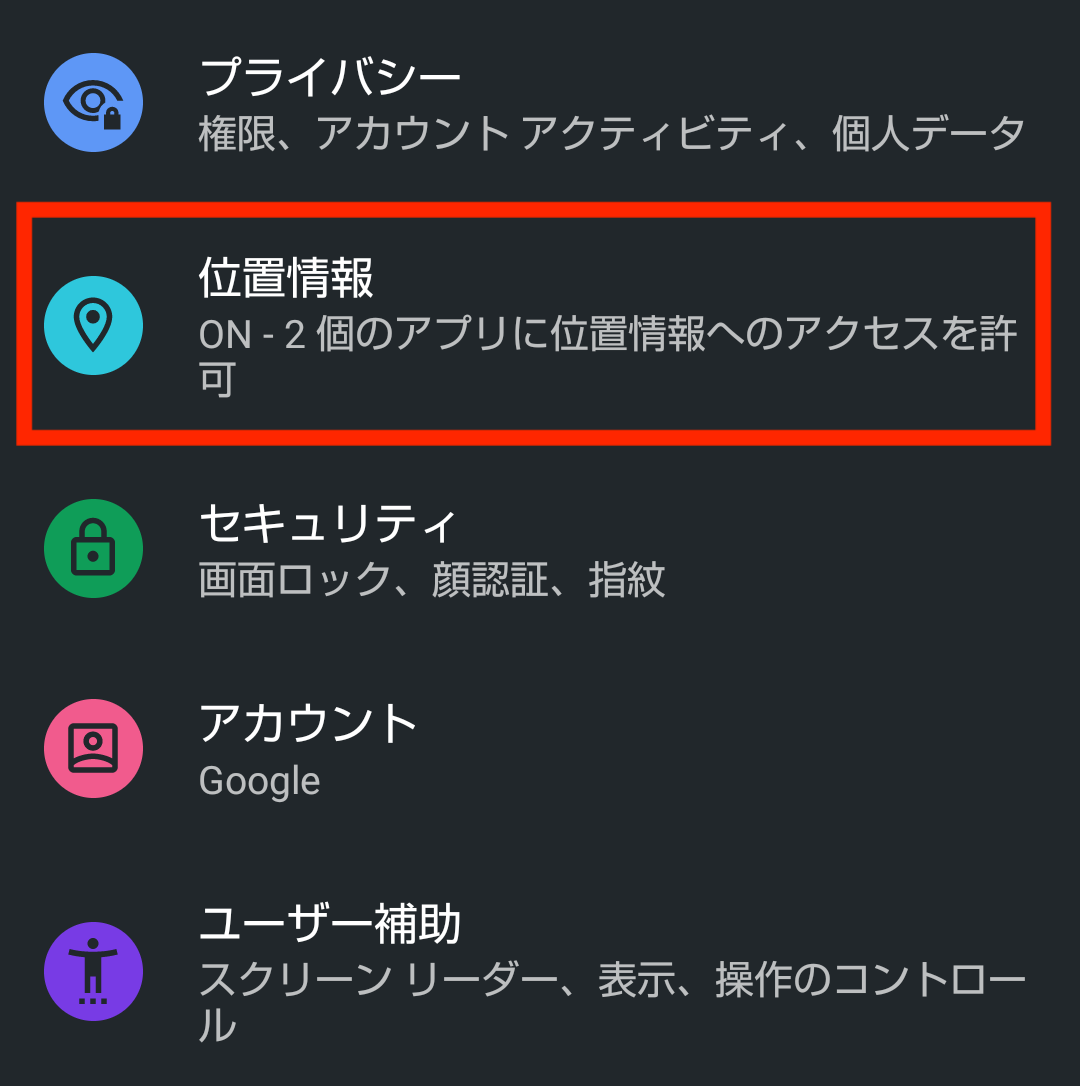
❶ まずは「設定」を開いて、「位置情報」をタッチします。
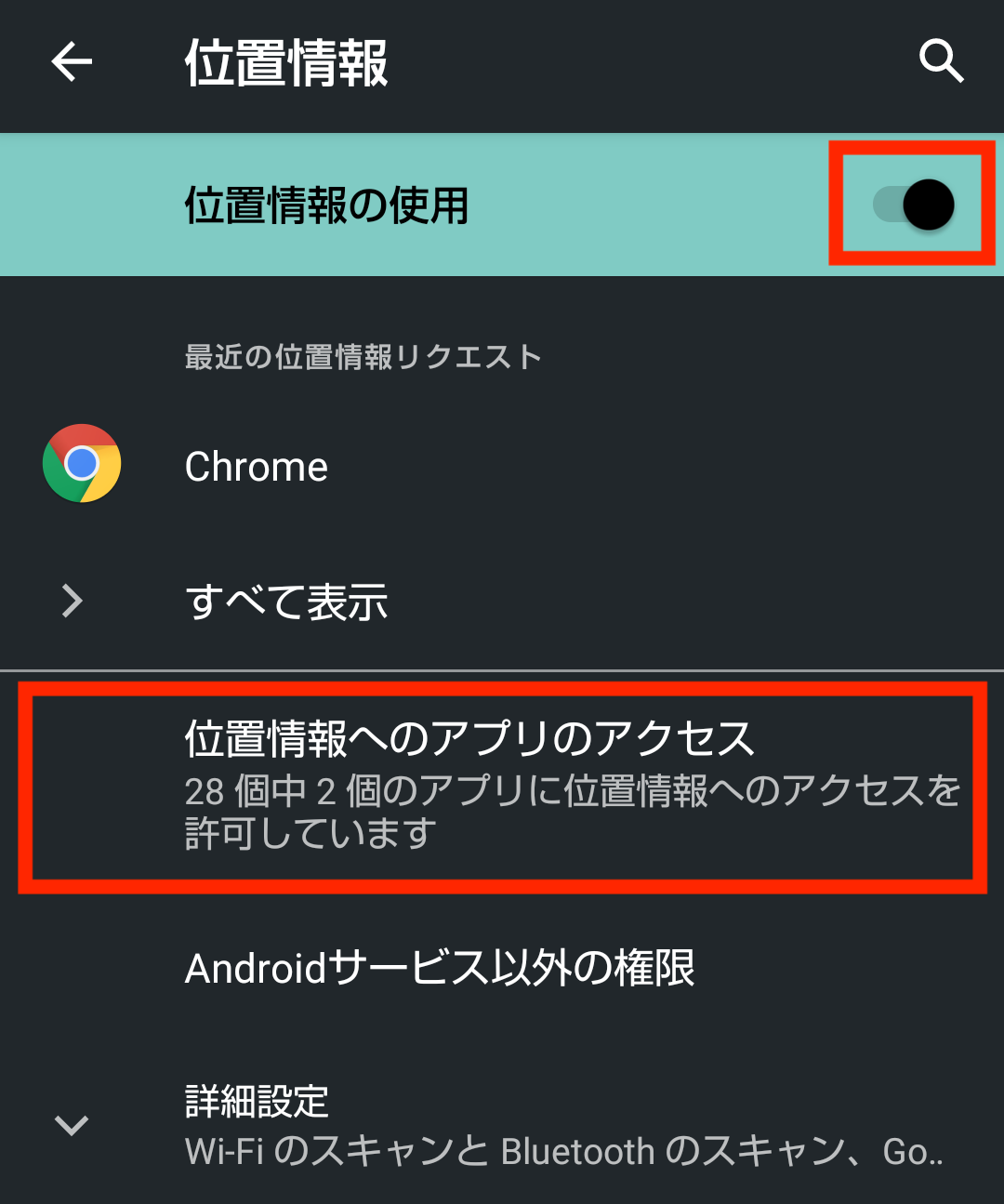
❷ 「位置情報の使用」のON・OFFを切り替えます。
また、「位置情報へのアプリのアクセス」をタッチすると、アプリの一覧が現れます。
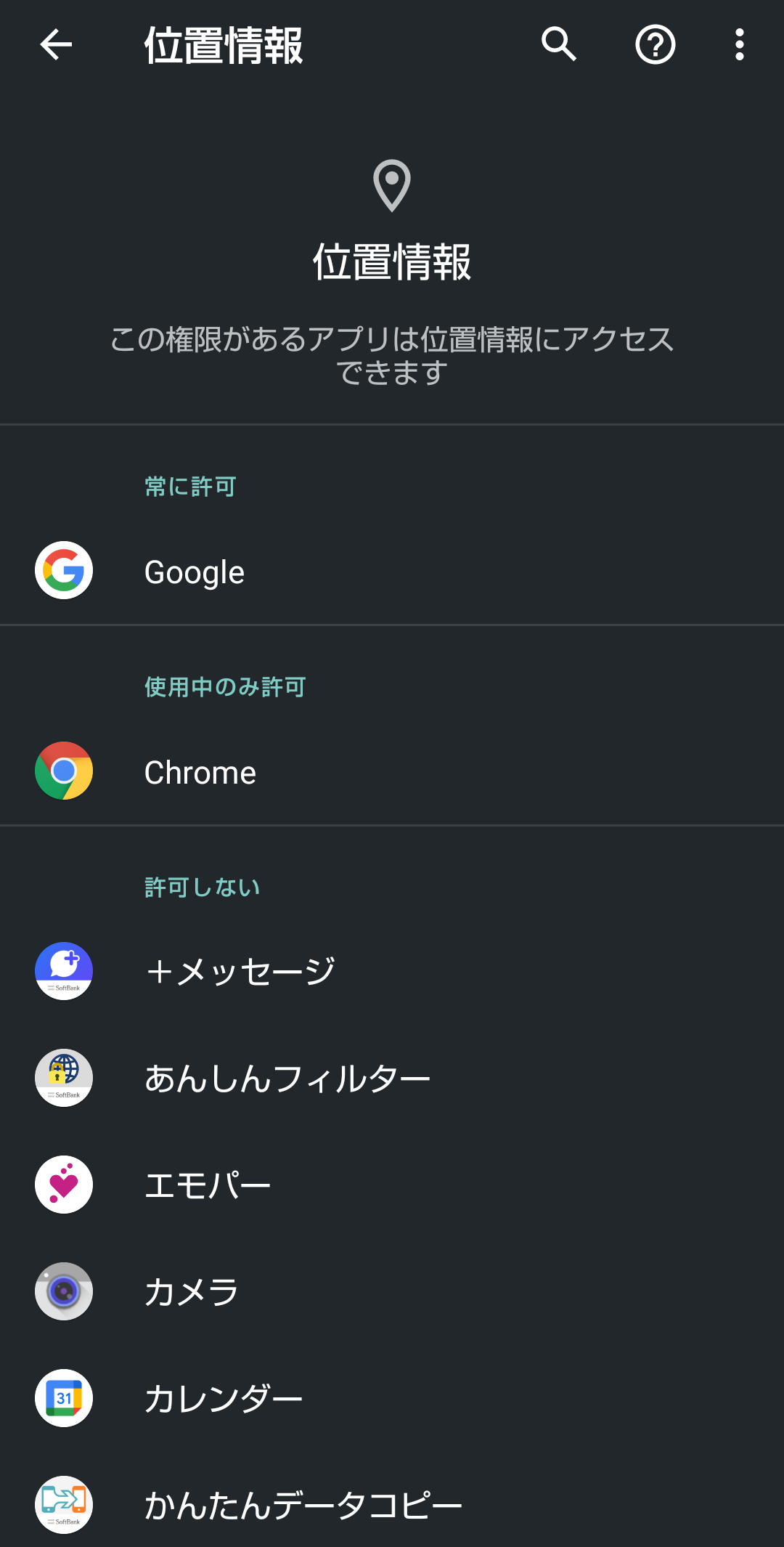
❸ この画面では、位置情報の使用の許可・不許可を、アプリごとに設定することができます。
初級編番外:「端末を探す」機能を試してみよう
ここで基本的な設定は終わりです。では早速、Googleと位置情報を使った便利な機能を試してみましょう。
「端末を探す」機能は、Googleアカウントに紐づいたスマホを、パソコンや別のスマホから呼び出すことができる機能です。
Google検索アプリの「端末を探す」から自分のスマホがどこにあるのか、おおよその位置を確認することができます。
端末に指示を送って音を出すこともできるので、うっかりソファーの間などにスマホが隠れてしまった時も安心です。
詳しくは、「紛失したスマホを見つける方法の記事」で解説していますので、参考にしてみてください。
中級編①通知音設定を絞ってスマートに
スマホを変えたタイミングで、アプリからの通知設定も見直してみましょう。
キータッチやメールなどの通知音は必要なものだけにしぼっておくと、頻繁に鳴る通知音にわずらわされません。
設定方法
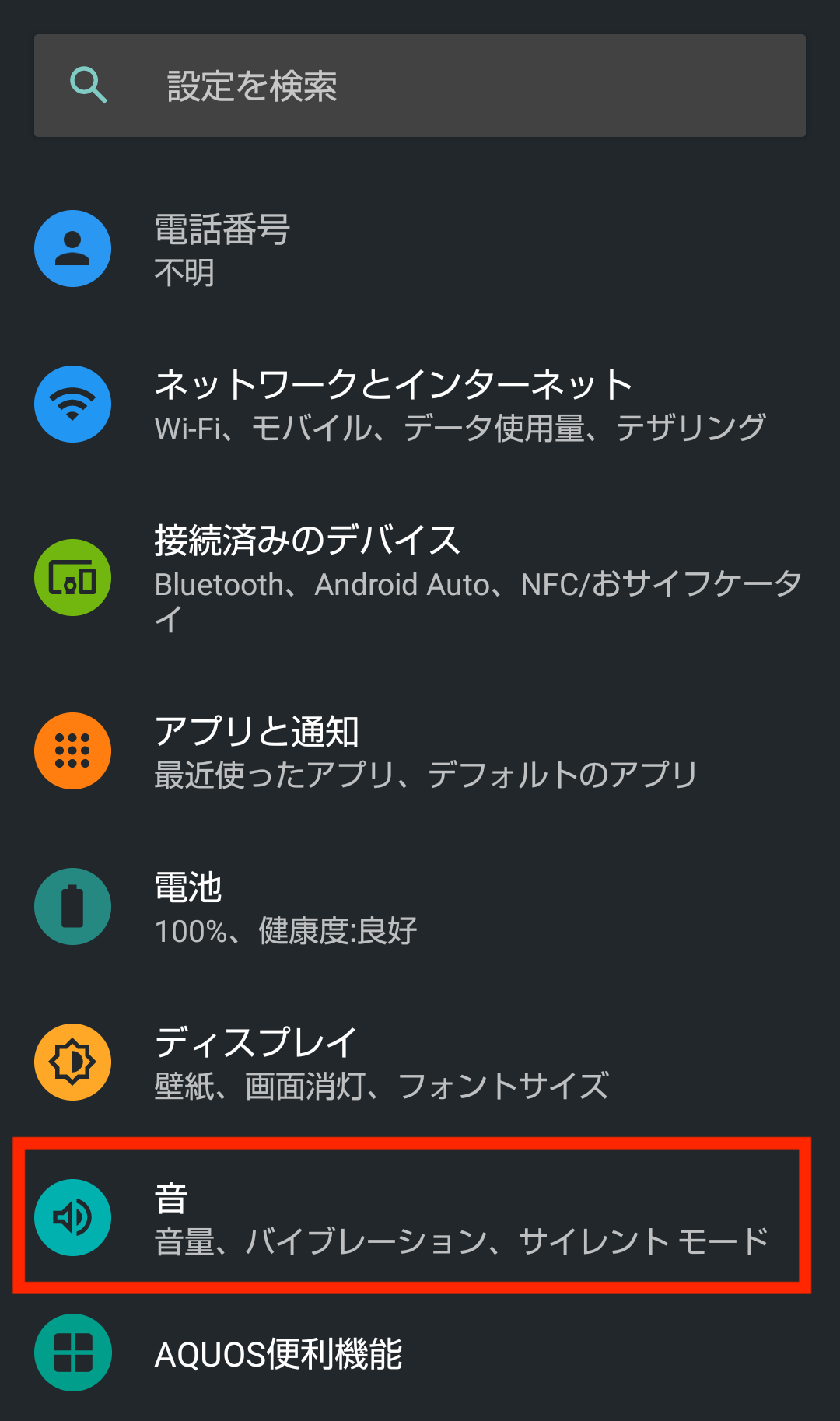
❶ 「設定」>「音」の順番にタッチ。
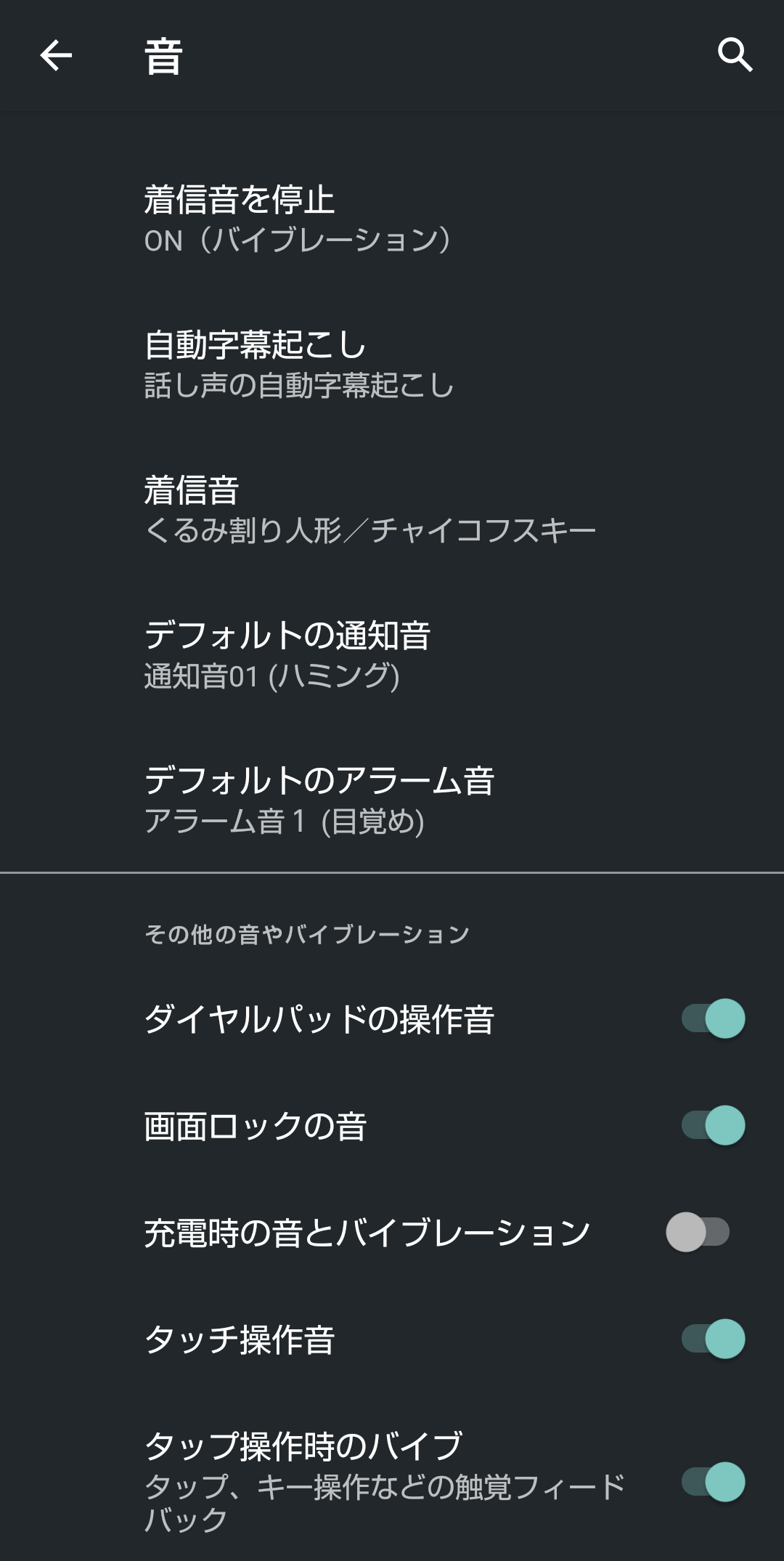
❷ 「詳細設定」から、着信音や通知音、タッチ操作音など、各種の音設定ができます。
アプリ通知の設定方法
アプリをたくさん使う予定の方は通知を必要なアプリだけに絞っておくと、わずらわされません。
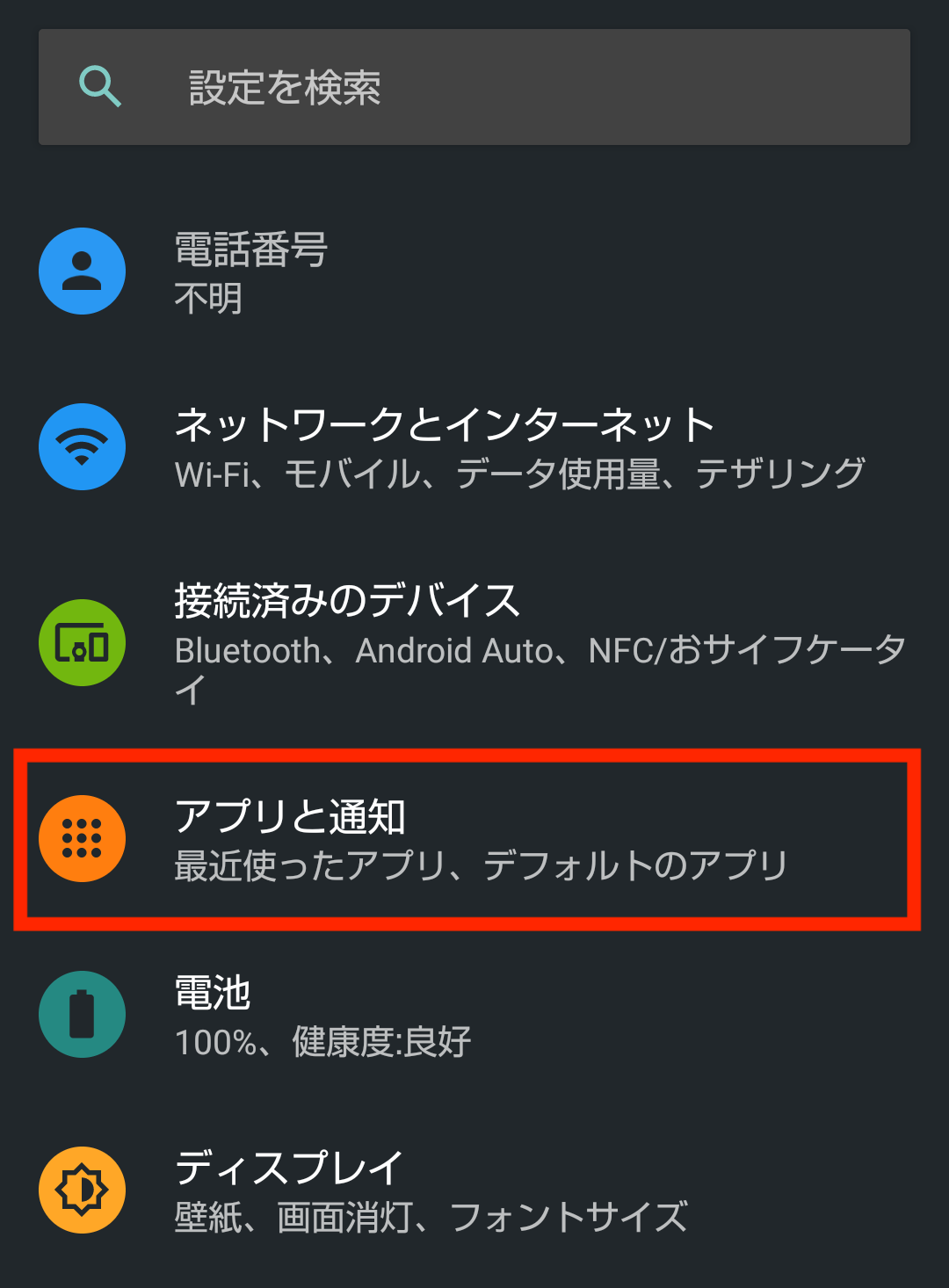
❶ 「設定」>「アプリと通知」の順番にタッチ。
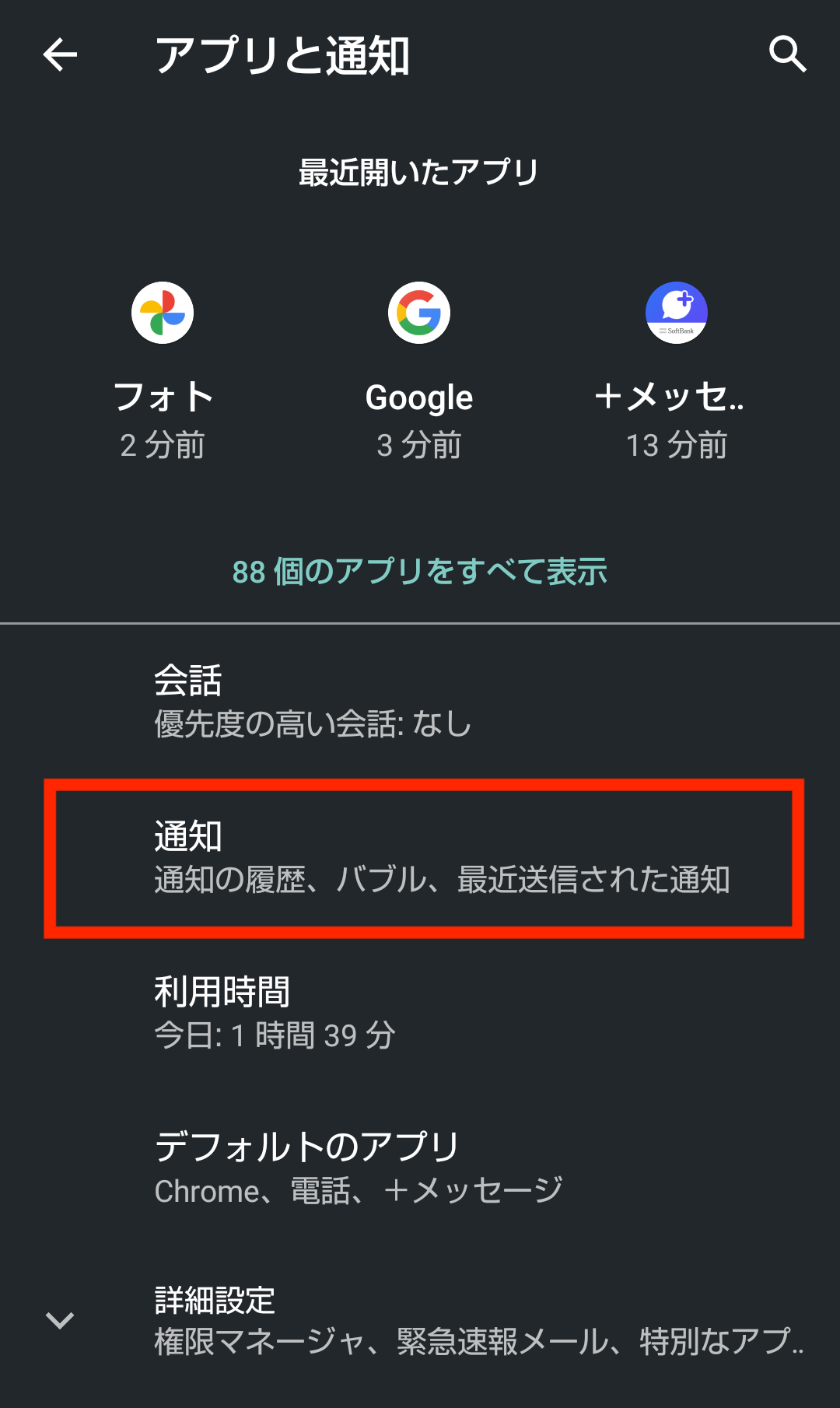
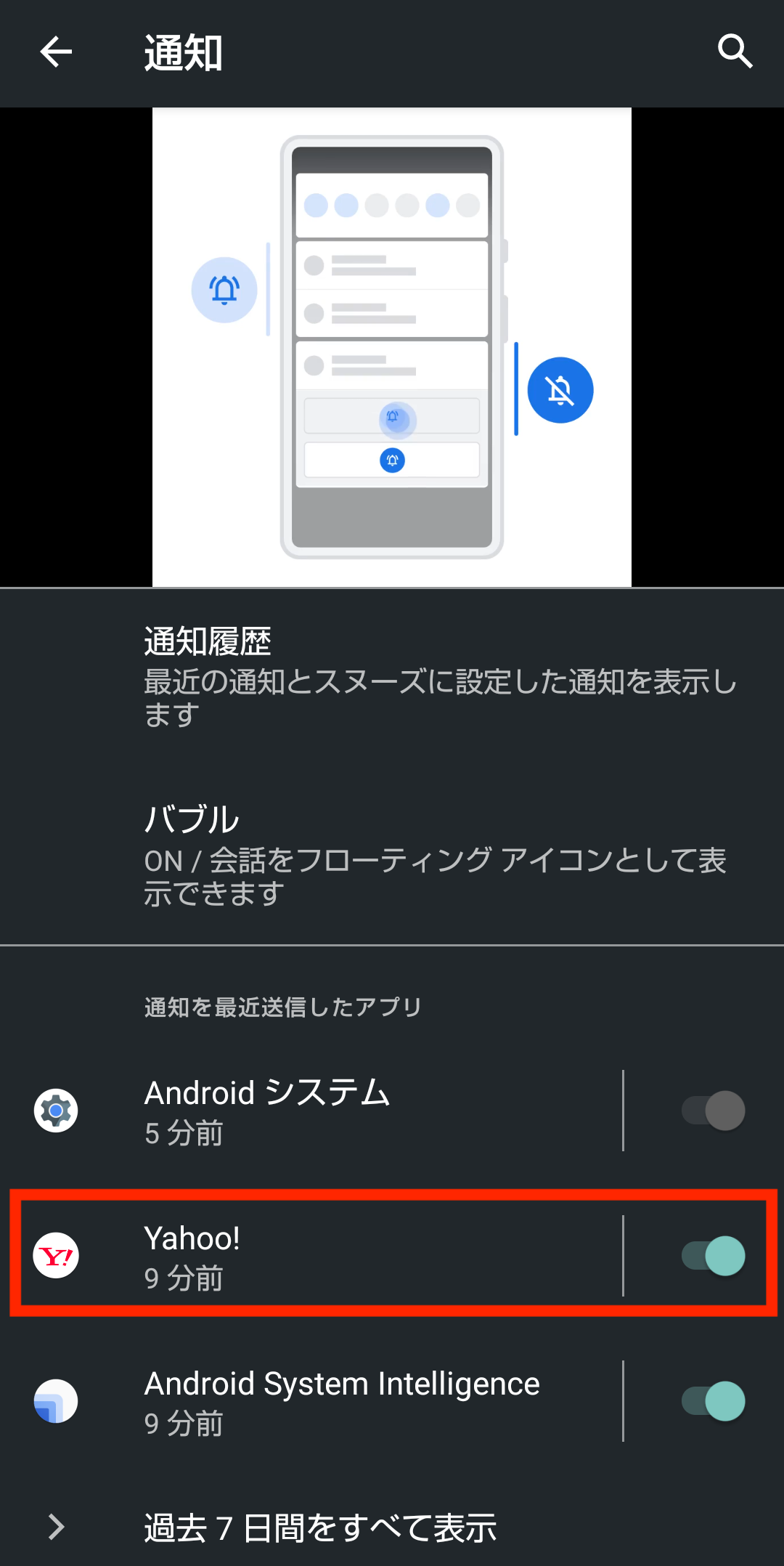
❷ 「通知」>から各アプリの通知タブをON/OFFにする。
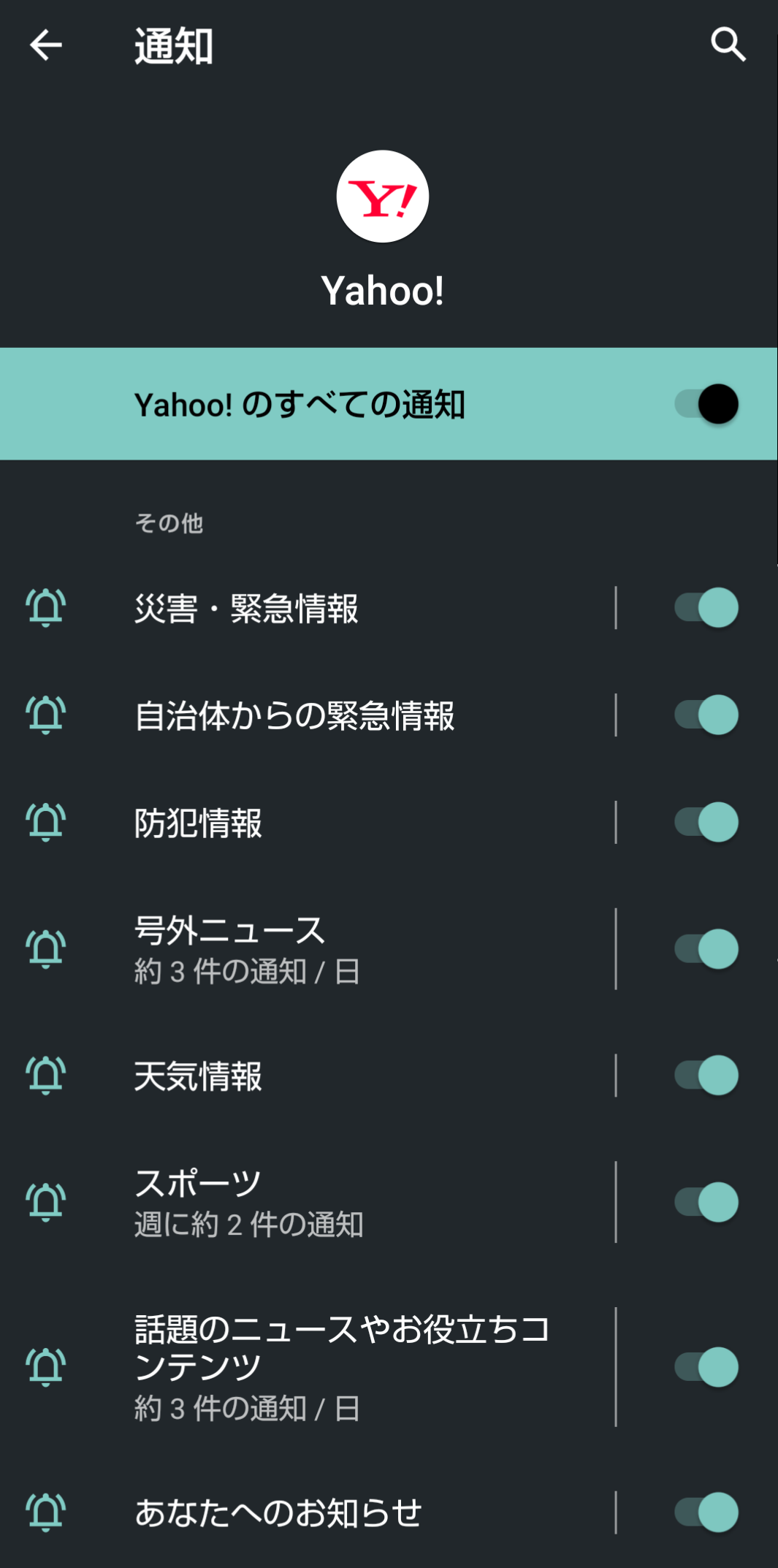
❸ 各アプリアイコンをタッチすると、より詳細な通知設定ができます。
中級編②「クラウドストレージ」でバックアップも安心
古いスマホでは保存したデータがパンパンになってしまった…という方も多いのではないでしょうか?
そんな方はデータ移行のついでに、クラウドストレージを活用してみましょう。
Googleアカウント連携
GmailやGoogleカレンダーなど、Google関連アプリのデータは、同じGoogleアカウントを設定することで簡単に新しいスマホにデータを移すことができます。
詳しくは機種変更まるわかりガイドの「スマホのデータをまとめて移そう」をご覧ください。
Googleドライブ/Googleフォト
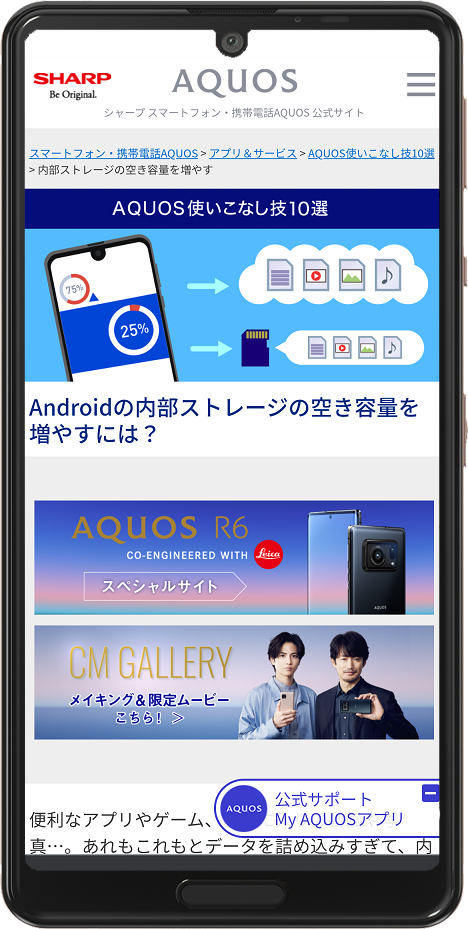
アプリ以外の画像やテキストなどのデータ移行には、この2つのストレージを使いましょう。
Google ドライブは、1アカウントあたり15GBの割り当てがあるので、容量の大きな音楽データを保存したり、普段はあまり使わないデータをフォルダ分けして収めたりするなど、データの保管場所として活用できますよ。
Google フォトは動画も写真もクラウドに保存することができ、バックアップ機能を設定しておけば、Wi-Fi環境のあるところで自動バックアップを行ってくれます。
内部ストレージの空きを増やす記事はコチラの記事をチェックして見てください。
Dropbox
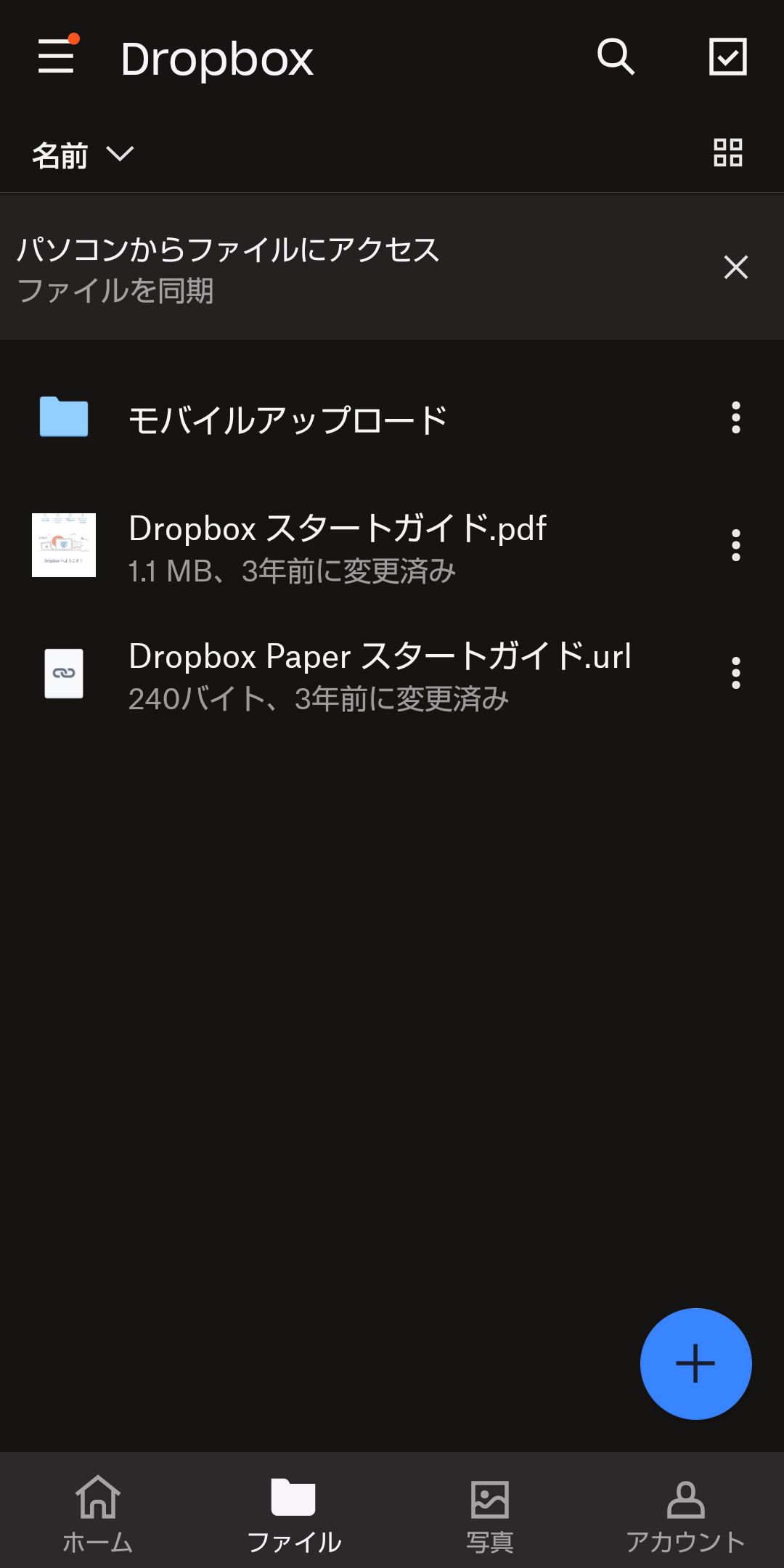
ビジネスシーンでは「Dropbox」もよく使われています。
無料版では2GBと容量は小さいものの、有料版では1TBもの大容量を使うことができます。
Google フォトは動画も写真もクラウドに保存することができ、バックアップ機能を設定しておけば、Wi-Fi環境のあるところで自動バックアップを行ってくれます。
Dropboxのダウンロードはこちらをご参照ください。
中級編③iPhone→AndroidならLINEデータ移行も
iPhoneからAndroid、あるいはその逆の機種変更の場合、「LINE」のデータ移行に工夫が必要です。
具体的には、トーク履歴や購入したLINEコイン、チャージ済みのLINE Outクレジットの引き継ぎができません。
そのため、トーク履歴はテキストで保存しておき、コインやクレジットは消化してから機種変更すると良いでしょう。
※トーク履歴の引き継ぎは、Android同士の機種変更の場合、事前にアプリ上でバックアップが必要です。
詳しくは、AQUOS公式サイト「スマホ・ケータイの機種変更まるわかりガイド」をご確認ください。
中級編④情報収集アプリでニュースをチェック!
情報収集アプリは、ニュース速報からスマホを便利に使う記事など、さまざまな情報が届けられるので、インストールしておくと便利です。
また、アプリによっては、スマホの着信音や壁紙などの素材も豊富に用意されています。
季節の変わり目にスマホの模様替えをすると、気分もリフレッシュできるのではないでしょうか。
最新・便利な情報満載の「My AQUOS」
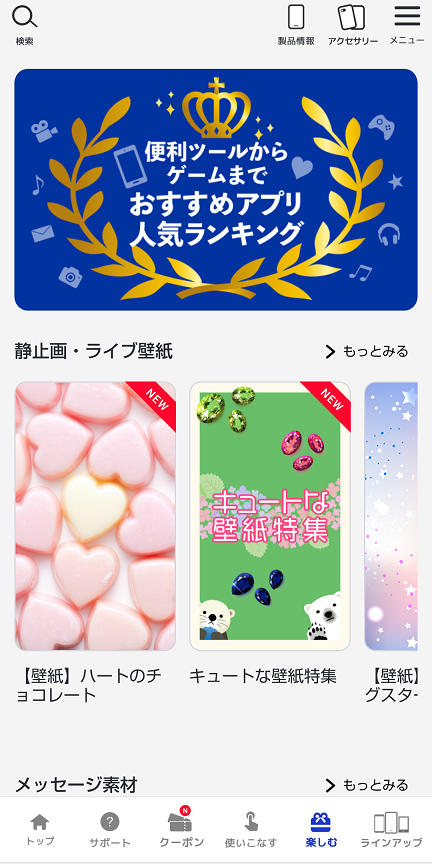
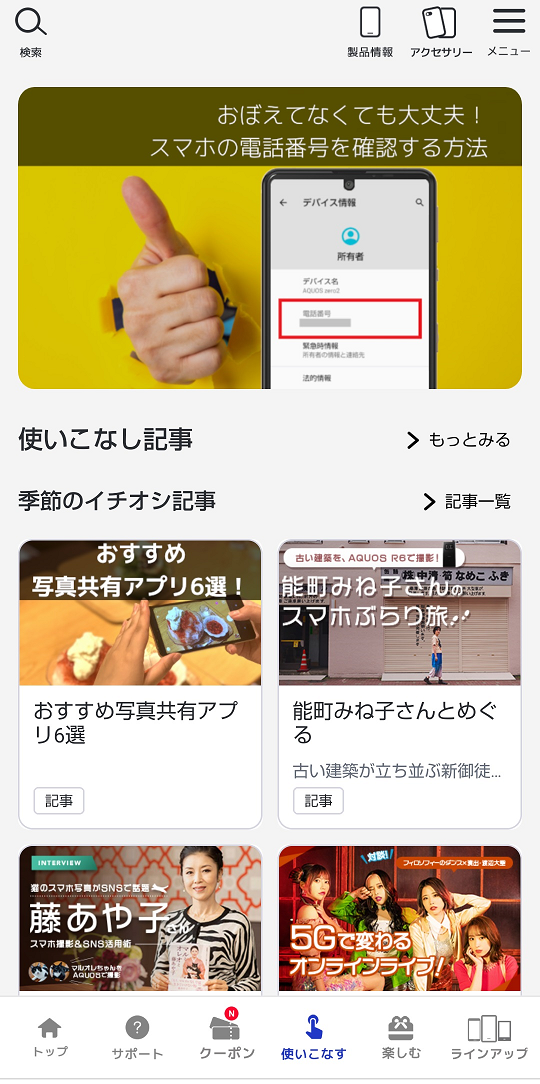
便利な情報収集アプリとして、シャープが提供するサポートアプリ「My AQUOS」をご紹介しましょう。
AQUOSにプリインストールされているMy AQUOSでは、「カメラ撮影のコツ」や「LINEの活用術」「AQUOSの使いこなし術」など、すぐに使える情報が満載!
また、壁紙やスタンプ、サウンドなどの素材をダウンロードすることができます。しかも、無料となっています。
さらに、飲食店で使えるお得なクーポン、スマホケース、ご利用端末のサポート情報など満載です。My AQUOSでチェックしてください。
初期設定でスマホがもっと便利に!
スマホの設定はデフォルトのままで困ることはないかもしれません。
しかしそれは「服に体を合わせる」ようなもので、ストレスの原因にもなります。
スマホはあなただけが使う、パーソナルデバイス。あなた自身が一番使いやすく、快適な状態に設定しておきましょう。
※この記事は、ドコモ AQUOS sense5G R6 SH-53A(Android 11)を利用し、2021年7月時点での機能やサービスの動作の確認をした内容に基づき制作いたしました。
