スマホをより楽しく快適に使う!

Androidスマホのセキュリティはどれを選ぶ?
ロック画面解除に便利な顔認証と指紋認証を使ってみよう
スマートフォン(スマホ)の画面ロック機能を使っていますか?大切な情報を守るために、非常に重要な機能です。
画面ロックを設定してない場合は、万が一どこかに置き忘れてしまったときなど、他人に中身を見らえれてしまう恐れがあります。 家族のプライベートな写真や電話帳の登録データなど、情報が盗まれては大変です。不正利用や個人情報の流出を防ぐために、画面ロックでセキュリティ対策をしましょう。
Androidスマホに生体認証(指紋認証や顔認証)を設定すると、セキュリティを強化できる上にさっとロック解除できるようになります。お店で決済アプリを使う時にも便利ですね。使いやすさや安全性、利用シーンを考え、自分に合った画面ロック方法を見つけてみましょう。
- ※ この記事は、ソフトバンク AQUOS R8 pro(Android™ 13)を利用し、2023年8月時点での機能やサービスの動作確認に基づき作成致しました。お使いの機種やOSのバージョンによって、状況が異なる場合がございますが、予めご了承ください。
画面ロックの種類と設定
画面ロックとは、スマートフォンの操作を制限する機能です。画面ロックを設定すると、電源を入れたときや画面消灯後に電源キーを押したときにロック画面が表示されるようになります。
画面ロックは、通常の暗証番号などによる画面ロックの解除方法に加えて、指紋認証、顔認証でも解除できます。ただし、指紋認証、顔認証については、指紋センサー/顔認証機能が搭載されていない機種では、ご利用いただけません。
画面ロックの設定項目
画面ロックの設定では、以下の5種類の中から選択できます。
- なし
- 画面ロックなしの状態なので、ロック画面も表示されません。
- スワイプ
- 初期設定では、この「スワイプ」が設定されています。ポケットやカバンに入れているときの誤作動を防ぐことができますが、画面を上にスワイプするだけで誰でも解除できるので、セキュリティ面の効果はありません。
- パターン
- 9つの点から4つ以上の点を選択してなぞった線をパターンとして登録します。登録したパターンをなぞると画面ロックを解除できます。
- PIN
- 4桁以上の数字を入力することで画面ロックを解除できます。機種によっては、「ロックNo.」と言われることもあります。
- パスワード
- 4~16桁の英数字と半角記号を組み合わせて設定します。一部利用できない半角記号もあります。複雑な組み合わせにすることで、安全性が高まります。
画面ロックの設定方法
- [設定]→[セキュリティとプライバシー]→[デバイスのロック]
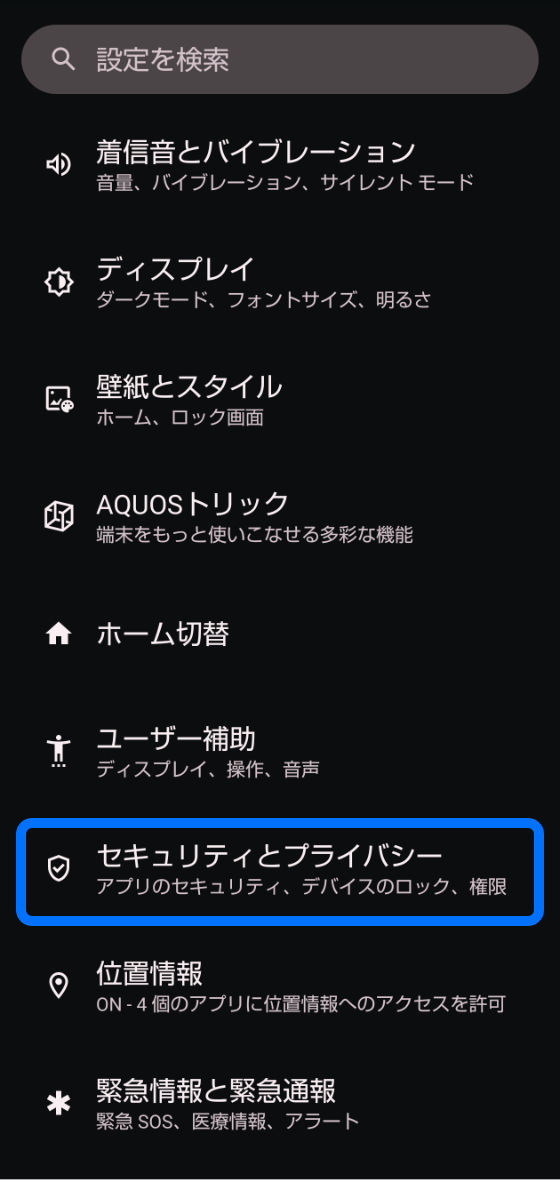
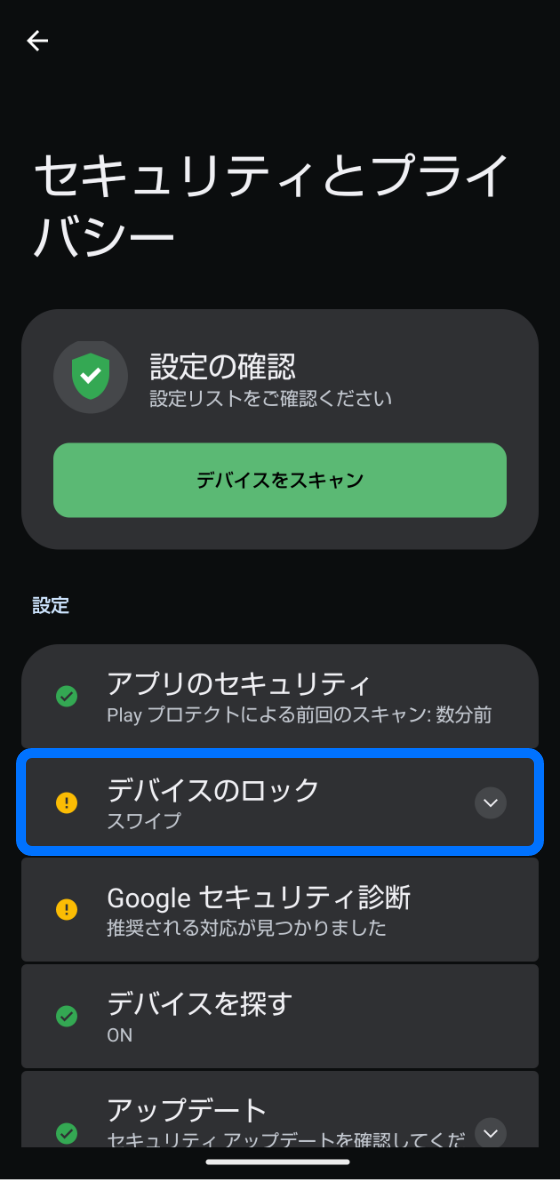
- [画面ロック]→[画面ロックの選択]
- ・[スワイプ]/[パターン]/[PIN]/[パスワード]の中から選択し、画面の指示に従って設定してください。[なし]を選択すると、画面ロックが表示されません。
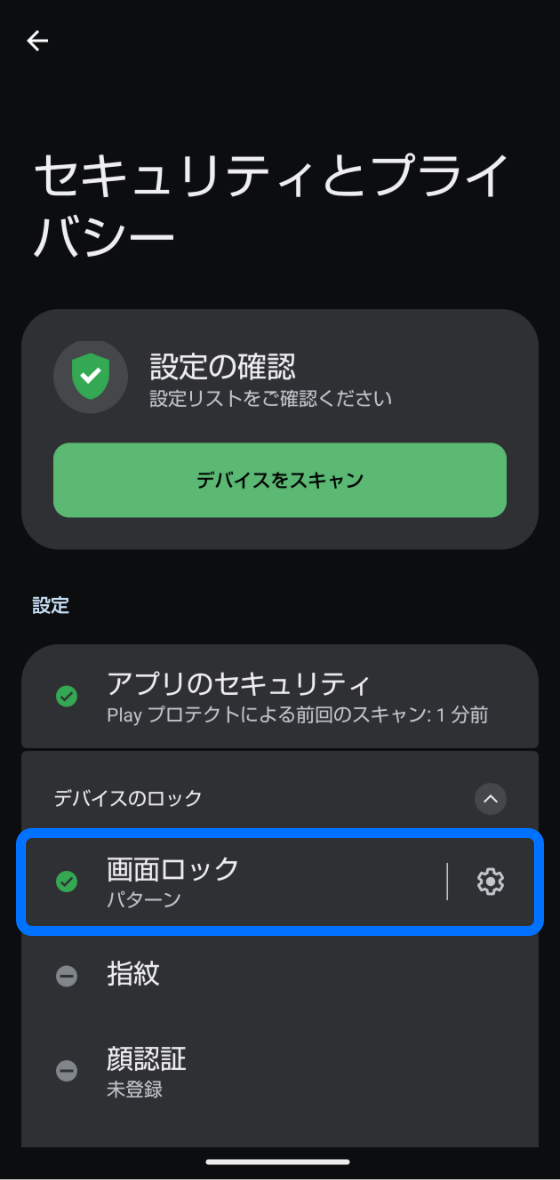
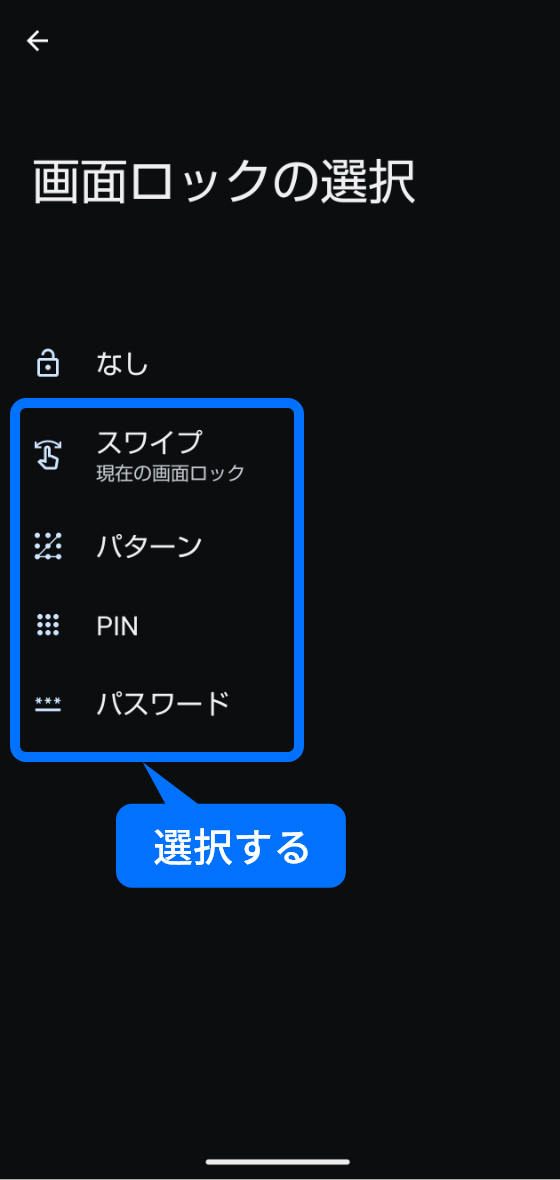
指紋認証の設定方法
指紋センサーが搭載されているスマートフォンであれば、指紋認証で画面ロックを解除することが可能です。人の指紋は一生変わることがなく、本人以外は解除できないので、セキュリティ面でもおすすめです。
指紋は5件まで登録できます。複数の指の指紋を登録しておくと、さらに便利に使えます。
指紋センサーは、ディスプレイ(画面)に内蔵されているタイプ、端末の側面のサイドキーに搭載されているタイプ、電源キーと一体型になっているタイプなど、端末によって搭載されている場所が異なります。ここでは、画面内指紋認証のAQUOS R8 proを使用した設定方法を紹介します。
また、指を当てるだけで簡単に解除できる指紋認証ですが、指に傷がついたりして万が一認証できなくなってしまったときのために、予備の方法として「パターン」/「PIN」/「パスワード」の画面ロックのいずれかを登録する必要があります。
指紋認証の設定方法
- [設定]→[セキュリティとプライバシー]→[デバイスのロック]→[指紋]
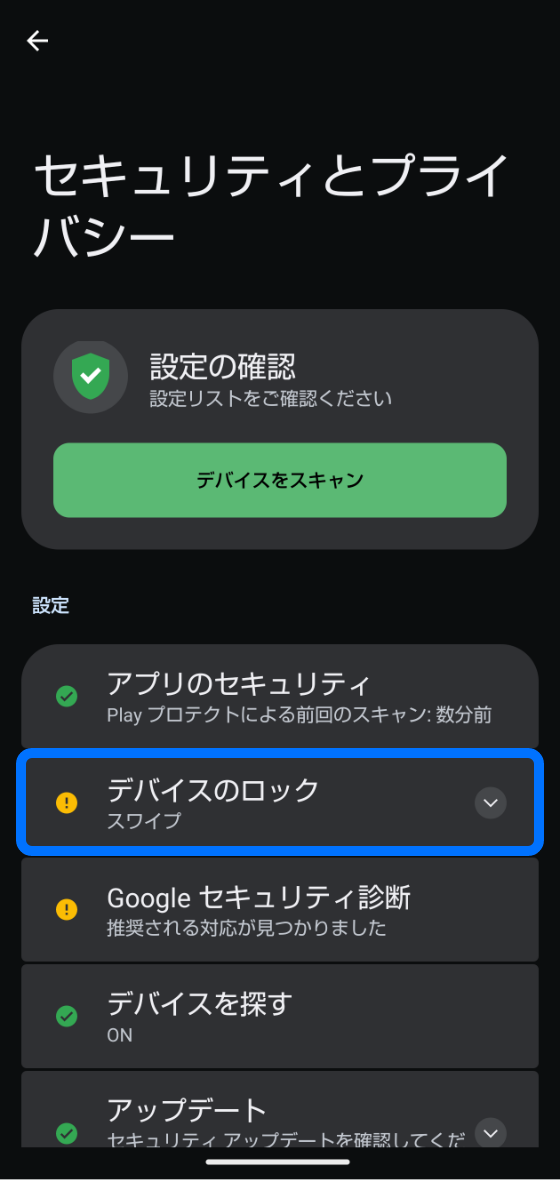
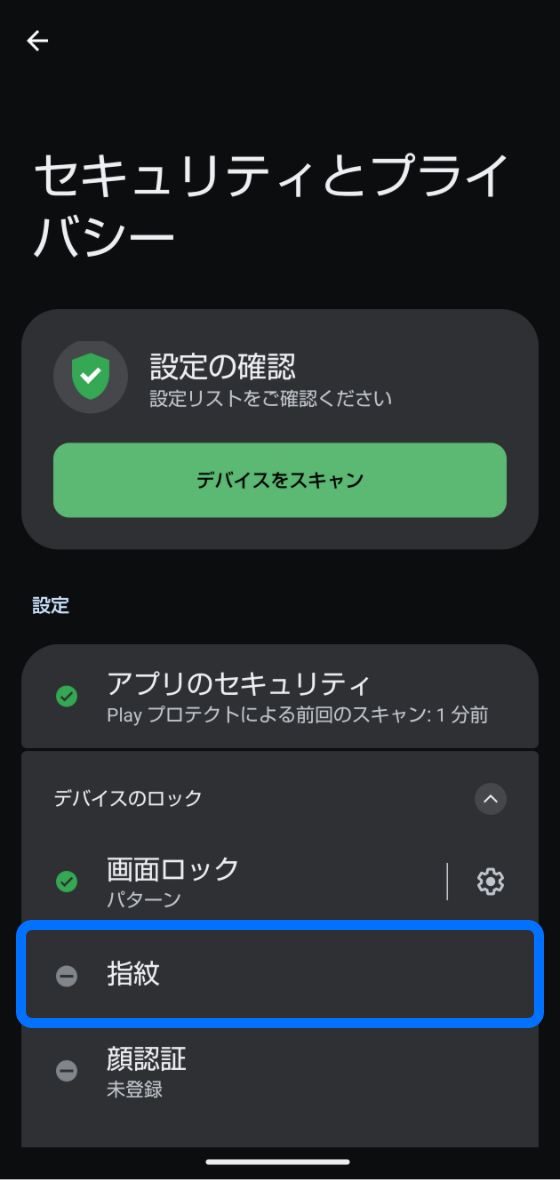
- [指紋登録]→[画面ロックの選択]で予備の画面ロック方式を選択
- ・すでに画面ロックを設定している場合は、設定している方法で解除してください。
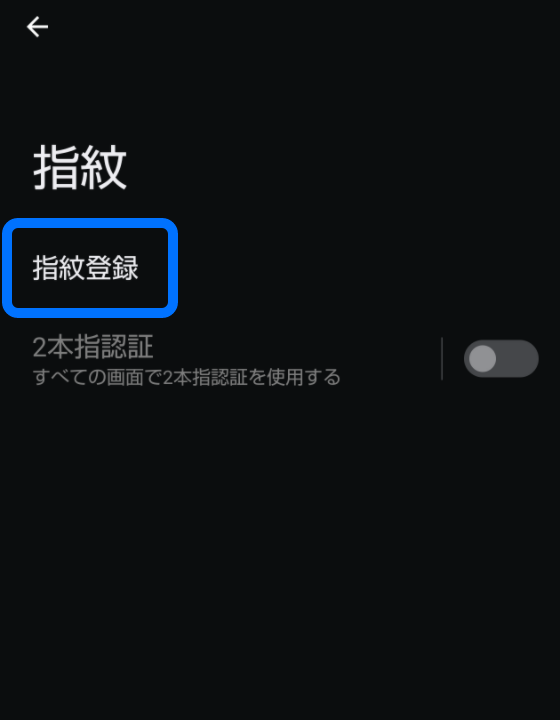
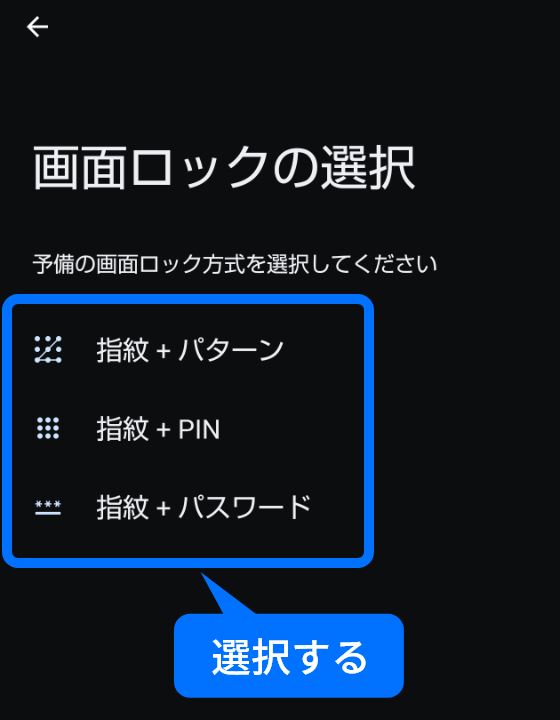
- ロック画面の通知の表示方法を選択 →[完了]→ 注意事項を確認して[同意する]
- ・保護フィルムに関する注意が表示されたら、[確認しました]をタップする
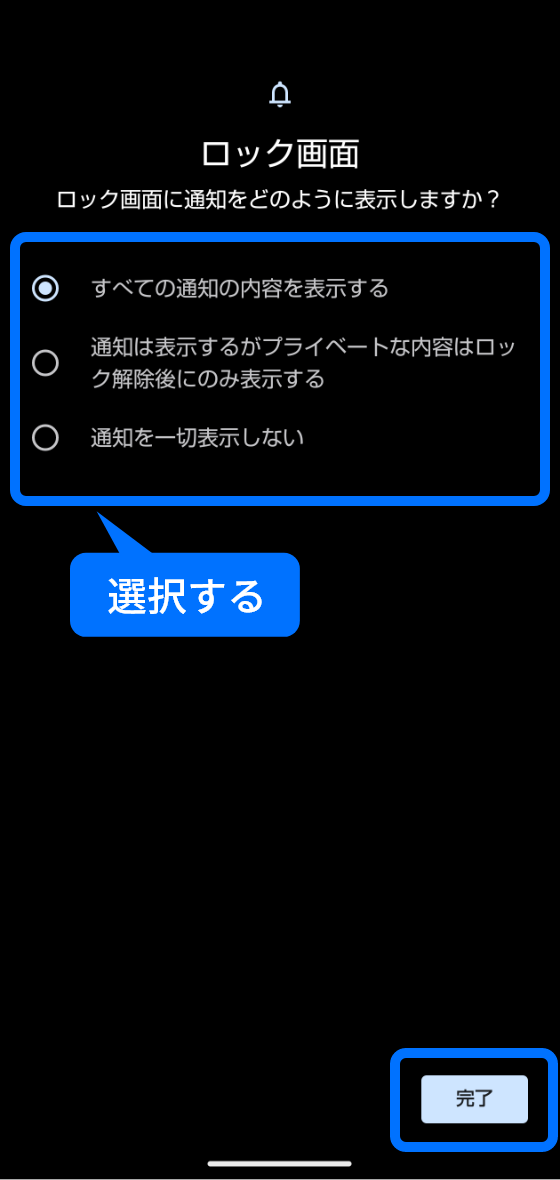
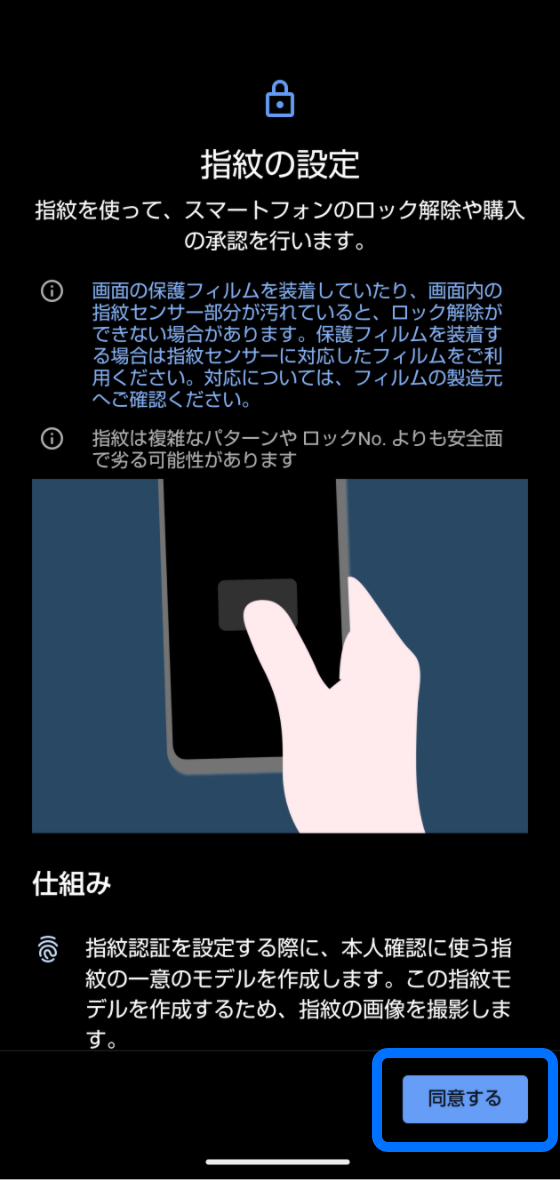
- 画面内指紋認証で保護フィルムを使用する際のご注意
- 画面内指紋認証のスマートフォンで画面保護フィルムを使用する際は、「画面内指紋認証対応」フィルムであることをご確認ください。対応していないフィルムを貼ると、指紋登録/認証ができない場合があります。また、画面保護フィルムを装着した状態で指紋を登録してください。
- 指紋センサーに指を当て、端末が振動したら離す →[完了]
- ・続けて別の指紋を登録する場合は、[完了]を押さずに[別の指紋を登録]を選択してください。
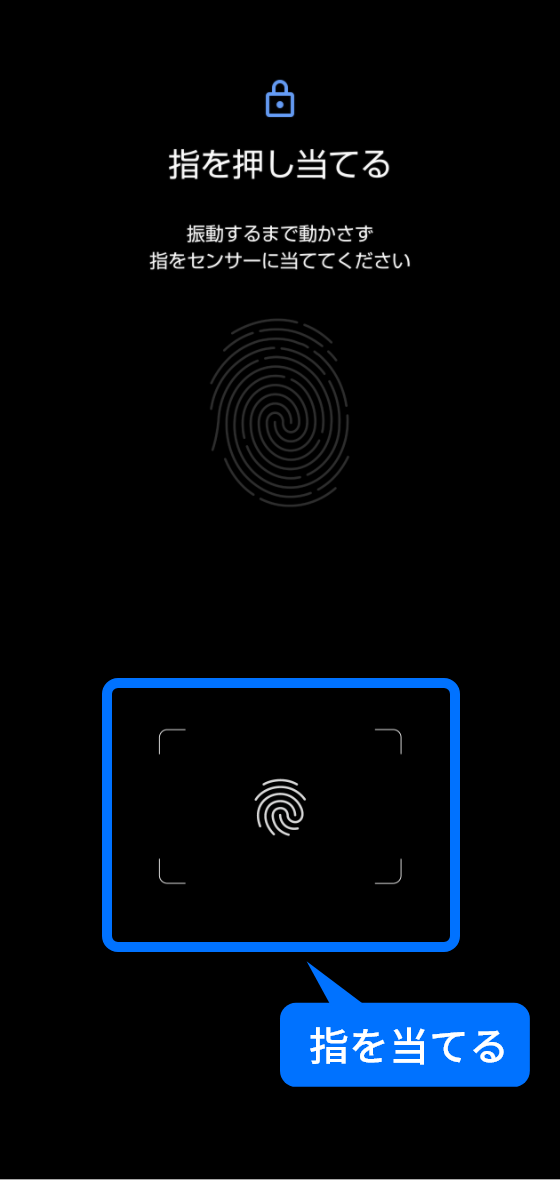
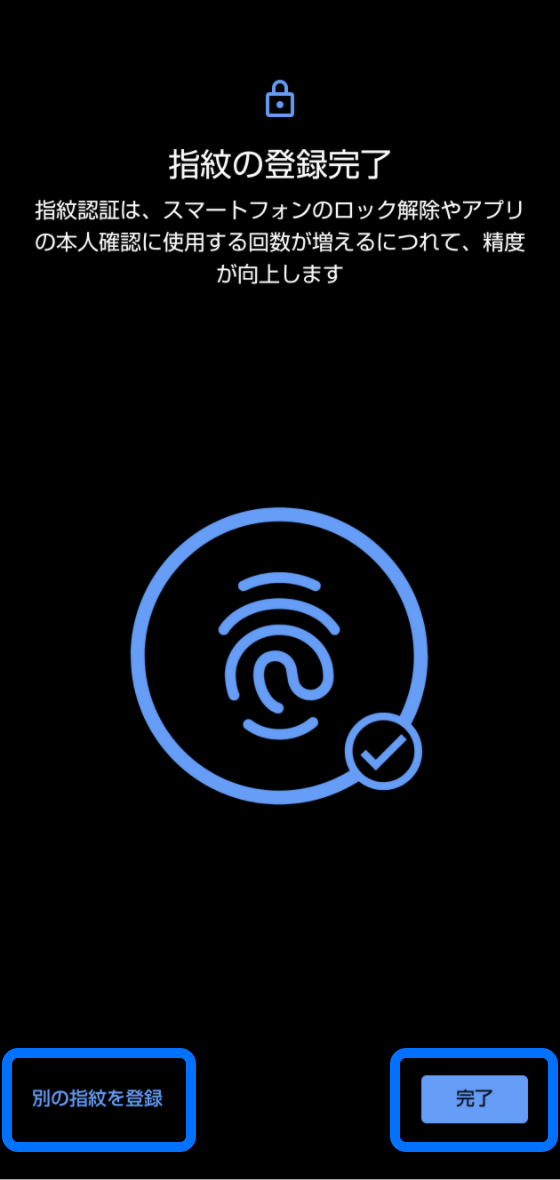
- 指紋認証の注意点
-
- ・指紋を登録後、画面ロックの設定を[なし]/[スワイプ]に変更すると、登録した指紋が削除されますのでご注意ください。
- ・正しく認証されない場合は、指を指紋センサーから離し、再度操作してください。また、ロック画面を上にスワイプして、指紋登録時に設定した予備の画面ロック解除方法で画面ロックを解除することもできます。
- ・指紋認証に5回連続して失敗すると、一定時間指紋によるロック解除ができなくなります。しばらくしてから再度操作するか、画面ロックの解除方法でロックを解除してください。
顔認証の設定方法(マスク顔認証)
顔認証機能が搭載されているスマートフォンの場合、顔認証を設定すると、ロック画面を見るだけですぐ画面ロックを解除できます。解除のタイミングは、ロック画面の表示を見てからスワイプ操作後に顔認証するように変更することもできます。
以前の顔認証ではマスクを外さないと認証できませんでしたが、AQUOS sense7より「マスクをしたままでも顔認証」機能*が追加され、さらに便利になりました。
顔認証は暗い場所では認証できないなどのデメリットもありますが、指紋認証と両方登録しておくと、様々な場面でうまく使い分けることができます。
- * Android™ 13対応OSバージョンアップ対象機種では、アップデートすることでご利用になれます。(一部対象外機種があります。)
OSバージョンアップ対象機種はこちら
Android™ 13 OSアップデートの詳細情報はこちら
顔認証の設定方法
- [設定]→[セキュリティとプライバシー]→[デバイスのロック]→[顔認証]
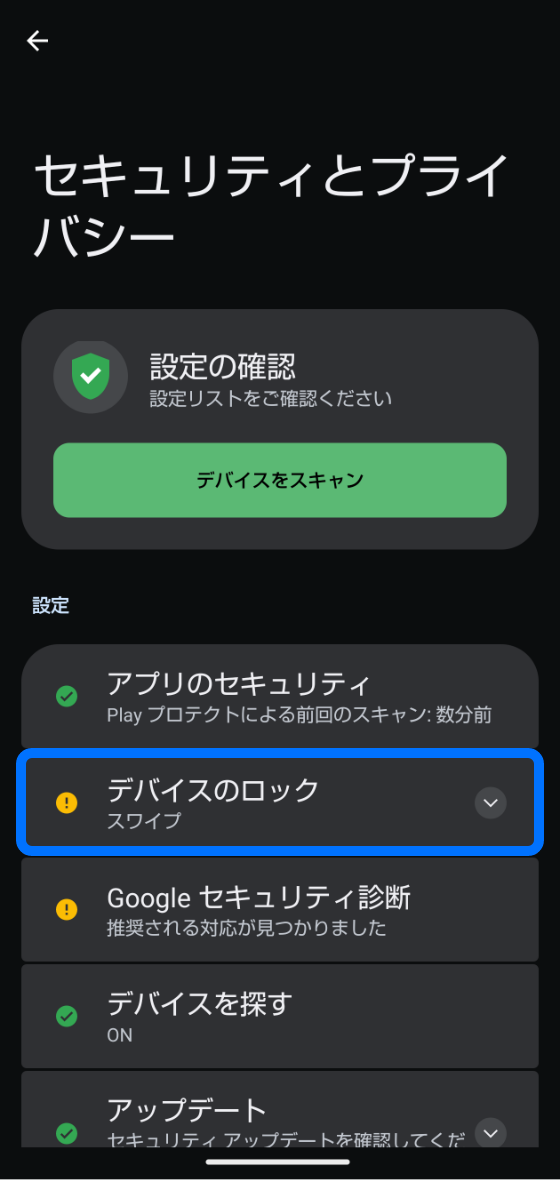
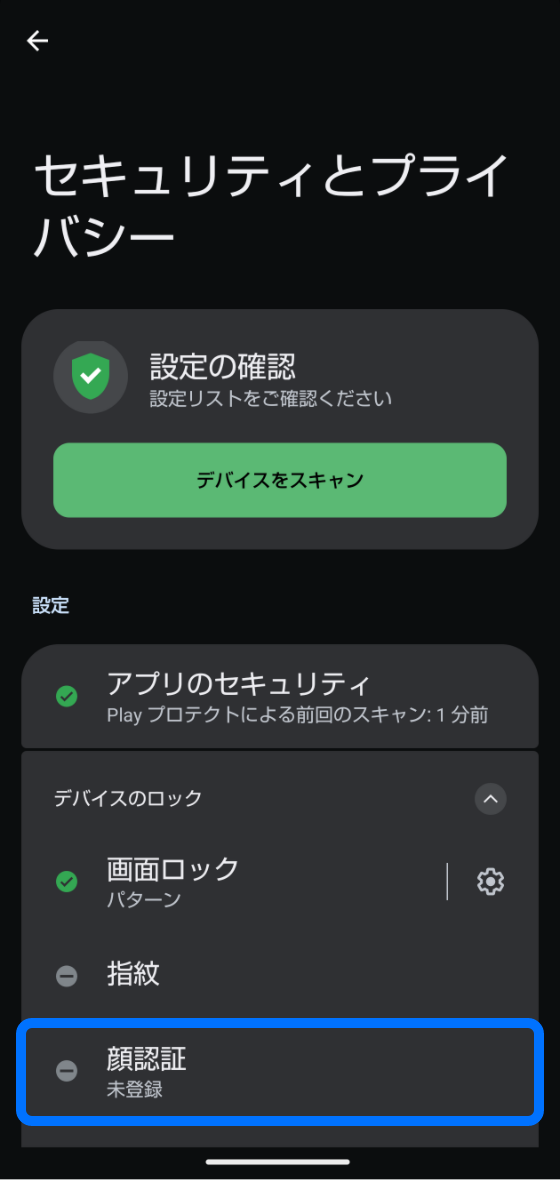
- [画面ロックの選択]で予備の画面ロック方式を選択 → ロック画面の通知の表示方法を選択 →[完了]
- ・すでに画面ロックを設定している場合は、設定している方法で解除してください。
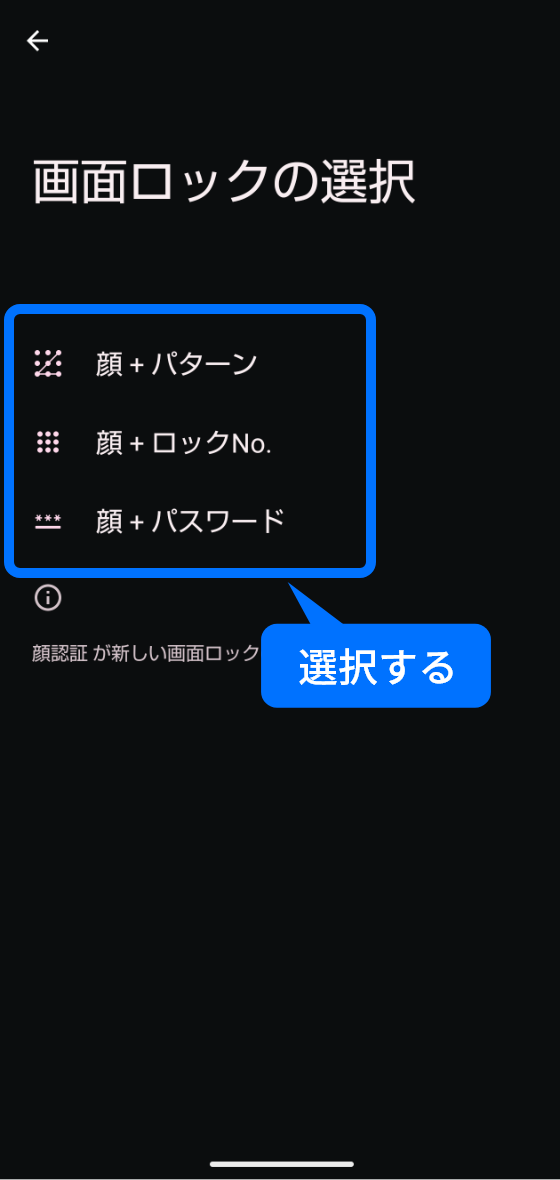
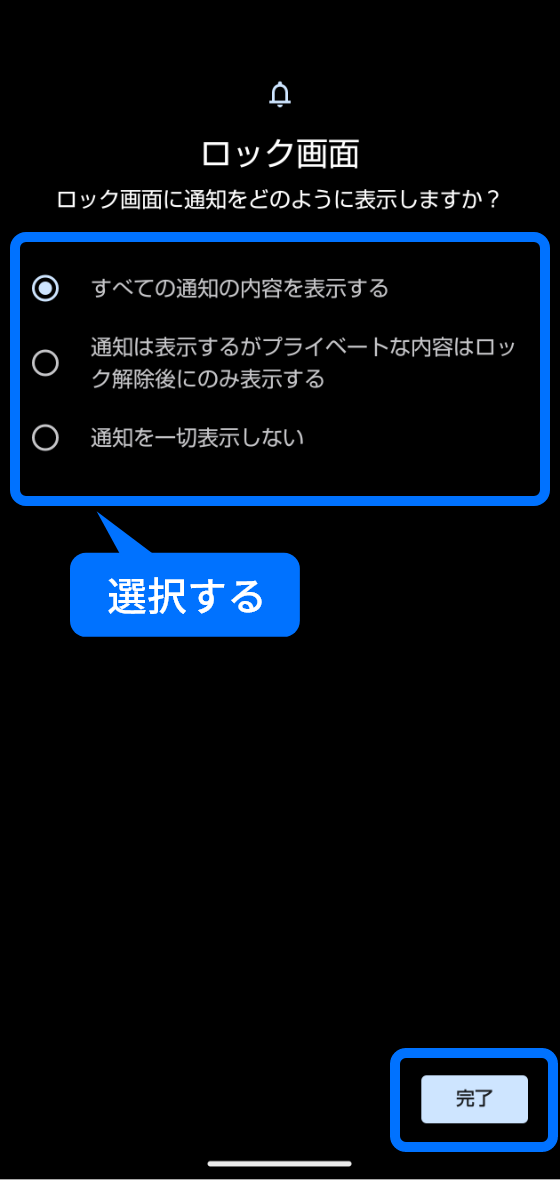
- [次へ]→ 顔の登録時の注意事項が表示されるので、確認したら[OK]をタップする
- ・[持ち上げると画面点灯する機能を有効にする]を有効にすると、「持つと画面点灯」機能がONになります。
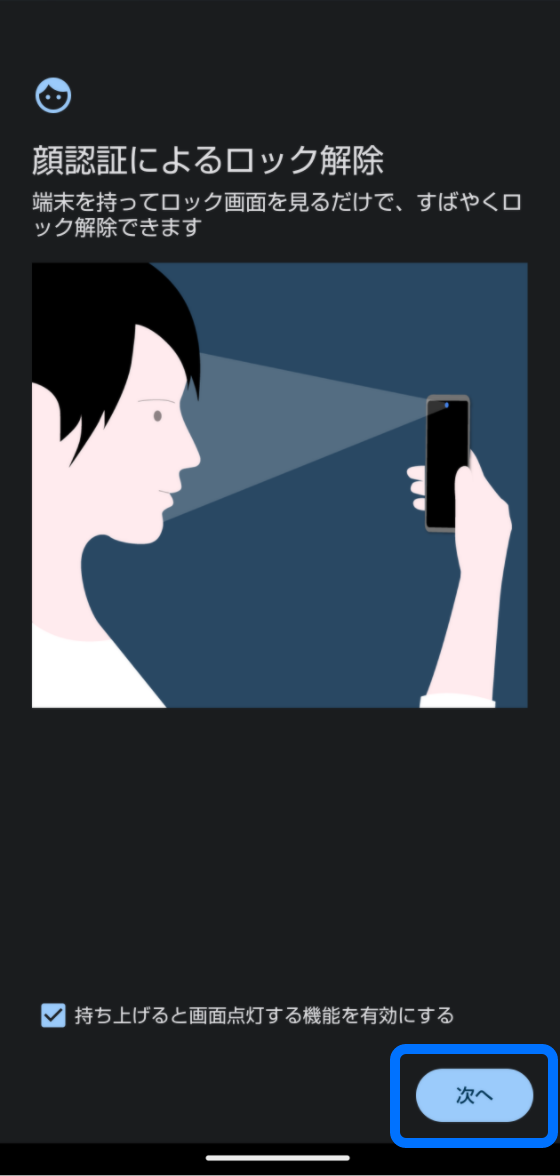
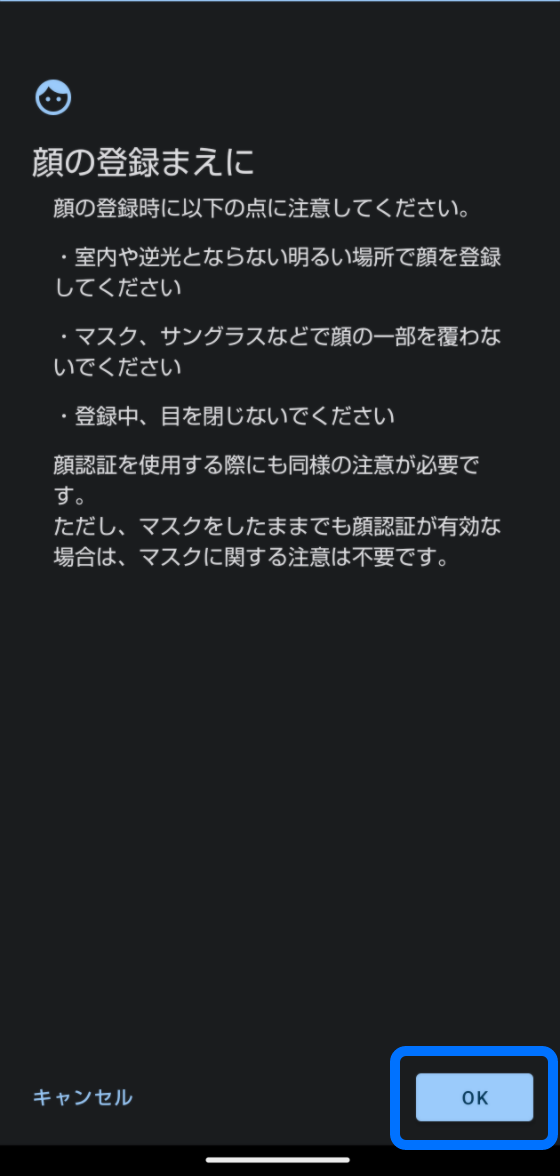
- 登録する顔を表示する →[顔登録完了]→ マスクをしたままでも顔認証 →[有効にする]
- ・マスクをしたままでも顔認証を有効にしたくない場合は、[スキップ]をタップ
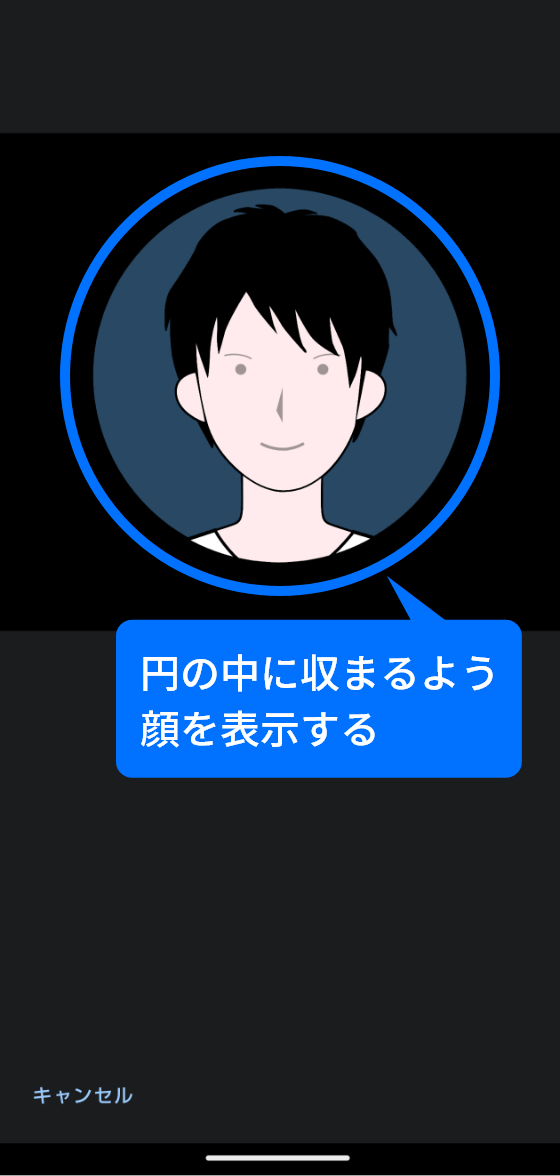
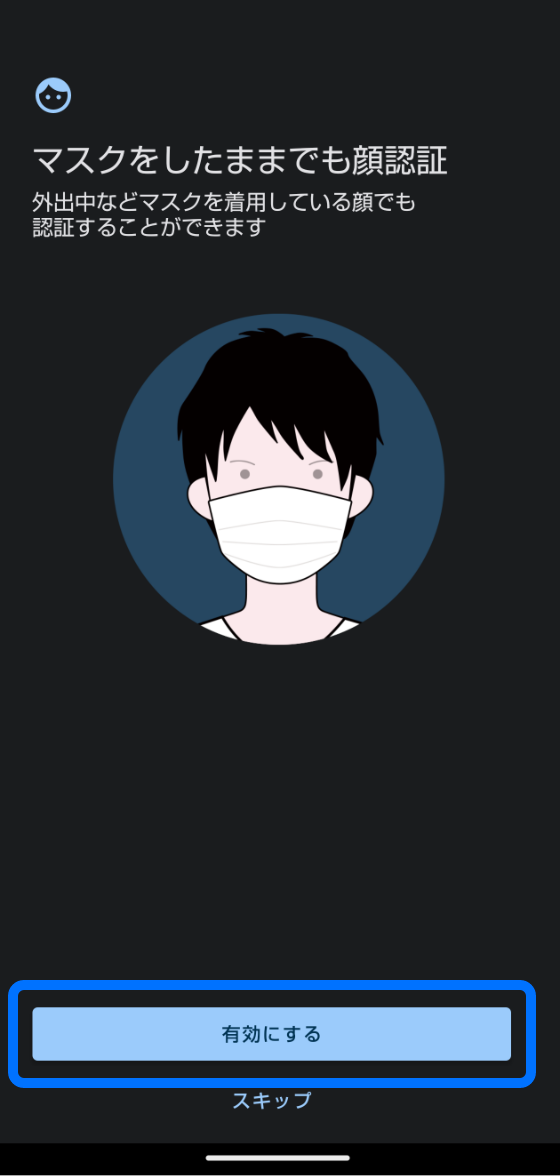
- ロック画面の解除タイミングを選択 →[OK]
- ・[見るだけですぐ]を選択すると、ロック画面を見るだけで解除できます。
- ・[画面の表示(時計や通知など)を見てから]を選択した場合は、ロック画面をスワイプしてから、顔認証機能が作動します。指紋認証やPayトリガーと併用する場合は、こちらをおすすめします。
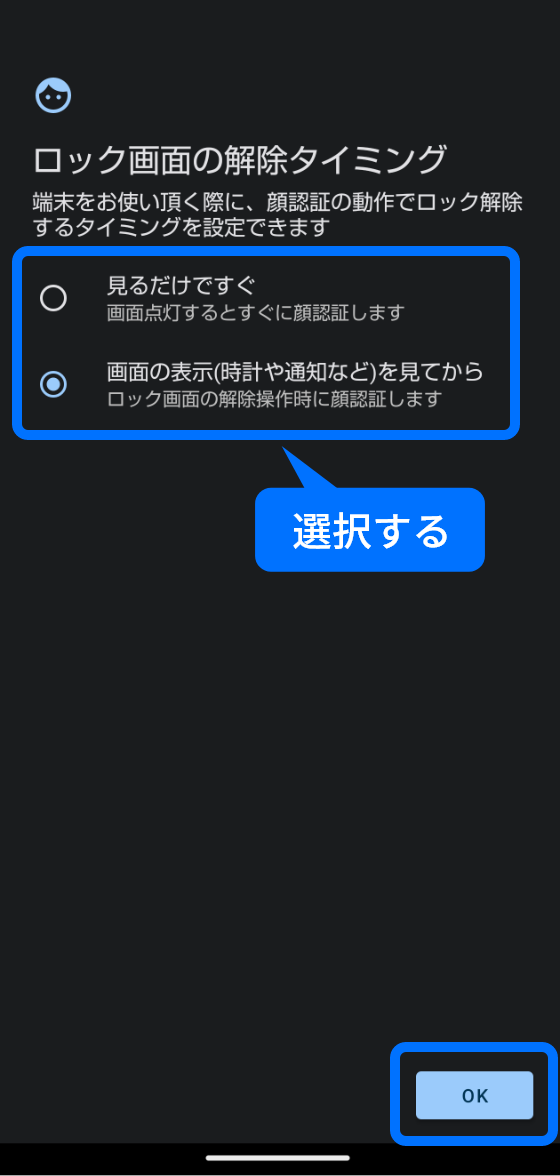
- 顔認証の注意点
-
- ・顔を登録後、画面ロックの設定を[なし]/[スワイプ]に変更すると、登録した顔が削除されますのでご注意ください。
- ・顔認証に3回連続して失敗すると「顔認証を動作させるには他の方法でロック解除してください」と表示されます。顔登録時に設定した予備の画面ロック解除方法(パターン/ロックNo.(PIN)/パスワード)で画面ロックを解除してください。
設定条件で自動ロック解除「Smart Lock」
セキュリティ対策で画面ロックをかけておくことは必要ですが、自宅にいるときや他人にスマホを見られる心配のないときにまで、毎回ロックを解除するのは面倒だと思うことはありませんか?
そんなときには、「Smart Lock(スマートロック)」機能を利用してはいかがでしょうか?
Smart Lockは、設定した条件を満たしたときに、画面ロックを解除したままにできる機能です。ただし、ロックは解除されていますが、ホーム画面に切り替えるのに、スワイプ操作は必要です。
ロック解除の面倒さを解消してくれる便利な機能ですが、信頼できる場所を自宅で設定した場合、一人暮らしではない方が家族にうっかり見られてしまった、ということもあるので、解除してもいい条件を十分に確認して利用してください。
Smart Lockの3つの機能
Smart Lockは、以下の3種類の機能を設定することができます。
- 持ち運び検知機能
- 手に持っていたり、ポケットに入れて歩いているときなど、動きを検知している間、一度ロックを解除すると、画面ロックが解除されたままになります。この状態は、最大4時間もしくは、スマートフォンを置いたことが検知されるまで続きます。置いてから自動的にロックされるまでに1分ほどかかることがあります。
- 信頼できる場所検知機能
- 自宅や職場など設定した場所にいる間、一度ロックを解除すると、画面ロックが解除されたままになります。この状態は、最大4時間もしくは、設定した場所を離れるまで続きます。信頼できる場所は、最大半径80m以内の大まかな範囲でロックが解除されたままになる可能性もあります。
- 信頼できるデバイス検知機能
- スマートウォッチやイヤホンなど、Bluetooth搭載のデバイスに接続されている間、一度ロックを解除すると、画面ロックが解除されたままになります。設定するときは、あらかじめBluetoothをONにしてペア設定しておいてください。この状態は、最大4時間もしくは、デバイスとの接続が切れるまで続きます。
Smart Lockの設定方法
Smart Lockを使用するには、あらかじめ画面ロックの設定(パターン/ロックNo.(PIN)/パスワード)をしておく必要があります。
- [設定]→[セキュリティとプライバシー]→[セキュリティの詳細設定]→[Smart Lock]
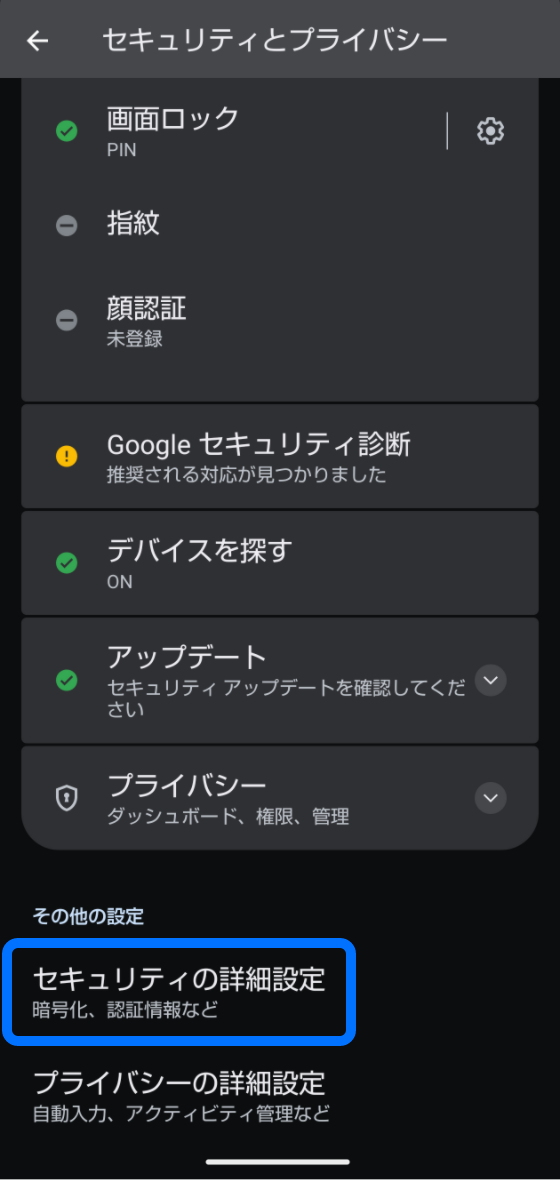
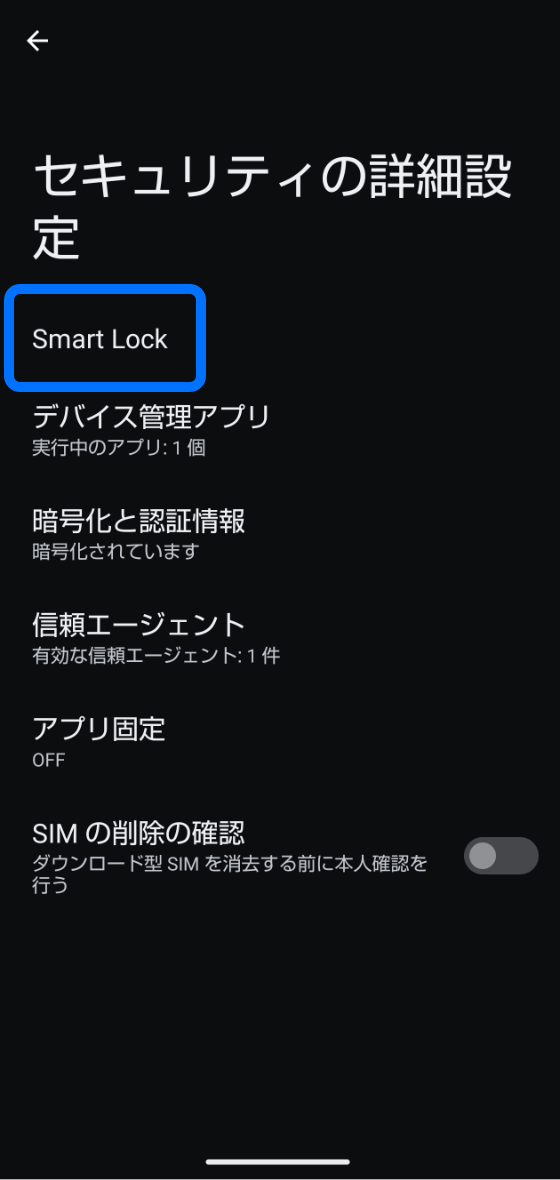
- 設定している画面ロックの解除方法を入力します。
- Smart Lockの画面が表示されたら、[持ち運び検知機能][信頼できる場所][信頼できるデバイス]それぞれの設定をしてください。
「持ち運び検知機能」の設定方法
- [持ち運び検知機能]→[持ち運び検知機能を使用する]をタップしてONにする
- ・注意事項が出てくるので、確認して[続行]をタップする
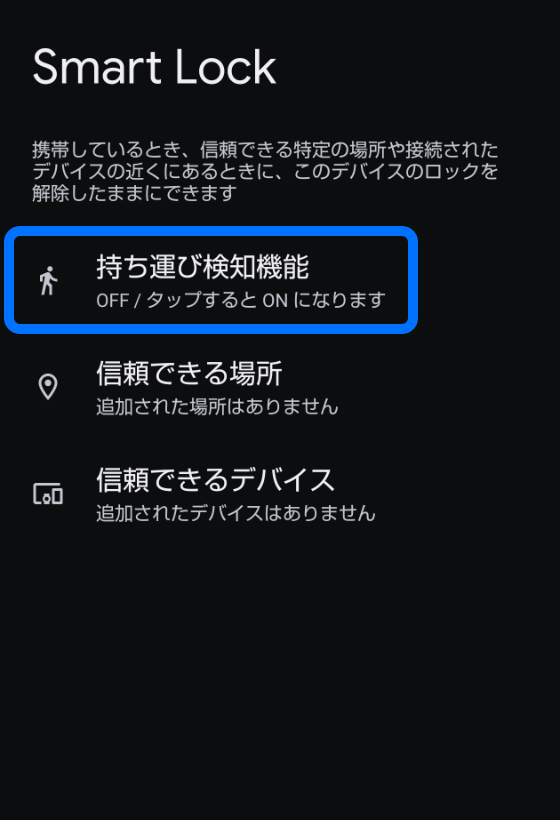
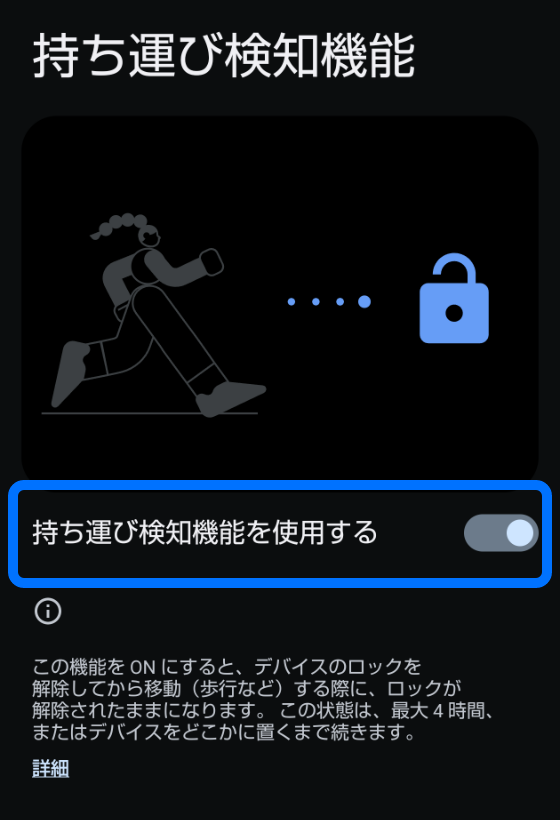
「信頼できる場所」の設定方法
- [信頼できる場所]→[信頼できる場所を追加]をタップ
- ・GPSで現在地が表示されるので、そのままでよければ、[この場所を選択]→[OK]
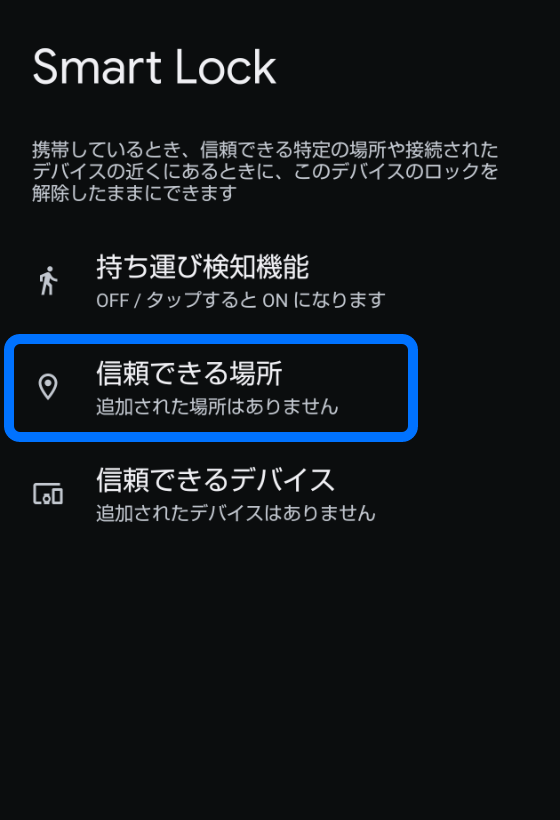
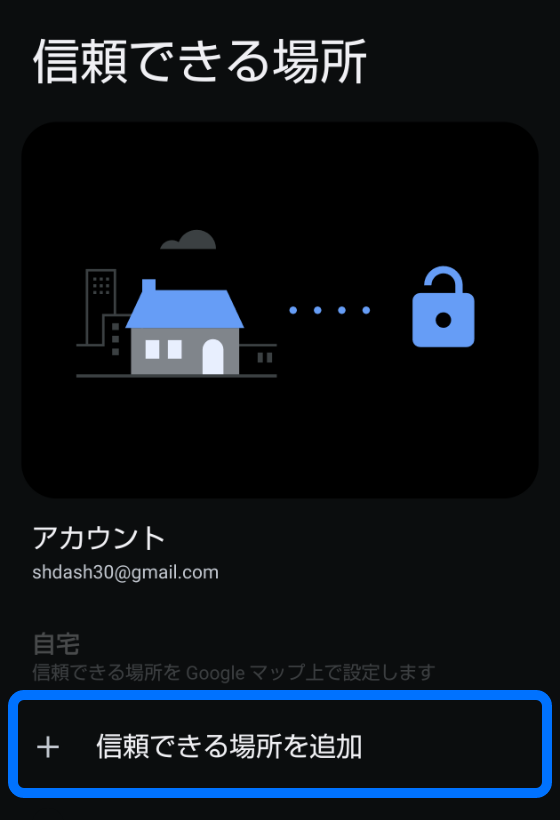
「信頼できるデバイス」の設定方法
- [信頼できるデバイス]→[信頼できるデバイスを追加]→ デバイスを選択 →[追加]
- ・BluetoothをONにして、デバイスとペア設定すると選択画面に表示されます。
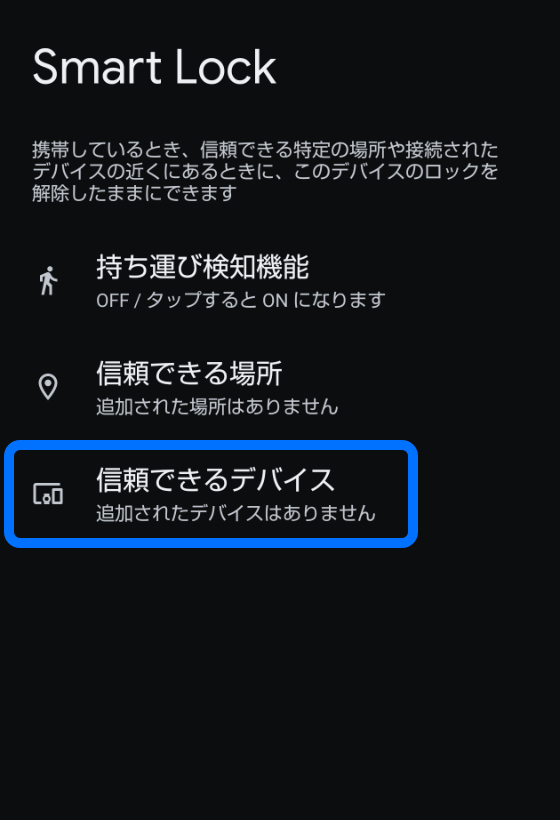
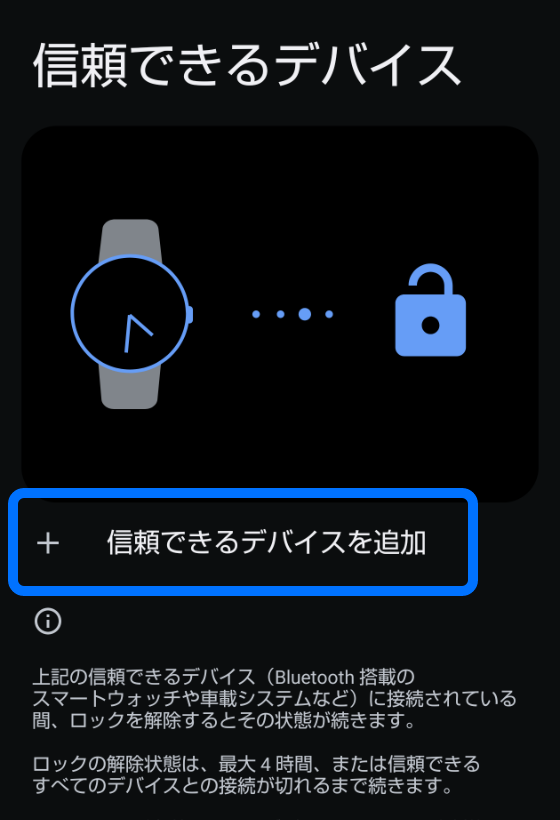
まとめ
最近のスマートフォンは、簡単に色々なことが出来るようになった分、大事な情報や個人情報がたくさん詰まっています。今まで、画面ロックは面倒で使っていなかったという方も、セキュリティ対策としてぜひ設定してみてください。
特に顔認証はマスクをしたままでも解除でき、指での操作も必要ないので、コンビニなどでキャッシュレス決済などをするときにも便利です。指紋認証や顔認証、Smart Lockなどをうまく使いこなして、安全で便利なスマホ生活を送りましょう。
この記事はいかがでしたか?