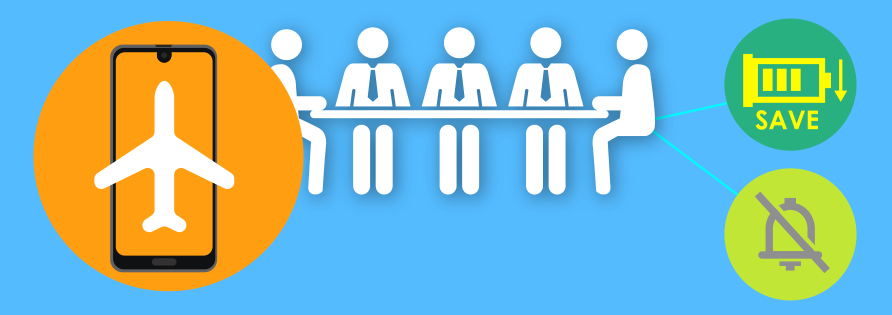
機内モードの設定方法と
活用方法について
飛行機の中などでスマートフォンが電波を発しないようにし、通信を遮断する際に活用する「機内モード」。
実は飛行機の中だけでなく、会議中や登山時など、さまざまなシーンで活躍することをご存じでしょうか?
そこで今回は、Androidの機内モードの設定方法と活用方法について解説します。
スマートフォンの「機内モード」とは?
スマホの機内モードは、スマホに搭載されている無線通信を一括カットする機能です。
機内モードに設定すると、次の無線通信が一括で停止されます。
・通信キャリアの音声電話およびデータ通信
・Wi-Fi
・Bluetooth
・GPS
もともとは、スマホなどの電波が飛行機の精密機器に悪影響を及ぼす恐れがあることから着いた機能です。
飛行機内では機内モードへの変更が推奨され、航空法で50万円以下の罰金まで定められています。
では、なぜ今も機内モード機能がスマホに取り入れられているのでしょうか?
それにはいくつもの実用的なメリットがあるからです。
機内モードを使う5つのメリット
データ通信量・バッテリーを節約する
機内モードを活用すれば、データ通信やバッテリーをこまめに節約することができます。
月末でデータ通信量が制限ギリギリになり節約が必要なときや、Wi-FiやBluetoothのみでスマートフォンを活用したいという場合に、機内モードに設定することをおすすめします。
また、データ通信が機能している限り、スマートフォンは常に電波を探している状態になります。
そのため、電波状況が悪い場所などではバッテリーの消費量が多くなります。
機内モードに設定すれば通信を遮断できるので、バッテリーの節約にもつながるでしょう。
バッテリーの残量が残りわずかとなったときに、機内モードを活用してみてください。
通信停止で着信や通知をカット
機内モードはタップひとつで通信をカットできるので、映画館やコンサート会場、重要な会議中、仕事や勉強で集中したいときなどに役立ちます。
ただしデータ通信に依存しないアラームなどは解除できません。
これを利用して集中時間を設けることもできますが、活動中にアラームをセットしている方はご注意ください。
通信状態をリセットして再接続が試せる
Wi-Fiの調子が悪い時は、機内モードを挟んで再接続してみましょう。
機内モードをONにして通信状態をリセットし、再度OFFにしてみるだけで、再接続させることができます。
「Wi-Fiの調子が悪かった」「接続が上手くいってなかっただけだった」という場合は、この方法で簡単に直ってしまうこともあります。
電波の調子が悪くなったら、まずは機内モードから試してみましょう。
バッテリー消費を減らして充電速度を上げる
急いで充電したい時は、無線通信をカットしてみましょう。
データ通信やWi-Fiなどを利用して電波を受信している状態だと、スマートフォンは常に通信可能な環境を探すことになるため、バッテリーの消費量が増えてしまいます。
機内モードで一斉カットすれば、ワンタップで元の通信環境に戻せるのが便利です。
外出前に1秒でも早く充電をしたいというときには、機内モードを活用して充電速度を速めてみてください。
バッテリー消費を節約する
バッテリー容量を節約したい時も、機内モードが便利です。
人里離れたエリアでは、キャリアの基地局が十分に完備されておらず、圏外になることもしばしば。
そんな時スマホは、複数のチャンネルに渡って電波を探し続けてしまいます。
日常生活ではバッテリーが少ないのに充電できない時、海や山で遊んでいる時など。
通信の必要がない・そもそも電波が入らないシーンで活用してみましょう。
Androidの機内モードの設定方法
Androidの機内モードの設定方法は、おもに2種類あります。
機内モードのままでWi-Fi機能やBluetooth機能を使える状態にする設定方法もありますので、利用シーンに応じて使い分けてください。
なお、設定方法は機種によって異なる場合があるので、以下の方法で設定できないという場合は各機種の説明書をご確認ください。
「クイックメニュー」を使う方法
Androidには、主要な機能をスムーズに利用するための「クイックメニュー」が用意されています。
その中には、機内モードの設定ツールも含まれています。
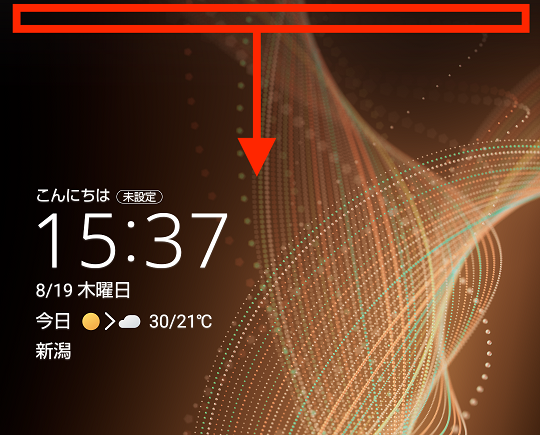
❶ ディスプレイ上部から下にスワイプすると、クイックメニューが表示されます。
さらにもう1回スワイプすると、クイックメニューの縦幅が広がり、すべてのクイックメニュー(アプリ)を一覧で確認することができます。
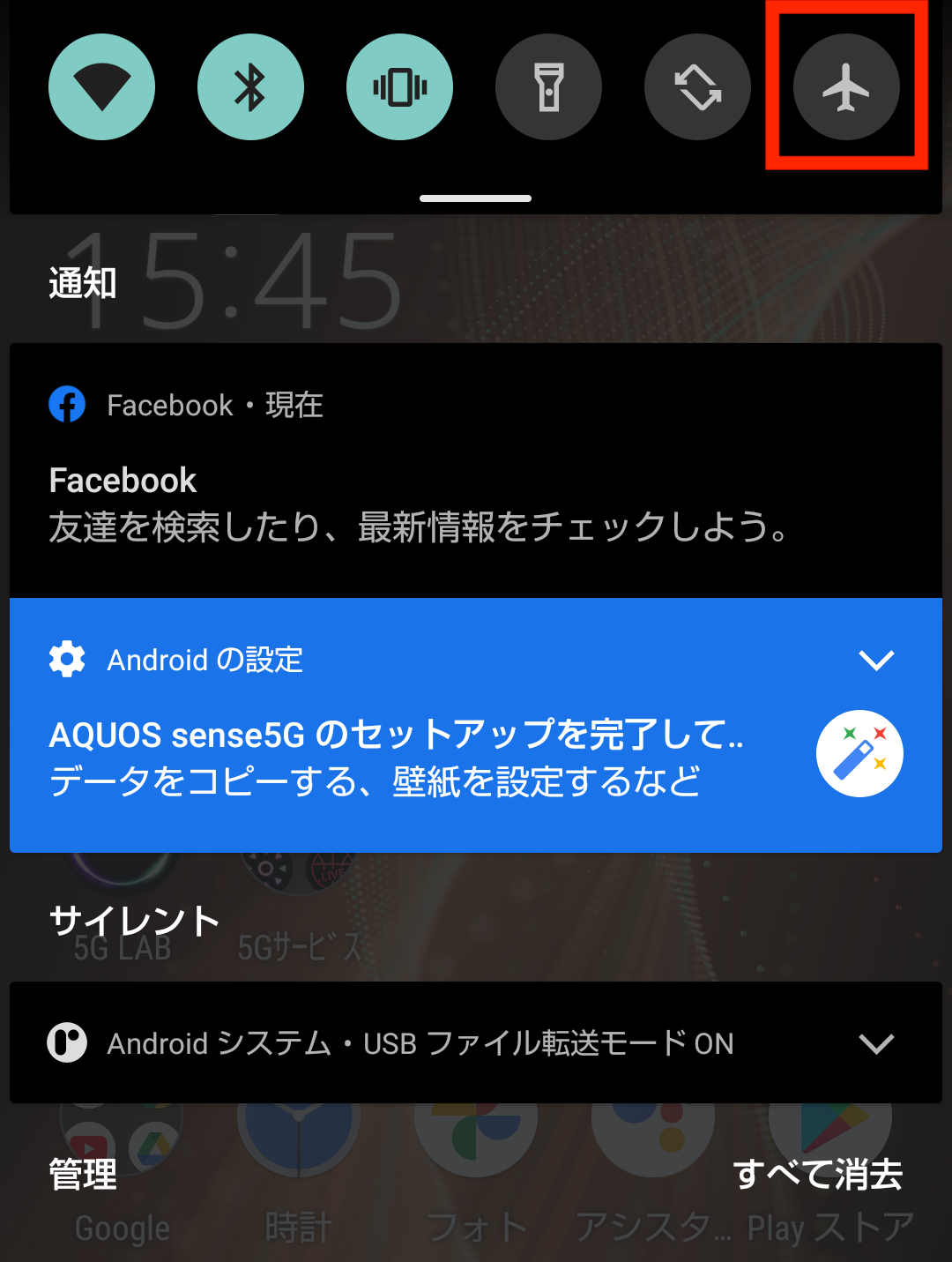
❷ クイックメニュー内に飛行機マークの「機内モード」がある場合はこれをタッチします。
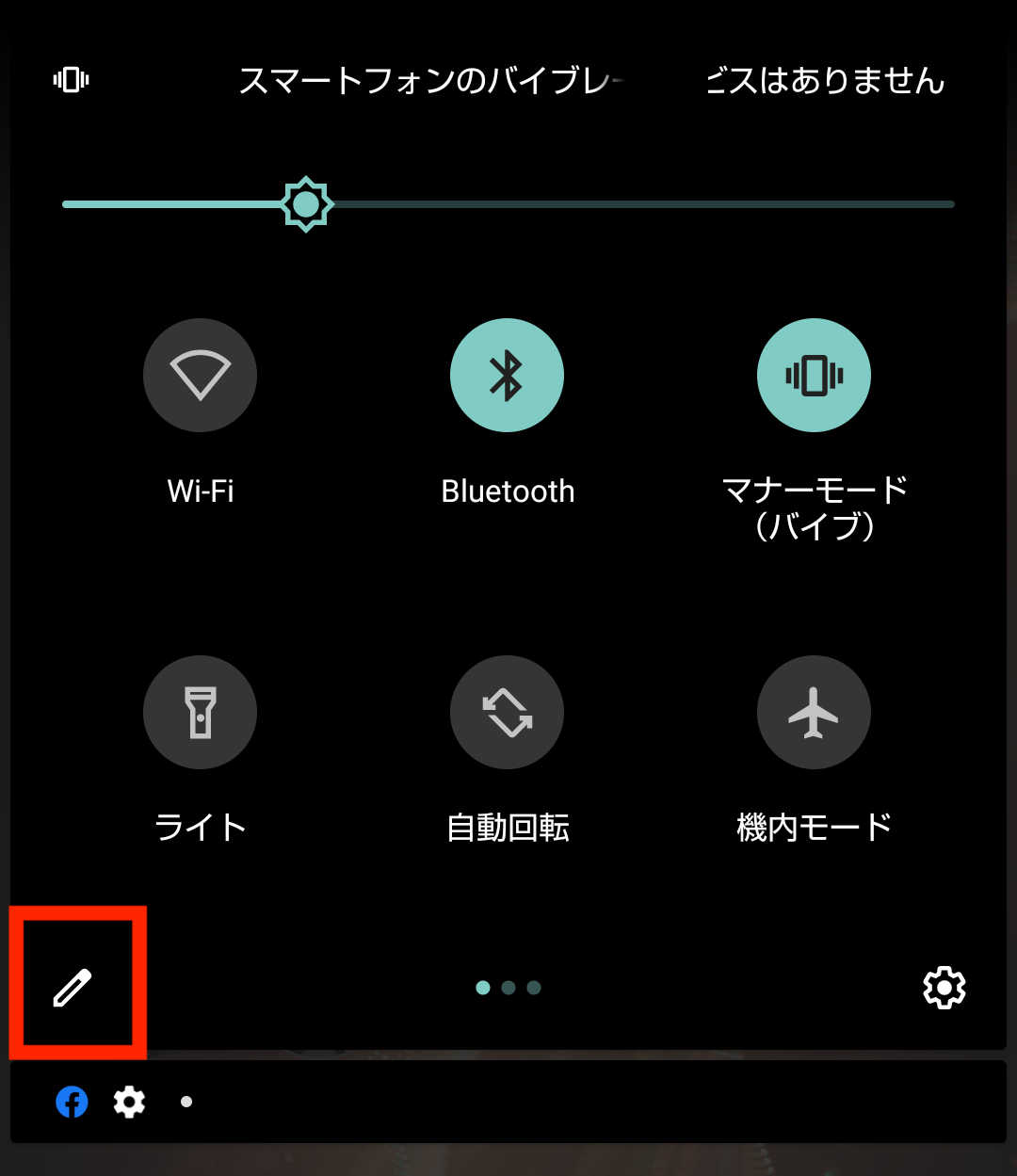
❸ 機内モードボタンがない場合は、左下のペン型アイコンをタッチします。
編集画面で表示されたアイコン候補から、機内モードを長押しして、クイックメニューに加えることが可能です。
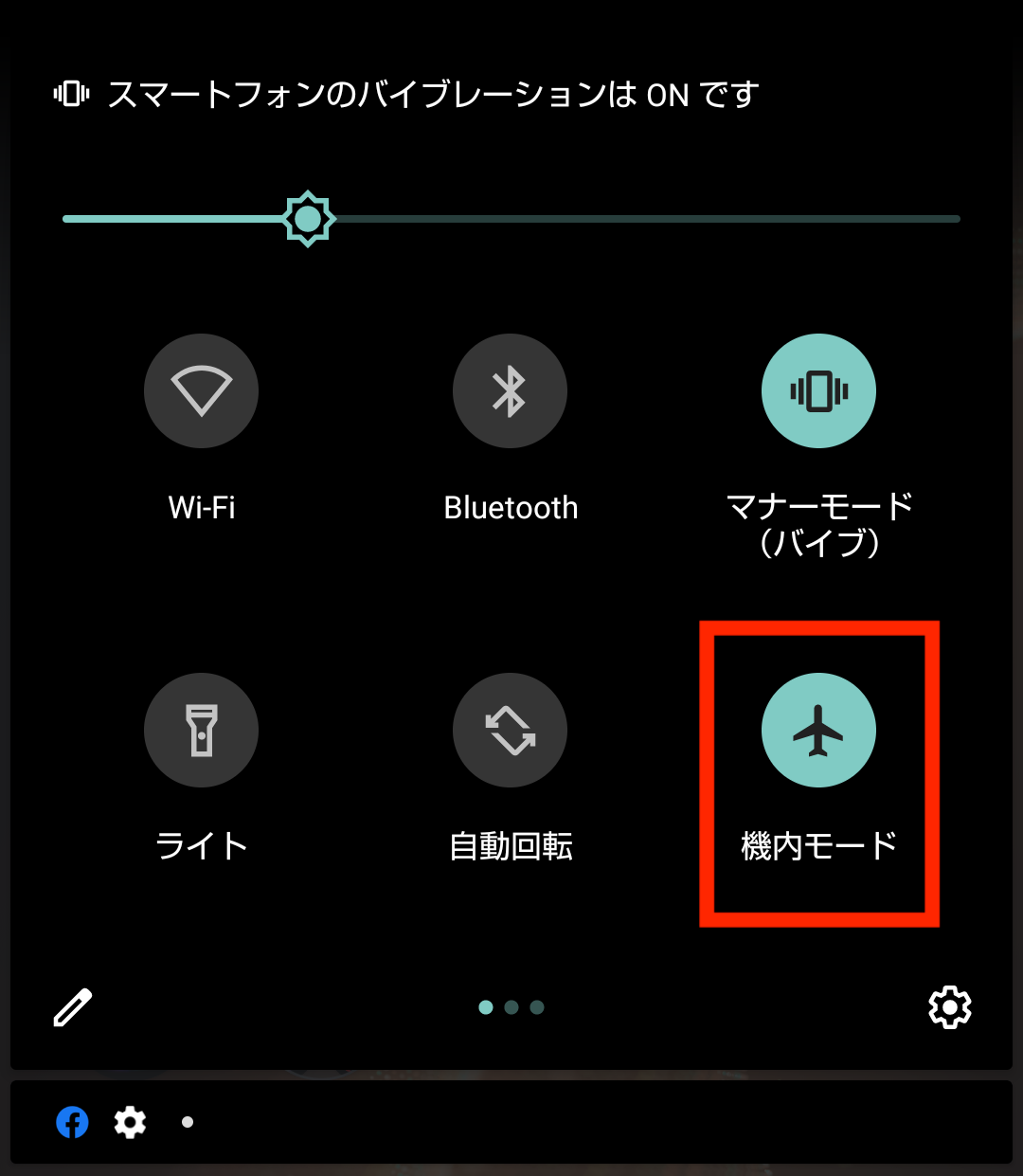
❹ 機内モードのアイコンが黒くなっている時は、機内モードがOFFになっている状態です。
つまり、通信が制限されていないことになります。
タッチするとアイコンがONになり、斜線が消え、機内モードがONになります。
「設定」を使う方法
Androidの「設定メニュー」から機内モードにすることも可能です。
❶ まずは、ホーム画面を上にスワイプして、アプリ一覧の「設定」をタッチします。
続いて、設定メニューから「ネットワークとインターネット」を開きます。
❷ ネットワークとインターネットの設定メニューで、「機内モード」のON/OFFを切り替え可能です。
Androidの機内モード活用法
飛行機に乗って機内モードの設定が完了したら、スマホはカバンの中へ……。選択肢はそれだけではありません。
実は機内モード中でも、一部の通信機能だけをONにすることが可能です。
これにより「Wi-Fi利用だけに絞る」「ワイヤレス機器だけを使う」といった用途にも応用できるのです。
機内モードでWi-Fiを利用する方法
機内モード中にWi-Fiのみ利用したいという場合は、クイックメニューの機内モードをONにした後に、Wi-FiのアイコンをタッチしてONに設定。
機内モード、Wi-Fiどちらもアイコンが有効になれば、機内モードでWi-Fiが利用できます。
機内モードでBluetoothを利用する方法
機内モード中にBluetoothのみ利用したい場合は、クイックメニューの機内モードをONにした後に、BluetoothのアイコンをタッチしてONにします。
どちらもアイコンが有効になれば設定完了です。
機内モードを活用してスマホを快適に利用しよう
機内モードは、「飛行機の中で使うもの」という認識があるかもしれませんが、映画館や重要な会議などで着信や通知をストップしたいときや、基地局の少ない電波の届きにくいエリアでバッテリーの消費量を抑えたいときにも活用することができます。
少し認識を変えるだけで、機内モードの用途は多いものです。便利な機能として日常生活に取り入れてみてください。
※この記事は、SH-03K(Android 8.0)を利用し、2019年2月時点での機能やサービスの動作の確認をした内容に基づき制作いたしました。
