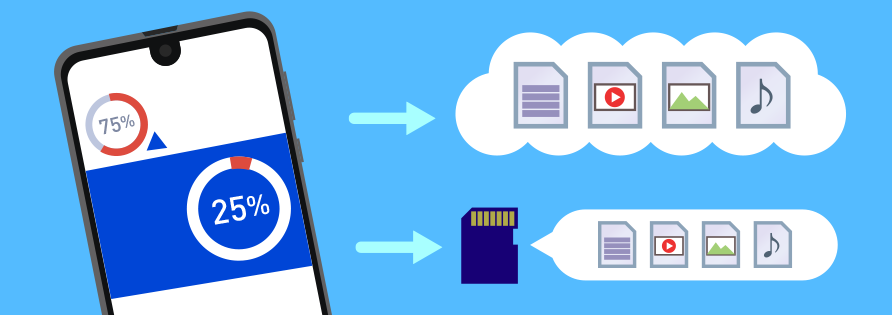
Android™ スマホの内部ストレージの空き容量を増やすには?
便利なアプリやゲーム、お気に入りの動画や写真…。あれもこれもとデータを詰め込みすぎて、内部ストレージの空き容量が少なくなっていませんか?
ストレージ容量がいっぱいになっていると、新たなアプリを追加したりファイルを保存できなくなるだけでなく、動きが遅くなったり、ファイルが開けなくなることもあります。
ストレージ容量を空けるには、ストレージ内のデータ容量を減らす必要があります。
いらないものを削除して、大事なものは別の場所に保管しておくことで、ストレージ不足を解消しましょう。
【目次】
- ※ この記事は、ドコモ AQUOS sense8 SH-54D (Android 14/ROM 128GB)を利用し、2024年6月時点での機能やサービスの動作確認に基づき作成致しました。お使いの機種やOSのバージョンによって、状況が異なる場合がございますが、予めご了承ください。
ストレージとは?
ストレージとは、スマホにおいてアプリを始め音楽や写真、動画などのデータを保管する場所のことをいいます。
スマホで利用できるストレージには「内部ストレージ」「外部ストレージ」「クラウドストレージ」といった種類があります。目的によって上手に使い分けて、スマホ本体のストレージである「内部ストレージ」が容量不足にならないようにしましょう。
- 内部ストレージ
- スマホ本体にあるデータの保管場所のことを内部ストレージといい、容量は機種によって異なります。内部ストレージの容量はスペック等でROM ○○GBと表記されるのが一般的です。
- 外部ストレージ
- スマホに接続して使用する外付けのストレージを外部ストレージといいます。たとえば、microSDカード や USB メモリなどがあります。好きな容量のストレージを手軽に増やすことができます。
- クラウドストレージ
- クラウドストレージとは、インターネット上に音楽や写真などのデータを保存できるサービスです。オンラインストレージと呼ばれることもあります。インターネット環境があれば接続でき、PCなど他のデバイスからアクセスできます。
スマホの空き容量を確認する方法
内部ストレージの空き容量が少なくなると、アプリの動きが遅くなったり、ファイルが開けなかったりといった事象が発生する可能性もあります。
そのような状態が発生したら、まず内部ストレージの空き容量をチェックしてみましょう。
- [設定]→[ストレージ]をタップします。
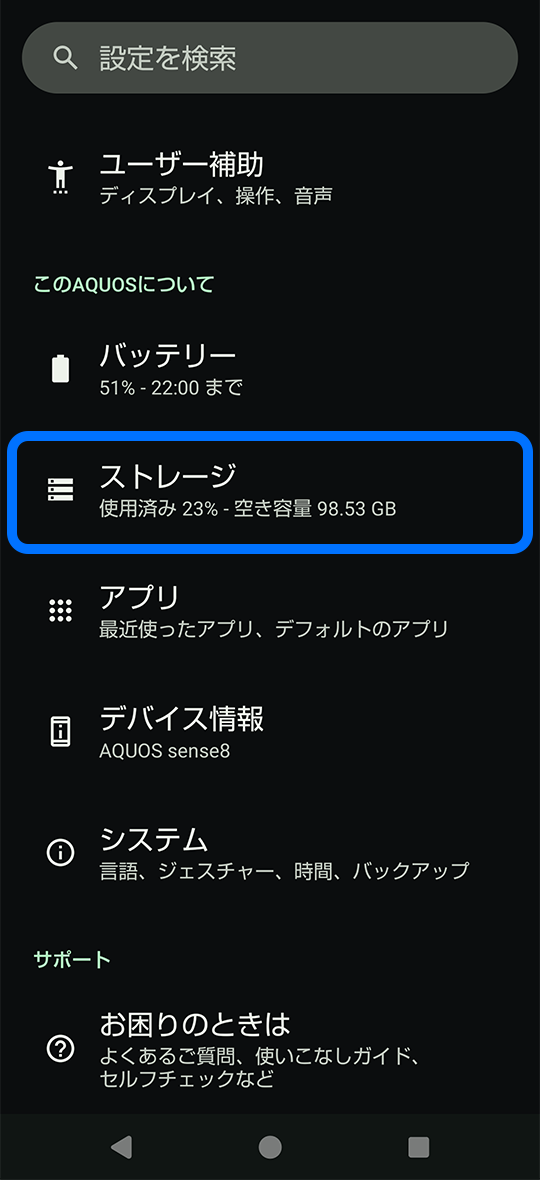
- 現在の内部ストレージの使用状況と空き容量が表示されます。
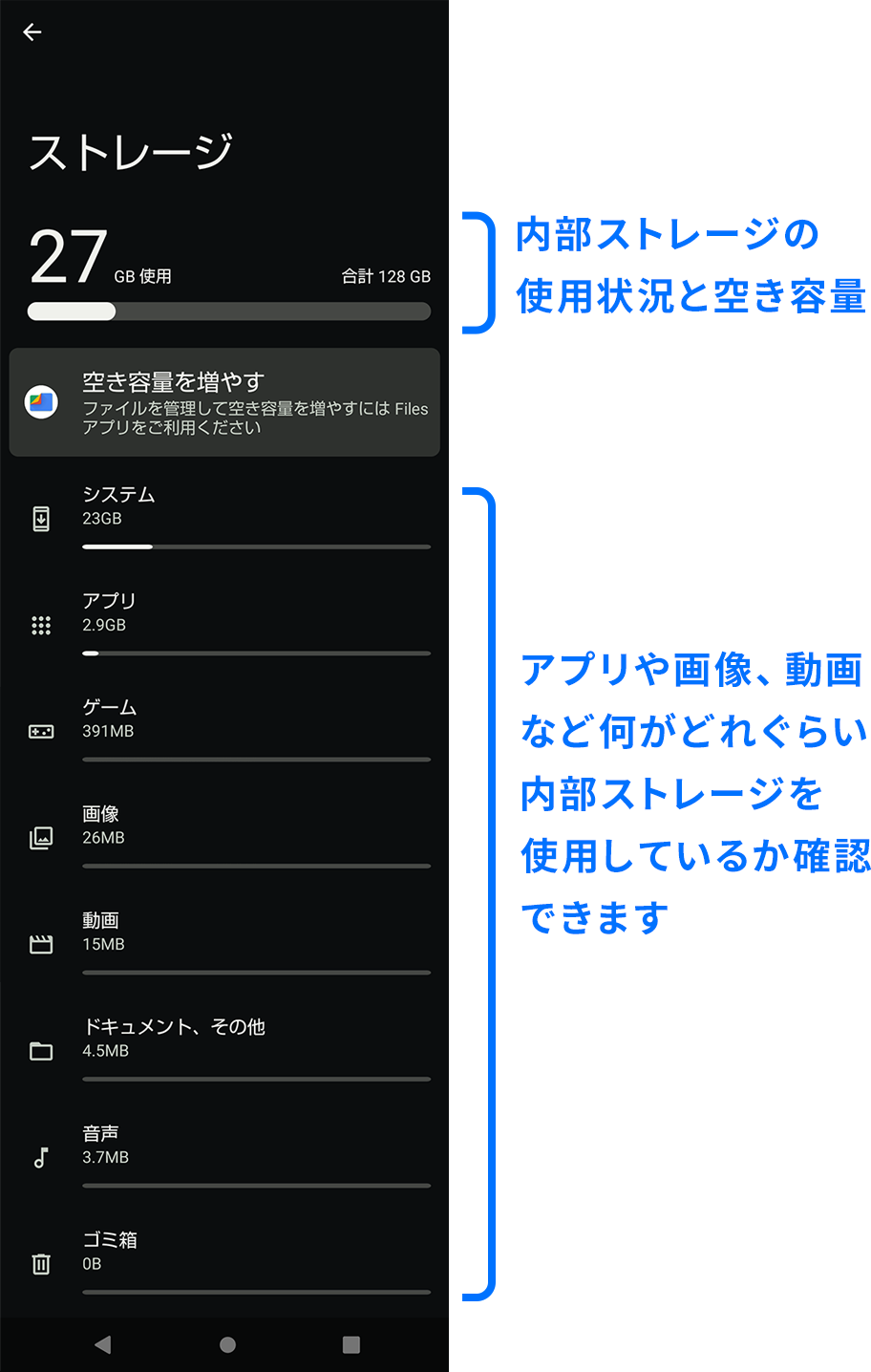
ストレージの空き容量を増やす方法
内部ストレージの使用量が大きくなり空き容量が残り少なくなってきたら、不要なデータを削除したり移動させたりして、内部ストレージの空き容量を増やさなくてはなりません。
空き容量を増やす5つの方法をご紹介します。ご自分のスマホにあった方法で空き容量不足を解消しましょう。
- ・方法1:キャッシュを削除する
- 内部ストレージの空き容量を増やしたいときにはまずキャッシュを削除しましょう。
- ・方法2:使用していないアプリをアンインストールする
- 使用していないアプリが多い場合や、内部ストレージの使用状況でアプリの使用率が高い場合はアプリのアンインストールをしましょう。
- ・方法3:ダウンロードした画像や動画など不要なファイルを削除する
- ダウンロードした画像や動画を整理せずにそのままにしている場合は、不要なファイルを削除しましょう。
- ・方法4:写真や動画をクラウドにバックアップして削除する
- 残しておきたい動画や写真が多くある場合はクラウドにバックアップして内部ストレージから削除しましょう。
- ・方法5:microSDカードにデータを移動する
- microSDカード等の外部ストレージを用意できる場合はデータを移動しましょう。
方法1:キャッシュを削除する
キャッシュとは、アプリが前回使用時の設定や状況をキープするため、一時的に保存しておくデータのことです。
例えばブラウザの場合、最初に読み込んだ画像などのページデータをキャッシュとして保存しておき、次に同じページを訪れたときにはまずキャッシュのデータを呼び出し、そこから更新されたデータだけを読み込む、という仕組みになっています。さまざまなサイトを訪れているとこのキャッシュがどんどん増えていき、やがてストレージ圧迫の原因となってしまうこともあります。
キャッシュを削除してもアプリ内のデータを削除するわけではありませんので、定期的に削除することをおすすめします。
AQUOSには、アプリ毎のキャッシュを個別で削除する方法と全てのキャッシュを一括で削除する方法があります。
アプリ毎のキャッシュを個別で削除する方法
- [設定]→[アプリ]→[〇個のアプリをすべて表示]をタップします。
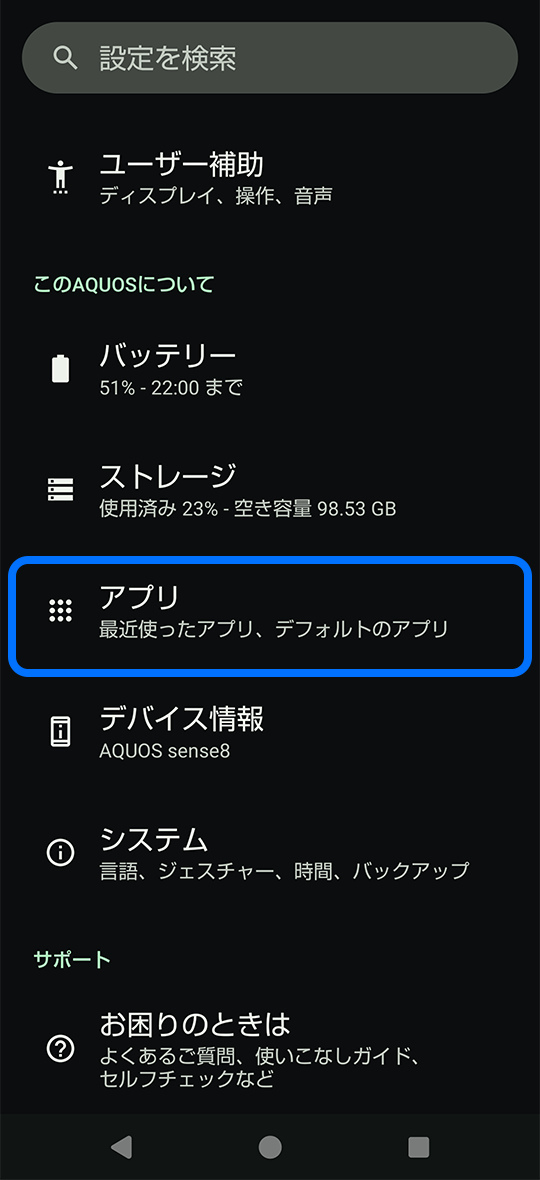
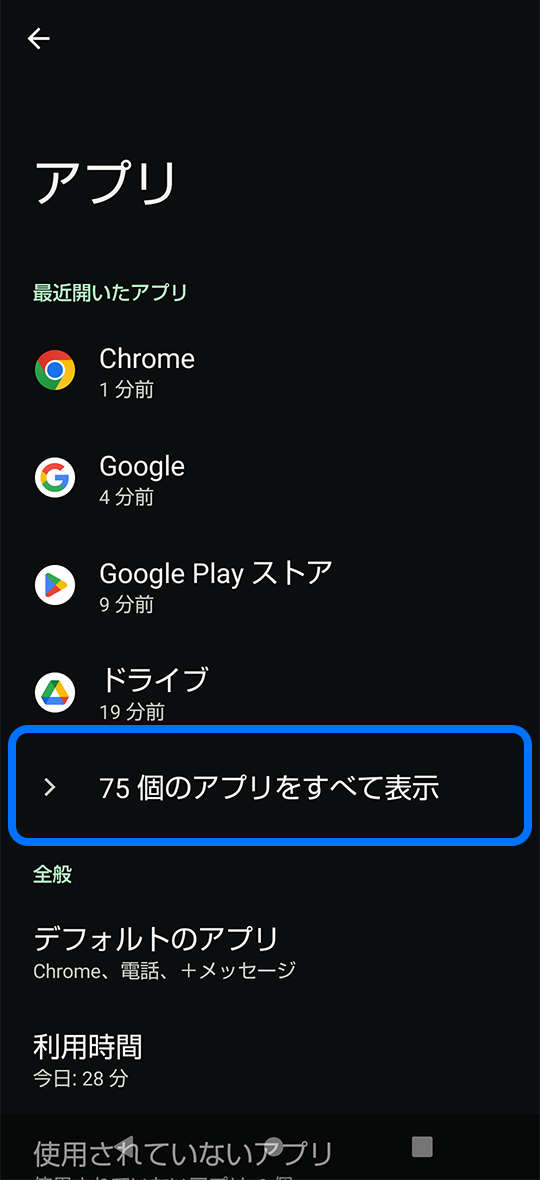
- キャッシュを削除するアプリをタップし、[ストレージとキャッシュ]をタップします。
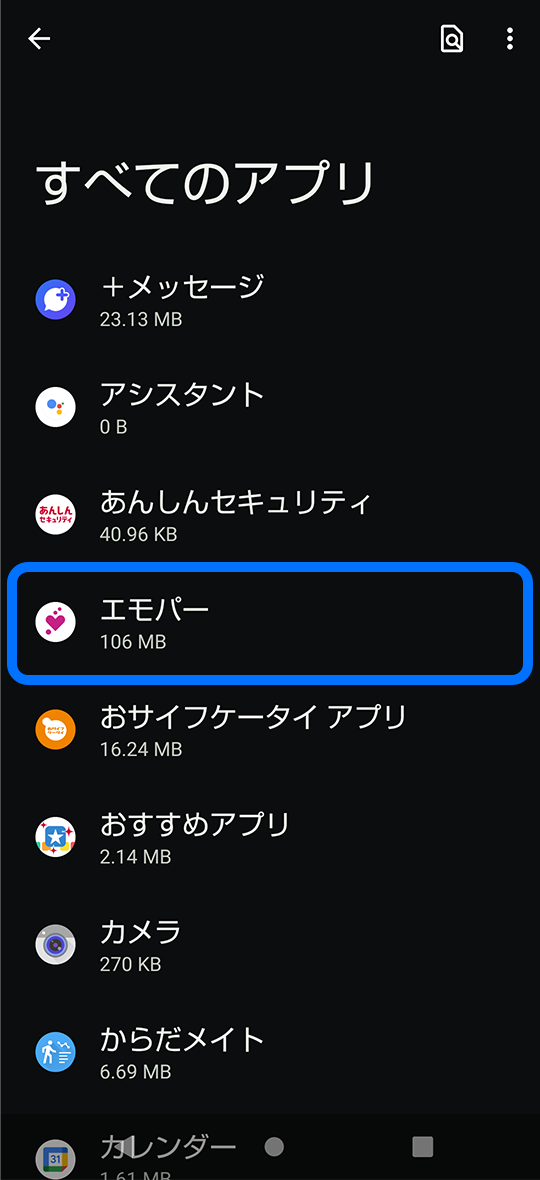
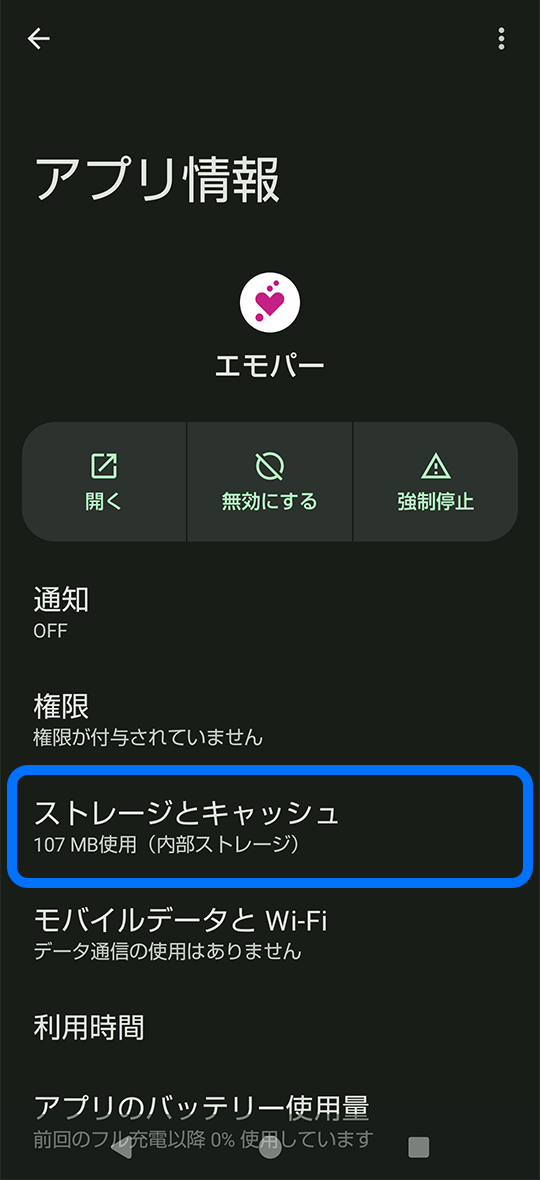
- [キャッシュを削除]をタップします。
- ・キャッシュが削除され、「キャッシュ」の欄が「0B」になります。
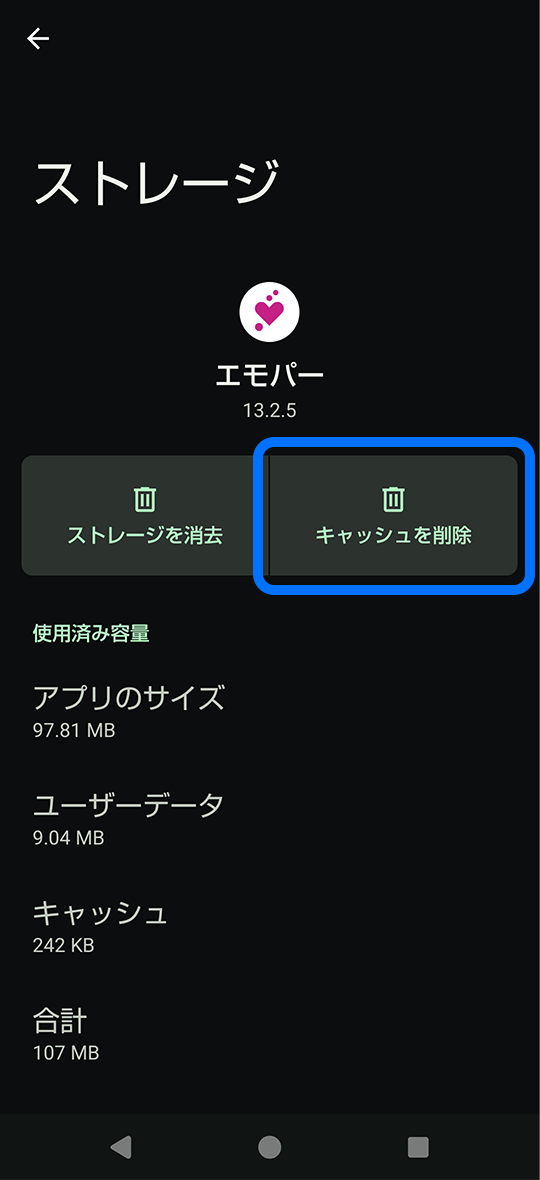
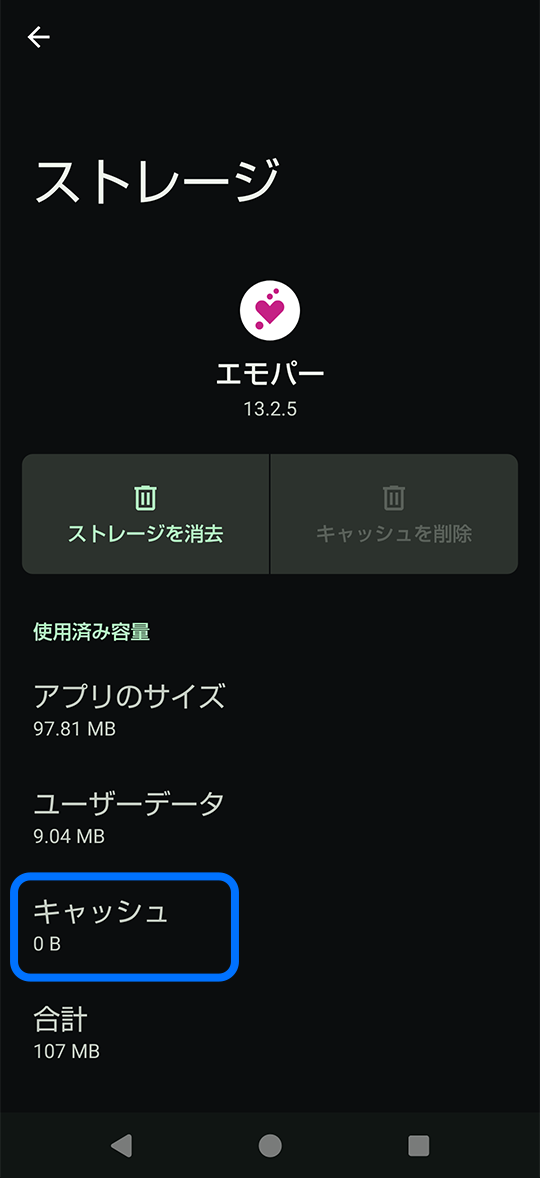
全てのキャッシュを一括で削除する方法
- [設定]→[お困りのときは]→[セルフチェック]をタップします。
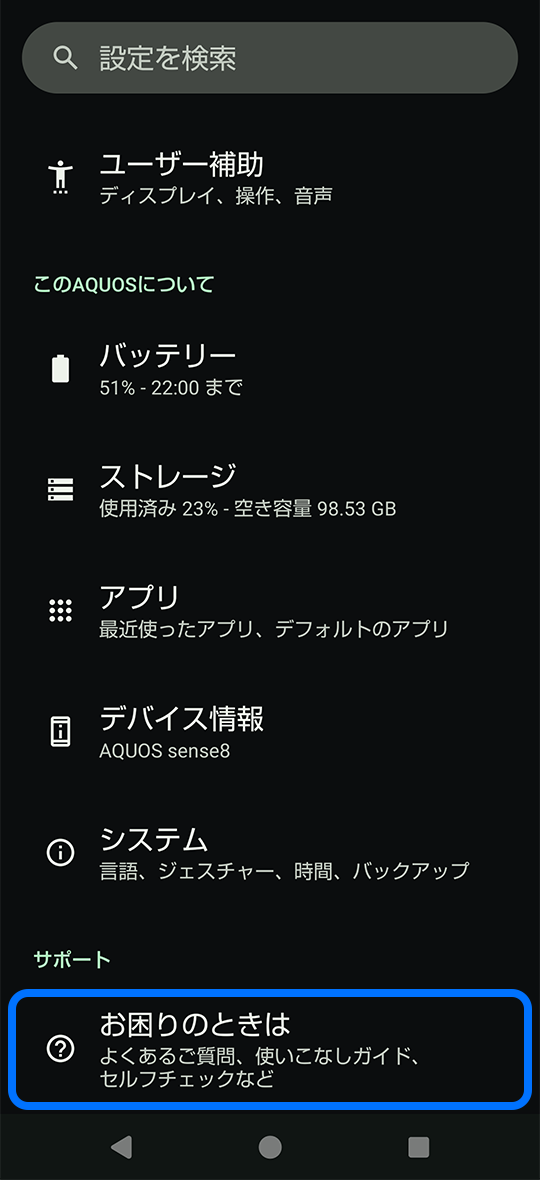
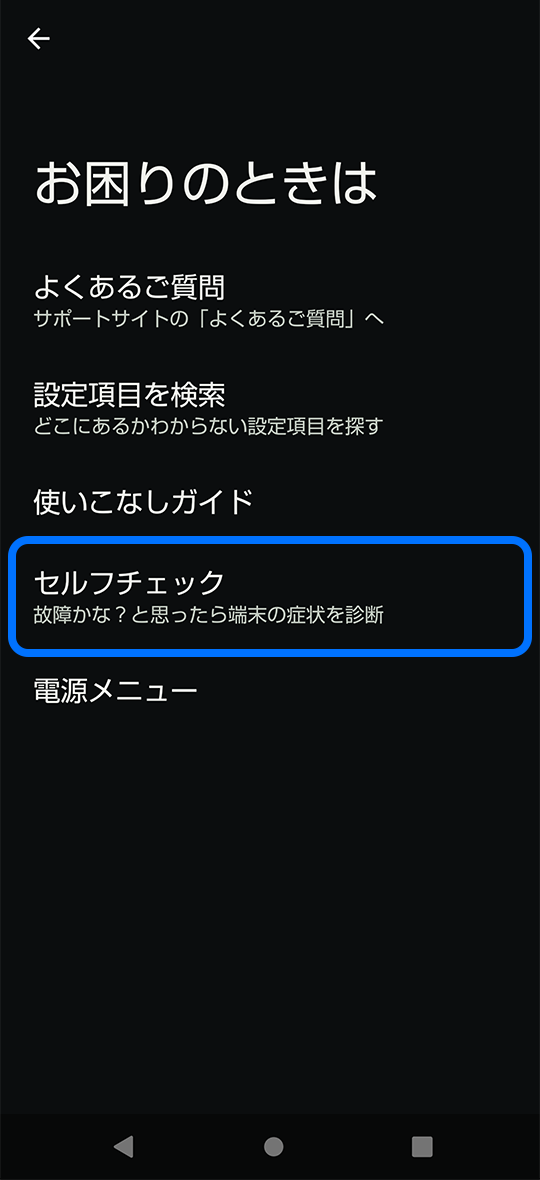
- [診断する]→[ストレージを確保する]をタップします。
- ・「アプリの使用状況の取得」が表示された場合は[アプリの使用状況の取得に同意する]をタップしてください。
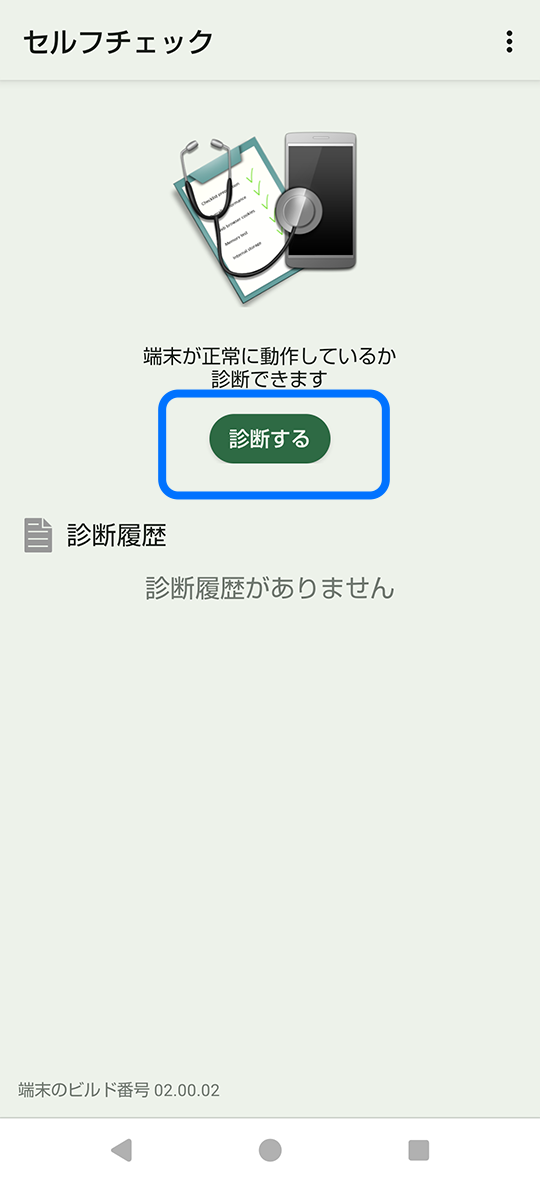
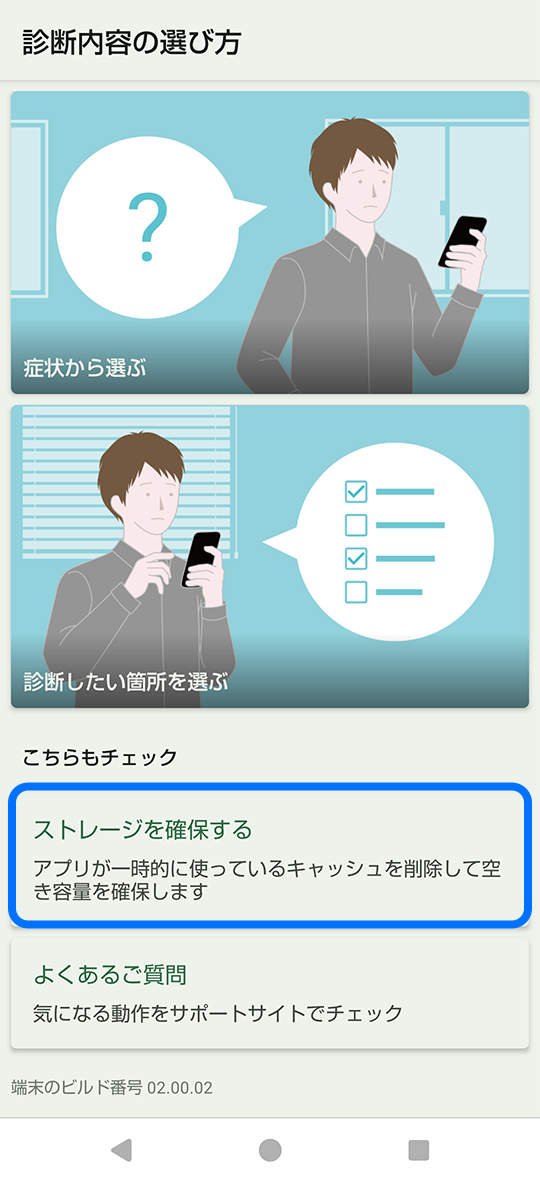
- キャッシュの削除が完了すると「完了 ストレージを○○MB確保しました」と表示されるので[閉じる]をタップします。
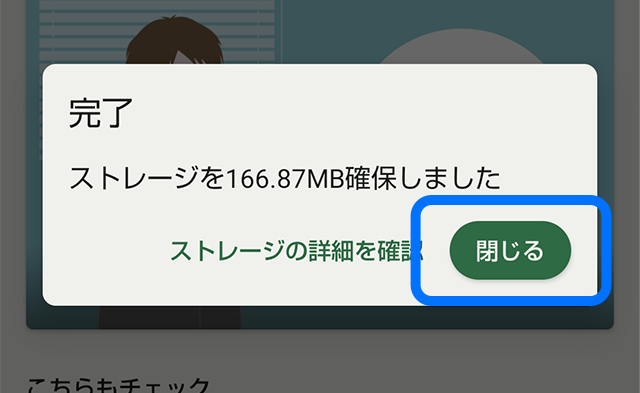
方法2:使用していないアプリをアンインストールする
インストールしてみたけど使わなかった。他のアプリに乗り換えて今は使ってない。など、使わなくなったまま放置しているアプリはありませんか?
一定期間開いていないアプリを確認する機能がありますので、使っていないアプリがあったらアンインストールして内部ストレージの空き容量を増やしましょう。
- ※ 削除したアプリは後から再インストールもできます。また、購入したアプリの場合、再インストールの際に再度購入する必要はありません。
「使用されていないアプリ」からアンインストールする方法
- [設定]→[アプリ]→[使用されていないアプリ]をタップします。
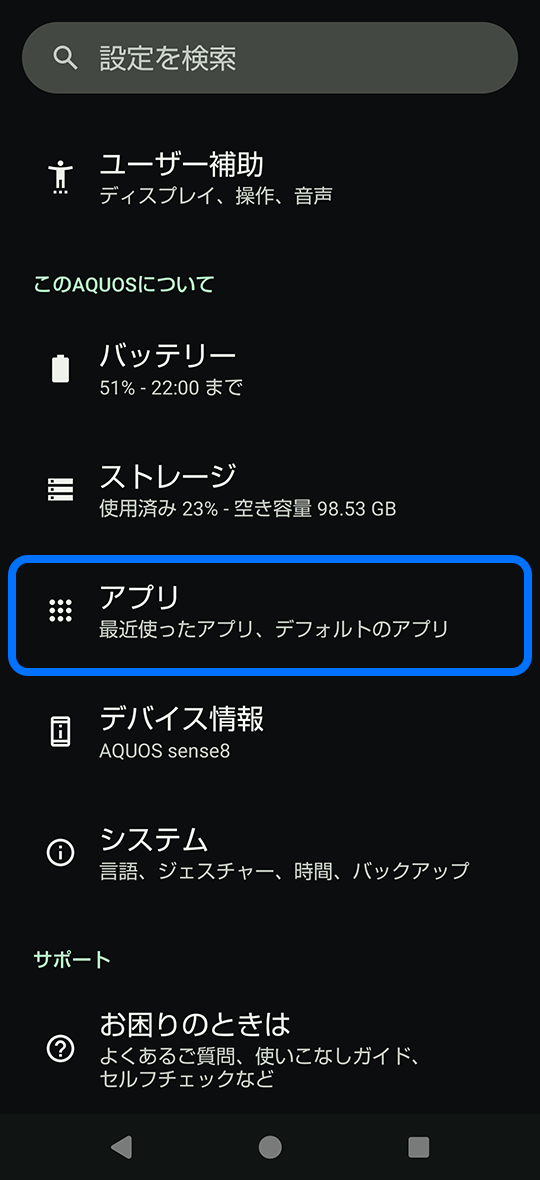
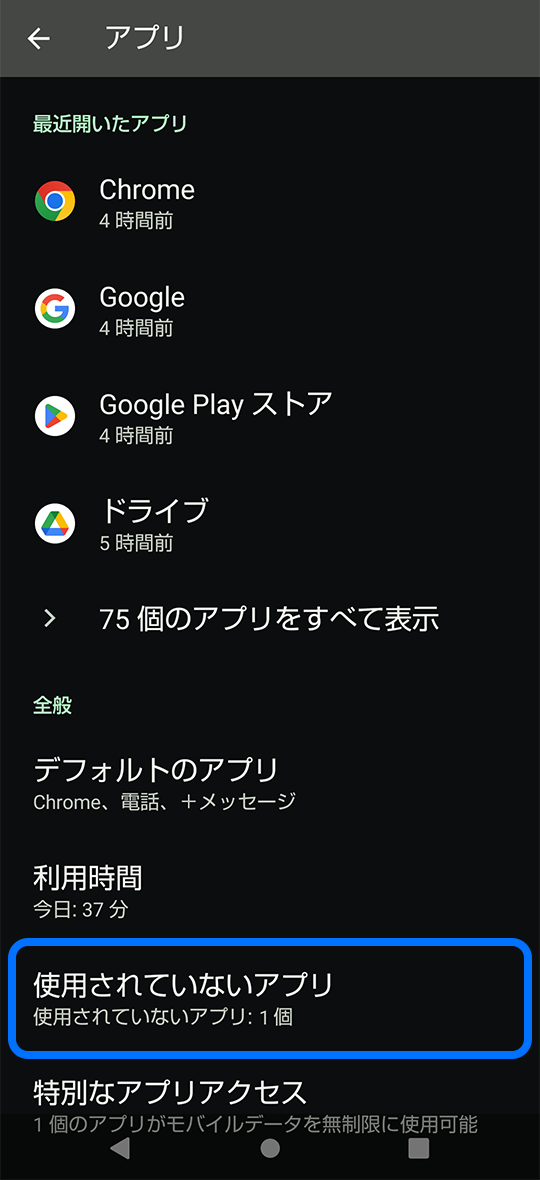
- 一定期間開いていないアプリがあれば一覧で表示されるので、アンインストールするアプリの右側の[
 (ゴミ箱アイコン)]をタップします。
(ゴミ箱アイコン)]をタップします。
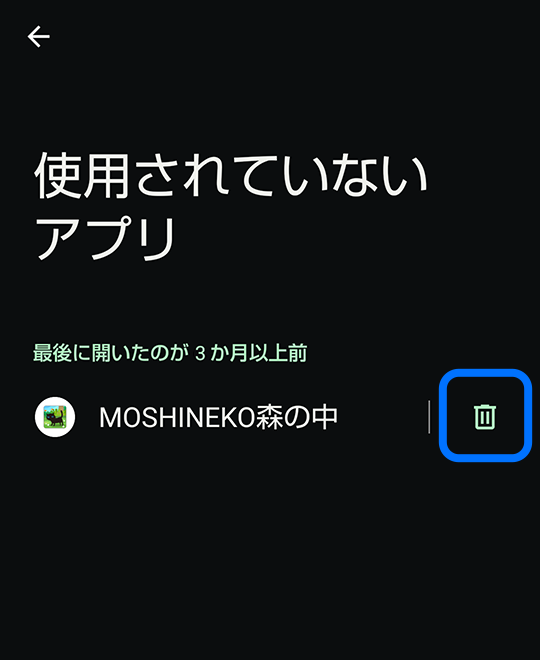
- 「このアプリをアンインストールしますか?」と表示されるので[OK]をタップします。
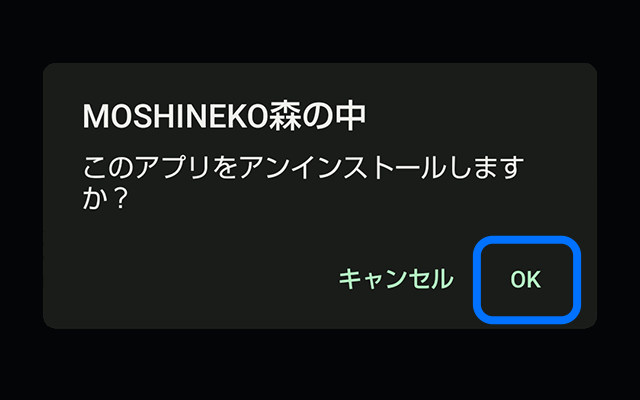
- アンインストールする全てのアプリについてこの操作を繰り返します。
方法3:ダウンロードした画像や動画など不要なファイルを削除する
ダウンロードした画像や動画など不要なファイルを放置したままにしていると、いざ削除しようと思っても探すのが面倒だったりしませんか?
「Files by Google」を使うと、以下のようなファイルがあれば削除候補のファイルとしてリストアップしてくれるので、不要なファイルをかんたんに見付けることができます。
不要なファイルを削除して内部ストレージの空き容量を増やしましょう。
- ・「ジャンクファイル」
- アプリの処理中に一時保存されたデータや、長期間放置されたファイルなど、なくても困らないものをジャンクファイルといいます。不要なファイルのため、削除してもアプリの設定に影響はありません。
- ・「重複ファイル」
- ・「古いスクリーンショット」
- ・「ぼやけた写真」
- ・「サイズの大きいファイル」
- ・「ダウンロード済みファイル」
- など
「Files by Google」で不要なファイルを削除する方法
- 「Files by Google」は、「Files」と表示されているアイコンをタップして起動します。
ホーム画面にない場合は、「Google」フォルダをタップしてその中にある「Files」をタップします。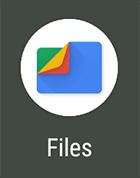
- 画面左上の[
 (メニュー)]をタップし[削除]をタップします。
(メニュー)]をタップし[削除]をタップします。
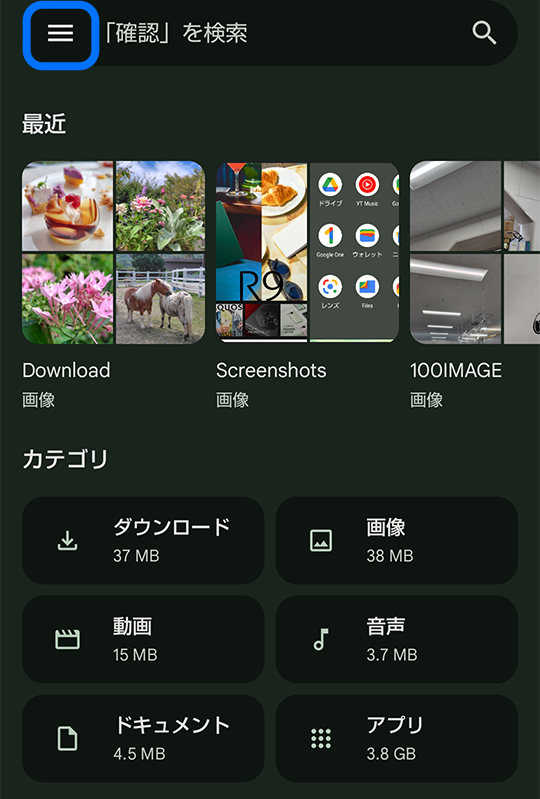
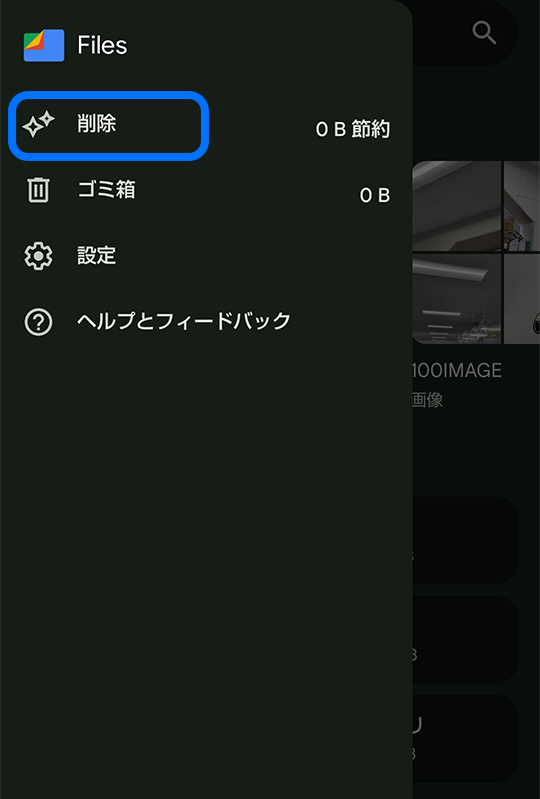
- 削除対象の候補があれば以下が表示されるので必要に応じて不要なファイルを削除します。
ない場合は表示されません。・「ジャンクファイル」
[削除]をタップ → 確認画面で[削除]
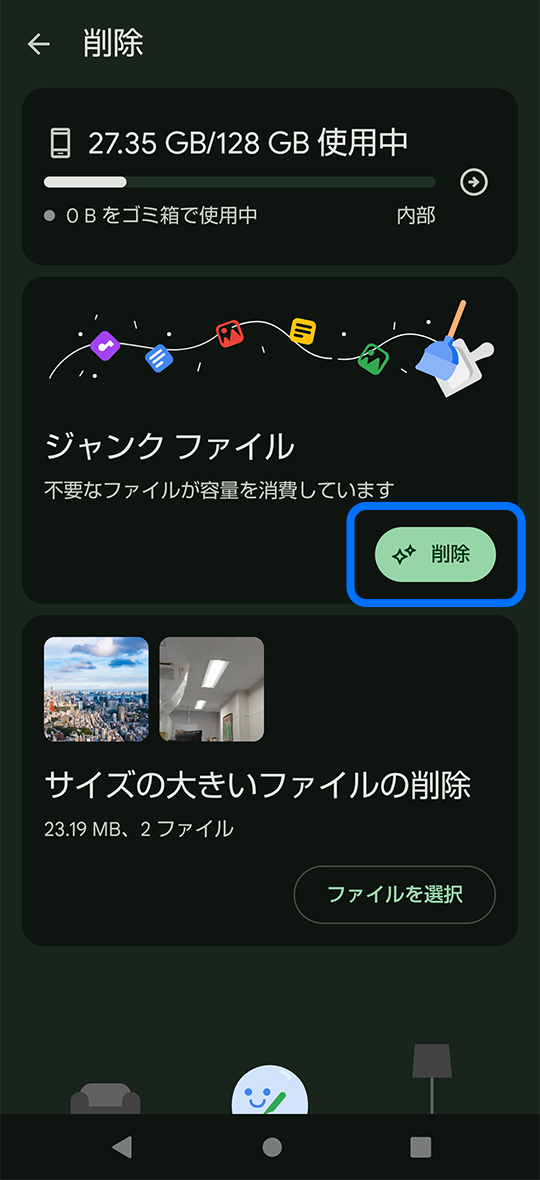
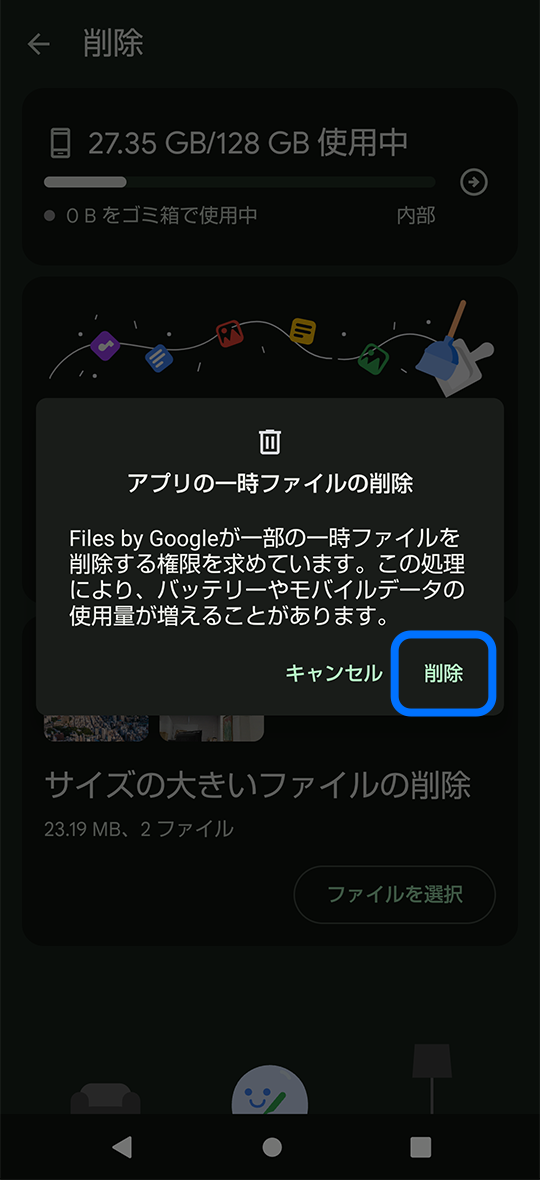
・「重複ファイルの削除」「古いスクリーンショットの削除」「ぼやけた写真の削除」「サイズの大きいファイルの削除」「ダウンロード済みファイルの削除」など
[ファイルを選択]をタップ → 削除するファイルを選択 →[〇件のファイルをゴミ箱に移動]
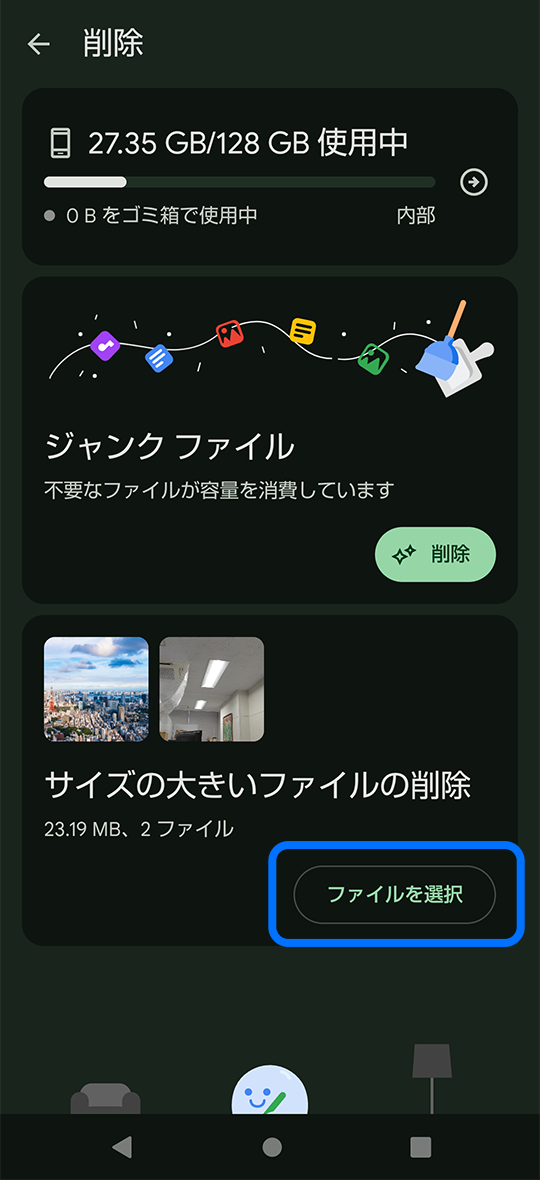

- ※ ここで削除したファイルはゴミ箱に移動します。30日後には完全に削除されます。すぐに削除したい場合はゴミ箱内のファイルを削除してください。
方法4:写真や動画をクラウドにバックアップして削除する
高解像度のカメラで撮った写真や動画はファイルデータが大きく、数が増えてくると内部ストレージを圧迫する一番の原因になることもあります。
写真や動画をクラウド上にバックアップし、バックアップしたファイルは内部ストレージから削除して、内部ストレージの空き容量を増やしましょう。
ここでは「Google フォト」で写真や動画をバックアップして削除する方法を紹介します。
- ※ 「Google フォト」は、「Gmail」「Google ドライブ」と合わせて15GBまで無料でバックアップすることが可能です。
Google フォトで写真や動画をクラウドにバックアップする
- 「Google フォト」は、「フォト」と表示されているアイコンをタップして起動します。
ホーム画面にない場合は、「Google」フォルダをタップしてその中にある「フォト」をタップします。
- 画面右上のアカウントのアイコンをタップします。
- ・Google フォトで Google アカウントにログインしていない場合は、画面右上の人型アイコン をタップして、Google アカウントにログインしてください。
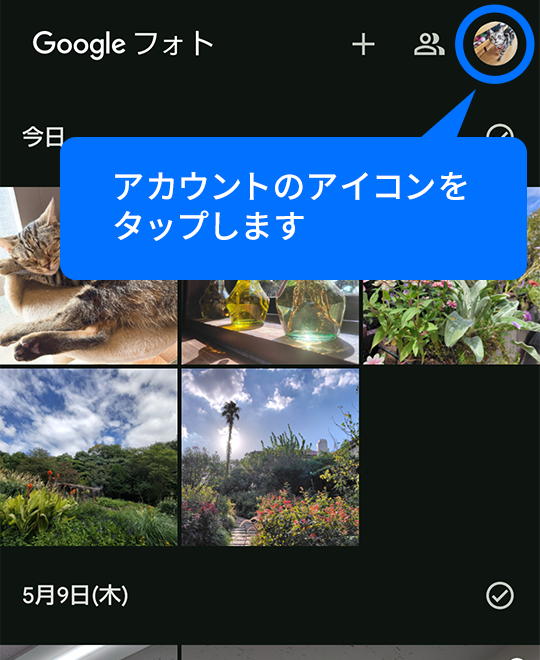
- 「バックアップが完了しました」(もしくは「バックアップ中」)と表示されていたら、すでに自動バックアップする設定になっています。
「バックアップがオフになっています」と表示されている場合は、[バックアップをオンにする]→[バックアップをオンにする]をタップします。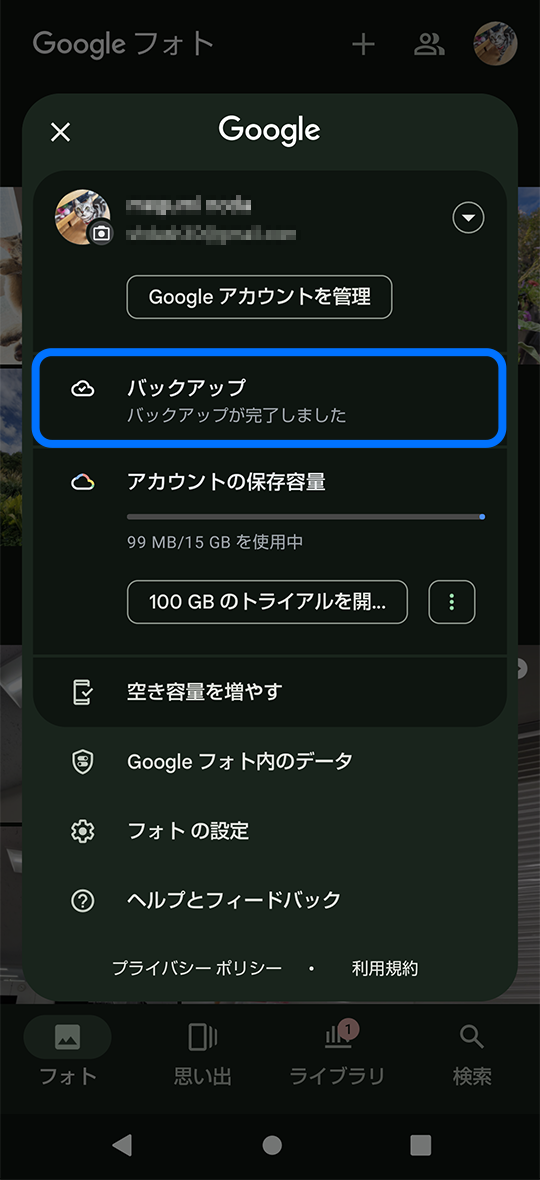
自動バックアップONの状態 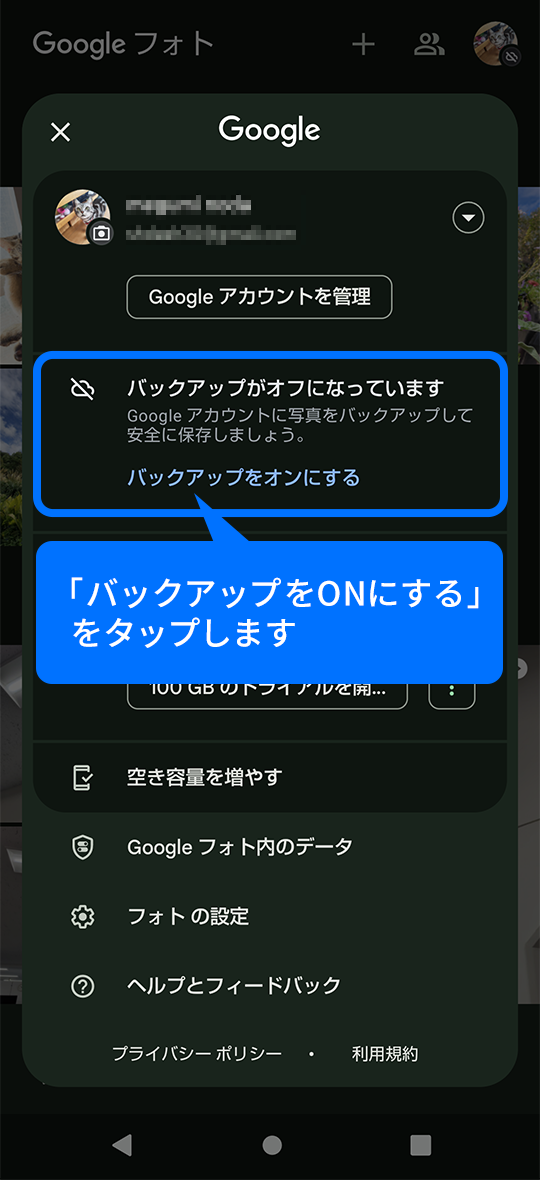
自動バックアップOFFの場合 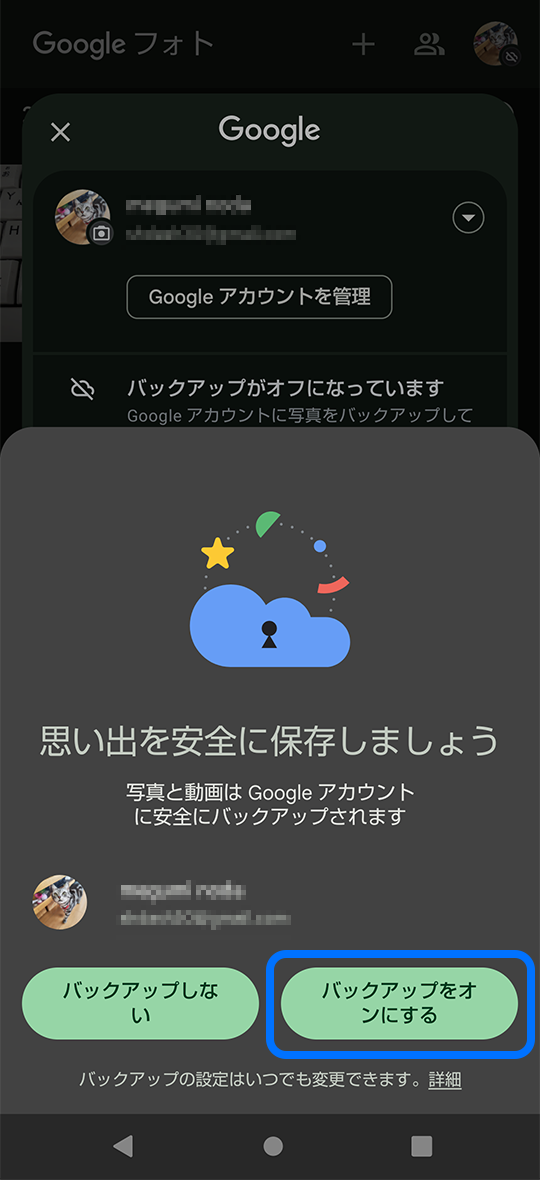
- [フォトの設定]→[バックアップ]をタップし、設定の必要な項目があればタップして設定します。
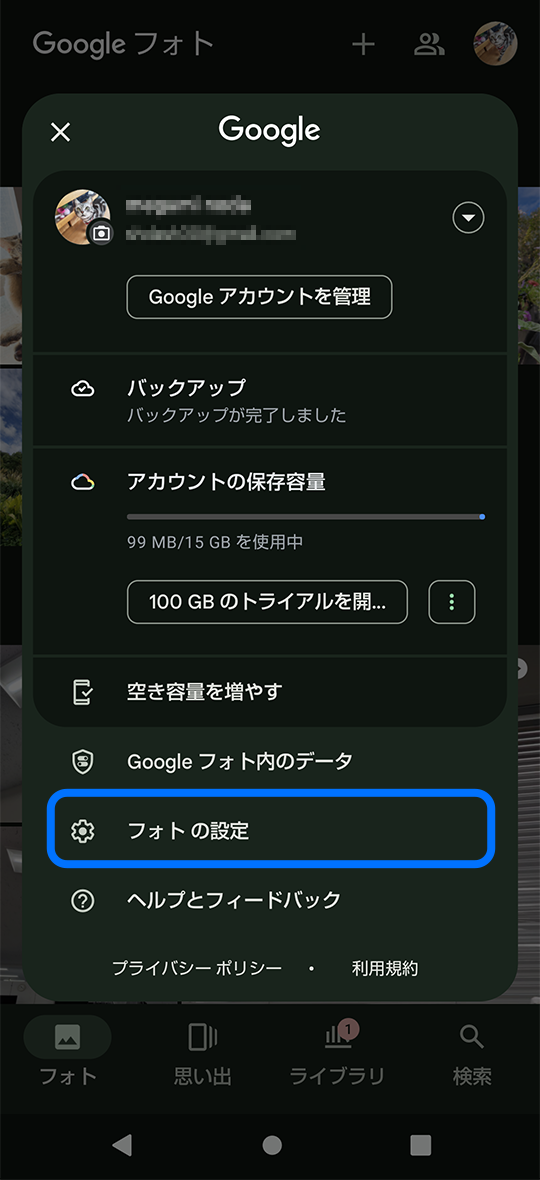
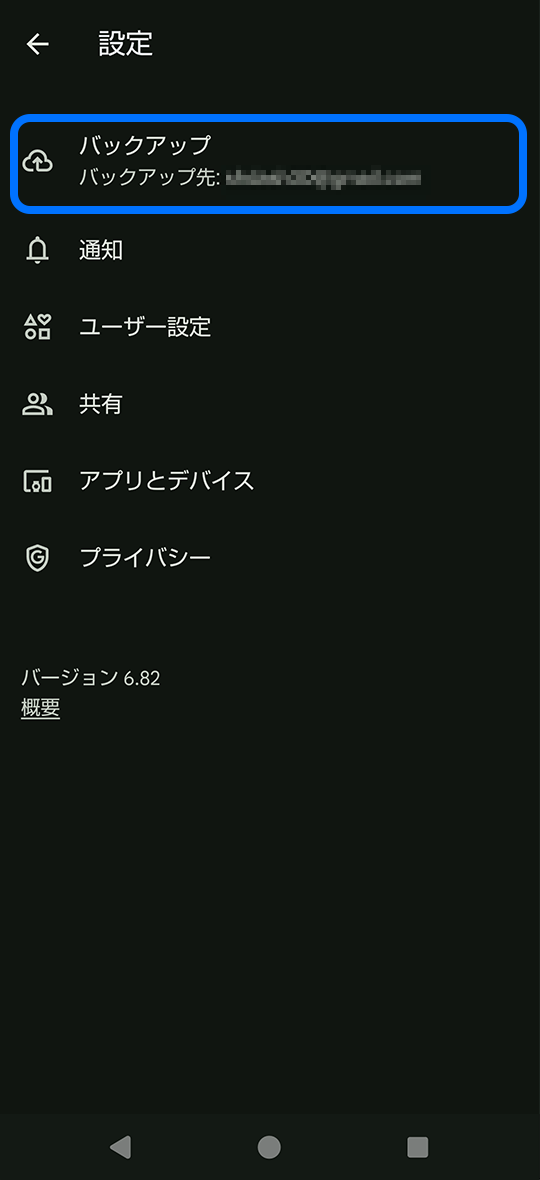
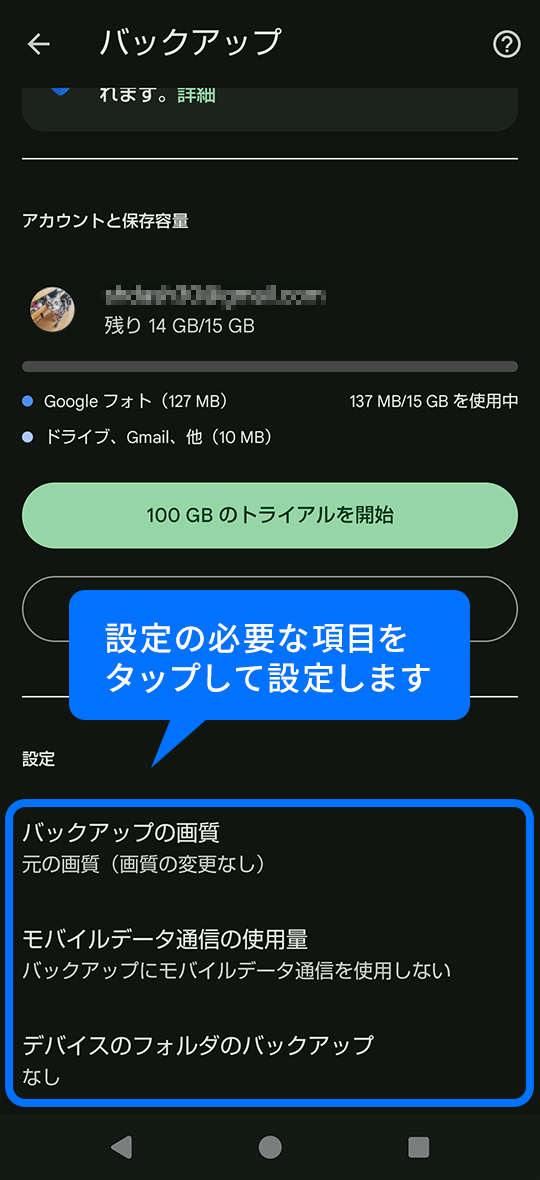
- バックアップの画質:
- バックアップの画質を変更せずにバックアップする場合は「元の画質」を選択します。
画質をやや下げて保存容量を多くする場合は「保存容量の節約画質」を選択します。 - モバイルデータ通信の使用量:
- モバイルデータ通信ではバックアップしない場合「データなし」を選択します。
モバイル通信中もバックアップする場合はデータ量の上限(「5MB」「10MB」・・等)を選択します。 - デバイスのフォルダのバックアップ:
- 自動バックアップでバックアップされるのはカメラのフォルダのみです。それ以外のフォルダもバックアップする場合はバックアップするフォルダをタップしてONにします。
バックアップしたファイルを内部ストレージから削除する
- Google フォトで画面右上のアカウントのアイコンをタップし、「バックアップが完了しました」と表示されていることを確認します。
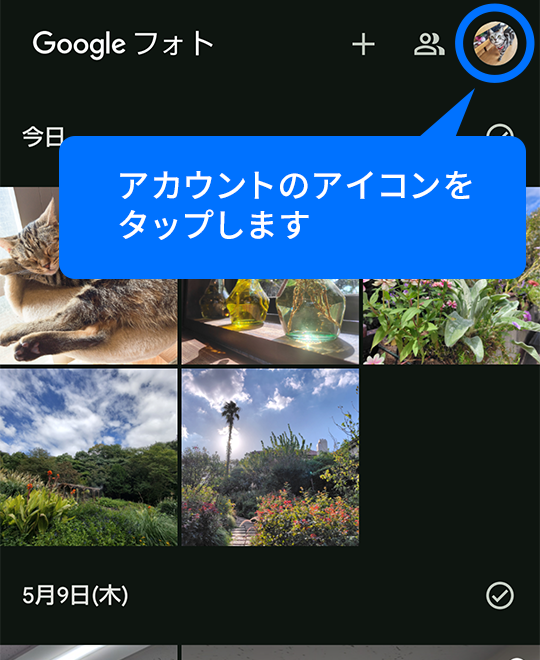
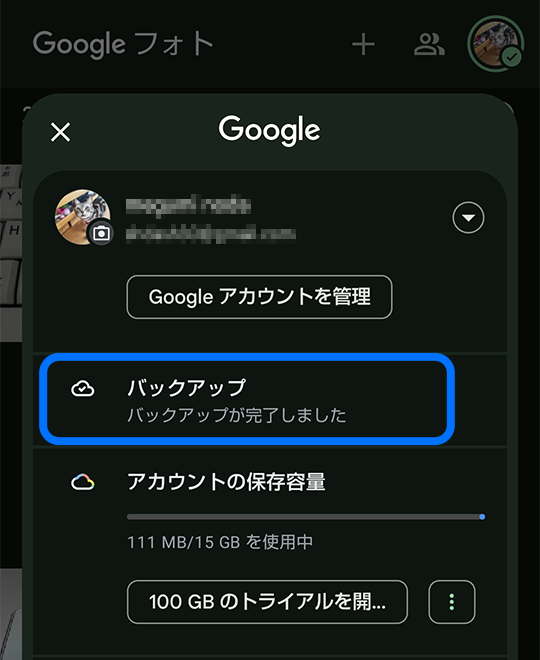
- [空き容量を増やす]→[空き容量を○MB増やす]をタップします。
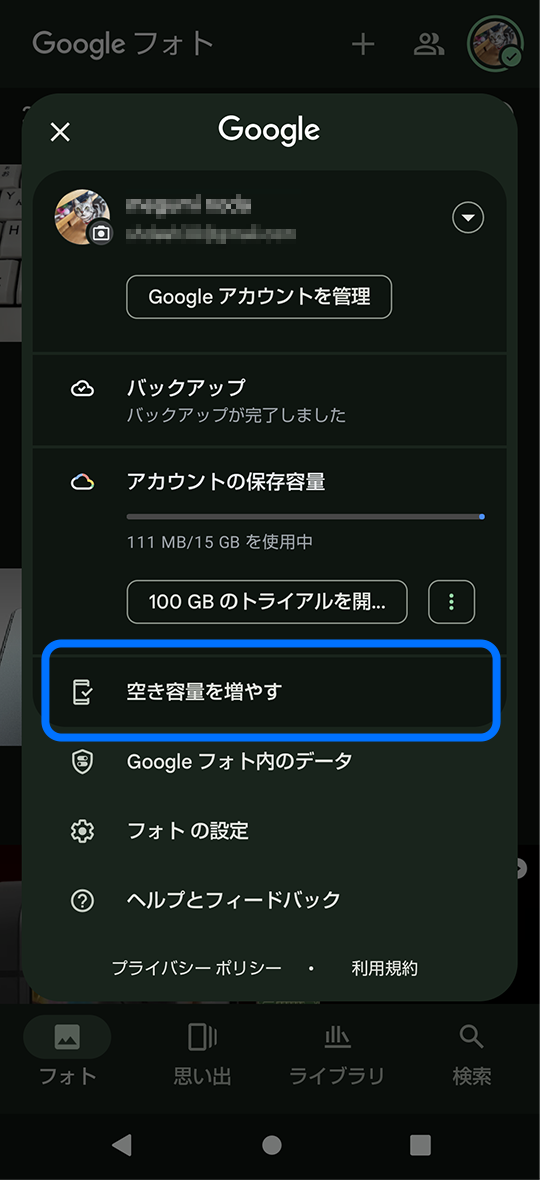
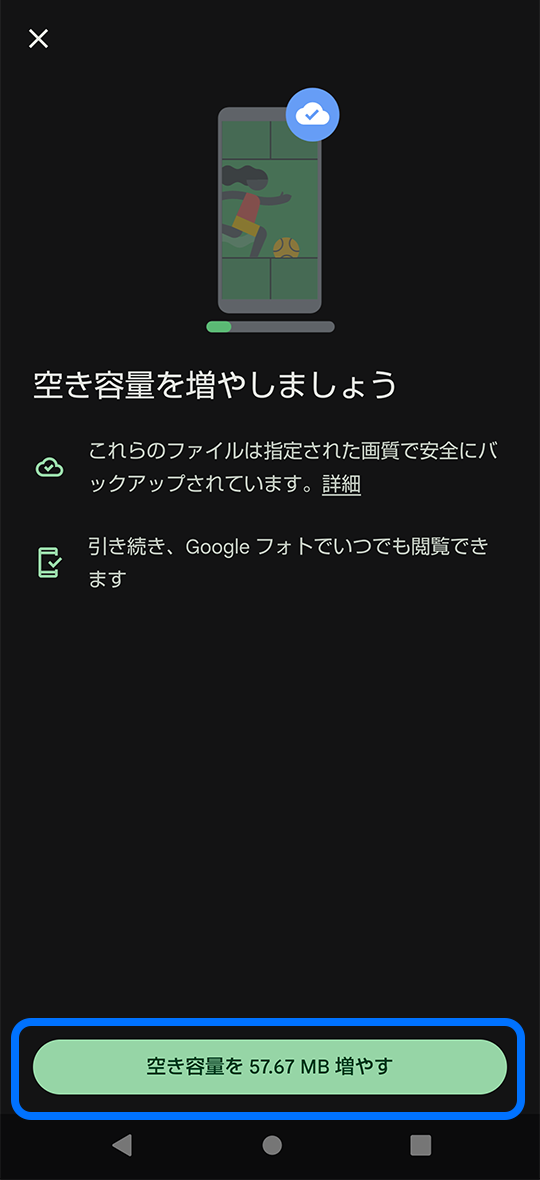
- 完了したら「○MBの空き容量を増やしました」と表示されるので[完了]をタップします。
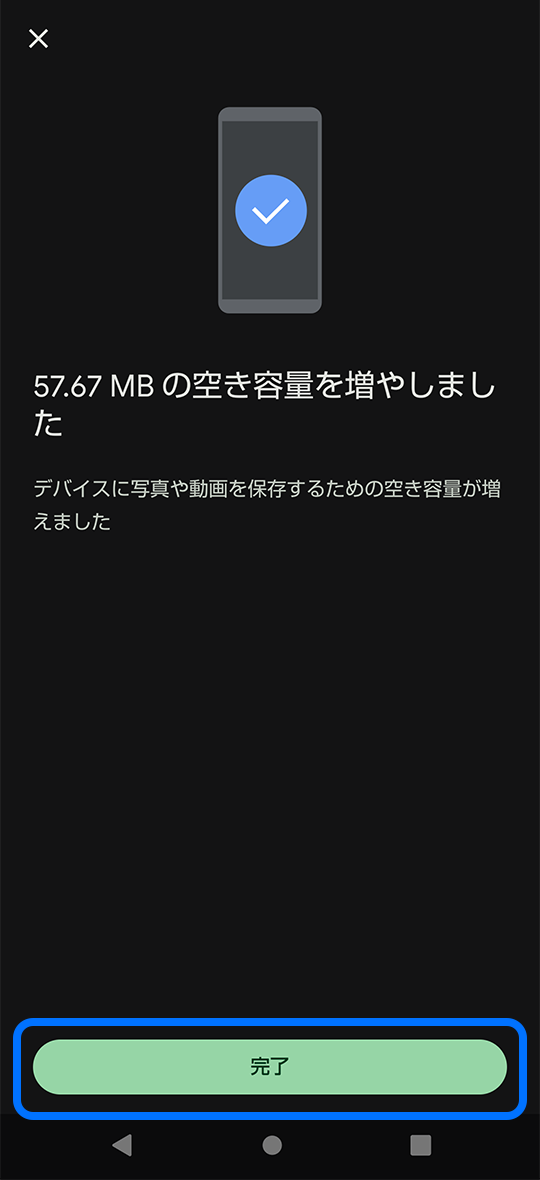
方法5:microSDカードにデータを移動する
スマホ本体の内部ストレージに保存してある写真や動画などのデータは、microSDカードに移動させて内部ストレージの空き容量を増やすこともできます。
また、カメラで撮影した写真や動画の保存先を、内部ストレージからmicroSDカードに変更すれば、撮影した写真や動画が常にmicroSDカードに保存されるようになりますので、内部ストレージの容量不足で撮影できない…といった心配もなくなります。
microSDカードを用意できる場合は、データを移動しカメラの保存先を変更して容量不足を解消しましょう。
内部ストレージからmicroSDカードにデータを移す
「Files by Google」を使って、microSDカードにデータを移動します。
尚、あらかじめmicroSDカードを本体に装着しておいてください。
- 「Files by Google」は、「Files」と表示されているアイコンをタップして起動します。
ホーム画面にない場合は、「Google」フォルダをタップしてその中にある「Files」をタップします。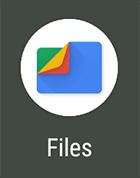
- 「カテゴリ」から該当のカテゴリ(「画像」や「動画」など)を選択し、移動するファイルを長押ししてチェックのはいった状態にします。
複数選択する場合は、そのまま選択するファイルをタップしていきます。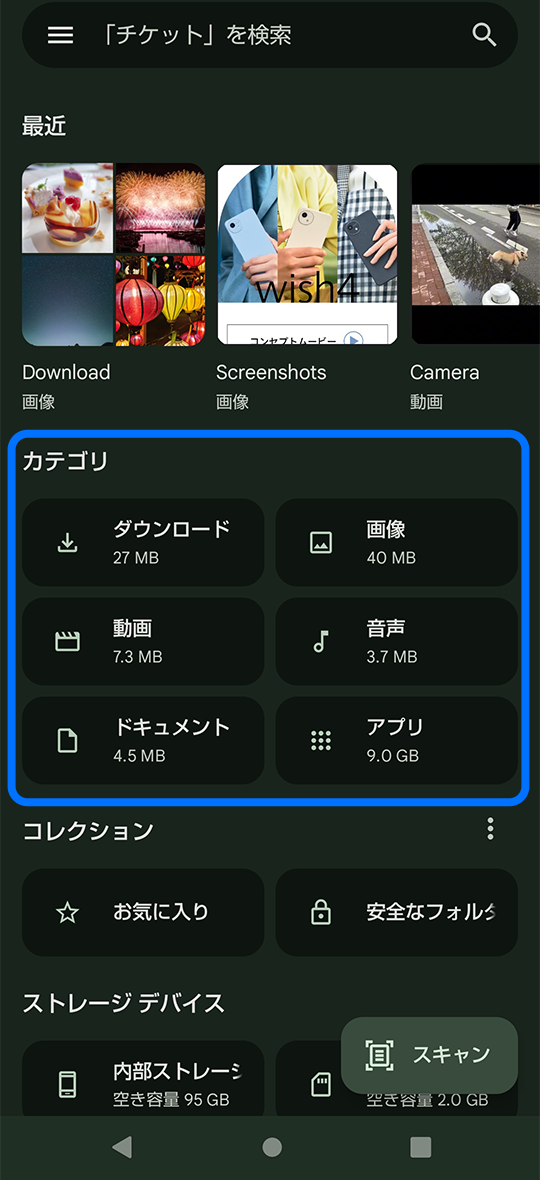
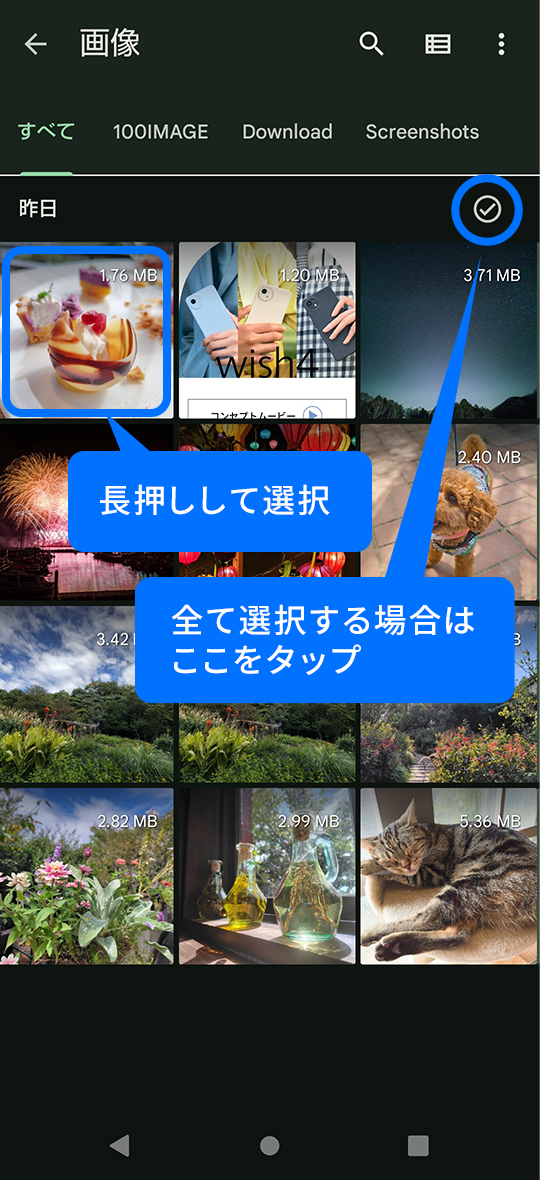
- 画面右上の[
 (メニュー)]→[移動]をタップします。
(メニュー)]→[移動]をタップします。
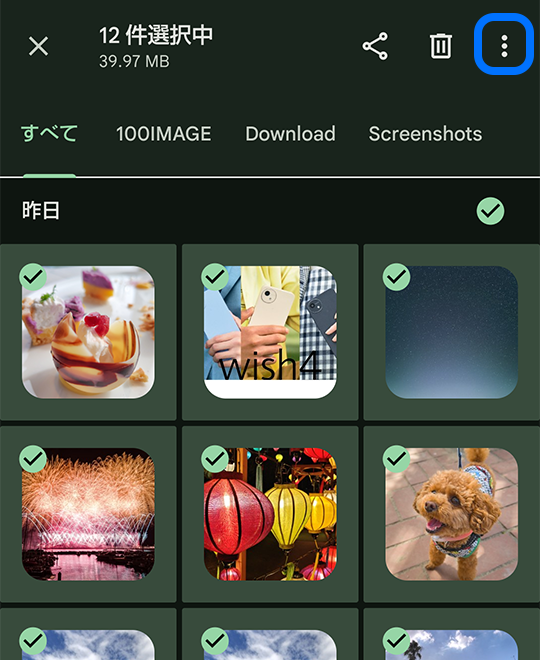
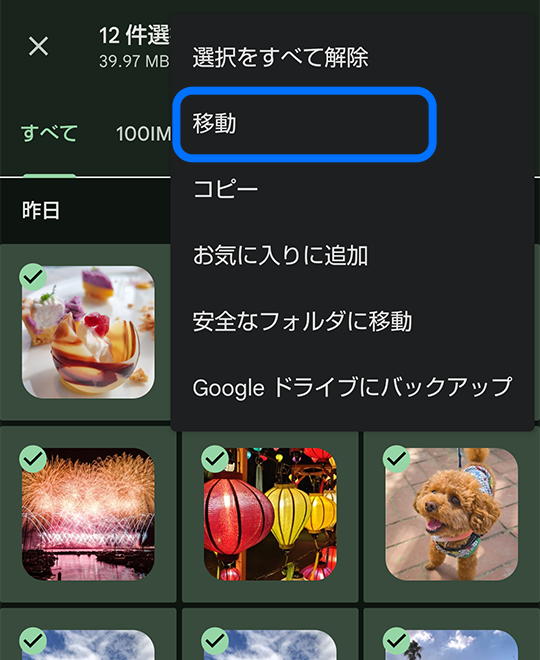
- [SDカード]をタップし、保存先のフォルダを指定する場合は選択し、[ここに移動]をタップします。
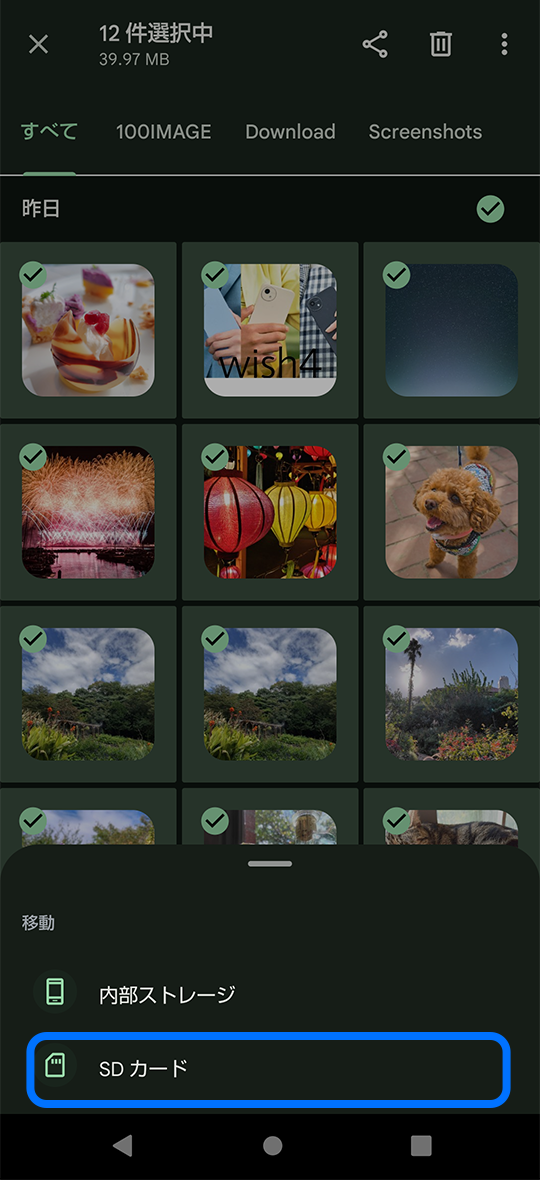
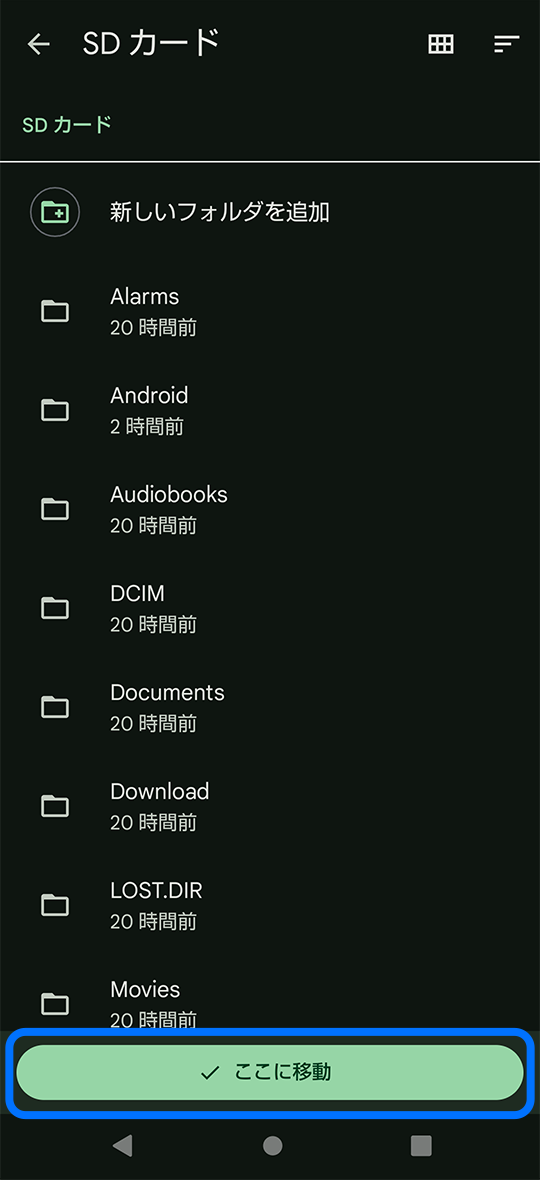
撮った写真をSDカードに保存するように設定する
スマホで撮影した写真は初期状態では内部ストレージに保存される設定になっています。
これをmicroSDカードに保存するよう設定を変更します。
- カメラを起動し、画面右上の[
 (設定)]をタップし、画面上部の[共通]タブをタップします。
(設定)]をタップし、画面上部の[共通]タブをタップします。
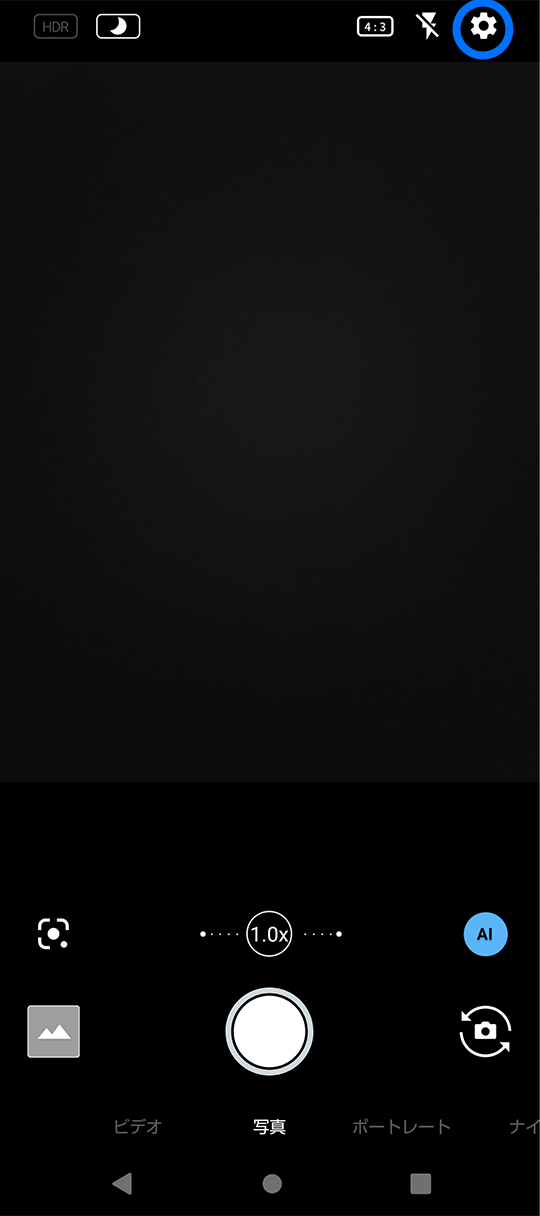
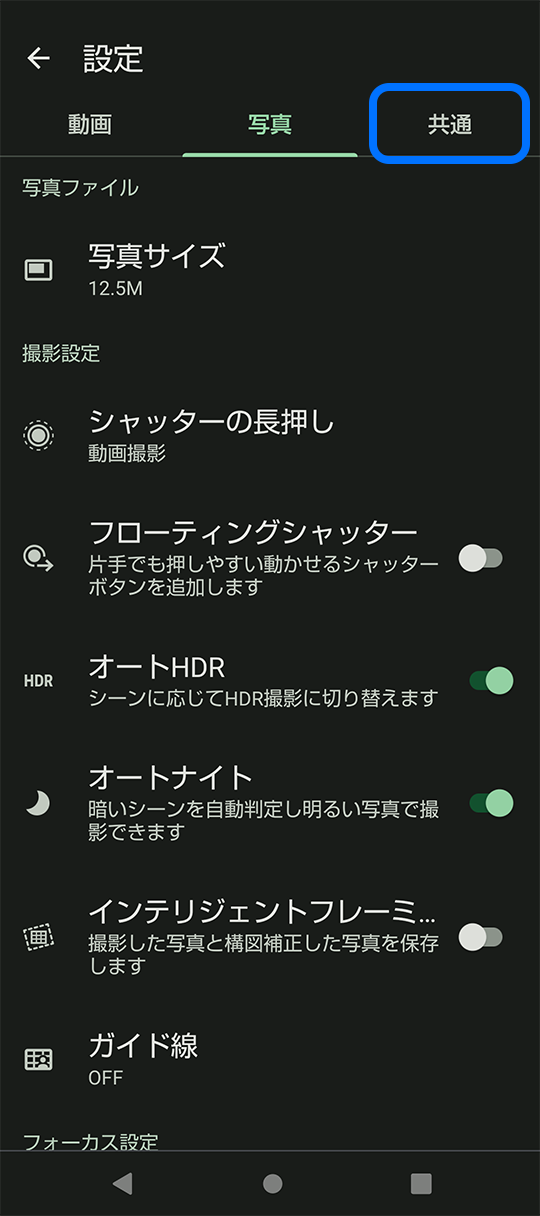
- [保存先設定]をタップし、[SDカード]をタップして選択します。
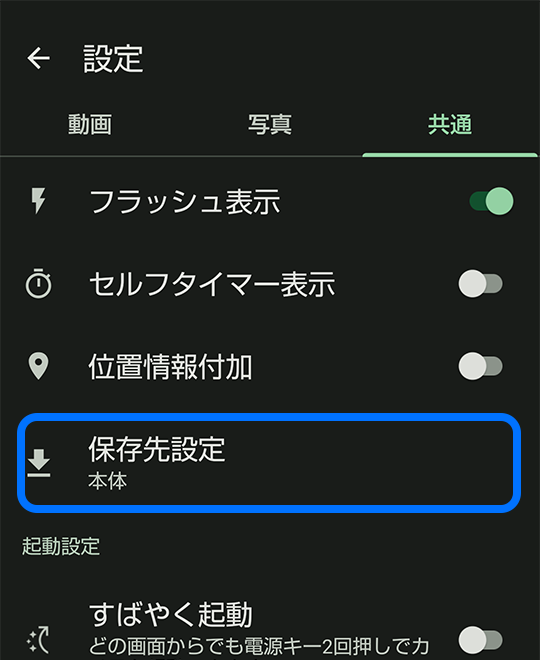
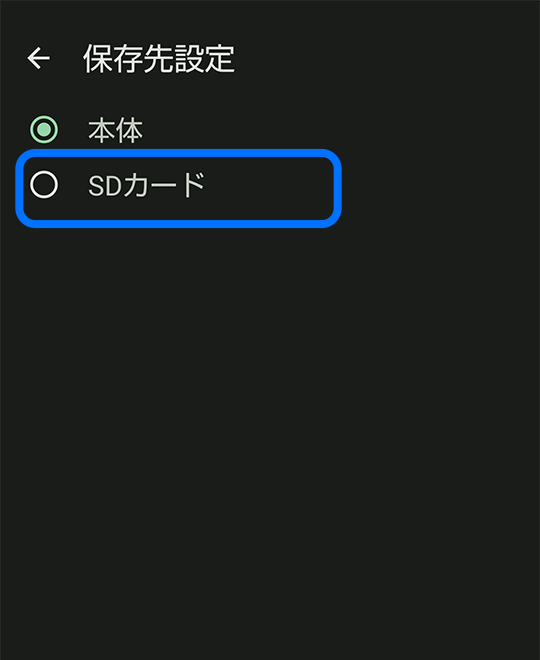
まとめ
いつでもどこでも、サッと取り出してすぐに使えるのがスマホの良いところ。
でもゲームアプリ、ポイントアプリなど必要なアプリをどんどんインストールして、写真や動画も好きなだけ撮影していると、気付けば内部ストレージがいっぱいに!ってことになるかもしれません。
スマホを快適に使うためにも、日頃からストレージの整理を心掛け、十分な空き容量を確保しておきたいですね。
部屋をお掃除する感覚で、ストレージも常にきれいにしておきましょう。
- ファイル整理にも便利な公式アプリ「My AQUOS」
- AQUOSにプリインストールされている公式アプリ「My AQUOS」には、ストレージの残り容量や、今回ご紹介したキャッシュの一括削除で使用する「セルフチェック」、不要なファイルの削除とmicroSDカードにデータを移すときに使用する「Files by Google」などを1箇所で確認できる「サポート」タブがあります。
ちょっとスマホの調子が悪いな…というときには、「My AQUOS」でストレージの残り容量を確認して、そこからファイル整理という使い方もできてとても便利です。
他にもお使いのスマホをサポートする情報がたくさんありますので、「MyAQUOS」アプリの「サポート」タブもぜひご活用ください。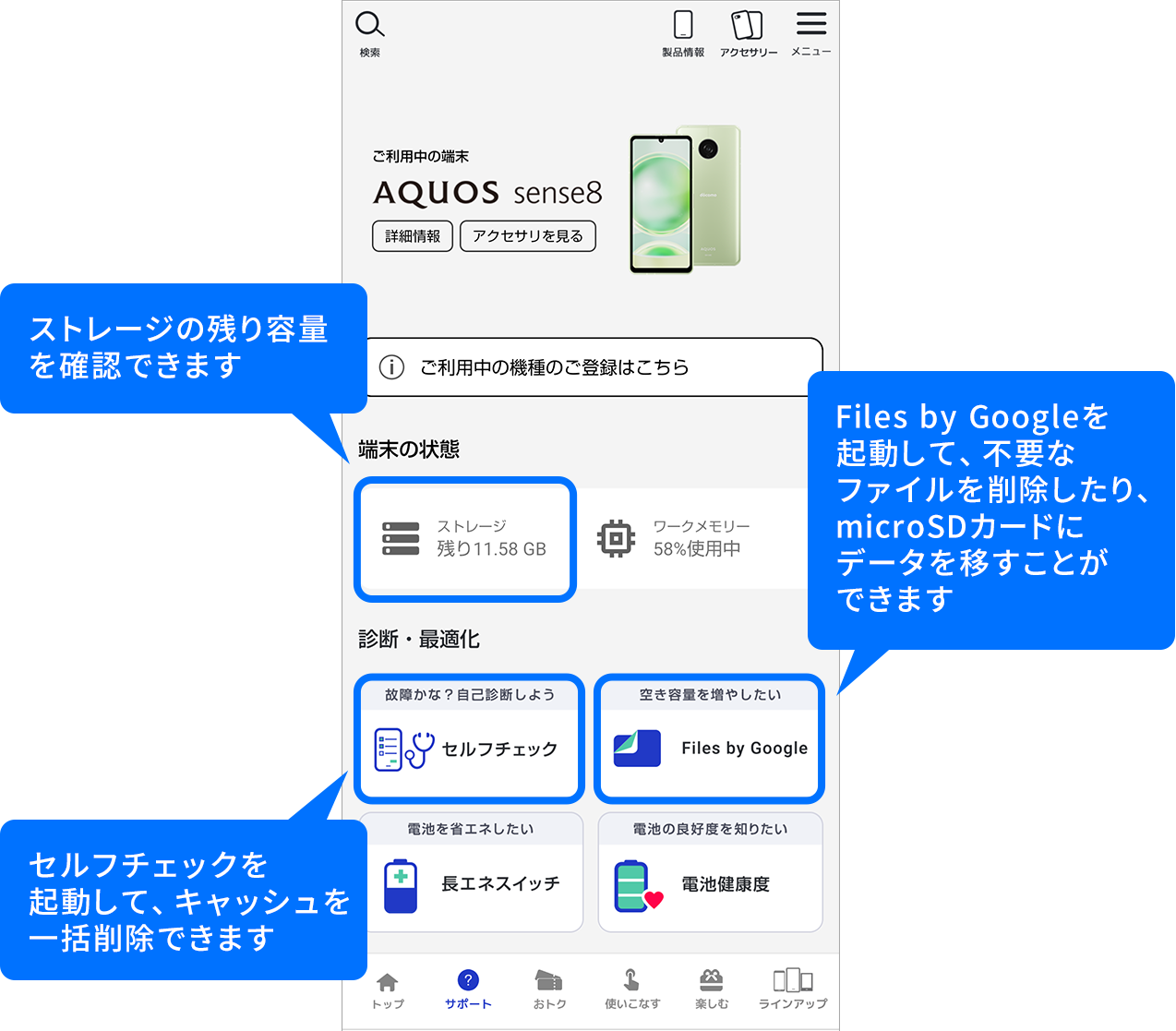
- ※ Google、Android、およびその他のマークは Google LLC の商標です。
この記事はいかがでしたか?