Google標準アプリ活用ガイド
国内外の社会情勢から好きなアーティストの情報まで、ネット上には多種多様の情報があふれています。
この中から、とくに自分の興味がある情報を拾い出すのはけっこう面倒です。
こういうときに便利なのが「Google ニュース」アプリです。
1.Google ニュースでできること
Google ニュースは、テレビや新聞、雑誌のほか、Web上のさまざまなニュースをまとめて読めるアプリです。
とくに便利なのは、自分の興味のあるトピックをフォロー(登録)しておけること。
たとえば、大好きなアーティストや行ってみたい場所などをフォローすると、関連情報を集めてくれます。
また、気になった情報は別途、保存しておいてあとで読み返したり、友だちにシェアしたりすることもできます。
まとめると、Google ニュースでは次のようなことができます。
・最新ニュースをカテゴリー別に読める
・読みたい新聞や雑誌などのメディアを選べる
・興味のあるメディアをフォローして知りたい情報をすぐに読める
・興味のあるトピックをフォローして情報を集めることができる
・気なったニュースを保存したり、シェアできる
なお、一部機能はGoogle アカウントにログインしていないと利用できないものもあります。
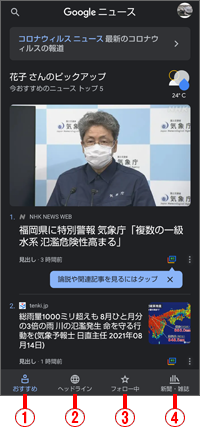
| 項目 | 内容 |
|---|---|
| ① | おすすめ。ユーザーにおすすめのニューストップ5が最初に表示される |
| ② | ヘッドライン。最新、日本、世界、ビジネス、科学&テクノロジー、エンタメ、スポーツの7つのジャンルでニュースがカテゴライズされている |
| ③ | フォロー中。フォローしているニュースの提供元トピック、地域などを確認できる。保存した記事もここで確認できる |
| ④ | 新聞・雑誌。ここでニュースの提供先をカテゴリー別に選択できる |
2.Google ニュースを使ってみよう
それではさっそく、Google ニュースを使ってみましょう。
「Google ニュース」アプリは、ホーム画面の「Google」フォルダーやアプリ一覧画面から起動できます。
アプリ一覧にない場合は、Google Play ストア アプリからインストールしましょう。
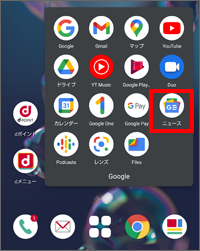
■おすすめやヘッドラインでニュースを読む
Google ニュースを起動して、画面下部から「おすすめ」や「ヘッドライン」をタップすると、ニュースフィードにおすすめや最新のニュースがカード形式で表示されます。
カードの左下などにある「すべての記事を見る」アイコン![]() をタップすると、関連するニュースの一覧が表示されます。
をタップすると、関連するニュースの一覧が表示されます。
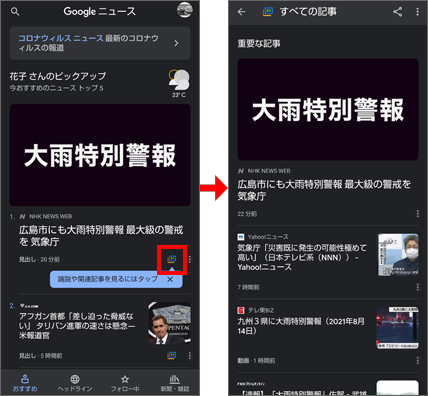
■気になった記事を保存する
ニュースをざっと流し見していて気になった記事があれば、保存しておきましょう。
記事を保存するには、タイル表示のニュースのメニューから保存する方法と、ニュースを開いた画面で保存する方法の2つがあります。
タイル表示の左下にあるメニューアイコン![]() をタップして「後で読むために保存」をタップするか、ニュース画面の下部のしおりアイコン
をタップして「後で読むために保存」をタップするか、ニュース画面の下部のしおりアイコン![]() をタップします。
をタップします。
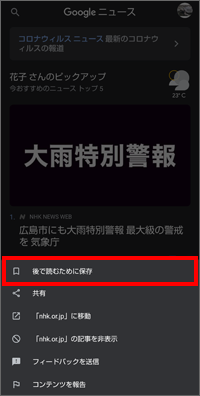

保存したら、画面下部の「フォロー中」をタップします。
画面を上にスクロールすると一番下に「保存した記事」欄があります。
ここに先に保存した記事が一覧で表示されます。
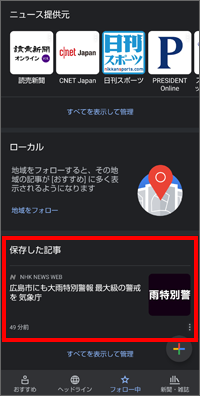
保存した記事を削除するには
読み終わるなどして不要になった記事は削除できます。
「保存した記事」欄の目的のニュースのメニューアイコン![]() をタップします。
をタップします。
表示されたメニューから「[保存した記事]から削除」をタップします。
もしくは、ニュースを表示して画面下部のしおりアイコン![]() をタップすることでも同様に削除できます。
をタップすることでも同様に削除できます。
![[保存した記事]から削除](images/11news_img2_06.png)
■ニュースフィードの表示を変更する
各ニュースのニュースフィードは、初期状態ではタイル形式で表示されます。
これをもう少し小さいミニカードに変更することができます。
Google ニュースの画面で右上のプロフィール画像をタップしてメニューを表示します。
ここで「ニュースの設定」をタップし、設定画面の「ミニカード」をオンにします。
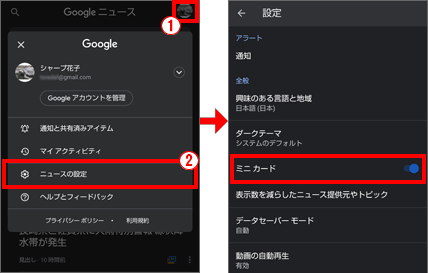
Google ニュースの画面に戻るとミニカードに変更されているのが確認できます。
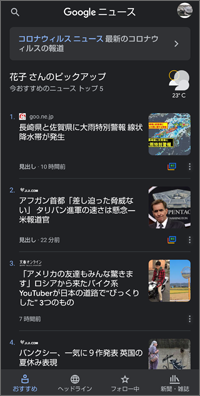
記事を共有するには
気になった記事を友だちに送ったり、別のアプリにURLを保存したりするには、記事の保存と同様、タイルのメニューをから「共有」をタップするか、ニュース画面の共有アイコン![]() をタップします。
をタップします。
3.興味のあるメディアをフォローしよう
読みたい新聞や雑誌、Webメディアなどをフォローして、最新のニュースをGoogle ニュースに表示しましょう。
■ニュースの提供元を選択する
Google ニュースの画面下部で「新聞・雑誌」をタップします。
初期状態で5つのメディアがフォローされているので、不要であれば星アイコンをタップしてフォローを解除します。
また、この一覧にないところをフォローするには、「もっと見る」をタップしてください。
50か所のメディアの一覧が表示されるので、気になるメディアの星アイコンをタップしてフォローします。
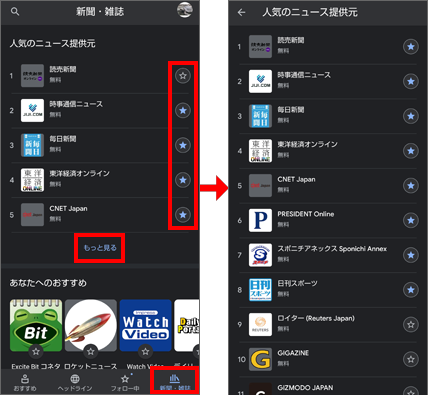
■カテゴリーからフォロー先を選択する
ニュースの配信元をカテゴリーから選択するには、「新聞・雑誌」のページを上にスクロールすると「カテゴリ別に一覧」が表示されます。
次の8つから選択できます。
・エンタメ
・フード&ドリンク
・健康&フィットネス
・住居&ガーデニング
・ニュース&政治
・科学&テクノロジー
・関心事
・スポーツ
画面例は、「フード&ドリンク」を開いた画面です。
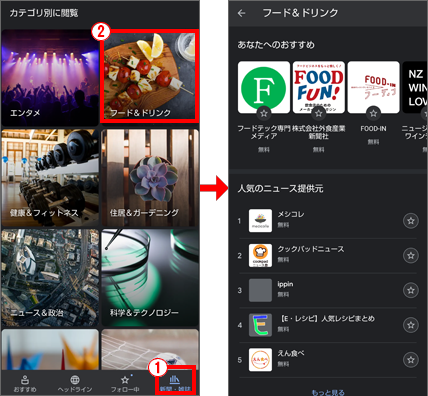
4.気になるトピックをフォローしよう
Google ニュースではニュースの提供元にメディア以外にトピック(話題や用語)でも指定できます。
興味のある人や場所などをフォローしておけば、メディアを横断して情報を得ることができます。
■トピックを検索する
トピックをフォローするのは、目的の用語をGoogle ニュースで検索します。
Google ニュースの画面で左上の虫めがねアイコンをタップし、検索窓から目的の用語を入力します。
検索結果が表示されるので星アイコンをタップしてフォローします。
検索結果で星アイコンが出ていないものをフォローしたい場合は、目的の検索結果をタップして選択します。
すると、同様に星アイコンが表示されるのでタップしてフォローします。
画面例では、トーハクとミュージアムショップの組み合わせでフォローしてみました。
このように、人や場所単体だけでなく、組み合わせをフォローすることも可能です。
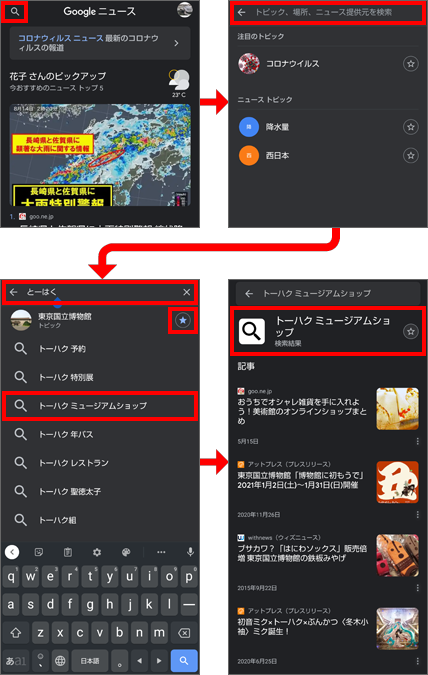
リアルタイムのトピックを確認する
トピックの検索画面を開くと、「注目のトピック」や「ニューストピック」など、リアルタイムで話題になっている用語が表示されます。
これらの星アイコンをタップしてフォローすることも可能です。
たまに、虫めがねアイコンをタップして、確認するのもいいでしょう。
Google ニュースは、自分好みの情報収集ポータルを実現できる便利なツールですね。
他のGoogle標準アプリも使いこなして、スマホライフを充実させましょう!
※この記事は、AQUOS R6 SH-51B(Android 11)で2021年8月時点のGoogle ニュース アプリで検証しました。


