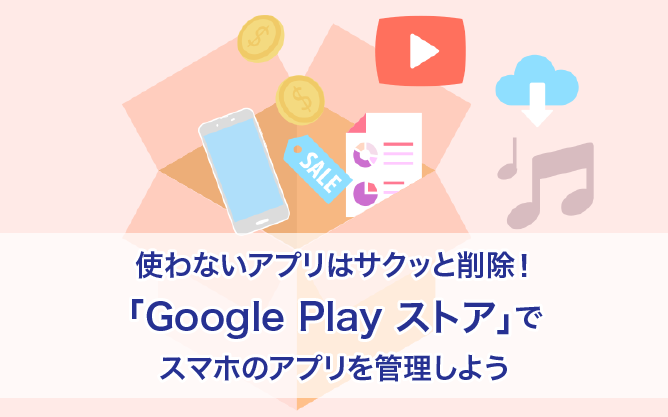Google標準アプリ活用ガイド
ある程度の期間、継続的にスマホを使っていると、使わなくなったアプリが1つや2つ、埋もれているものです。
最近のスマホはデータの保存容量も増えていますが、使わないアプリが増えると、容量の無駄使いだけでなく、スマホ全体のパフォーマンスが落ちる原因にもなります。
また、アプリの権限を利用して個人情報を集めるなどの不正アクセスも問題になっています。
自分がどのようなアプリを使っているかは定期的に確認しておきたいですね。
ここでは、「Google Play ストア」アプリとシステム設定を使ったアプリ管理の方法を紹介します。
1.Google Play ストアとシステム設定でできるアプリ管理
「Google Play ストア」アプリは、スマホで使うアプリや、音楽や映画などのコンテンツの購入で使用するアプリですが、アプリ管理に使える機能も用意されています。
とくに、インストールしているアプリの全体像を把握するのに便利です。
また、アプリごとの詳細な設定は、システム設定の「アプリと通知」から行います。
今回はアプリ管理をテーマに、次のような機能の使い方を説明します。
■Google Play ストアのアプリ管理
Google Play ストアの「アプリとデバイスの管理」と「設定」では、次のようなことが行えます。
・アプリの一覧表示とアンインストール(削除)
・アップデート利用可能アプリの一覧表示とアップデートの選択
・アップデートの通知の設定
・アプリの自動更新
・Google Play ストアアプリの更新確認 など
■システム設定の「アプリと通知」
アプリの通知や権限など各アプリの設定については、システム設定の「アプリと通知」から行います。
おもに次のようなことが行えます。
・アプリの無効化
・キャッシュの削除
・アプリ通知の設定
Google Play ストア アプリは、ホーム画面やアプリ一覧画面から起動します。
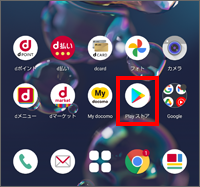
Google Play ストアのメニュー表示と「アプリとデバイスの管理」
今回は、ストア画面ではなく、右上のプロフィールアイコンをタップして表示されるメニューから操作します。
ここではおもに、「アプリとデバイスの管理」と「設定」を使用します。
「アプリとデバイスの管理」をタップすると、「概要」と「管理」の2つのタブが表示されます。
さらに「管理」をタップすると、「インストール済み(未インストール)」「アップデート利用可能」「ゲーム」の3つのタブが表示されます。
「管理」タブの内容は、次のとおりです。
・インストール済み:スマホにインストールされている全アプリの一覧。「インストール済み」をタップすると、「未インストール」に切り替えることができ、「過去にインストールしたことがあるが、このスマホにはインストールしていないアプリ」の一覧が確認できる
・アップデート利用可能:アップデート可能なアプリの一覧
・ゲーム:インストールしているゲームの一覧
なお、初期状態では、アプリの自動更新は「Wi-Fi経由のみ」オンに設定されています。
自動更新をオフにするには、「設定」→「ネットワーク設定」→「アプリの自動更新」で変更できます。
これらのタブで、アプリのインストール状況を俯瞰することができます。
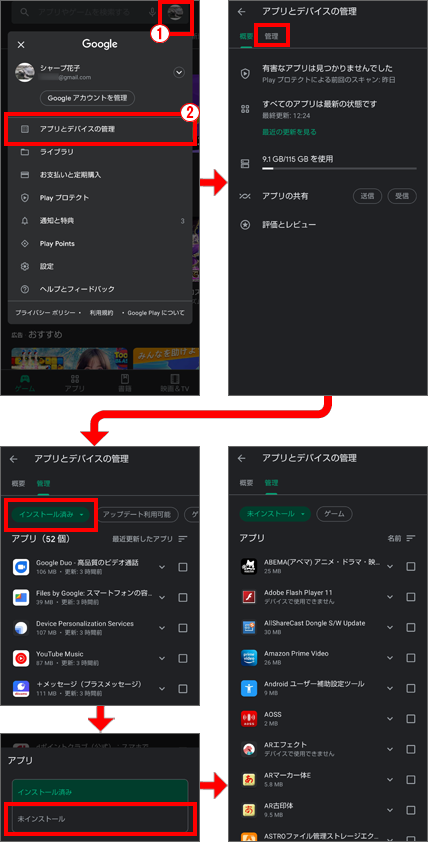
2.インストール済みのアプリを確認してみよう
Google Play ストア アプリの「アプリとデバイスの管理」→「管理」の「インストール済み」をタップすると、現在、スマホにインストールされているアプリの一覧が確認できます。
画面例では、52個のアプリがインストールされているのがわかります。
画面右上の「最近更新したアプリ」をタップすると表示の並べ替えができます。
たとえば、動作が重くなった、容量が足りなくなったなどと感じたとき、サイズ順に並べ替えをすると、容量を圧迫しているアプリが確認できます。
また、「使用頻度の低いアプリ」順にすると、使っていないアプリを簡単に確認できます。
並べ替えは、アプリの整理に役立つので覚えておくといいでしょう。
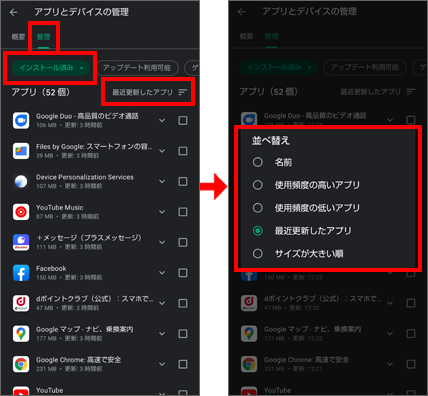
3.使わないアプリをアンインストールする
アプリ一覧で使っていないアプリが見つかったら、アンインストール(削除)しましょう。
「インストール済み」タブでアンインストールしたいアプリをタップします。
アプリの詳細画面が表示されるので、「アンインストール」をタップします。
確認画面が表示されたら「OK」をタップします。
これでアンインストールが開始されます。
アプリの詳細画面の表示が「インストール」に変わったら完了です。
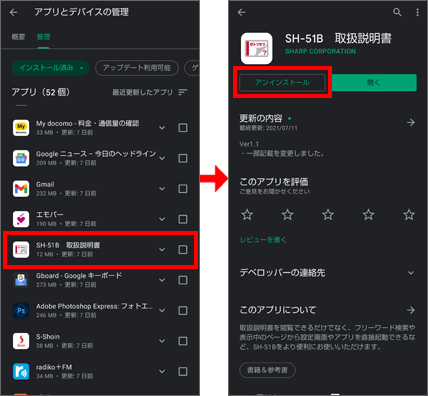
複数のアプリをまとめてアンインストールするには
複数のアプリをまとめてアンインストールする場合は、一覧の右にあるチェックボックスをタップしてチェックを入れ、画面右上のゴミ箱アイコンをタップします。
インストールされたアプリは削除され、システムアプリの場合は、アップデートのみが削除されます。
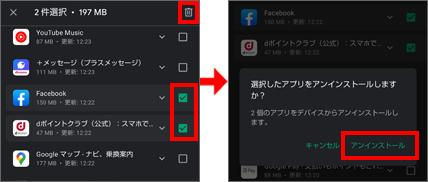
4.インストールの履歴を確認・整理しよう
Google Play ストアには360万本ものアプリが登録されているので、自分の好みや用途に合ったアプリを探すだけでも大変です。
以前使っていたアプリをまた試したい、初期化したので再インストールしたいけれど名前を忘れてしまった……。
こうした、過去に使っていたアプリの再検索には、「未インストール」一覧が便利です。
「インストール済み」をタップして「未インストール」を選択すれば、過去に同じGoogle アカウントで使用したスマホで使用していたアプリが一覧で表示されます。
再インストールしたい場合は、チェックボックスにチェックを入れ、インストールアイコン![]() を タップします。
を タップします。
インストールはせずに一覧から削除したい場合は、削除アイコン![]() をタップします。
をタップします。
また、「デバイスで使用できません」の記載があるアプリは、現在のAndroidのバージョンに対応していないため、使用できません。
チェックボックスにチェックを入れ、削除アイコン![]() をタップすれば、一覧から削除することができます。
をタップすれば、一覧から削除することができます。
定期的に確認して、整理しておきましょう。
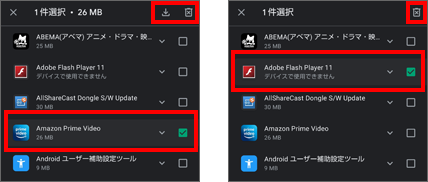
5.アプリのアップデート(更新)を確認・設定しよう
アプリは日々、進化しており、新しい機能の追加やセキュリティの強化などが施されると、新しいバージョンであるアップデート版がGoogle Play ストアに登録されます。
アプリは、新しいほうが機能的にもセキュリティ的にも優れているので、アップデート版が配布されたら、早めに更新しておきましょう。
Google Play ストアは各アプリの更新状況を確認し、ユーザーが設定したタイミングでアップデート(更新)ができるようになっています。
■更新の状況を確認するには
インストール済みアプリが更新されているかどうかは、「アプリとデバイスの管理」→「管理」の「アップデート利用可能」で確認できます。
新しいバージョンが配布されていて、まだ更新されていないアプリが一覧で表示されます。
更新するアプリをタップして表示される画面で「更新」をタップします。
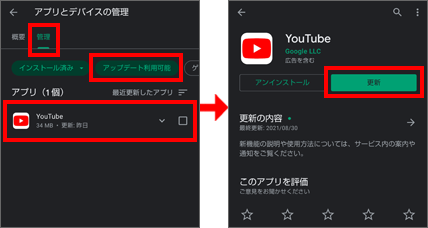
複数のアプリをまとめて更新する場合は、更新したいアプリにチェックを入れ、更新アイコンをタップします。
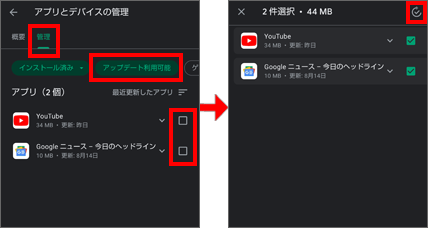
■更新のタイミングを変更するには
基本的に、アプリの更新はGoogle Play ストアによって自動的に行われますが、ユーザーが設定を変更することもできます。
Google Play ストアのメニューから「設定」をタップし、「アプリの自動更新」をタップします。
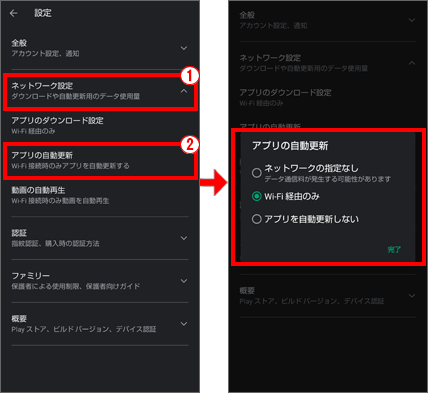
アプリの更新は次の3つから選択できます。
| ネットワークの設定なし | インターネットに接続している状態であれば自動更新される ※モバイルデータ通信でも更新される |
| Wi-Fi経由のみ | Wi-Fiに接続しているときに自動更新される ※モバイルデータ通信では更新されない |
| アプリを自動更新しない | 自動更新はされない ※手動で更新する必要がある |
なお、「ネットワークの設定なし」を選択すると、モバイルデータ通信でも更新されるので、通信事業者との契約によっては別途、通信料がかかる場合があるので注意してください。
■アプリごとに自動更新を設定するには
アプリの更新は、アプリ単位でも設定できます。
自動更新をアプリごとに設定したい場合は、あらかじめ、アプリの自動更新の設定をオフにしておきます(「アプリを自動更新しない」を選択)。
次に「インストール済み」を開き、目的のアプリ名をタップします。
アプリの詳細画面が表示されるので、画面右上の![]() をタップし、「自動更新の有効化」にチェックを入れます。
をタップし、「自動更新の有効化」にチェックを入れます。
自動更新したくないアプリを指定したい場合は、「自動更新の有効化」のチェックを外します。
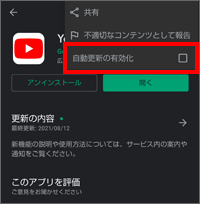
アップデートや自動更新の通知を設定するには
アプリのアップデートや自動更新の通知の設定は、Google Play ストアのメニューから「設定」→「全般」→「通知」をタップします。
初期状態では、「アップデート利用可能」の通知がオンになっています。
必要に応じてオンとオフを設定してください。
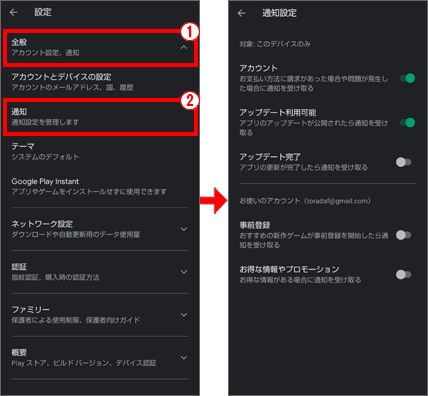
6.アプリのアクセス権限を確認・変更しよう
Androidアプリの多くは有用で優良なアプリですが、なかにはアプリを利用してスマホ内の個人情報を盗み取るものがないとは言い切れません。
こうした問題を阻止するため、Android6以降は、インストール後にアプリのアクセス権限を個別に停止できるようになっています。
また、2017年より「Google Play プロテクト」という24時間アプリを監視するセキュリティシステムも導入されています(コラム参照)。
さらにAndroid10では、カメラや位置情報などを利用するアプリの場合、起動時に「アプリの使用時のみ」という選択肢が、Android11では「今回のみ」という選択肢が追加され、さらにセキュリティが強化されています。
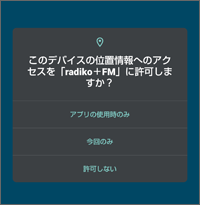
■特定のアプリの権限を変更する
こうしたアプリの権限は、あとからユーザーか確認したり変更したりすることができます。
例として、「カレンダー」のアプリ権限を変更してみましょう。
アプリの権限は、システム設定から行います。
ホーム画面またはアプリ一覧から「設定」をタップして開き、設定画面から「アプリと通知」をタップします。
「アプリと通知」画面が表示されるので、「カレンダー」を選択するために「85個のアプリをすべて表示」をタップして、アプリ一覧を表示します。
一覧から「カレンダー」をタップします。
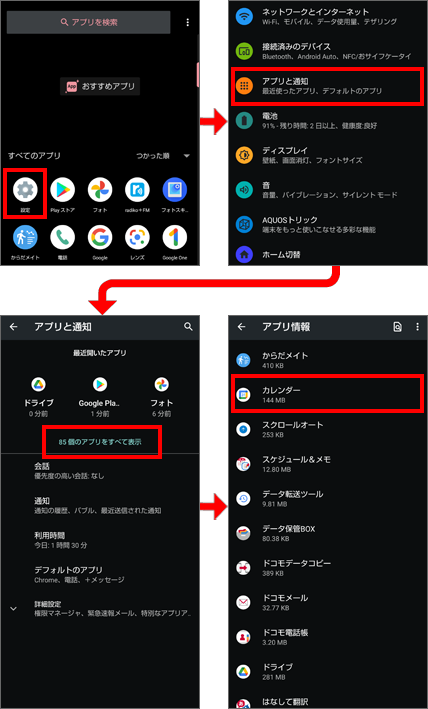
「カレンダー」のアプリ情報が表示されます。この画面の「権限」をタップします。
「カレンダー」の権限一覧が表示されるので、ここでは「位置情報」をタップします。
位置情報のへのアクセス権限を選択する画面が表示されるので、設定したい権限、たとえば「毎回確認」をタップします。
これで「カレンダー」の位置情報へのアクセス権限が変更されます。
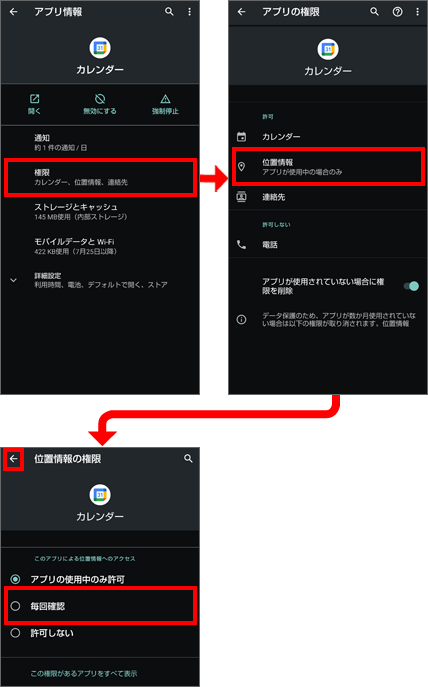
■アプリ権限を一覧で確認する
ここまでで特定のアプリに与えられている権限を変更しましたが、逆に特定の権限がどのアプリにどのように与えられているかを確認することもできます。
「設定」→「アプリと通知」で「詳細設定」をタップします。
ここで表示される「権限マネージャ」をタップしてください。
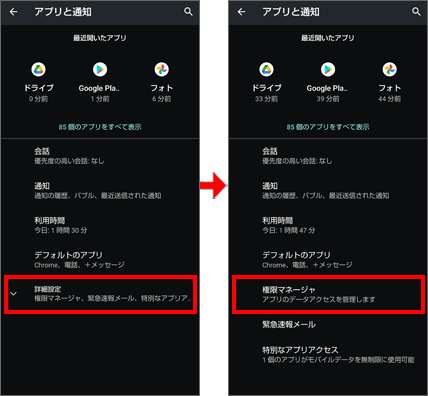
権限の一覧画面が表示されます。たとえば、「位置情報」を開いてみましょう。
位置情報の権限を与えられているアプリが権限の種類別に表示されます。
ここから各アプリの権限を変更することもできます。
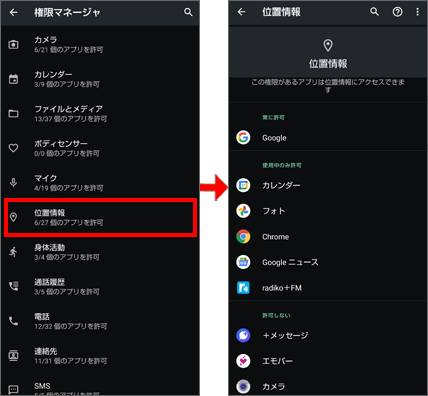
使っていないアプリの権限を自動的に削除する
Android11では、数カ月使用していないアプリがある場合、そのアプリに付与された権限は自動的に削除されるようになっています。
これは、アプリの権限一覧でオフにすることもできます。
画面例は「カメラ」に付与された権限の一覧ですが、下部の「アプリが使用されていない場合に権限を削除」でオンとオフを切り替えられます。
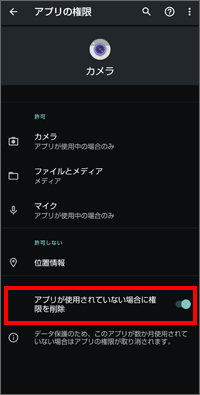
「Google Play プロテクト」とは
「Google Play プロテクト」はGoogle Play ストアからアプリをインストールする際に、そのアプリの安全性をチェックする機能です。
定期的にスマホをスキャンして、不正アプリが見つかるとユーザーに警告を出したり、削除したりします。
その他、使用していないアプリの権限のリセットも行います。
初期状態でオンになっており、とくにユーザーが操作する必要はありません。
なお、Google Play プロテクトの状態は、ユーザーのプロファイルアイコンをタップして表示されるメニューから「Play プロテクト」をタップすると確認できます。
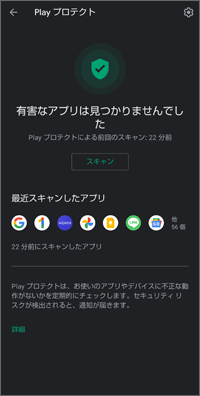
7.削除できないアプリは無効化する
スマホのアプリは、電話やメールなど、あらかじめインストールされたもの(プリインストール)と、ユーザーが個別にGoogle Play ストアからインストールするものの2つに分けられます。
プリインストールされているアプリは人によって使わないものもありますが、ユーザーはアンインストールできないようになっています。
こうした場合、使わないアプリは無効化にでき、アプリ一覧でも非表示にすることができます。
「設定」→「アプリと通知」で目的のアプリ情報画面を表示します。
通常、アンインストールと表示される欄に「無効にする」と表示されるので、これをタップします。
確認のメッセージが表示されるので、「アプリを無効にする」や「OK」をタップして無効化します。
これでアプリ一覧画面からも削除されます。
なお、無効化したアプリを改めて使用したくなった場合は、同様に操作して「有効にする」をタップします。
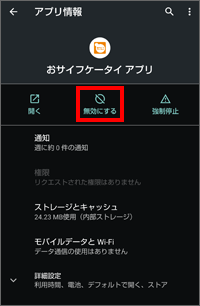
8.アプリのキャッシュやデータを削除する
アプリの動作が遅くなったり、誤動作をするようになった場合、アプリのキャッシュやデータを削除することで回復することがあります。
キャッシュは、アプリが無駄なく動作するために保存しているもので、アプリのデータはアプリで使用しているアカウントなどの設定関連も含まれます。
アプリデータを削除するとインストールした初期状態に戻るので、例えば、「フォト」の場合、データを削除しても撮影した写真は削除されませんが、「LINE」の場合はトーク履歴なども削除されてしまいますので注意しましょう。
まずは、キャッシュを削除して様子を見るのがよいでしょう。
キャッシュやアプリのデータを削除するには、「設定」→「アプリと通知」で目的のアプリ情報の画面を表示し、「ストレージとキャッシュ」をタップします。
ストレージ画面の「キャッシュを削除」をタップします。
なお、アプリのデータは、「ストレージを消去」や「容量を確保」などと表示されます。
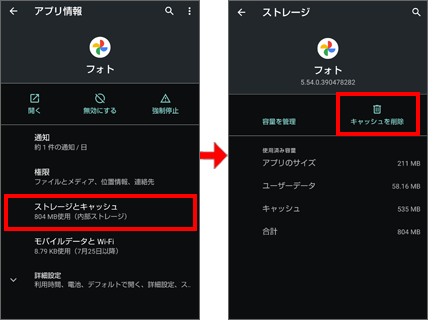
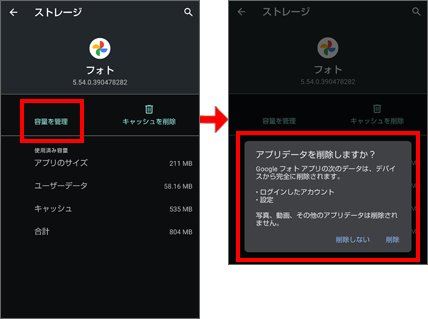
9.アプリの通知方法を設定する
アプリの通知の設定は、基本的にアプリに用意されている設定から行いますが、アプリ全体の通知の設定は、システム設定で行えます。
「設定」→「アプリと通知」から目的のアプリを選択して「通知」をタップします。
画面例の「LINE」の場合、初期状態ではすべての通知がオンになっています。
通知を切りたい項目があればタップしてオフにします。
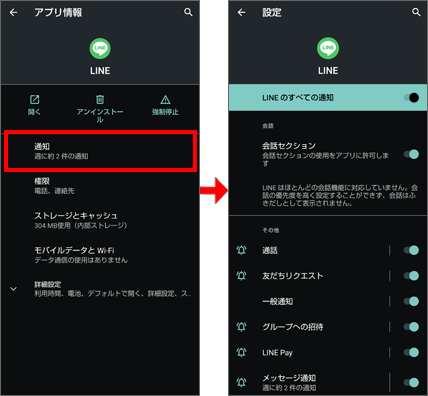
Google Play ストアは、アプリのインストールだけでなく、アプリ管理でも使える便利な機能が用意されています。
他のGoogle標準アプリも使いこなして、スマホライフを充実させましょう!
※この記事は、AQUOS R6 SH-51B(Android 11)で2021年8月時点のGoogle Play ストア アプリで検証しました。