Google標準アプリ活用ガイド
移動中の電車の中や友だちとの会話の中で、ちょっと気になる話題や言葉に出会ったとき、メモなどに記録しておけばよかった……と後悔することがありますよね。
「Google Keep」は、いますぐ、に間に合うとても便利なメモアプリです。具体的な使い方を紹介しましょう。
1.Google Keepでできること
「Google Keep」アプリは、同じGoogle アカウントでログインしていれば、スマホやパソコン、タブレットなどから瞬時に同じ情報にアクセスできる多機能メモアプリです。
たとえば、パソコンで検索した情報をGoogle Keepに保存すれば、出先などでもスマホで確認することができます。
また、逆にスマホで録音した音声メモを、自宅に戻ってパソコンですぐに聴くこともできます。
パソコンとスマホをケーブルでつないだり、コピーしたりする手間がいらないので便利です。
Google Keepでは、おもに次のようなことが可能です。
・チェックリストの作成
・手書きメモの作成
・音声メモの作成
・リマインダーの設定
・ラベルやアーカイブでの整理
・パソコン用KeepやGmailとの連携
・画像内のテキスト抽出
・メモの共有とリアルタイム編集
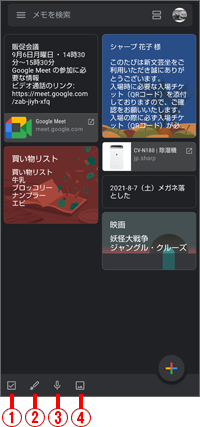
| 項目 | 内容 |
|---|---|
| ① | チェックリスト。チェックするとグレーアウトして表示される |
| ② | 手書き文字。ペンの太さや色を変更できる |
| ③ | 音声メモ。音声の録音と同時にテキスト変換して保存できる |
| ④ | 写真や画像の選択。メモに画像を保存できる |
Google Keep アプリはアプリ一覧画面からアクセスできます。
インストールされていない場合は、Google Play ストア アプリからインストールしましょう。
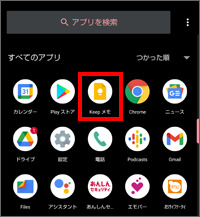
2.Google Keepを使ってみよう
それでは、Google Keepでメモを作ってみましょう。
■メモの新規作成
Google Keepを起動して、画面右下の新規作成ボタン![]() をタップします。
をタップします。
メモの新規作成画面が表示されるのでタイトルやメモを入力してください。
入力が終わった画面左上の戻るアイコンをタップすると、メモが追加されているのを確認できます。
画面例では、タイトルは入れずにメモ欄にのみ、入力しました。
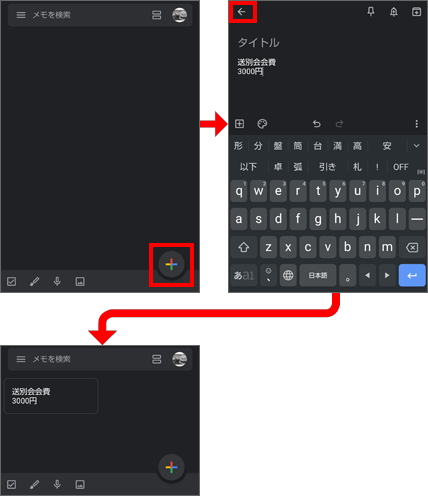
メモを削除するには
Google Keepの起動画面(メモの一覧画面)で、削除したいメモを長押しします。
すると、画面上部に各種アイコンが表示されるので、右端のメニューアイコン![]() をタップし、「削除」をタップします。
をタップし、「削除」をタップします。
また、メモの編集画面を開き、画面下部のメニューアイコン![]() をタップしても同様に操作できます。
をタップしても同様に操作できます。
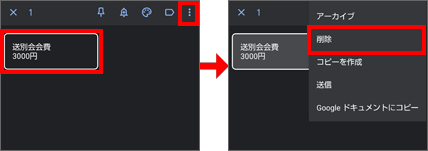
■チェックリストを作成しよう
旅行や出張の準備、買い物など、ただのメモよりもチェックリストにしておけば便利です。
Google Keepを起動して、画面下部のチェックリストアイコン![]() をタップします。
をタップします。
チェックリストの作成画面が表示されるので、必要な項目を入力しましょう。
「+リストアイテム」をタップすると行を追加できます。
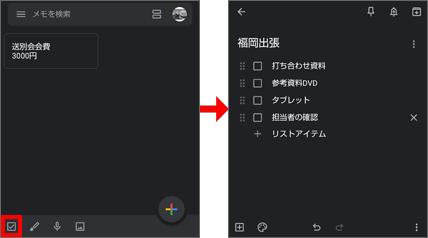
また、画面左端のアイテム![]() を右にスライドすれば字下げ(インデント)ができ、上下にスライドすればリストの順番を変更することもできます。
を右にスライドすれば字下げ(インデント)ができ、上下にスライドすればリストの順番を変更することもできます。
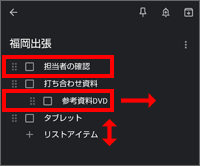
リストにチェックを入れると、グレーアウトして下部に表示されます。
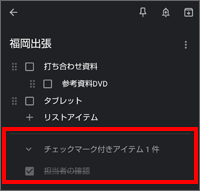
メモの表示を一段に変更するには
初期状態では、メモは二段のタイル形式で表示されます。これを一段に変更できます。
画面右上の![]() をタップするとアイコンの形状が
をタップするとアイコンの形状が![]() になり、表示が一段になります。
になり、表示が一段になります。
二段に戻すには再度![]() をタップします。
をタップします。
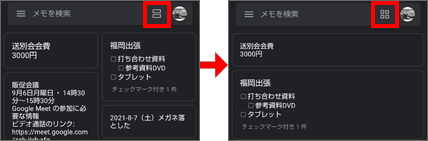
■メモの背景を変更しよう
Google Keepでは、メモごとに背景に色やイラストを設定できます。
背景を変えたいメモを開き、画面下部のパレットアイコン![]() をタップします。
をタップします。
色やイラストの設定画面が表示されるので、好みのものをタップして選択してみましょう。
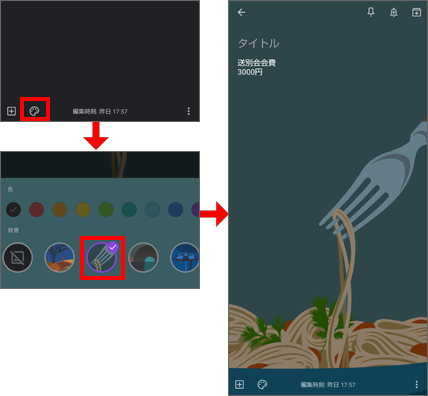
作成したメモに画像や録音メモなどを追加するには
作成済みのメモには、あとから写真や画像、音声、手書きメモなどを追加できます。
目的のメモを開き、画面下部の![]() をタップします。
をタップします。
メニューが表示されるので、追加したい項目をタップします。
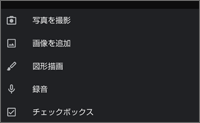
3.ラベルやアーカイブでメモを整理しよう
メモが増えてくると、必要なメモを探すだけで時間がかかってしまいます。
こうした面倒を回避するために使えるのがラベルとアーカイブです。
■ラベルで分類する
関連する内容のメモは、ラベルを付けることで簡単に抽出することができます。
ラベルを作成するには、Google Keepの起動画面で画面左上のメニューアイコン![]() をタップします。
をタップします。
表示されたメニューから「新しいラベルを作成」をタップします。
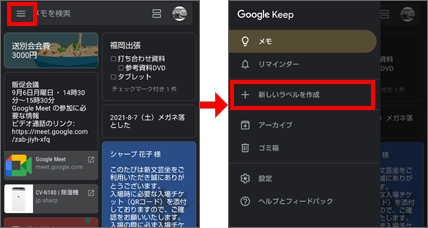
ラベルの作成画面が表示されるので、ラベル名を入力してチェックマークをタップします。
新しいラベルが作成できました。ラベル名を編集したいときは、ラベルの右端の鉛筆アイコンをタップします。
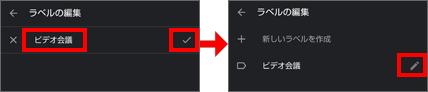
ラベルが作成できたので、メモに適用してみましょう。
目的のメモを開き、画面右下の![]() をタップしてメニューを表示します。
をタップしてメニューを表示します。
ラベルをタップすると、ラベル一覧が表示されるので、適用したいラベルをタップしてチェックマークをつけます。
メモ一覧の画面に戻ると、メモにラベルがついたことが確認できます。
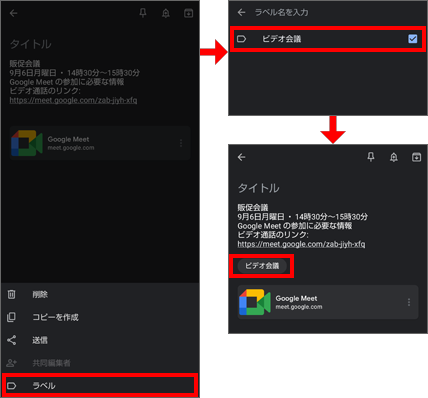
最後にラベルで絞り込み検索をしてみましょう。
メモ一覧の画面上部の「メモを検索」をタップします。
検索条件が一覧で表示されるので、「ラベル」欄の「ビデオ会議」をタップします。
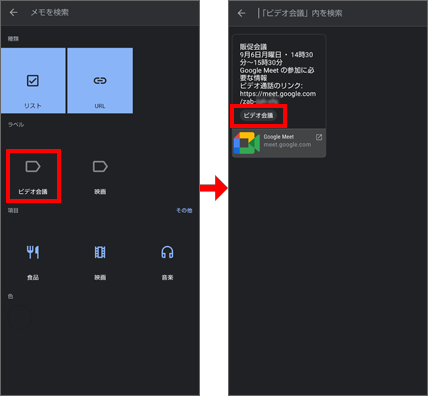
種類や項目で検索する
メモの検索は、ラベル以外に、リストやURL、書かれている内容の項目でも行えます。
上記の検索条件の一覧にある「種類」や「項目」欄にあるものをタップしてみてください。
たとえば、「項目」の「食品」をタップすると、食品が書かれた買い物リストが検索されました。
なお、「項目」の「その他」をタップすると、非表示になっている項目が表示されます。
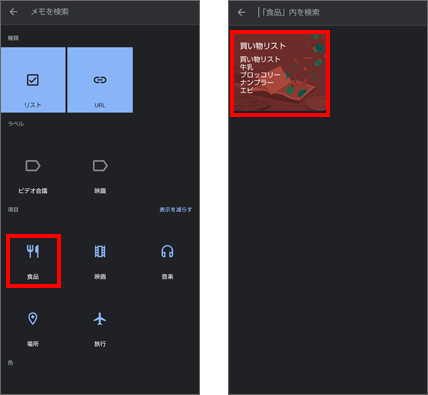
■アーカイブで非表示にする
古いメモでも、削除はしたくないというものもあります。
こういう場合は、アーカイブ機能を利用して非表示にしましょう。
非表示にしたメモは再度、メモ一覧に戻すこともできます。
アーカイブに移動したいメモを開き、画面右上のアーカイブアイコン![]() をタップします。
をタップします。
これでメモ一覧では非表示になります。
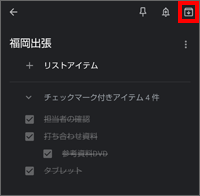
アーカイブに移動したメモを確認してみましょう。
メモ一覧の画面左端の![]() をタップして、「アーカイブ」をタップします。
をタップして、「アーカイブ」をタップします。
アーカイブに移動したメモが表示されます。
アーカイブしたメモを戻したい場合は、メモを開いてアーカイブを解除アイコン![]() をタップします。
をタップします。
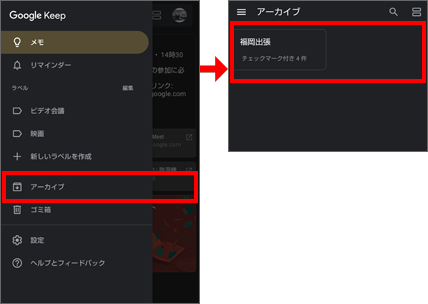
4.リマインダー機能を使おう
Google Keepでは、リマインダーも設定できます。
リマインダーを設定したメモは、リマインダー一覧で確認することができます。
また、Google カレンダーにも追加されるので、カレンダーでも確認できます。
■メモにリマインダーを設定する
リマインダーは、作成したメモに追加します。
リマインダーを設定したいメモを開き、画面左上のリマインダーアイコン![]() をタップします。
をタップします。
表示されるメニューで日時や場所などを設定します。ここでは「明日の午前中」を選択しました。
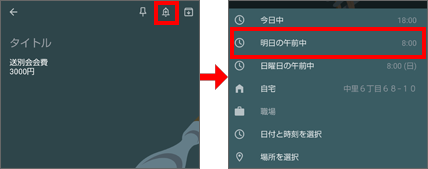
■リマインダーを編集する
リマインダーが設定されました。
ただ、午前8時はちょっと早すぎます。時間を変更しましょう。
指定されたリマインダーをタップします。編集画面が表示されるので、ここで修正します。
修正が済んだら「保存」をタップします。削除したい場合は、ここで「削除」をタップしてください。
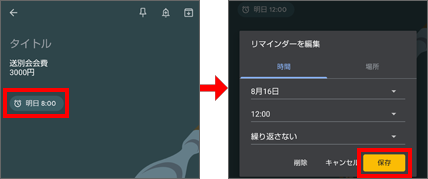
リマインダーを設定したメモだけをまとめて確認するには
メモ一覧画面の画面右端のアイコン![]() をタップして表示されるメニューから「リマインダー」をタップすると、一覧で表示できます。
をタップして表示されるメニューから「リマインダー」をタップすると、一覧で表示できます。
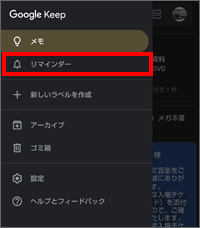
5.音声メモや手書きメモを使おう
Google Keepでは、声を録音してさらにテキストを自動的に起こしてくれる音声メモと、手書きメモも便利です。
手書きメモも、テキストに変換することができます。
■音声メモを使う
音声メモを作成するには、メモ一覧画面の下部のマイクアイコン![]() をタップします。
をタップします。
マイクが表示され「なんでも話してみてください」と表示されるので、メモを録音します。
マイクに向かって話すと同時に文字変換され、テキストとしても保存されます。
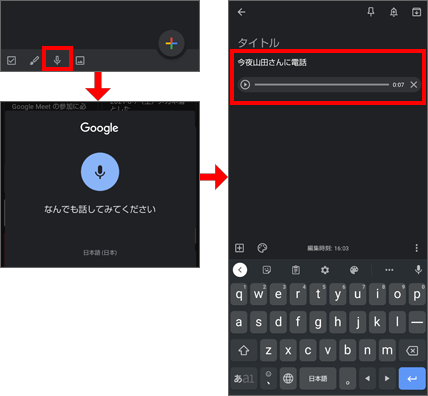
ここでは音声メモを新規に作成しましたが、すでに作成済みのメモに音声メモを追加することもできます。
詳細は「ワンポイント 作成したメモに画像や録音メモなどを追加するには」を参照してください。
■手書きメモを使う
手書きメモを作成するには、メモ一覧画面の下部の筆アイコン![]() をタップします。
をタップします。
描画のメニューが表示されます。描画メニューには選択ツールと消しゴム、3種類の手書きツールが用意されています。
手書きツールは28色8サイズを選択できます。
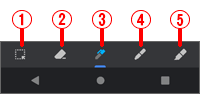
| 項目 | 内容 |
|---|---|
| ① | 選択ツール |
| ② | 消しゴムツール |
| ③ | ペン |
| ④ | マーカー |
| ⑤ | 蛍光ペン |
描画メニューで選択しているツール(画面では「ペン」)をタップすると、色やサイズを指定する画面が表示されます。
好きなツールで色やサイズを選択します。
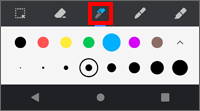
それでは実際に画面に手書きメモを使ってみましょう。
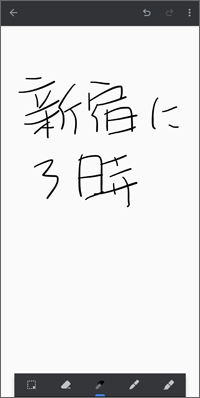
メモに手書きで文字を書いた場合、テキストに変換することができます。
画面右上の![]() をタップして「画像のテキストを抽出」をタップします。
をタップして「画像のテキストを抽出」をタップします。
テキストに変換されてメモの下部に表示されます。
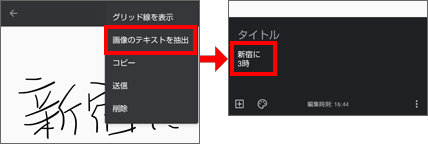
画像のテキスト抽出について
ここでは手書きメモの文字をテキスト変換しましたが、Google Keepの画像のテキスト抽出は、その名のとおり、スマホに保存された画像の文字をテキストに変換することができます。
新聞や雑誌などの写真をメモに保存して、手書き文字のテキスト変換と同様に操作します。
パソコンやタブレットからGoogle Keepにアクセスする
パソコンなどスマホ以外のデバイスからGoogle Keepにアクセスするには、ブラウザー経由で行います。
Chromeを起動してスマホと同じGoogle アカウントでログインします。
画面右側の![]() をクリックすると、Googleのサービス一覧が表示されるので、画面を下にスクロールして「Keep」を選択します。これでGoogle Keepが起動します。
をクリックすると、Googleのサービス一覧が表示されるので、画面を下にスクロールして「Keep」を選択します。これでGoogle Keepが起動します。
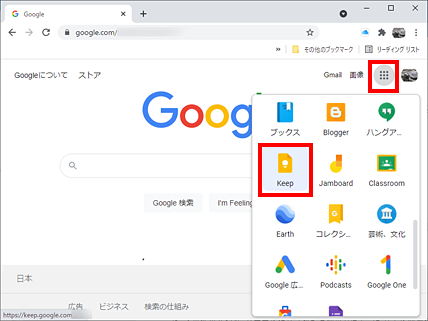
6.メモを共有しよう
Google Keepのメモは「共同編集者」を追加することで、他の人と共有してリアルタイムに編集が行えます。
なお、Google Keepのメモの共有なので、相手もGoogle Keepを利用している必要があります。
■メモに共同編集者を設定する
Google Keepでメモを共有するには、メモごとに共同編集者を設定します。
共有したいメモを開き、画面右下の![]() をタップします。
をタップします。
メニューの「共同編集者」をタップして、次の画面で共有する人(Gmail)を指定、「保存」をタップします。
これで共有相手にメモが共有された旨、メールが送られ、自分のメモには共有相手のアイコンが表示されます。
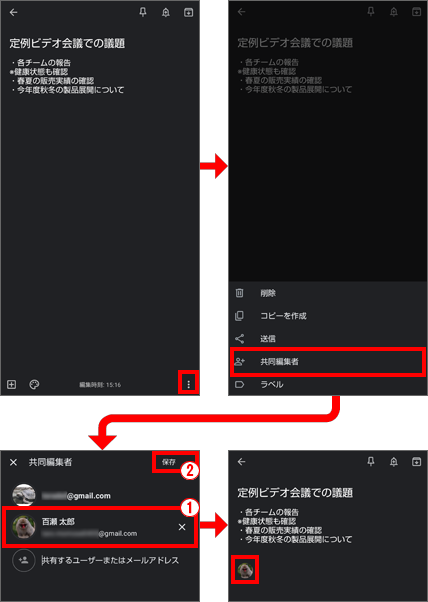
■メモを共有する
相手にメモ共有のメールが届きます。「Keepで開く」をタップすると、メモが表示されます。
共有メモを編集すると、相手のメモにも反映されます。
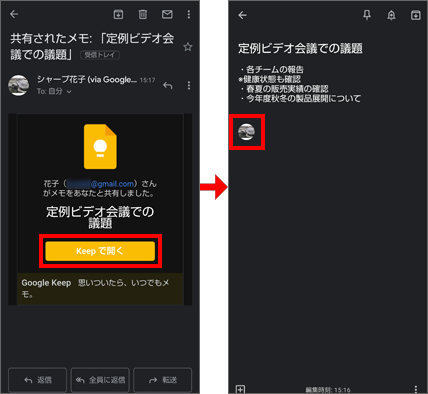
Google Keepは、画像や音声も扱える多機能なメモアプリなので、パソコンなど他のデバイスとも連携して便利に使えますね。
他のGoogle標準アプリも使いこなして、スマホライフを充実させましょう!
※この記事は、AQUOS R6 SH-51B(Android 11)で2021年8月時点のGoogle Keep アプリで検証しました。


