Google標準アプリ活用ガイド
Google ドライブは、さまざまなデータに対応したオンラインストレージ(オンライン上のファイル保管サービス)です。
パソコンに比べてデータ保存容量が限られるスマホでこそ、おおいに活用したいですね。
Google ドライブには、ファイル保管機能以外に、ファイルを扱う上で便利な機能がいくつも用意されています。
1.Google ドライブでできること
オンラインストレージの一番の特長は、機器やOSの種類に関係なく、インターネットにつながる環境であれば、どこででも必要なファイルにアクセスできることです。
Google ドライブでは、この基本機能に加え、仕事仲間や友だちなど第三者とのファイル共有も簡単に行うことができます。
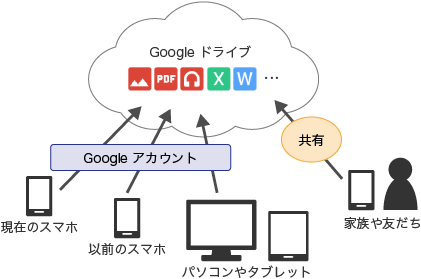
Google ドライブは、Google アカウントに紐づけされているので、同じGoogle アカウントで接続すれば、異なるスマホやタブレット、パソコンなどからすぐにアクセスできます。
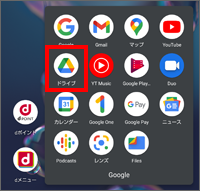
Google ドライブでは、おもに次のようなことが行えます。
・ファイルの保存
・スマホのアプリやデータのバックアップ
・ドキュメントやフォルダーの作成と編集
・ファイルの共有
・ファイルの閲覧
・資料などのスキャンと保存
メールなどでそのつどファイルをやり取りしなくても、Google ドライブの中でファイルを共有できるので、確認や編集もスムーズに行うことが可能です。
■Google ドライブに保存できるファイルの種類
Google ドライブはパソコンからも利用できるので、パソコンで使用できるファイルと同等のものを保存することができます。
・PDFファイル(PDF化された取り扱い説明書や書類など)
・文書ファイル(テキストファイルやWordファイルなど)
・スプレッドシート(Excelなどの表計算ファイル)
・プレゼンテーションファイル(PowerPointなどで作成したファイル)
・音声ファイル(音楽ファイルや録音した音声ファイル)
・写真や動画ファイル(デジカメやビデオで撮影した写真や動画など)
・そのほか、パソコンで作成したファイルやフォルダー
写真の保存、Google フォトと保存領域が一体に
Google フォトは、写真と動画に特化したファイル保管サービスです。
以前は、写真のデータが「高画質」(1600万画素以下の写真、1080p以下の動画)の設定であれば無料かつ容量も無制限に保存できましたが、2021年6月1日からGoogle フォトもGoogle アカウントに付属の15GBの無料領域に含まれることになりました。
Google ドライブやGmailと15GBを共有することになりますので、現在どれくらいの容量を使っているのか、定期的に確認しましょう。
Google ドライブの容量を確認するには
Google ドライブをどれくらい使用しているかを確認するには、Google ドライブの![]() をタップし、「設定」をタップします。
をタップし、「設定」をタップします。
一番上の「保存容量」で使用容量を確認できます。
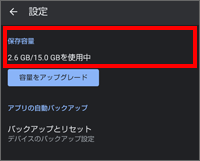
2.ファイルをアップロードしてみよう
Google ドライブを起動すると、画面のようなトップ画面が表示されます。
ファイルをアップロードしたり、新規にファイルやフォルダーを作成したりする場合は、画面右下の![]() タップして表示される新規作成メニューから操作します。
タップして表示される新規作成メニューから操作します。
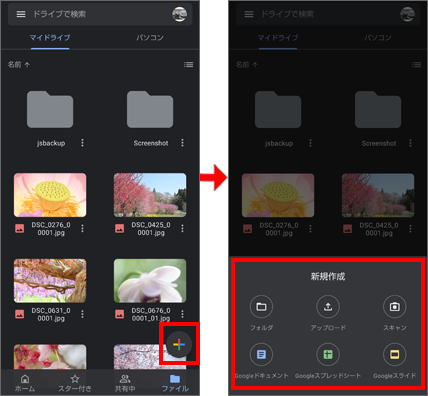
ファイルをアップロードする場合は、メニューから「アップロード」をタップします。
最近使用したファイルの一覧が表示されるので、そこから目的のファイルをタップして選択するか、画面左上のメニューアイコン(![]() )をタップして、ファイルの種類や保存先からアップロードするファイルを選択します。
)をタップして、ファイルの種類や保存先からアップロードするファイルを選択します。
選択するとすぐにGoogle ドライブへのアップロードが開始されます。
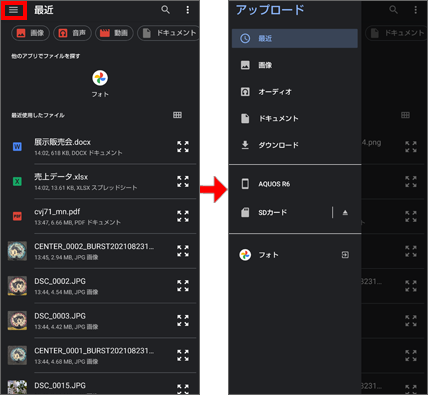
目的のファイルを絞り込むには
ファイルの数が多いと目的のファイルを探し出すのは大変です。
こうした場合は、「最近」画面の上部にあるファイル別のアイコンを使いましょう。
たとえば「ドキュメント」をタップして選択すると、Wordなどのドキュメントファイルだけが表示されます。
また、画面右上の虫眼鏡アイコンから検索することもできます。
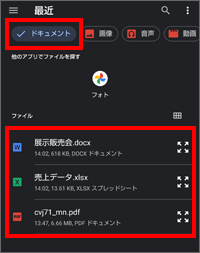
Wi-Fi接続の待機中でアップロードできない場合
Google ドライブのファイルのアップロードは、初期状態ではWi-Fi接続時にのみアップロードできる設定になっています。
Wi-Fiにつながっておらずモバイルデータ通信で接続している場合は、画面のように「Wi-Fi接続の待機中」と表示され、Wi-Fiに接続するとアップロードされます。
モバイルデータ通信の状態でアップロードする場合は、ステータスバーに表示されたメッセージを開き、「再開」をタップするとアップロードが開始されます。
なお、モバイルデータ通信でのアップロードは、契約しているデータ通信の容量を消費するので、急ぎでない場合は、Wi-Fiに接続をしてから実行するようにしましょう。
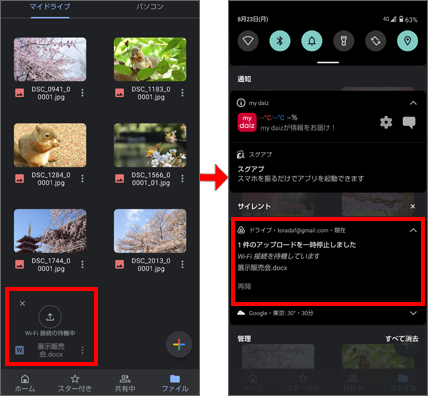
3.資料はGoogle ドライブで共有・編集しよう
旅行のスケジュールや同窓会の案内状など、家族や友だちなどで共有したい資料は、Google ドライブに保存しておけばどこにいても利用できるので便利です。
コメントを入れるなど簡単な編集作業も行えます。
ファイルを共有するには、共有するユーザーを追加する方法と、リンクを共有する方法の2つがあり、それぞれ次のような特徴があります。
| ユーザーを追加 | ・仕事で使う文書などを共有する場合に便利。 ・相手のGoogle アカウントを指定。 |
| リンクを共有 | ・ファイルのありかをURLでメールやSNSから送れるので便利。 ・相手はGoogle アカウントは不要 |
どちらの場合も、共有する人の権限を「編集者」「コメント可」「閲覧者」から選択することができます。
なお、「リンクを共有」は、リンク先URLを知る人であれば誰でも閲覧したり編集できてしまうので注意が必要です。
また、「ユーザーを追加」では、相手のGoogle アカウントを指定することで、そのアカウント以外からはアクセスできないようにセキュリティを確保できます。
ただし、Google アカウント以外のメールアドレスも指定することができ、この場合は「リンクを共有」と同様、相手のメール宛てにGoogle ドライブへのリンク先URLが送信されます。
そのリンク先URLを第三者に知られると誰でもアクセスできてしまうので、利用の際は注意しましょう。
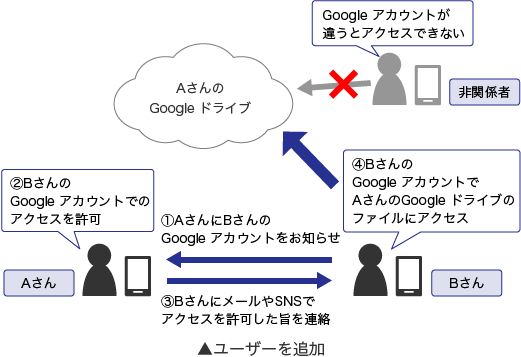
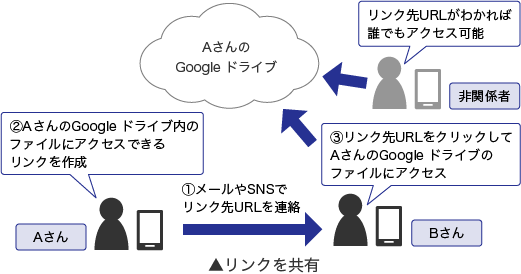
ここでは、「ユーザーを追加」で共有する方法を紹介します。
■ユーザーを追加してファイルを共有する
共有したいファイルの![]() をタップしてメニューを表示し、「共有」をタップします。
をタップしてメニューを表示し、「共有」をタップします。
ユーザーの追加画面が表示されるので、ユーザー欄に相手のメールアドレスを入力します。
連絡先に登録してあれば候補が表示されるので、タップして選択してください。
権限はユーザー名の下の▼をタップします。
「閲覧者」「閲覧者(コメント可)」「編集者」の3つから選択できます。
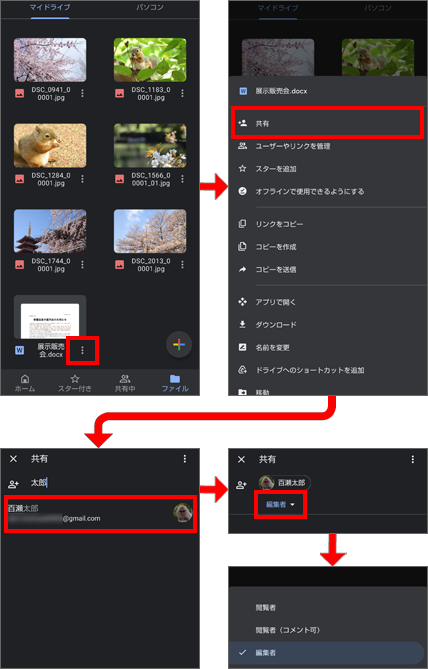
あとはメッセージを入力して送信ボタンを押すと、相手に送信されます。
相手にはファイルを共有した旨、メールが届くので、「開く」をタップするとファイルを開くことができます。
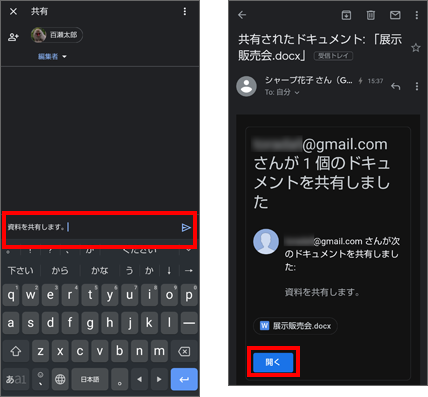
未対応のファイル形式はGoogle ドライブで確認しよう
メールなどで送られてきたファイルの内容を確認したいけど、Androidスマホでは対応するアプリがないという場合は、Google ドライブに入れてみましょう。
Google ドライブはさまざまなファイル形式に対応しているので、アプリケーションがなくてもプレビュー表示が可能です。
画面例は、AdobeのIllustratorのファイルをプレビューしたところです。
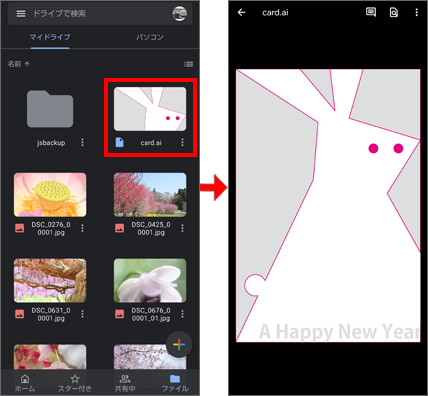
4.資料はスキャナー機能を使ってGoogle ドライブに保存しよう
書類や気になる新聞記事などをスマホのカメラで撮影してPDFなどに変換してくれるアプリが人気ですが、Google ドライブなら撮影から変換、保存までを一気に済ませることができるので便利です。
カメラでの撮影と違って、傾きを修正したり複数ページを1つのPDFファイルに保存することができます。
Google ドライブを起動して![]() をタップします。
をタップします。
新規作成メニューの「スキャン」をタップして、目的の書類などを撮影します。
撮影したら「保存」ボタンを押します。
次に色の指定や回転、切り抜きの編集画面が表示されるので、必要な操作を行います。
ここでは切り抜きアイコンをタップして傾きを調整してみました。
終了したら「完了」ボタンを押して保存先を指定します。
なお、複数ページを1つのファイルに保存したい場合は、Google ドライブへの保存の前に![]() をタップすると次の撮影を行えます。
をタップすると次の撮影を行えます。
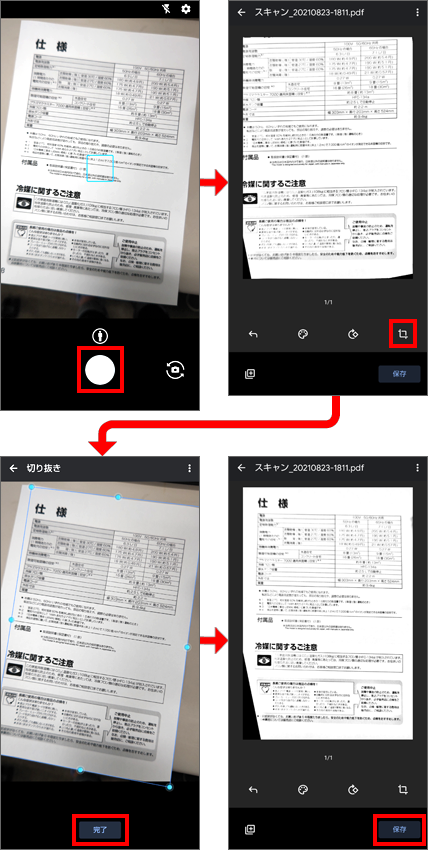
Androidスマホのデータを自動バックアップする
Androidスマホには、アカウント情報やインストールしたアプリ、アプリに保存したデータなどを保存できる自動バックアップ機能があります。
スマホが故障したり機種変更したりする場合に、元のスマホのデータを復元できるので便利です。
自動バックアップは、スマホのセットアップ時に設定しますが、システム設定の「システム」や、Google ドライブ アプリの![]() をタップして表示されるメニューの「設定」→「バックアップとリセット」からも設定できます。
をタップして表示されるメニューの「設定」→「バックアップとリセット」からも設定できます。
また、![]() のメニュー直下の「バックアップ」では、保存されたバックアップファイルを確認することができます。
のメニュー直下の「バックアップ」では、保存されたバックアップファイルを確認することができます。
なお、自動バックアップで保存されたバックアップデータは、最新のもののみが保存されます。
Google ドライブの15GBの容量には含まれないので、自動バックアップはオンに設定しておくことをおすすめします。
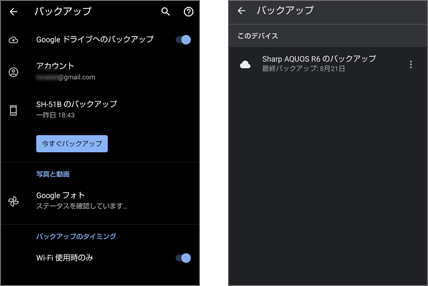
Google ドライブは、ここで紹介したように、ファイルの保存以外にも便利な機能がいくつもあります。
他のGoogle標準アプリも使いこなして、スマホライフを充実させましょう!
※この記事は、AQUOS R6 SH-51B(Android 11)で2021年8月時点のGoogle ドライブ アプリで検証しました。


