Google標準アプリ活用ガイド
調べものをするときはブラウザーを、スケジュールを入力するときにはカレンダーを、それぞれ別にアプリを起動していませんか。
「Google 」アプリなら、これらをまとめて一元管理。知りたい情報、好みの情報にすぐにアクセスできます。
1.Google アプリでできること
「Google」アプリは、文字や音声入力による検索機能のほか、興味のあるトピックの最新情報を入手したり、これからの予定などをまとめて確認できる、パーソナルアシスタントツールです。
Google アプリは、Gマークのアイコンで、ホーム画面のGoogleフォルダーまたはアプリ一覧画面に用意されています。
また、検索の場合は、ホーム画面に置かれたウィジェットも利用できます。
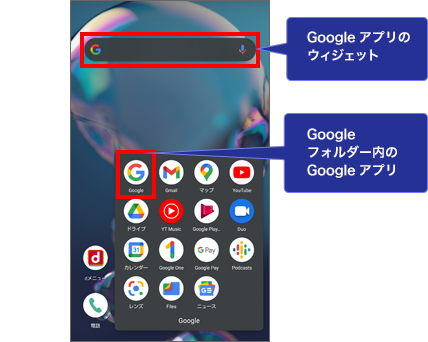
Google アプリでは、主に次のようなことが行えます。
・文字や音声入力による情報の検索
・ニュースや興味のあるトピックの最新情報の通知
・カレンダーやリマインダーなど予定の作成や通知
・気になる記事や場所を「コレクション」に保存
マップやブラウザーなどのアプリをそのつど起動するより、Google アプリから必要な情報に簡単にアクセスできます。
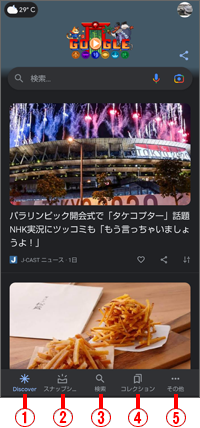
| 項目 | 内容 |
|---|---|
| ① | ディスカバー。興味のあるトピックが表示される |
| ② | スナップショット。天気や職場までの経路、タスク、イベントや予定などをまとめて表示 |
| ③ | 検索。ディスカバーの検索窓で検索した結果が表示される |
| ④ | コレクション。マップのリストやお気に入りの場所、観たい映画などが表示される |
| ⑤ | その他。検索履歴やリマインダー、通知一覧などの管理が行える |
Google アプリをアップデートする
Google アプリは初期状態でインストールされていますが、実際に使用する前に最新版にアップデートしておきましょう。
ホーム画面またはアプリ一覧画面からGoogle Play ストアアプリを起動し、「Google」と検索、「更新」をタップします。
Google Play ストアアプリで探しにくいときは、Google アプリのアイコンを長押しして、表示されるメニューから「i」アイコンをタップします。
アプリ情報が表示されるので、「詳細設定」の「アプリの詳細」をタップすると、Google Play ストアのGoogle アプリのページが表示されます。
2.気になるコトは「通知」をオンにして最新情報にアクセス
Google アプリのDiscover(ディスカバー)画面には、さまざまなニュースが表示されますが、興味があることは個別に「通知」をオンにしてみましょう。
FacebookやTwitterのように通知をオンにした内容の最新情報を知ることができます。
■「通知」アイコンを利用する
たとえば、「木星」についてもっと知りたい場合、Discover画面の検索窓で「木星」を検索します。
検索した画面に表示される「通知」アイコン![]() をタップします。
をタップします。
アイコンが![]() に変わり、木星について新しい出来事があると、Discover画面に配信されます。
に変わり、木星について新しい出来事があると、Discover画面に配信されます。
なお、「通知」アイコンは、人物や企業、世界的な賞や文学作品、映画など、話題になりやすい言葉につけられています。
検索トップには出てこないこともあるので、気になる言葉を検索したときはスクロールしてみましょう。
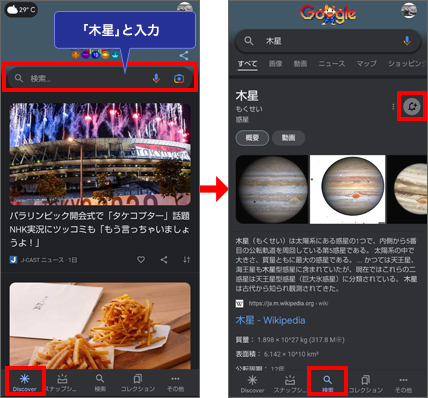
■興味のあるトピックの表示頻度を変更する
Discover画面には、検索結果や出かけた場所など、ユーザーの行動履歴などからも興味のありそうなトピックが表示されます。
表示されたトピックに気に入ったものがあれば、そのトピックのハートアイコン(お気に入り)をタップしてオンにします。
お気に入りに設定したトピックは以降、表示の頻度が高くなります。
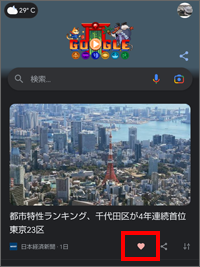
■興味のないトピックを整理する
逆に、興味のないトピックは、非表示にすることができます。
表示されているトピックの右上にあるアイコン![]() をタップしてみましょう。
をタップしてみましょう。
ニュースの内容や配信元など、個別に非表示の設定ができます。
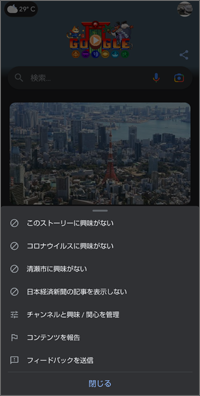
■登録した「通知」を確認・編集する
上記のDiscover画面で検索して「通知」をオンにしたトピックはあとから確認したり削除したりできます。
画面下の「その他」アイコンをタップして「設定」をタップ、設定画面で「通知」をタップします。
表示された画面で「有効にした通知」をタップすると通知一覧が表示されます。不要なものは×をタップして削除できます。
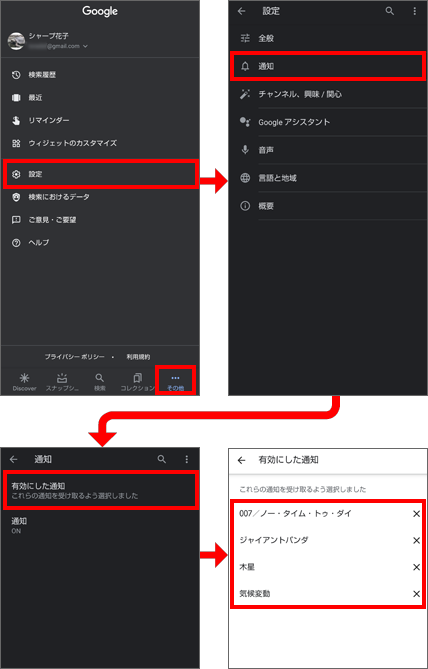
以前のGoogle アプリでフォローしたトピックなどを整理する
Google アプリはバージョンアップによって基本機能は変わりませんが、操作性は少しずつ進化しています。
たとえば、先に紹介した「通知」機能は以前は「フォロー」といい、設定の仕方も少し異なりました。
以前設定した「フォロー」は、上記の「設定」画面で「チャンネル、興味/関心」をタップすると確認できます。
不要になったトピックは、ここでフォローを外すことができます。
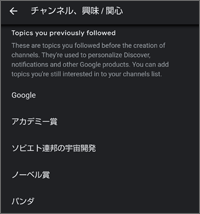
3.スケジュールや経路の確認は「スナップショット」でまとめて確認
Google アプリは、Google カレンダーやGoogle マップと連携しているので、登録済みのスケジュールや経路など簡単に確認できます。
画面下部の「スナップショット」をアップして開いてみましょう。
職場までのルートや時刻表、天気予報、スケジュールなどがまとまって表示されます。
たとえば、「明日の予定」と入力したり話しかけたりすると、カレンダーに登録した予定一覧が表示されます。
予約した飛行機やホテルなども、カレンダーに登録してあれば検索できます。
初期状態で用意されている「To-Doリスト」や「ショッピング」は、タップすればすぐに登録できるので便利です。
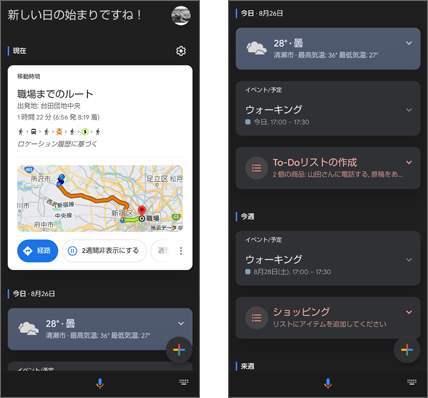
自宅や職場を登録するには
自宅や職場は、Google マップで設定しましたが、Google アプリからも設定や変更ができます。
「スナップショット」の画面で画面右上のプロフィールアイコンをタップします。
画面を下にスクロールして「マイインフォ」をタップしてください。
ここで自宅や職場の住所、友だちの連絡先、Google Payで使うカードの登録などが行えます。
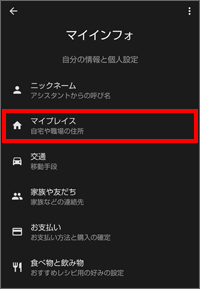
検索ボックスと音声検索の使い分けてもっと便利に!
Google アプリは、検索ボックスからの入力以外にも、会話型検索サービス「Google アシスタント」と連携しているので、マイクアイコンをタップすると、音声で検索することができます。
たとえば、「スナップショット」の画面でマイクアイコンをタップして「明日の京都の天気は?」と話しかけると、Google アシスタントが音声と画面で答えてくれます。
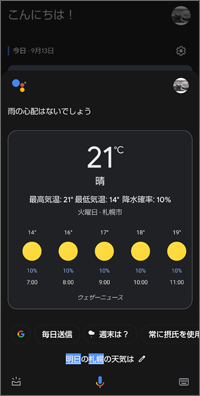
なお、すぐに音声検索したい場合は、ホームボタンを長押しするとGoogle アシスタントが起動できます。
Google アシスタントでは、Google アシスタントと会話しながら情報を検索することができます。
初回は音声認識の画面が表示されるので、画面に従って設定を行います。
4.予定が決まったら、すぐに登録!
スケジュールの入力もGoogle アプリから簡単に行えます。
検索窓から入力もできますが、ここは音声入力が便利です。
■予定を音声入力する
たとえば、予定をカレンダーに追加した場合は、「スナップショット」画面のマイクボタンをタップして「予定を追加」と言ってみてください。
すると「予定のタイトルは何ですか」と聞いてくるので、タイトルをしゃべると、日時を聞いてくるので順にマイクに向かってしゃべってください。
これで自動的にカレンダーに登録されます。
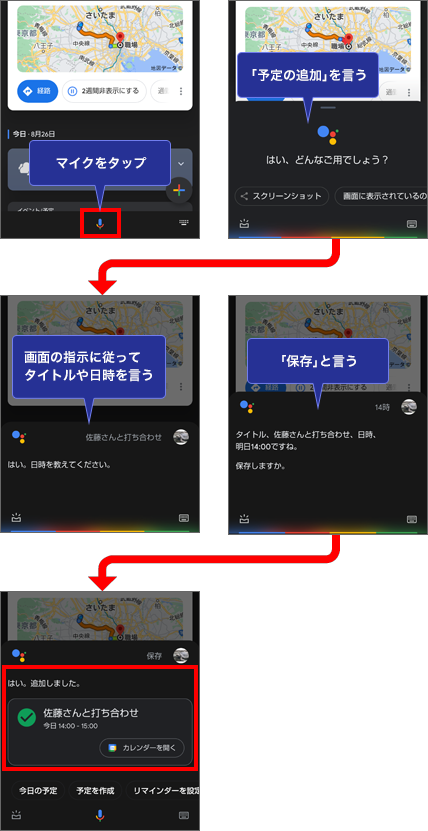
■リマインダーを追加する
次にリマインダーを追加してみましょう。
方法は予定の追加と同じですが、たとえば、「今日の18時にクリーニングの受け取り、リマインダー」とマイクに向かってしゃべるってみてください。
これでリマインダーに登録できます。
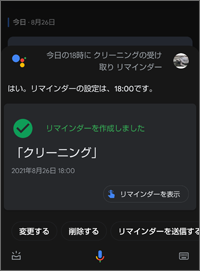
■予定を確認してみる
予定の登録が終わったので、Google アプリで明日の予定を確認してみましょう。
登録と同じように「スナップショット」のマイクアイコンをタップして「明日の予定は?」と聞いてください。
カレンダーに登録された明日の予定が一覧で表示されます。
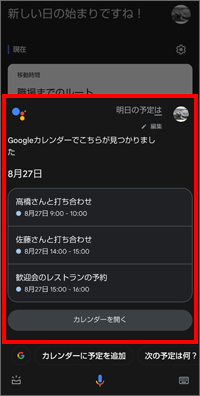
登録したスケジュールは、予定の時間が近づくと着信音やステータスバーで通知されます。
Google アプリの画面にも表示されます。
なお、Google カレンダーは複数のカレンダーを追加できますが、Google アプリからスケジュールを登録できるのは、メインのカレンダーのみです。
スマホの場合、「予定」に登録されます。
たとえば、仕事とプライベートなど複数のカレンダーを使い分けている場合は注意が必要です。
通知のタイミングを指定するには
カレンダーにスケジュールを登録した場合、通知のタイミングを指定できます。
目的のスケジュールの開き、編集アイコン![]() をタップします。
をタップします。
編集画面が表示されるので、「通知を追加」をタップして通知のタイミングを指定します。
リマインダーの通知は、時間と場所の2つから選択できますが、こまかいタイミングは指定できません。
指定した時間、または場所に近くなると通知されます。
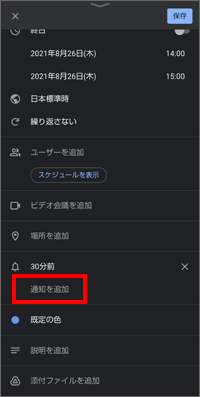
Discover画面とスナップショット画面での登録方法の違い
ここまでの操作は、スナップショット画面から行いましたが、Discover画面からも同じように予定などを登録することができます。
ただし、少し操作方法が異なります。
たとえば、スナップショット画面のマイクアイコンからはGoogle アシスタントとやり取りしながら登録しましたが、Discover画面の検索窓のマイクアイコンから操作すると、入力画面が表示されます。
次の画面例は、Discover画面の検索窓のマイクアイコンで「予定を追加」と言ったところです。
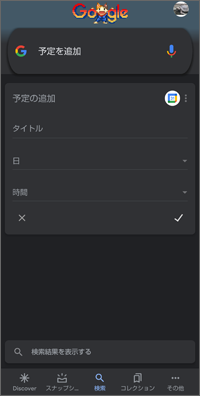
5.メール・メモ・アラームもすぐに起動して送信や登録!
たとえばスナップショット画面から「××さんにメール」と入力したりマイクをタップしてしゃべるだけで、Gmailでメッセージを送ることができます。
Google アプリからはさまざまなアプリを簡単に起動できるので覚えておくと便利です。
ほかには、「メモする」と指示すればメモを記入できますし、「朝の6時に起こして」と言えば、アラームを設定することができます。
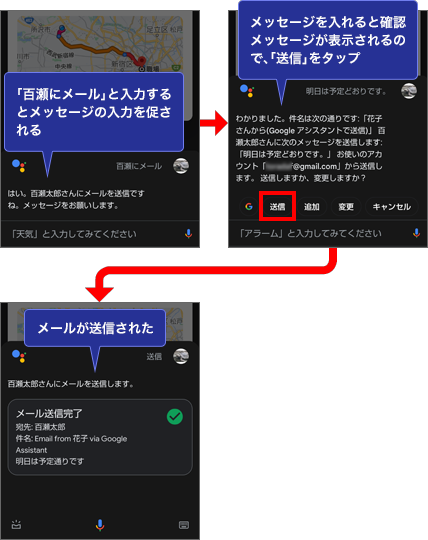
メモの保存先を変更するには
メモは初期状態で「リストとメモ」に保存されますが、保存先アプリはほかにAny.doとGoogle Keepから選択できます。
保存先を変更したい場合は、Google アプリのプロフィールアイコンをタップして「メモとリスト」をタップします。
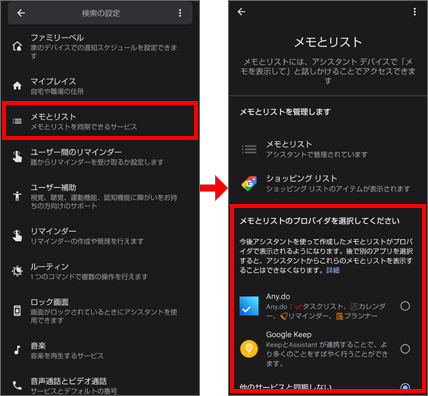
6.カメラや撮影した写真から場所や行き方を検索!
写真の画像検索を利用すれば、場所や行き方、写っているものの名前などをすぐに調べることができます。
たとえば、旅行先で撮影した場所を忘れてしまったときなども便利です。
画像検索は、Google アプリからGoogle レンズを呼び出して行います。
Discover画面の検索窓でカメラアイコンをタップします。
Google レンズが起動するので、調べたい写真をタップします。
検索結果から経路などの詳細情報も調べられます。
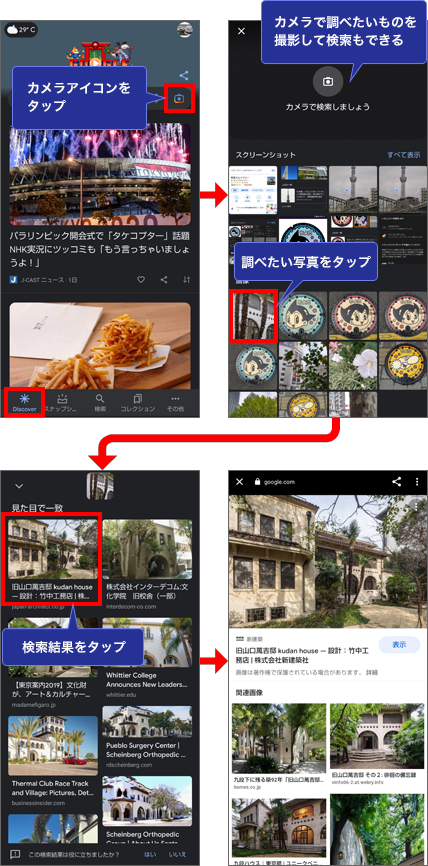
7.「コレクション」から行きたい場所や観たいものを確認
Google アプリの「コレクション」には、Google マップで作成したリストや観たいものリストをまとめて確認することができます。
Google マップで作成した旅行の行きたい場所も、Google マップを起動しなくてもここからすぐにアクセスできます。
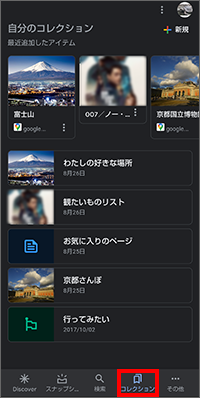
8.緊急事態発生! 近くのトイレはどこ?
外出先で急におなかがゴロゴロ……。とくに、出張や旅行などで初めて行くような不案内な場所では緊張しますね。
こうしたときは、「近くのトイレ」で検索すると、公共トイレの一覧が表示されます。
ただ、公共トイレはあまり数が多くないので、こういう場合は「近くのコンビニ」での検索をお奨めします。
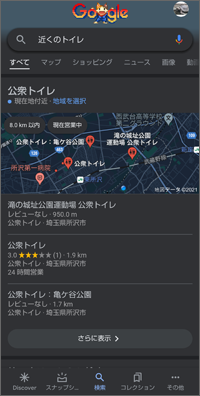
Google アプリには、日々の生活をアシストしてくれる便利な機能がたくさんあります。
他のGoogle標準アプリも使いこなして、スマホライフを充実させましょう!
※この記事は、AQUOS R6 SH-51B(Android 11)で2021年8月時点のGoogle アプリで検証しました。


