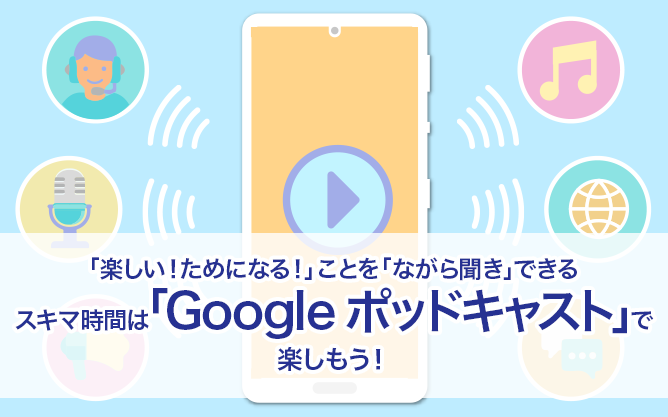Google標準アプリ活用ガイド
通勤や通学などのちょっとした時間に、スマホでラジオやYouTubeを楽しむ人は多いですね。
このごろは、それらに加えて「ポッドキャスト」という音声配信サービスが人気です。
音声だけなので、なにかをしながら耳を傾けられる手軽さがあります。
ニッチなテーマを扱う番組も多く、親密な雰囲気を楽しめるのも大きな魅力です。
1.Google ポッドキャストでできること
ポッドキャスト(Podcast)は、スマホなどのデバイスにコンテンツをダウンロードして再生できる、音声配信サービス(音声メディア)の1つです(コラム参照)。
ポッドキャストのコンテンツ(番組)そのものを「ポッドキャスト」と呼ぶこともあります。
番組には、アート(デザイン、ファッション、文学など)、ビジネス(投資、マーケティングなど)、教育(英会話など)、ニュース、コメディなど様々なジャンルがあり、各番組は複数のエピソードで構成されています。
そして、そのエピソードを再生・管理する専用アプリが、Google ポッドキャストです。
Google ポッドキャストでは、次のようなことができます。
なお、異なるサービスが独自に配信している番組はGoogle ポッドキャスト アプリでは聴くことはできません。
・番組の検索と登録
・番組の定期購読
・エピソードのダウンロード
・再生キューでの管理
Google ポッドキャストをインストール、またはアップデートする
Google ポッドキャストがスマホにインストールされているかを確認しましょう。
この記事で例として使用するAQUOS R6 SH-51Bには、あらかじめGoogle ポッドキャストがインストールされていますが、お持ちのスマホに入っていない場合は、Google Play ストア アプリを起動してインストールしましょう。
また、すでにインストールされている場合は、最新版に更新しておきましょう。
ポッドキャストとは
音声配信サービス(音声メディア)は、インターネットを介して音声を配信するサービスです。
ポッドキャストのほか、インターネットラジオやオーディオブックなど様々なものがあります。
音声SNSで話題になった「Clubhouse」(クラブハウス)も、音声配信サービスの1つです。
基本は音声の配信ですが、動画も配信でき、動画配信はvideo Podcast(ビデオポッドキャスト)と呼ばれます。
インターネットに接続しながら観たり聴いたりするストリーミングとは異なり、デバイスに保存して繰り返し聴ける、音声のみなので通勤時や家事をしながら聴けることから、ブームが再燃中です。
SpotifyやAmazon musicなど、複数のサービスが新規に参入しています。
2.興味のある番組を探してみよう
Google ポッドキャストを起動して、気になる番組を探してみましょう。
番組を探すには、次の2つの方法があります。
・カテゴリーから探す
・検索窓から探す
■Google ポッドキャストを起動する
さっそくGoogle ポッドキャストを起動しましょう。
ここで使用するAQUOS R6 SH-51Bの場合は、「Google」フォルダー内にあります。
あとからインストールした場合は、アプリ一覧画面から起動してください。
起動したら画面下部の「探す」アイコンをタップします。カテゴリーごとに人気の番組が一覧で表示されます。
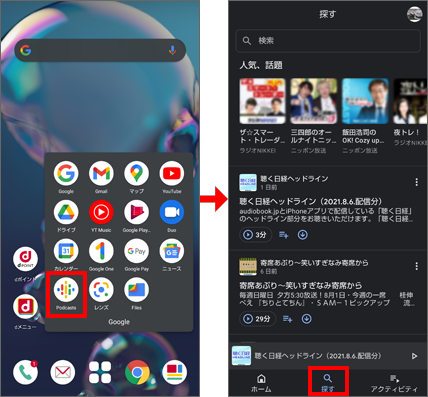
■カテゴリーから探す
「探す」アイコンをタップして表示される検索画面では、カテゴリーごとに人気の番組が一覧で表示されます。
たとえば、「人気、話題」欄を右にスライドすると人気の番組が確認できます。
次の画面例は、英語のリスニング勉強でも人気の「TED Talks Daily」を選んだところです。
エピソードが新しい順に並んでいます。
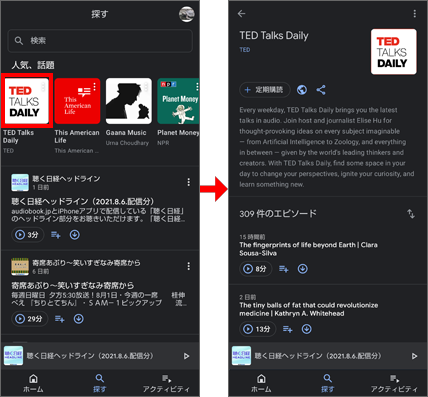
■検索窓から探す
興味のある番組を探したい場合は、検索窓にキーワードを入力して探してみましょう。
検索画面上部の検索窓に「美術館」と入力して検索すると、美術館に関連する番組が表示されます。
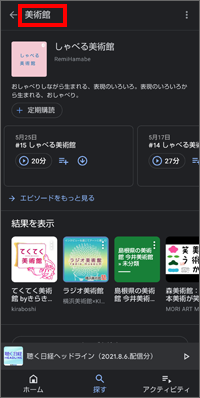
3.エピソードを聴こう
興味のある番組を見つけたら、聴いてみましょう。ストリーミングでもダウンロードしても聴くことができます。
気にいった番組は定期購読の設定をすれば、最新エピソードの配信通知が届いたり、自動でダウンロードできたりします。
■ストリーミングで聴く
ストリーミングで聴くには、目的のエピソードの![]() をタップします。
をタップします。
アイコンが再生中に変わり、画面下部に現在再生しているエピソードが表示されます。
停止する場合は、再生中アイコン![]() か画面下部の停止アイコン
か画面下部の停止アイコン![]() をタップします。
をタップします。
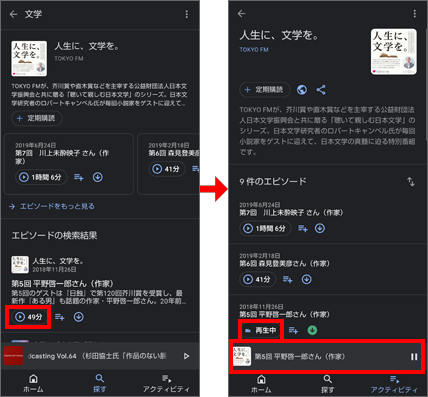
■ダウンロードして聴く
エピソードをダウンロードするには、目的のエピソードの![]() をタップします。
をタップします。
ダウンロードされるとアイコンの色が変わり、「アクティビティ」の「ダウンロード」画面に表示されます。
エピソードを聴くには、ストリーミングで聴くのと同様に、ダウンロード画面で再生アイコンをタップします。
なお、ダウンロードしたエピソードは、聴き終わったものは24時間後に、途中まで聞いたものは30日後に自動的に削除されます(コラム参照)。
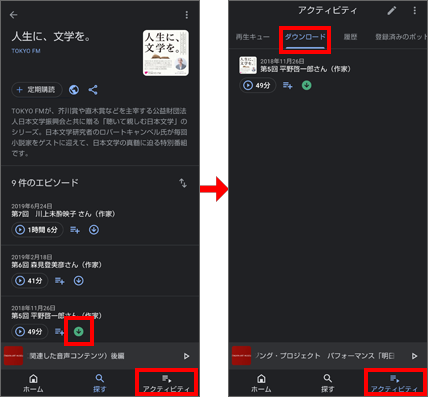
ダウンロードしたエピソードが削除されるタイミングを変更する
Google ポッドキャストでは、ダウンロードしたエピソードは一定の時間が過ぎると自動的に削除されます。
初期状態では、最後まで再生したエピソードは24時間後に、聴き終わっていないエピソードは30日後に削除される設定になっています。
これはGoogle ポッドキャストの設定で変更が可能です。
ただし、エピソードごとに設定を変えることはできません。
・最後まで再生したエピソードエピソード:24時間後、7日後、削除しない から選択
・途中まで再生したエピソード:30日後、90日後、削除しない から選択
複数の番組を定期購読している場合、「削除しない」を設定すると、新しいエピソードが自動的にダウンロードされます。
そのままにしておくと、スマホのメモリーを圧迫することにもつながるので注意しましょう。
エピソードの削除のタイミングは、ホームのユーザーのプロフィールアイコンをタップして表示されるメニューから「ポッドキャストの設定」をタップします。
設定画面が表示されるので「最後まで再生したエピソードを削除」または「途中まで再生したエピソードを削除」をタップして、任意の設定に変更します。
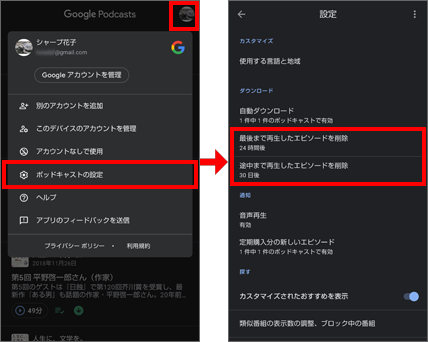
■番組を定期購読する
番組を定期購読するには、番組の詳細画面で「定期購読」をタップします。
オプション画面が表示されるので、必要なものをオンにします。
定期購読した番組は、「アクティビティ」の「登録済みのポッドキャスト」画面で確認できます。
なお、定期購読を解除したい場合は、このオプション画面で「解約」をタップします。
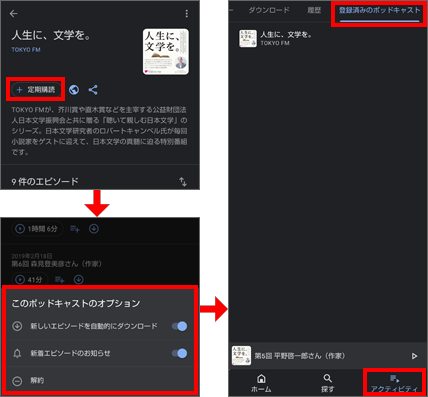
エピソードの詳細画面を表示するには
番組のエピソード一覧画面で目的のエピソードをタップします。
エピソードの詳細画面が表示されて、関連するトピックも検索できます。
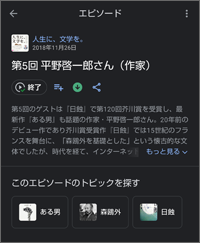
4.再生キューに登録しよう
いろいろなポッドキャストを聴いていると、なかには気にいったエピソードも出てきて、あとからもう一度聞きたいということもありますよね。
その際、たくさんあるエピソード一覧から探し出すのは大変です。
Google ポッドキャストには、異なる番組の特定のエピソードを一覧にまとめられる「再生キュー」機能があるので、これを活用しましょう。
なお、再生キューに登録したエピソードは、再生し終わるとリストから自動的に削除されます。
■再生キューを設定する
目的のエピソードの「再生リストに追加」アイコン![]() をタップします。
をタップします。
アイコンに☑マークがつき、「アクティビティ」画面の「再生キュー」画面に表示されます。
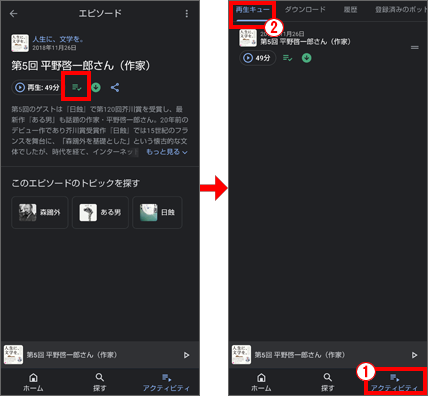
5.再生時の便利な機能を使おう
Google ポッドキャストには、再生時に使える便利な機能が用意されています。
エピソードの再生画面を表示して、確認してみましょう。
エピソードの再生画面は、画面下部の再生コントロールをタップすると表示されます。
早戻しや早送り、タイマー、再生速度など、とくに語学のリスニングで便利に使えるでしょう。
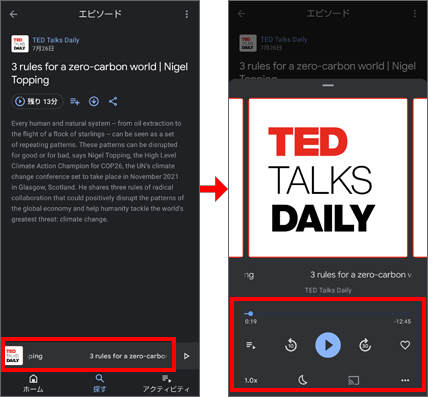
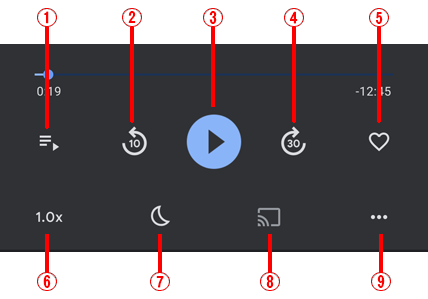
| 機能 番号 |
内容 |
|---|---|
| ① | エピソードの切り替え |
| ② | 10秒戻し |
| ③ | 再生 |
| ④ | 30秒早送り |
| ⑤ | お気に入り。このエピソードに類似のエピソード数が増える |
| ⑥ | 再生速度の設定。無音部分のカットも可能 |
| ⑦ | スリープタイマーの設定 |
| ⑧ | キャストデバイスとのリンク |
| ⑨ | その他、類似コンテンツ数の増減、共有など |
スマートスピーカーで再生する
ポッドキャストのエピソードは、あらかじめ登録したGoogle NestやGoogle Homeのスピーカーなどで再生することができます。
「OK、Google、Google Podcastsで××を再生して」などと話しかけることで再生できます。
また、Chromecast with Google TV、Chromecast(第 2 世代または第 3 世代)、Chromecast Ultra、Chromecast Audioなどに転送することも可能です。
Google ポッドキャストは、ちょっとした空き時間に気軽に楽しめる音声メディアです。
他のGoogle標準アプリも使いこなして、スマホライフを充実させましょう!
※この記事は、AQUOS R6 SH-51B(Android 11)で2021年8月時点のGoogle ポッドキャスト アプリで検証しました。