Google標準アプリ活用ガイド
スマホで撮りためた写真、そのまま放置していませんか。
Google フォトにバックアップ・同期すれば、ラベルで自動的に整理されるので、いつでも簡単に思い出の写真にアクセスできます。
無料・無制限のサービスは終了しましたが、ストレージの写真整理機能がついたので、不明瞭な写真などが簡単に整理でき、空き容量の確保も行えます。
1.Google フォトでできること
Google フォトは、スマホで撮影した写真や動画をGoogle アカウントに付属の15GB分の無料ストレージに保存・共有できるサービスです。
Google アカウントで管理されているので、同じGoogle アカウントで接続すれば、別のスマホやパソコンでもすぐに見ることができます。
スマホを機種変更しても安心ですね。家族や友だちとの写真の共有も簡単に行えます。
また、Google フォトはただバックアップをとるだけでなく、撮影日時や場所、撮影された内容によって自動的に分類整理してくれます。
過去に訪れた場所や人、モノなどで絞り込んで表示できるので、楽しい思い出にもすぐにアクセスできます。
なお、Google フォトは写真や動画を無料・無制限にバックアップできましたが、このサービスは2021年5月末で終了しました(コラム参照)。
その代わりに、無料の15GBの保存領域を有効活用できるよう、ストレージの管理機能が追加されました(「6. ストレージの写真を整理しよう」を参照)。
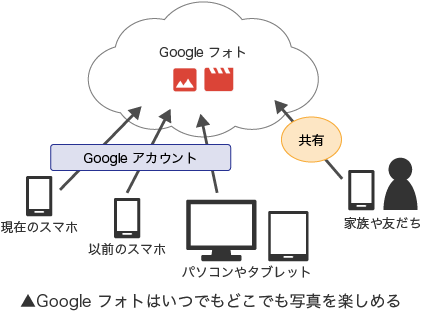
Google フォトの無料・無制限サービスの終了について
Google フォトは、これまで写真は1600万画素まで、動画はフルHD(1080p)であれば無料・無制限にバックアップが可能で、Google アカウントに付属の無料保存領域の15GBには含まれませんでしたが、このサービスは2021年5月末日で終了しました。
6月1日より写真アップロードは、無料の15GBに含まれることになりました。
注意したいのは、この15GBはGoogle フォトだけでなく、Google ドライブやGmailなどと共有されることです。
Google ドライブやGmailを日常的に使用している場合は、容量不足に注意する必要があります。
どれくらいの容量を使用しているかは、「ストレージの管理」で確認ができます。詳細は「6. ストレージの写真を整理しょう」を参照してください。
なお、5月末より以前に15GBを超えて保存された写真については、2年間はそのまま保存が可能ですが、それ以降は削除される場合があるので、はやめに整理しておきましょう(削除の前には事前にGoogleから通知がきます)。
Google フォトには、ホーム画面や「Google」フォルダー、またはアプリ一覧画面にある「Google フォト」アプリからアクセスできます。
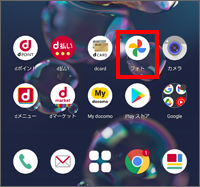
Google フォト アプリでは、おもに次のようなことが行えます。
・写真や動画のバックアップ
・ラベルによる整理
・特定の人との写真の共有
・写真の編集
・アルバムやコラージュの作成
・不明瞭な写真の整理 など
スマホだけでなく、デジカメで撮影した写真や動画もパソコンからGoogle フォトにバックアップすることができます。
なお、ラベルの整理や不明瞭な写真の整理など一部の機能は、「バックアップと同期の設定」をオンにしないと利用できません。
■Google フォトのバックアップと同期をオンにする
Google フォトのバックアップと同期の設定をオンにすることで、スマホで撮影した写真がGoogle フォトにアップロードされます。
バックアップと同期の設定は、Googleフォトアプリ から行います。
Google フォト アプリを起動して画面右上のプロフィールアイコンをタップし、表示されるメニューで「バックアップがオフになっています」と表示されていたら、「バックアップをオンにする」をタップします。
「バックアップと同期の設定」画面が表示されます。
初期状態ではアップロード時の画質は「保存容量の節約画質」に、Wi-Fi接続のときだけにアップロードする設定になっています。
問題がなければ「確認」をタップすればアップロードが開始されます。
なお、「保存容量の節約画質」とは、以前の「高画質」と同様で、写真は1600万画素、動画はフルHD(1080p)に圧縮されてアップロードされます。
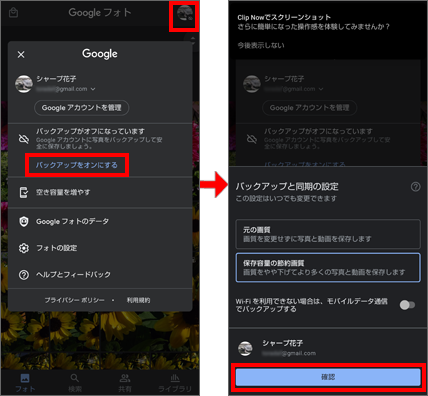
「バックアップと同期の設定」がオフでも利用できる機能
Google フォト アプリは、「バックアップと同期の設定」がオフでももちろん、利用できます。
撮影日別に分類されるので、写真の閲覧や編集、共有アルバムの作成などが行えます。
ただし、次項「2.自動的に分類された写真を楽しもう」で紹介する「検索」メニューにある写真の自動整理・分類の機能は、バックアップと同期をオンにしないと利用できません。
2.自動的に分類された写真を楽しもう
Google フォトでは、撮影日による整理以外に、被写体を画像解析し、その内容によって自動的に分類を行っています。
「検索」をタップすると、人物や撮影場所、被写体の種類別などにまとめられた写真が表示されます。
人物以外に動物も識別できるようになりました。
自動解析なので、たとえば「カメ」のなかに鳥が入っていたり、「食品」のなかに看板や人形などがあったりと完全ではありませんが、その間違いが逆に楽しかったりもします。
撮影場所による分類では、よくここまで正確に解析できるものだと驚かされます。
自動で分類されたアルバムを眺めると、自分の趣味嗜好もわかるので興味深いですね。
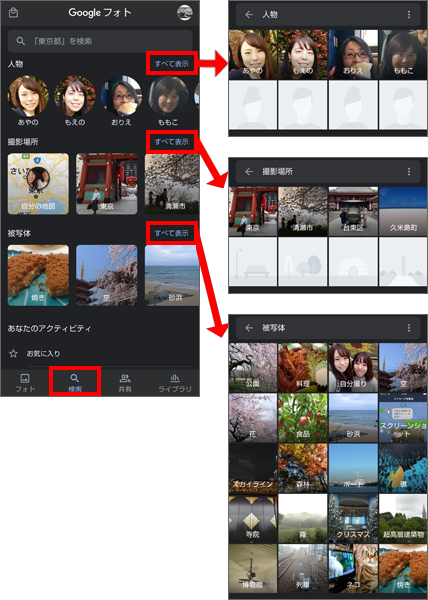
マップで撮影場所と経路を確認する
「検索」画面の「自分の地図」をタップすると、その日の撮影場所と経路を確認できます。
確認したい日付に表示されている ![]() をタップすると、マップ上に撮影場所と経路が表示されます。
をタップすると、マップ上に撮影場所と経路が表示されます。
撮影場所は黒丸で表示さるので、マップを拡大して任意の撮影場所をタップすると、そこで撮影した写真が表示されます。
なお、日付と![]() は、その日の写真を一度タップして表示してから画面を戻ると、表示されます。
は、その日の写真を一度タップして表示してから画面を戻ると、表示されます。
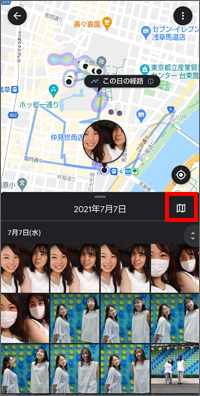
3.写真を編集しよう
Google フォトは写真管理アプリですが、バージョンを重ねるごとに機能アップが行われ、本格的な編集も可能になりました。
フィルタで効果をつけることもできます。編集したい写真を表示し、画面下の![]() をタップします。
をタップします。
編集画面が表示され、自動補正のほか、明るさやコントラストなどの調整、フィルタによる効果などを選択できます。
| メニュー | 内容 |
|---|---|
| 候補 | 自動補正を補正、ダイナミック、ウォーム、クールなどから選択できる ※ |
| 切り抜き | トリミング、回転、自由変形が行える |
| 調整 | 明るさ、コントラスト、HDR、ホワイトポイント、ハイライト、シャドウ、ブラックポイント、彩度、色温度、色合い、肌の色、ブルートーン、ポップ、シャープ、ノイズ除去、周辺減光が行える ※ |
| フィルタ | ビビッド、西部、パルマなど13種類から効果を選択できる |
| マークアップ | 写真に手書きやテキストを追加できる |
| その他 | Photoshop Expressの呼び出し |
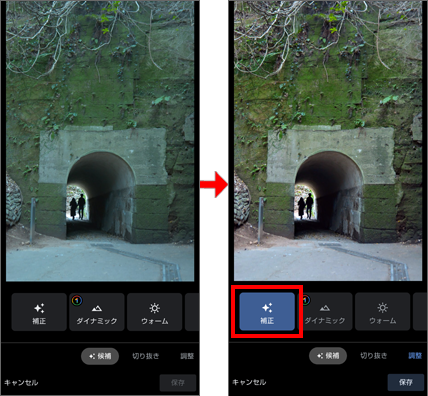
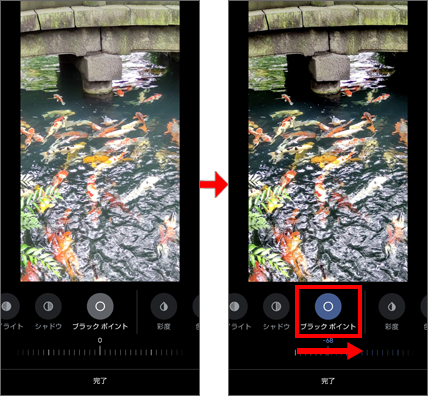
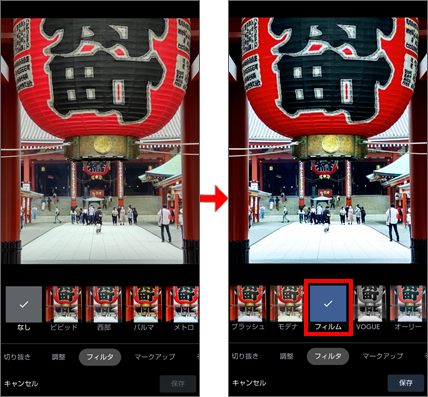
編集前と編集後を比較するには
写真に編集を施したとき元の写真と編集後の写真を見比べるには、編集後の写真を長押しします。
すると、編集前の写真が表示され、指を外すと編集後の写真が表示されます。
■写真を削除する
Google フォトの写真を削除する場合は、削除したい写真を表示して画面下部の「削除」をタップするか、複数の写真を削除したい場合は、一覧画面で写真を長押しして選択し、画面上部のごみ箱アイコンをタップします。
なお、Google フォトで写真のバックアップと同期をオンにしている場合、Google フォトの写真を削除すると、スマホとストレージの両方から削除されます。
バックアップと同期をオンにした状態では、スマホまたはストレージのどちらかだけ写真を削除することはできません。
また、残念なことに、一度バックアップと同期の設定をオンにしてしまうと、同期をオフにしてからスマホまたはストレージのどちらかで写真を削除しても、写真はスマホとストレージの両方から削除されてしまいます。
ただし、バックアップと同期の設定をオフにしたあとにスマホで撮影した写真は、ストレージにはアップロードされませんし、同様にブラウザーからGoogle フォトにログインしてアップロードした写真もスマホには保存されません。
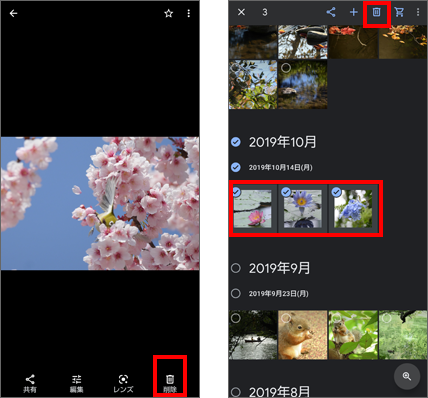
4.オリジナルの「アルバム」を作ろう
Google フォト アプリでは、自分好みのアルバムなどの作品をスマホ上で簡単に作ることができます。
次の4つが作成できます。
・アルバム:タイトル表紙をつけたアルバムを作成
・アニメーション:写真を3枚以上選択してGIFアニメーションを作成
・ムービー:BGMや効果をつけた動画を作成
・コラージュ:2~9枚の写真を組み合わせて1枚の写真を作成
ここでは例として、「アルバム」を作成します。
Google フォト アプリを起動して「ライブラリ」をタップ。「アルバム」欄の空のアルバムの「+」をタップします。
「写真の追加」では、「人物やペットを選択」と「写真を選択」の2つが選択できますが、ここでは「写真を選択」をタップします。
「人物やペットを選択」では、自動認識された人物やペットを選択して自動でアルバムを作成できます。
写真の追加画面が表示されるので、アルバムに入れたい写真をタップして選択します。
選択が済んだら「追加」をタップし、表示された画面でアルバムのタイトルを入力したら完成です。
画面左上の戻るアイコンをタップすると、アルバム一覧に追加されているのが確認できます。
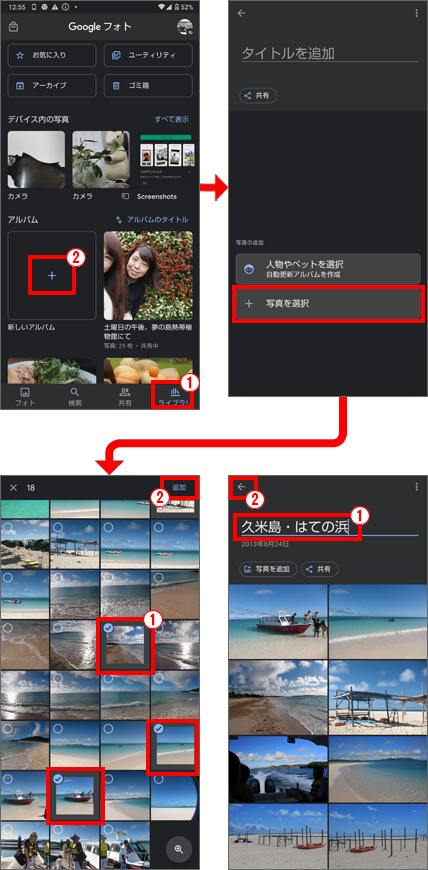
■アルバムを編集する
作成したアルバムの編集をしたい場合は、アルバムを開き、画面右上のメニューアイコン![]() をタップ、表示されるメニューから「アルバムを編集」をタップします。アルバムの編集画面が表示されます。
をタップ、表示されるメニューから「アルバムを編集」をタップします。アルバムの編集画面が表示されます。
また、アルバムの画面で「写真を追加」をタップすると、現在のアルバムに追加する写真を選択できます。
アルバムの任意の写真を長押ししてメニューアイコン![]() をタップすることでも写真を削除できたり撮影場所の編集ができたりします。
をタップすることでも写真を削除できたり撮影場所の編集ができたりします。
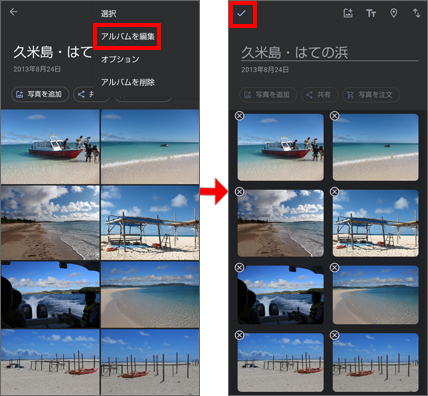
アルバムのカバー写真を変更するには
アルバムの一覧で表示されるアルバムのカバー写真は、あとから変更できます。
カバー写真にしたい写真を開いて、「アルバムカバーに設定」をタップします。
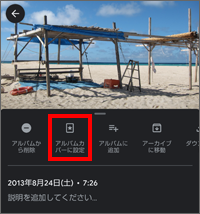
5.写真をみんなで共有しよう
Google フォトに保存された写真やアルバムを家族や友だちと共有することができます。
■写真を共有する
Google フォトの写真を共有するには、写真を選択して共有アイコン![]() をタップします。
をタップします。
送信したい相手を選択し、コメントを入力して「送信」をタップします。
共有先に指定した人に写真が送信され、Googleフォト アプリの「共有」画面に受信した写真が表示されるので、タップすると写真を確認できます。
なお、ここから送信元の人にコメントを送ることも可能です。
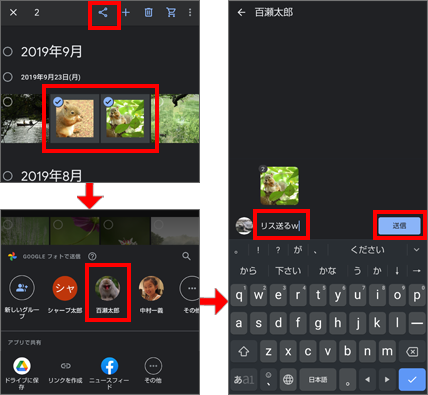
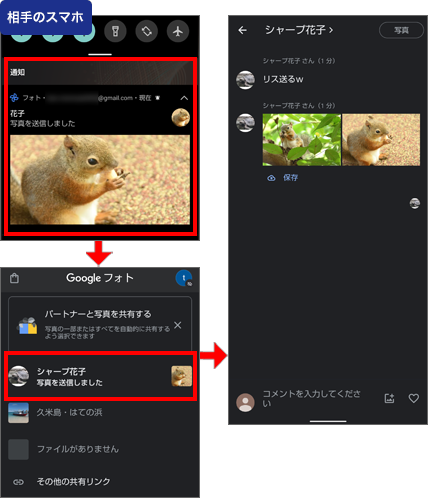
■既存のアルバムを共有する
すでに作成しているアルバムも共有することができます。
目的のアルバムを開き、画面上部の「共有」をタップします。
招待したい人をタップして選択し、次の画面で「送信」をタップします。
送信先の相手にアルバムが共有された旨のメッセージが表示され、確認をタップするとアルバムが共有されます。
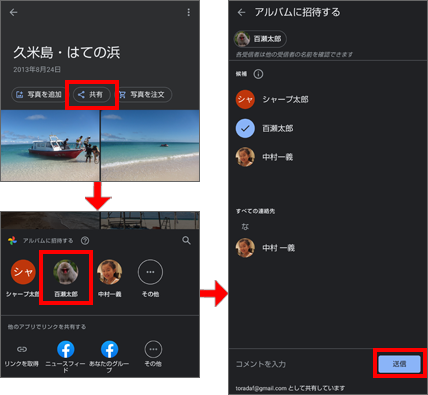
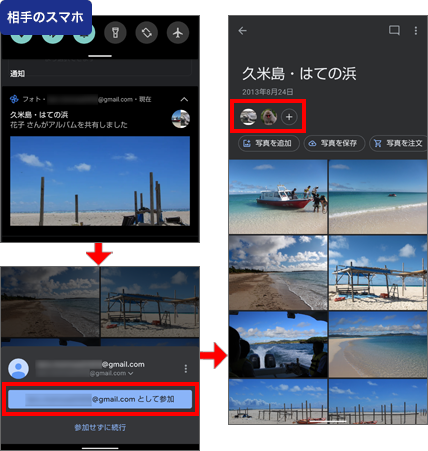
6.ストレージの写真を整理しよう
さきにも説明しましたが、Google フォトの無料・無制限サービスが終了したので、無料領域の上限である15GBを有効に活用する必要があります。
これまで「とりあえず全部アップ」していた写真を少し整理しましょう。
Google フォトには、ぶれていたりボケていたりする不明瞭な写真をリストアップしてくれるので、確認しながら不要な写真を削除することができます。
ストレージの管理の画面を表示するには、Google フォト アプリを起動して、画面右上のプロフィール写真をタップします。
表示されるメニューから「フォトの設定」→「バックアップと同期」→「ストレージを管理」をタップします。
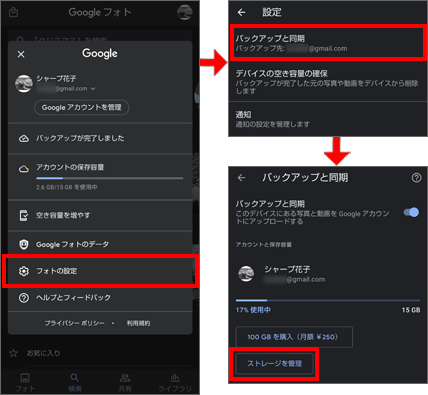
有料サービスに移行する
GmailやGoogle ドライブも使っているので、15GBでは足りないという場合は、上記の「バックアップと同期」の画面で追加の容量を購入することができます。
「ストレージの管理」画面が表示されます。
この画面では、現在のストレージの使用状況から、サイズの大きい写真や動画、不明瞭な写真などの使用容量などが確認できます。
ここでは「不明瞭な写真」をタップします。
すると、AIで自動的に判別された不明瞭な写真一覧が表示されます。
任意の写真をタップして全体を確認し、削除しても大丈夫であれば「ゴミ箱に移動」をタップします。
削除されると次の写真が表示されるので同様に操作します。
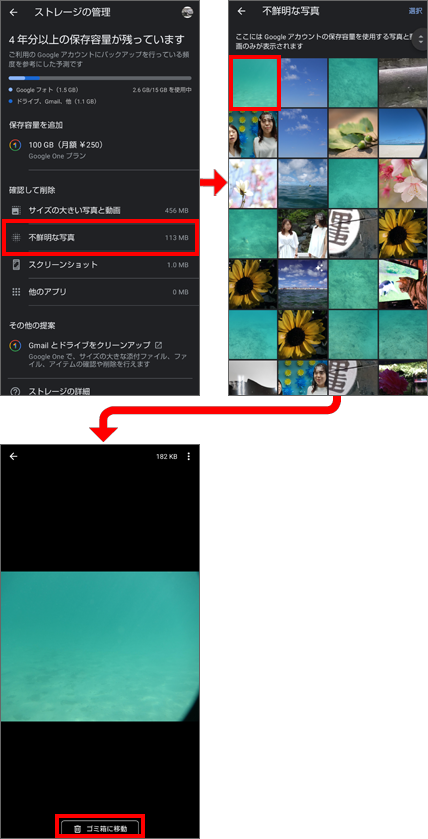
Google フォトで注意したいこと
Google フォトは、Google アカウントがあれば誰でも利用できる便利なサービスですが、使用する上では注意も必要です。
スマホのカメラはメモ代わりにも利用することも多いので、IDやパスワードなど個人情報が含まれる写真はアップロードしないようにしましょう。
また、Google フォトは写真の保存を100%保証するものではありません。
仮に不具合が出て写真が削除されることもないとはいえないので、大切な写真は別途、microSDカードやパソコンのハードディスクなど、別のメディアに保存しておくことをお奨めします。
Google フォトは、同期することでさまざまな条件で写真をまとめてくれるので、簡単に思い出にアクセスできますね。
他のGoogle標準アプリも使いこなして、スマホライフを充実させましょう!
※この記事は、AQUOS R6 SH-51B(Android 11)で2021年8月時点のGoogle フォト アプリで検証しました。



