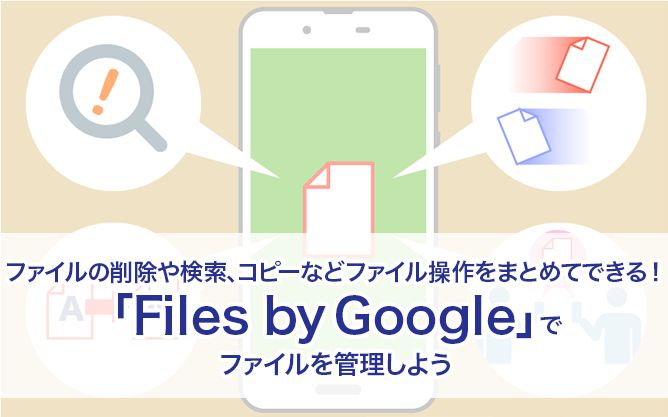Google標準アプリ活用ガイド
最近のスマホはメモリーが大容量になっているので、たくさんの写真や動画、アプリなどを入れても快適に使用できます。
ですが、同じような写真が何枚もあったり、お試しでインストールしたまま使っていないアプリなどは、一覧で表示したときに画面が煩雑で探しにくくなってしまうもの。
Files by Googleを使えば、自動で削除候補を提示してくれるので、簡単に空き容量を確保できて便利です。
1.Files by Googleでできること
File by Googleは、ファイル管理アプリです。
素早く簡単にファイルを見つけ出したり、削除候補をサッと消したりできます。
また、インターネットに接続していない状態でも、近くにいる人とBluetoothを使ってファイルを共有することもできます。
Files by Googleでは、おもに次のようなことができます。
・ファイルの操作:ファイルのコピーや移動、名前変更などを行う
・ファイルの検索:ファイル名や種類、サイズから絞り込み、必要なものを素早く見つける
・ファイルの削除:使っていないファイルなど、削除候補から簡単に削除する
・ファイルの共有:オフラインでほかの人とファイルを送受信する
Files by Googleは、アプリ一覧画面から起動します。
AQUOSなら2019年冬モデルからプリインストールされていますが、スマホにない場合は、Google Play ストアからインストールできます。
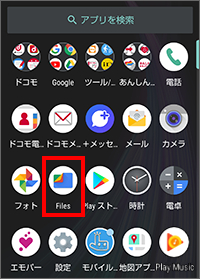
スマホの使用容量を確認するには
Files by Googleを起動して画面下部の「削除」をタップします。
画面上部に内部ストレージとmicroSDカードの使用容量が表示されます。
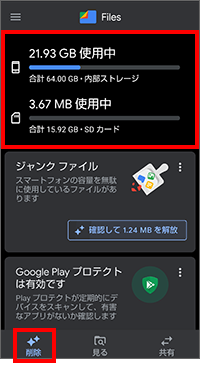
2.いらないファイルを削除する
Files by Googleは、アプリの一時ファイルなど不要なファイルをジャンクファイルとしてまとめて確認・削除することができます。
その他、重複ファイル、長期間使用していないアプリ、サイズが大きいファイルなど、ファイルの整理がしやすいように分けて表示してくれます。
各ファイル群を確認して不要なファイルを削除しましょう。
■ジャンクファイルを削除する
Files by Googleを起動して画面下部の「削除」をタップし、ジャンクファイルの「確認して××MBを解放」をタップします。
確認画面が表示されるので、「削除」をタップします。
これで不要な一時ファイルが削除できます。
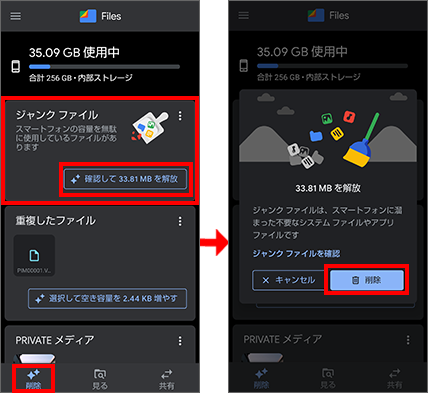
■重複したファイルを削除する
スマホ内に同じファイルが存在する場合、「削除」→「重複したファイル」に表示されます。
Files by Googleは、重複ファイルのうち元ファイルにマークをつけています。
削除するファイルはマークがついていないほうにしましょう。
画面をリスト表示に切り替えると、マークを確認できます。
「すべての重複」をタップしてオンにすると元ファイルを残して重複するファイルを削除します。
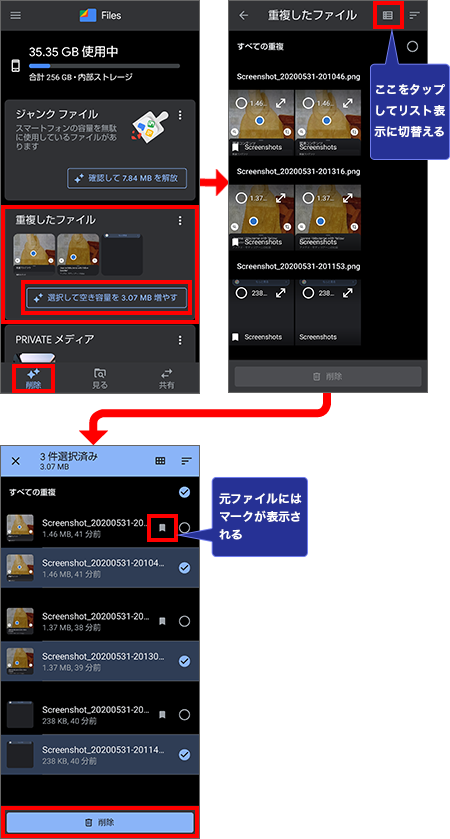
削除画面でファイル情報を表示するには
写真や画像のファイル情報を確認したい場合は、任意のファイルをロングタッチするとファイルが表示されるので、画面下の「i」アイコンをタップすると表示されます。
■使用していないアプリを一括でアンインストールする
お試しでインストールしたまま使わずに放置されているアプリは意外に多いものです。
Files by Googleでは、不要なアプリをまとめてアンインストールできます。
はじめてFiles by Googleを起動したときは、アプリの情報は表示されていません。
まず、「削除」画面の「空き容量を増やす」で「続行」をタップします。
Files by Googleのアプリへのアクセス権が必要な旨、メッセージが表示されるので「続行」をタップして承認してください。
これで削除画面に「使用されていないアプリ」が表示されるので「選択して空き容量を××MB増やす」をタップします。
長期間、起動していないアプリの一覧が表示されます。
不要なアプリをタップしてチェックを入れ、「アンインストール」をタップします。
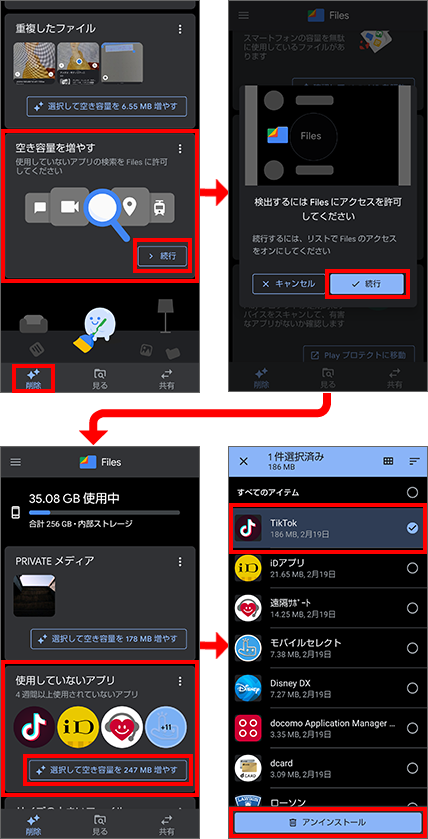
ファイルの並び順を変えるには
リストにあがるファイルの数が多い場合、ファイルの並び替えが必要になることがあります。
ファイルの一覧画面で画面右上の![]() をタップしてください。
をタップしてください。
並べ替えの条件が表示されます。
なお、初期状態ではファイルサイズが大きい順に表示されます。
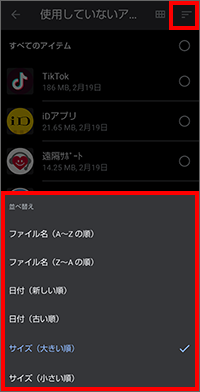
3.ファイルを検索する
スマホ内で特定のファイルを探したいときは、「見る」をタップして画面上部の虫眼鏡アイコンを使用します。
検索窓が表示されるので、ファイル名がわかっている場合はここで指定しましょう。
ここではファイルの種類やサイズなどで絞り込めるほか、複数の条件を指定できるのが便利です。
画面例は、音声ファイルでかつ、ファイルサイズが大きいもので絞り込みました。
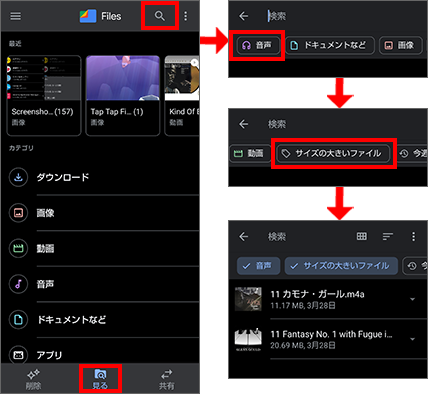
4.ファイルをコピーまたは移動する
microSDカードが使用できるスマホの場合、本体の内部ストレージのファイルをmicroSDカードにコピーしたり移動したりすることができます。
たとえば、機種変更を予定している場合、アプリデータを内部ストレージに移すときなど、パソコンがなくても操作できるので便利です。
もちろん、内部ストレージからmicroSDカードに移すことも可能です。
ここでは、内部ストレージのDCIMフォルダーにある写真をmicroSDカードにコピーしてみます。
Files by Googleを起動して「見る」をタップします。
次に「画像」をタップするとスマホ内の画像がサムネイル表示されるので、コピーしたい写真をロングタップして選択状態にします。
画面右上の![]() をタップしてメニューを表示して「コピー」をタップします。
をタップしてメニューを表示して「コピー」をタップします。
「SDカードにコピーしますか?」とメッセージが表示されるので「続行」をタップします。
これで選択した写真がmicroSDカードのDCIMフォルダーにコピーされます。
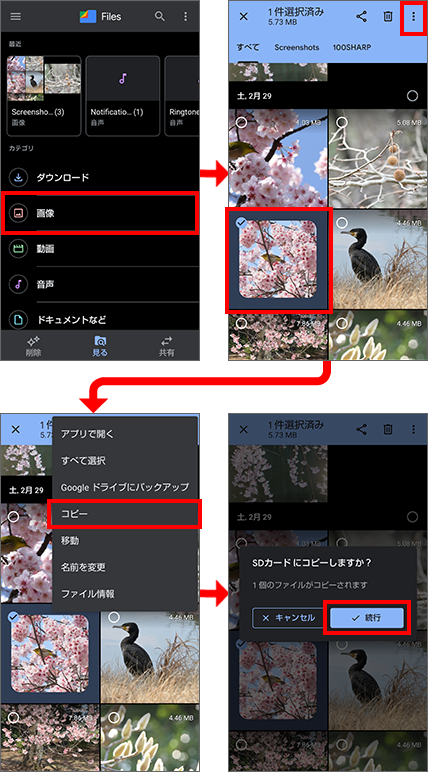
リスト表示でコピーするには
画面右上の![]() をタップしてサムネイル表示からリスト表示に切り替えた場合は、コピーしたい写真の右端にある▼をタップして表示されるメニューから「SDカードにコピー」をタップします。
をタップしてサムネイル表示からリスト表示に切り替えた場合は、コピーしたい写真の右端にある▼をタップして表示されるメニューから「SDカードにコピー」をタップします。
これでmicroSDカードのDCIMフォルダーに写真がコピーされます。
写真がスマホ本体かmicroSDカードのどちらに保存されているかを確認しながら操作したい場合は、リスト表示をおすすめします。
リスト表示では、microSDカードに保存されている写真にはカードのアイコンが表示されているからです。
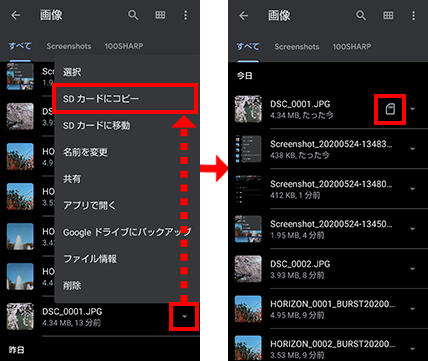
複数ファイルをまとめて操作したいときは
複数のファイルをまとめてコピー・移動する場合は、ロングタップで目的のファイルを選択し、画面右上の![]() をタップしてメニューから操作を選択します。
をタップしてメニューから操作を選択します。
画面表示がリスト表示の場合も同様に操作できます。
圧縮ファイルを解凍するには
テキストのサンプルファイルなど、Webからスマホにダウンロードしたファイルが圧縮されていることがあります。
こうした場合は、Files by Googleを使って解凍することができます。
なお、Files by Googleが対応しているのはzipファイルのみです。
通常、Webからファイルをダウンロードすると「ダウンロード」フォルダーに保存されるので、ここでは「ダウンロ―ド」フォルダーにあるzipファイルを解凍してみます。
解凍したいzipファイルの保存場所がわからなくなった場合は、「見る」画面で画面一番上の虫眼鏡アイコンをタップして、zipで検索しましょう。
まず、「見る」画面で目的のファイルをタップします。
ファイルの内容が表示されるので「解凍」をタップしてください。
zipファイルが置かれた同じ場所に解凍されます。
確認の画面が表示されるので「完了」をタップします。
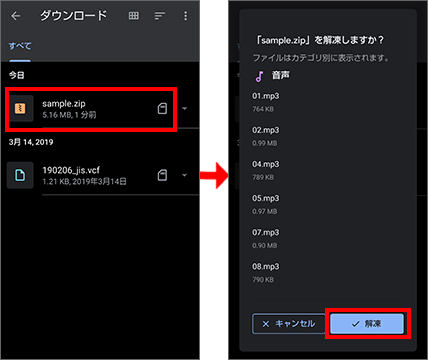
5.ファイルを共有する
スマホで撮った写真などをその場で友だちに送りたいという場面はよくあること。
こういうときはFiles by Googleの共有機能がおすすめです。
とくにFiles by GoogleはBluetoothを使うので、地下などインターネットに接続できない場所でも問題なく送受信できます。
送信者だけでなく受信側もFiles by GoogleはBluetoothを起動して準備してもらいましょう
①Files by Googleで受信相手と接続する
Files by Googleの「共有」をタップし、「送信」をタップします。
自分の名前を入力して「次へ」をタップすると、受信するユーザーが表示されるのでタップします。
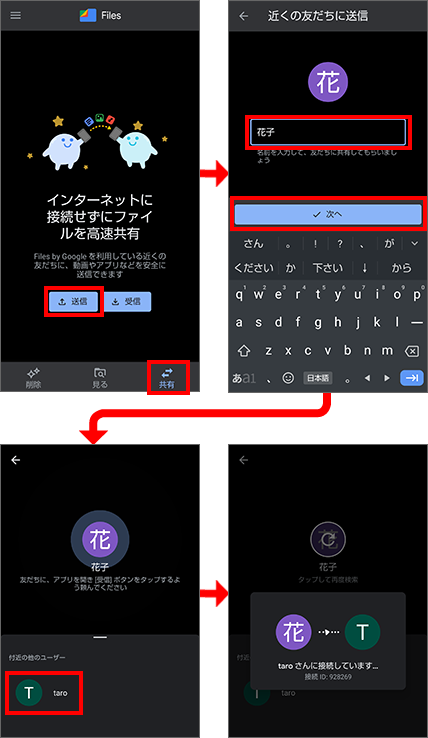
②受信側も送信相手と接続する
受信側も同様に「受信」をタップ、名前を入力して「次へ」をタップします。
接続の確認画面は表示されたら「接続」をタップします。
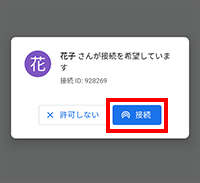
③ファイルを送信する
接続が完了したらFiles by Googleで送信するファイルをタップして「送信」をタップします。
送信完了の画面が表示されます。
続けて別のファイルを送ることもできます。
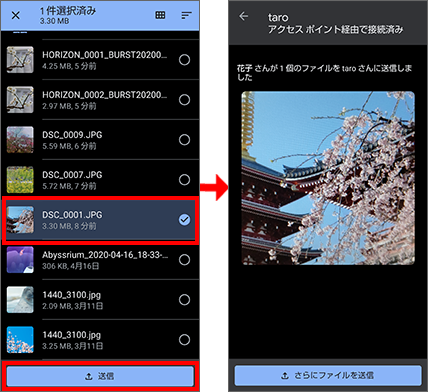
④ファイルを受信する
相手のスマホにもファイルを受信した旨、画面に表示されます。
続けてこちらからファイルを送ることもできます。
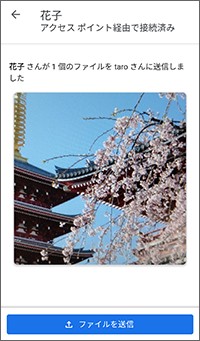
Files by Googleは、削除すると良さそうなものを自動で見つけて、その削除によってどれくらい容量が削減できるのかがすぐにわかる便利なアプリです。
他のGoogle標準アプリも使いこなして、スマホライフを充実させましょう!
※この記事は、AQUOS zero2 SH-01MとAQUOS sense3 SH-02Mで2020年5月時点のFiles by Google アプリで検証しました。