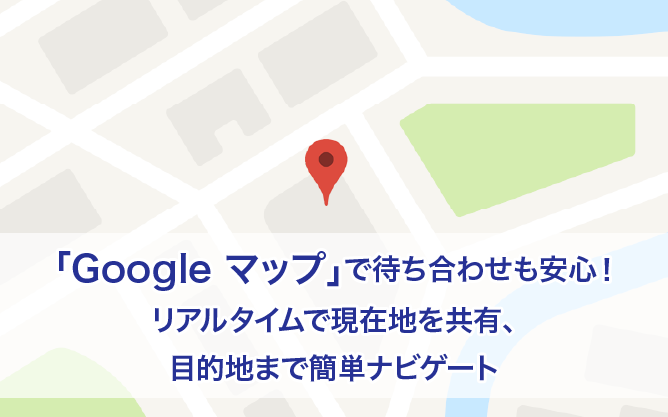Google標準アプリ活用ガイド
Google マップは、買い物や待ち合わせ、旅行や出張など、行きたい場所や目的地を簡単に検索できる地図サービスです。
そのほか、公共交通機関を使ったルート案内や周辺情報の検索なども行うことができます。
ここでは、毎日の生活で、Google マップをもっと便利に使うための活用方法を紹介します。
1.Google マップでできること
Google マップは、ホーム画面のGoogleフォルダーまたはアプリ一覧画面から起動できます。
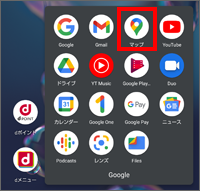
起動して、検索窓に目的地を入力して検索すると、目的地が画面中央に表示されます。
画面例では、「新宿御苑」で検索してみました。
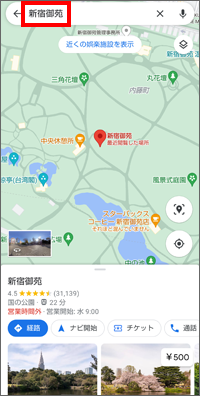
Google マップでは、地図検索以外に次のようなことが行えます。
・目的地までの経路検索
・周辺のスポット検索
・現在地の確認と共有
・自動車のナビゲーション(カーナビ)
・検索結果の登録(リスト登録)や共有
・タイムライン(行動履歴)の記録
ここでは、日常生活で便利に使える機能を中心に紹介しましょう。
Google マップに自宅や職場の住所を設定する
経路検索を行う場合、あらかじめ自宅や職場の住所を登録しておくと便利です。
Google マップを起動し、画面右上のプロフィールアイコンをタップしてメニューから「設定」をタップします。
設定一覧から「自宅や職場を編集」をタップして、「ラベル付き」画面でそれぞれの![]() をタップして登録します。
をタップして登録します。
住所を変更したい場合も同様に操作します。
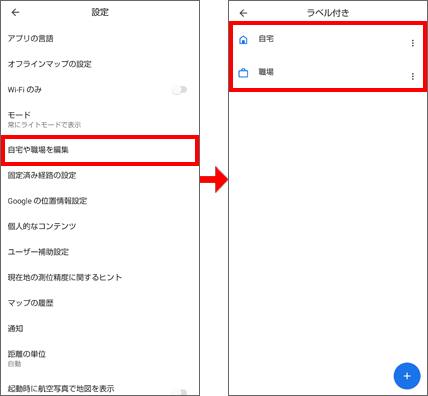
2.目的地までの経路を調べよう
外出する際、多くの人がルート(経路)検索系のサービスを使っていると思いますが、実はGoogle マップにもルート検索の機能が用意されているのをご存じですか。
Google マップのルート検索が他のサービスと異なり便利なのは、交通機関の乗り換えだけでなく、その前後、自宅からバス停や駅までのルート、到着駅から目的地までのルートもトータルで案内してくれるところです。
最寄り駅に到着したら、目的地までGoogle マップが案内してくれます。
徒歩で必要な時間も表示されるので、初めての場所でも安心ですね。
なお、ルート検索を使うには、あらかじめ「現在地」情報をオンにしておく必要があります。
それでは実際にルート検索を使ってみましょう。ここでは「神田明神」までのルートを検索してみます。
①Google マップを起動して、検索ボックスに目的地を入力、検索ボタン(![]() )をタップすると、検索結果が表示されます。
)をタップすると、検索結果が表示されます。
ユーザーが登録した写真も表示されるので、どんな場所か、外観なども確認できます。
②検索結果に問題がなければ、画面下の「経路」をタップします。
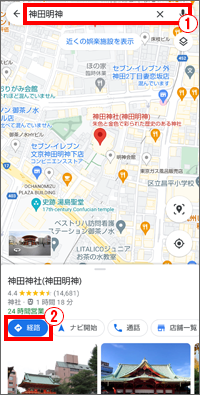
住所の指定も可能
友だちの自宅や会社など、地図に登録されていないスポットの場合は、直接、住所を指定して検索できます。
③目的地までのルートが表示されるので、使いたいルートをタップします。
ここでは、公共交通機関のルートを選択しました。
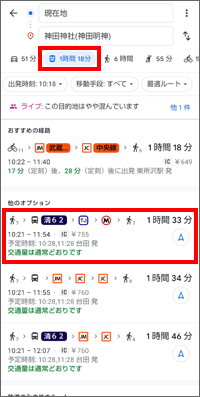
出発時間を変更するには
初期状態では、検索した時刻が出発時刻に設定されています。
出発時刻を変更する場合は、画面上部の「出発時刻」欄をタップします。
④ルートの詳細が表示されます。「ナビ開始」をタップしてさっそく出かけましょう。
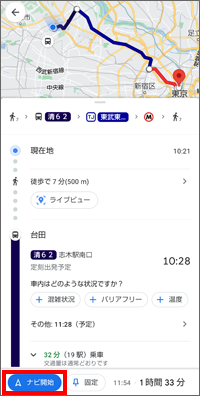
前後の時刻表を確認する
一本後のバスや電車にしたいというときは、変更したい交通機関の「その他」をタップします。
現在時刻以降の時刻表が表示されます。
⑤目的地までの間に寄り道することもよくありますね。
池袋で寄り道していたら遅くなりました、Google マップは、現在地情報とリンクしているので、定期的に現在地からのルートを再検索してくれます。
目的のルートをタップしましょう。更新されていない場合は、画面を下に向かってスライドすると更新されます。
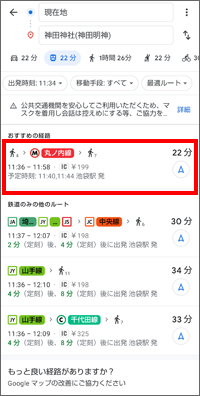
⑥御茶の水駅に到着しました。目的の神田明神まではあと少しです。
「ナビ開始」をタップし、Google マップの案内に従って進みます。
自分がいる場所は青い丸や矢印で表示されるので、ルートが外れてもすぐに確認できます。
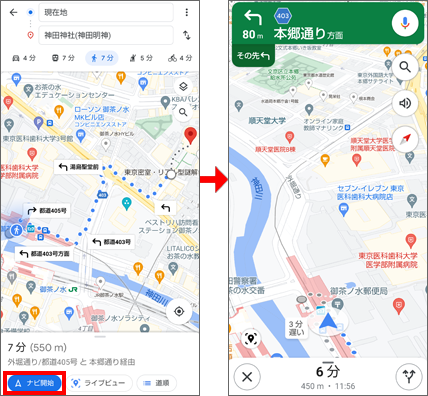
3.ここはどこ? 迷子になったら現在地を確認しよう
自分がいまいる場所を確認したいときは、「現在地」情報がオンになっている状態で、Google マップを起動し、画面右下の「現在地」アイコン(![]() )をタップします。
)をタップします。
自分がいる場所が青い丸で表示されます。

再度、現在地アイコンをタップすると「コンパス」アイコンに変わり、マップの方向とスマホの向きを合わせることができます。
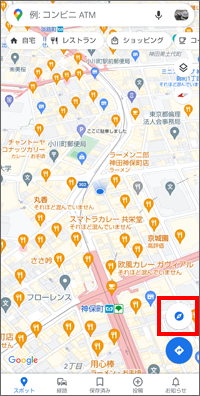
マップを3D表示にする
地図の右上にあるレイヤーアイコン![]() をタップして「3D」をタップします。
をタップして「3D」をタップします。
地図部分をタップして画面上を2本指で上にスライドすると地図が3D表示に変わります。
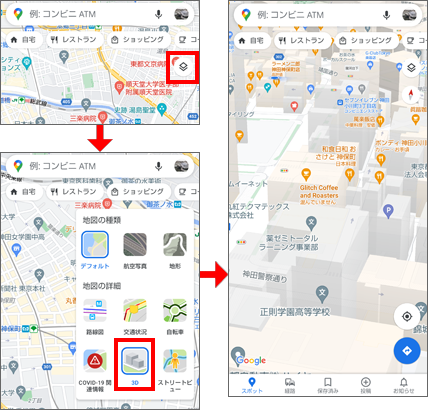
■現在地から交通機関の情報や近くのスポットを検索する
位置情報がオンの状態で検索窓に「最寄り駅」と入力して検索すると、現在地から近い駅の候補が表示されます。
「経路」をタップすれば駅までのルートが確認でき、駅のラベルまたは「詳細情報」をタップすれば時刻表が表示されます。
複数の駅がある場合は、「リストを表示」をタップしてください。一覧が表示されます。
また、画面を左にスライドしても次の候補を表示できます。
遊びに行った先で土地勘がなくても、すぐに帰宅ルートを調べられるので便利ですね。
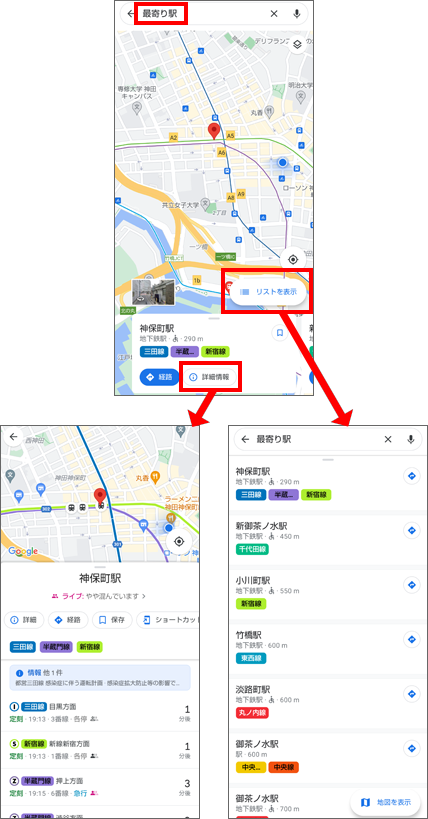
また、画面上部の「レストラン」や「ショッピング」などよく使用するスポットがアイコンで用意されています。
例えば「レストラン」をタップすると、地図とともにユーザーが登録した店の情報が表示され、さらに「営業中」「料理」などで簡単に絞り込むことができます。
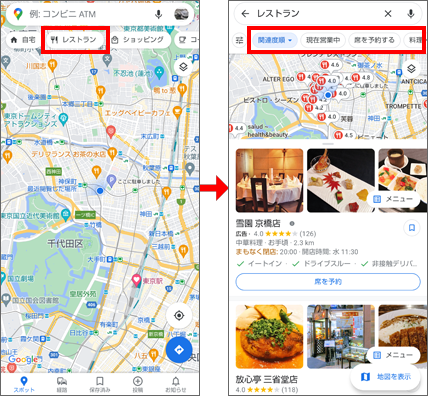
4.待ち合わせに便利! 友だちと現在地を共有しよう
友だちや家族と待ち合わせをする場合、行き慣れていない地域では少し心配ですね。
場合によっては目印になるランドマークがないということも。
こうした場合は、現在地を共有すると便利です。
現在地を共有すると、お互いのいる場所が地図上に表示され、そこまでのルートも確認できます。
①自分の「現在地」情報がオンになっている状態で画面左上のプロフィールアイコンをタップします。
②表示されたメニューから「現在地の共有」をタップします。
③確認画面が表示されたら「現在地を共有」をタップします。
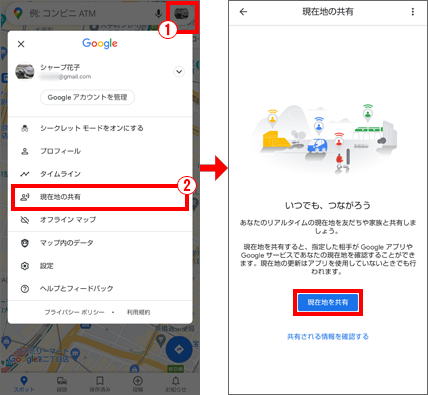
④共有する時間を指定します。
初期状態では1時間が指定されているので、時間を変更したい場合は時計アイコンをタップし、減らしたい場合は「-」を、増やしたい場合は「+」をタップします。
⑤場所を共有する相手を指定します。
指定の方法は、メールやメッセージ、LINEなどでリンクを共有するか、連絡先に登録されているユーザーを選択して共有します。
ここでは、目的の人のアイコンをタップして選択し、「共有」をタップします。
⑥場所の共有は、位置情報の権限を「常に許可」でないと行えません。
権限の確認画面が表示されたら「常に許可」をタップしてマップに戻ります。
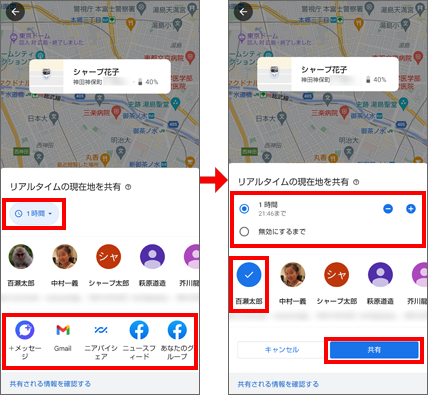
共有を解除するには
相共有相手の情報をタップして表示し、画面下部に「停止」をタップします。
これで相手のGoogle マップから自分の位置情報が削除され、共有が解除されます。
⑦これで選択した相手に共有のリンクがメールなどで送信され、リンクをクリックすると共有相手の情報が地図に表示されます。
「経路」をタップすると相手までのルートが表示されます。
また、「××さんと現在地を共有」をオンにすると、相手にも自分の場所が表示されます。
これで、地図上でお互いの場所を確認することができます。
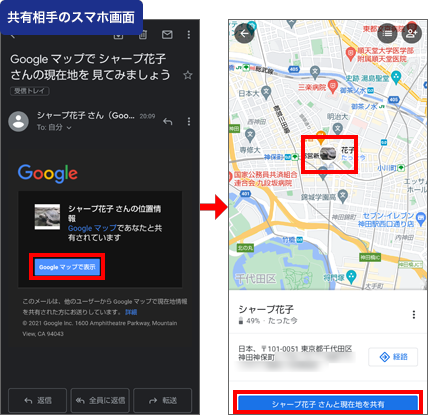
シークレットモードをオンにする
Google マップでは初期状態で、検索履歴や現在地の共有、移動の履歴(ロケーション履歴)などが記録される設定になっています。
これを一時的に無効化するには、「シークレットモード」をオンにします。
Google マップのプロフィールアイコンをタップして、表示されるメニューから「シークレットモードをオンにする」をタップしてください。
おもに以下の機能が無効化されます。
・ブラウザの閲覧履歴と検索履歴の保存、通知の送信
・移動履歴や共有中の現在地情報
・パーソナライズ機能(検索履歴から自動的に表示される「おすすめ」など)
5.Google マップナビで渋滞情報もリアルタイムにチェック
Google マップは、地図情報の更新がはやく、渋滞などの混雑状況もリアルタイムに反映されるので、状況によっては、更新の手間や料金がかかる車載のカーナビよりもはやく、正確な情報を入手することができます。
スマホのカーナビ用途での使用に注意
運転中、スマホを手に取っての通話や画面の注視は、道路交通法違反になります。
スマホをカーナビとして利用する場合は、車載用ホルダーで固定して見やすい位置に置くか、同乗者に確認してもらうようにしましょう。
■Google マップナビでルートを検索
Google マップナビの使い方は、電車などでのルート検索と同じです。
①テキストボックスに目的地を入力して検索します。
「経路」をタップすると、目的地までのルートが表示されます。
②公共交通機関などのルートが表示される場合は、画面上部の車のアイコンをタップします。
「ナビ開始」をタップするとルート案内が開始されます。
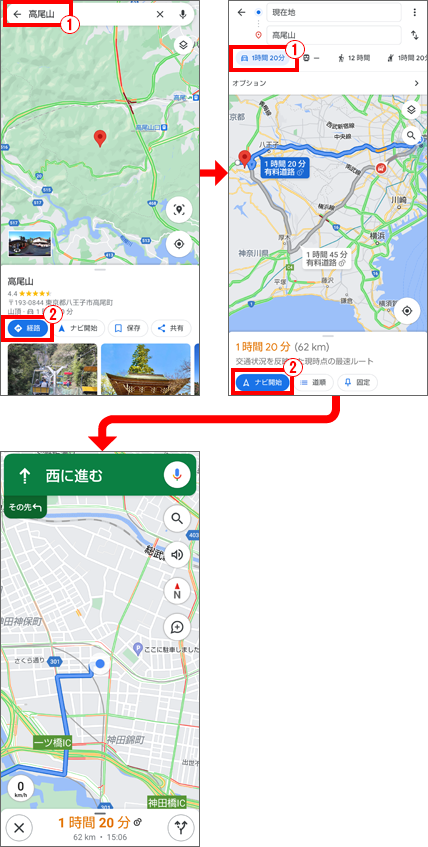
■渋滞情報を確認する
ルートのラインは、渋滞の状況によって色分けされています。
赤は渋滞、黄色はやや渋滞、緑は渋滞なしです。青やグレーはルートを表しています。
また、事故や工事、道路の閉鎖などもアイコンで表示されます。
①交通状況の詳細を見たい場合は、戻るキーで最初の検索画面の戻り、レイヤーアイコン![]() をタップ、「交通状況」をタップします。
をタップ、「交通状況」をタップします。
②ルート表示に戻ると、周辺の交通状況が表示されます。
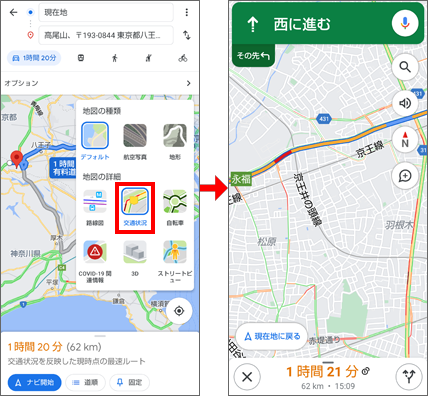
有料道路や高速道路を使わないルートの表示
有料道路や高速道路を使わないルートを行きたい場合は、オプションで選択できます。
ナビの画面から戻るキーでルート検索画面に戻り、画面上部の「オプション」をタップします。
オプション画面が表示されるので、目的のものにチェックを入れて「完了」をタップします。
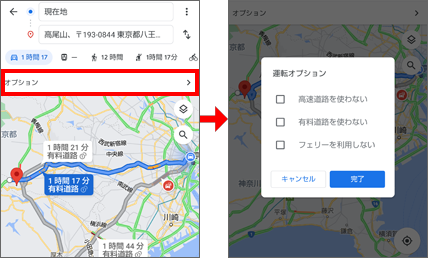
■駐車した場所を記録する
Google マップナビには、車を止めた場所を記録しておくことができます。
アミューズメントパークなど広大な駐車場に止める場合など、とくに便利ですね。
登録方法は簡単です。
①車を止めた場所で現在地を表示し、青い現在地マークをタップします。
②現在地のオプション画面が表示されるので、「駐車場の場所を保存」をタップします。
これで現在地を駐車した場所として登録できます。
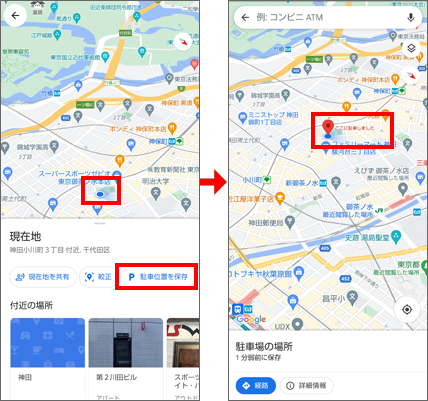
③駐車位置を確認したいときは、検索窓をタップして「駐車場の場所」をタップします。
中央にピンと「ここに駐車しました」と表示されます。
駐車場までのルートや詳細情報も確認できます。
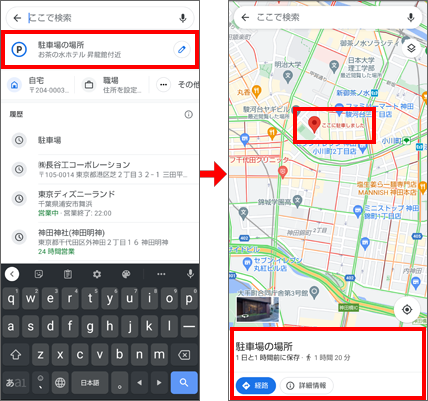
6.スポット登録でオリジナル旅行ガイドを作成しよう
出張や旅行など、Google マップにあらかじめ行きたい場所を登録しておけば、現地に着いたあとも効率的に回れたり、周辺のレストランなどもすぐに探すことができます。
目的別、用途別にスポットをリストに登録して、オリジナルのガイドを作成しましょう。
モバイル用Google マップには、あらかじめ「お気に入り」「行ってみたい」「スター付き」「ラベル付き」の4つのリストが用意されていますが、新規に作成することもできます。
■新しいリストを作る
ここでは旅行用のリストを新規に作ってみましょう。
①Google マップの画面下部にある「保存済み」をタップします。
「訪れた場所」と「自分のリスト」が表示されます。
②「自分のリスト」の「+新しいリスト」をタップし、新しいリストを作ります。
「リスト名」や「説明」を入力し、公開の条件を指定します。
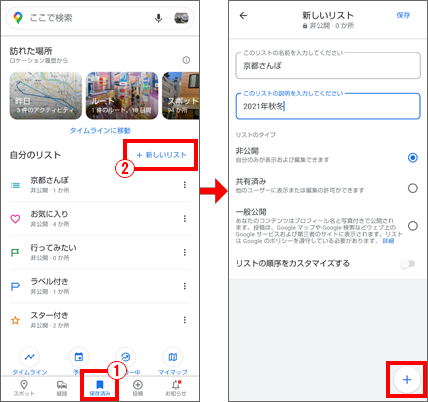
■リストにスポットを追加する
これでリストはできましたが、保存する前に続けてスポットを追加しましょう。
①上記のリスト画面下部にある「+」アイコンをタップします。
検索窓が表示されるので、追加したいスポットを検索するか、地図を表示して選択します。
②検索するとその場所がリストに追加されます。
続けてスポットを追加する場合は「+」タップして同様に追加していきます。
スポットの追加が終わったら「保存」をタップしてリストを保存しましょう。
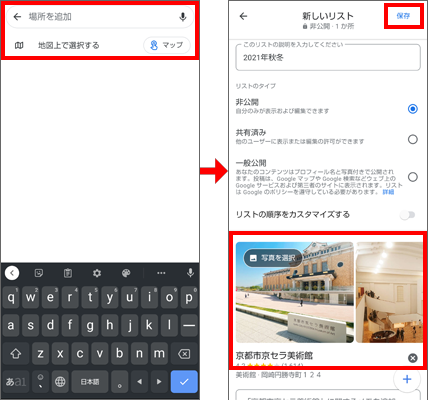
あとからリストにスポットを追加するには
保存済みのリストにスポットを追加する場合、マップで追加したい場所を検索します。
画面下部の詳細情報の「保存」をタップしてリスト一覧を表示、追加するリストにチェックを入れて「完了」をタップします。
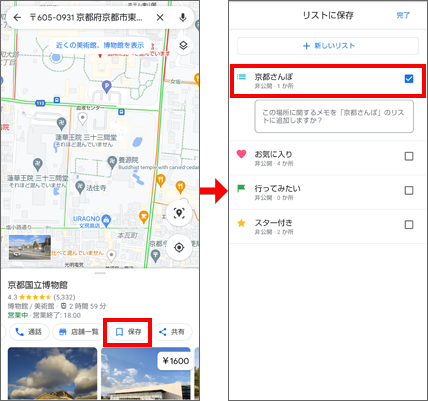
タイムラインを確認しよう
Googleマップには、移動履歴(ロケーション履歴)を保存する機能があり、これを確認できるのが「タイムライン」です。初期状態でオンになっています。
旅行などに行ったとき、いった場所の履歴をあとから確認できるので便利です。
タイムラインを確認するには、Google マップのプロフィールアイコンをタップして「タイムライン」をタップします。
「今日」をタップしてカレンダーから任意の日付を選択してみましょう。その日の行動履歴が確認できます。
なお、この機能をオフにしたり削除するには、プロフィールアイコンをタップして「マップ内のデータ」内で行えます。
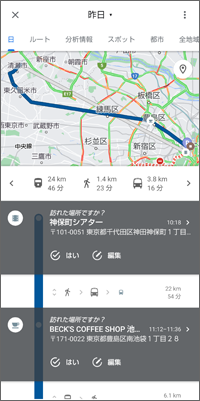
■ルートを検索する
行きたい場所の登録が済んだら、マップ上でルート検索してみましょう。
所要時間などが確認できるので、予定を組み立てやすくなります。
先に作成した「京都さんぽ」の京都市京セラ美術館までの所要時間やルートを認してみます。
「経路」ボタンをタップし、現在地に「京都駅」を指定すると、約30分であることがわかります。
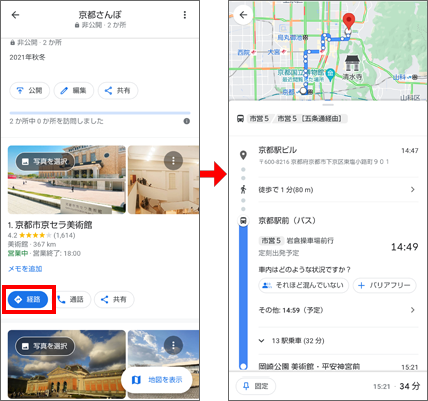
リストを友だちと共有しよう
作成したリストは、友だちなどと共有することが可能です。
まず、マップの「保存済み」をタップして共有したいリストを開きます。
「共有」をタップして確認画面で「続行」をタップすると、共有するユーザーや方法が表示されます。
ユーザーや方法を選択して友だちに送信します。
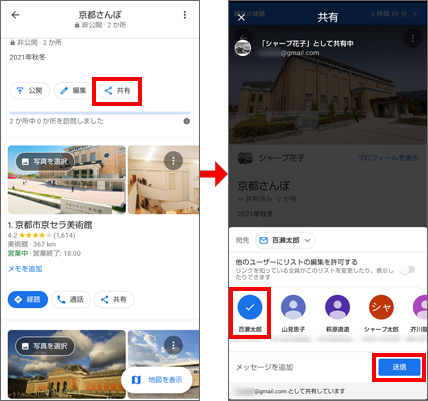
なお、相手がGoogle アカウントでない場合は、リンクが送られます。
このリンクは送った相手以外でもアクセスできてしまうので、見知らぬ第三者に流れてしまわないように注意しましょう。
また、共有リンクは、作成者しか編集することはできません。
また、リンクを共有したあとにスポットを追加するなどの編集した場合、共有した友だちのリストは更新されないので、再度、共有リンクを作成して送信する必要があります。
Google マップは、初めての場所の確認以外にも、通勤通学など毎日の移動で便利な機能も用意されています。
他のGoogle標準アプリも使いこなして、スマホライフを充実させましょう!
※この記事は、AQUOS R6 SH-51B(Android 11)を使用して2021年8月時点のGoogle マップアプリで検証しました。