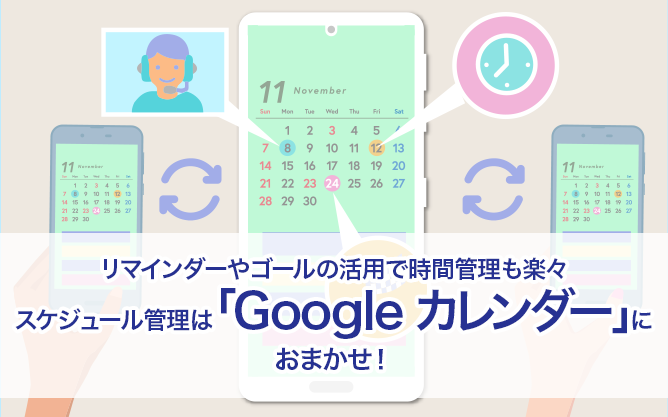Google標準アプリ活用ガイド
会議や打ち合わせの予定、ジムの予約など、予定表に書くだけで忘れてしまったことはありませんか?
Google カレンダーには、事前に通知で予定を知らせてくれるリマインダーやゴール機能があります。
ここでは、Google カレンダーの基本機能と便利な使い方を紹介します。
1.Google カレンダーでできること
Google カレンダーは、スマホやパソコンなどでスケジュールを一元管理できるアプリです。
Google アカウントをもっていれば、だれでもすぐに使うことができます。
まずは、Google カレンダーでできることを確認しておきましょう。
・予定の作成と共有
・リマインダーの設定
・タスク(ToDoリスト)の設定
・ゴールの設定
・カレンダーの追加と複数カレンダーの一元管理
なお、カレンダーの追加は、スマホのGoogle カレンダー アプリからは行えません。
パソコンのブラウザーからGoogle カレンダーにアクセスして操作する必要があります。
ここでは、スマホでのGoogle カレンダーの操作について説明します。
パソコンでの操作は別途、ヘルプを確認してください。
「Google カレンダー」アプリは、スマホの「Google」フォルダーまたはアプリ一覧画面からアクセスできます。
念のため、Google カレンダー アプリが最新であるかどうかを確認しておきましょう。
Google Play ストア アプリから更新できます。
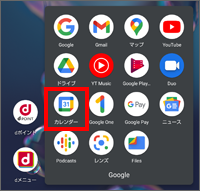
2.Google カレンダーに予定を追加しよう
まずは、Google カレンダーを起動して、メニューを表示してみましょう。
画面左上のメニューアイコン![]() をタップします。
をタップします。
メニューの上部では、カレンダーの表示形式で週や月などが、下部ではカレンダーなどの一覧が確認できます。
初期状態では、メインのカレンダー「予定」のほか、「ToDoリスト」、「リマインダー」、「祝日」が用意されています。
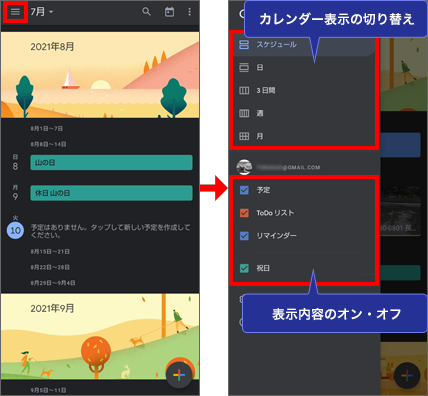
カレンダーなどを表示または非表示にするには
上記のメニュー画面のカレンダーなどには、初期状態で頭にチェックマークついています。
このチェックマークをタップすると、画面から消えて非表示になります。
再度表示する場合は、タップしてチェックマークがついた状態にします。
画面例では、「ToDoリスト」を非表示にしてみました。
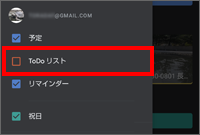
■予定を追加する
Google カレンダーの内容が確認できたので、次は実際に予定を追加してみましょう。
メニューの「スケジュール」をタップして起動画面に戻ります。
スケジュール一覧では、任意の日付(たとえば、「8日(日)山の日」など)、または画面右下の![]() をタップすると新規作成のメニューが表示されます。
をタップすると新規作成のメニューが表示されます。
新規に予定を追加するには「予定」をタップします。これで新規作成画面が表示されます。
なお、 ![]() をタップした場合は、現在の日時が設定された状態で新規作成画面が表示されます。
をタップした場合は、現在の日時が設定された状態で新規作成画面が表示されます。
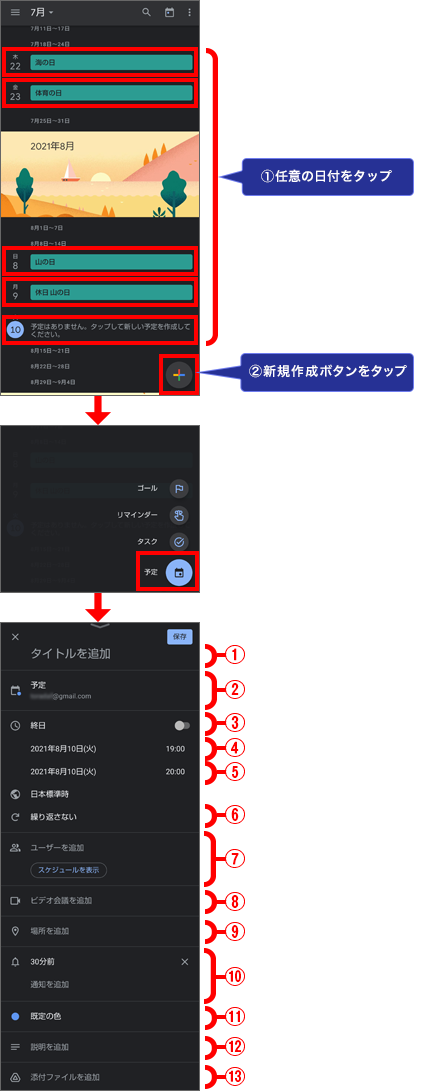
| 項目 | 内容 |
|---|---|
| ① | 予定のタイトルを入力 |
| ② | カレンダーの選択。複数のカレンダーがある場合はここで登録先を選択する |
| ③ | 終日の設定。終日の予定の場合はここをタップしてオンにする |
| ④ | 開始日時の設定。タップするとカレンダーや時計が表示される |
| ⑤ | 終了日時の設定。開始日時と同様にタップして設定する |
| ⑥ | 繰り返しの設定。定例会議など繰り返しのある予定の場合はタップして設定 |
| ⑦ | その予定に参加するメンバーを追加できる(「参加者を追加する」を参照) |
| ⑧ | ビデオ会議の追加。Google meetと連携できる |
| ⑨ | 場所を追加。Google マップと連携して場所の情報を追加できる |
| ⑩ | 通知の設定。通知の種類や通知のタイミングを設定する |
| ⑪ | カレンダーの表示色の設定 |
| ⑫ | メモの追加 |
| ⑬ | 添付ファイルの追加 |
設定した予定を変更するには
設定が済んだ予定は、予定の編集画面でも変更できますが、カレンダー上でドラッグ&ドロップすることでも日時を変更することが可能です。
■繰り返しの予定を設定する
毎週、毎月など定期的に行われる予定の場合は、繰り返しの設定を行うだけでまとめて予定を追加することができます。
例として、9月6日(月)の販促会議を「毎週」に設定してみましょう。
目的の予定を開き「繰り返さない」をタップします。
繰り返しのメニューが表示されるので「毎週」をタップし、「保存」をタップします。
表示を月に変更してみると、9月以降、毎週月曜日に販促会議が登録されているのが確認できます。
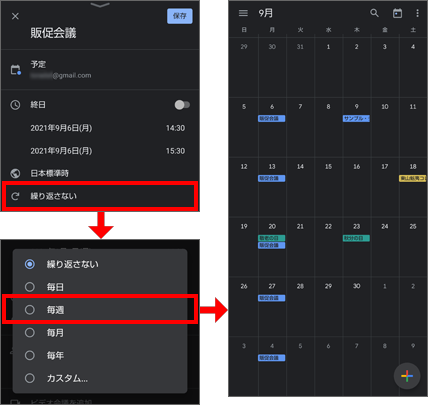
作成済みの予定を編集するには
一度作成した予定を変更するには、目的の予定を開いて、画面右上の鉛筆アイコン![]() をタップします。
をタップします。
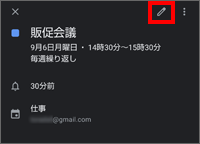
■参加者を追加する
Google カレンダーでは、予定に参加者を追加したり、参加者に招待メールを送ったりすることができます。
予定の編集画面で「ユーザーを追加」をタップします。
追加するユーザーの名前またはメールアドレスの一部を入力すると候補が表示されるので、目的のユーザーをタップして「完了」をタップします。
予定の画面に戻るので、「保存」をタップします。
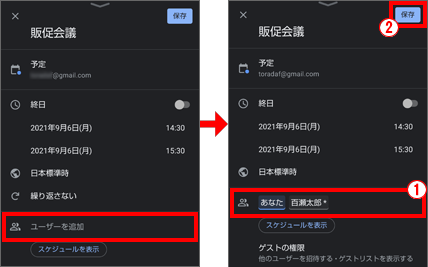
定期的な予定の場合は、この修正をすべての予定に反映させるかどうかの確認の画面が表示されるので、選択して「保存」をタップします。
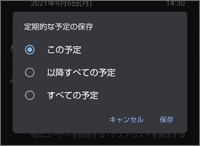
次に、追加したユーザーに招待メールを送るかどうかの確認メッセージが表示されます。
「通知」を選択すると、相手に招待メールが送信されます。
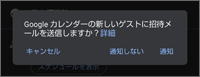
Google meetで会議に参加する
Google カレンダーに追加する予定は、Google meetでのビデオ会議と連携をとることができます。
予定の編集画面の「ビデオ会議を追加」をタップすると「Google meetで参加」に表示が変わり、招待状にもGoogle meetのURLも表示されます。
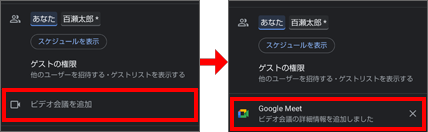
また、予定の詳細画面の「Google meetで参加」の右端の共有アイコン![]() をタップすると、URLをコピーすることができます。
をタップすると、URLをコピーすることができます。
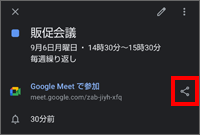
■場所を追加する
出かける先や待ち合わせする場所を、Google マップと連携してカレンダーに追加します。
予定の編集画面で「場所を追加」をクリックし、場所の名前や住所で候補を表示します。
画面例では、上野動物園を追加しました。
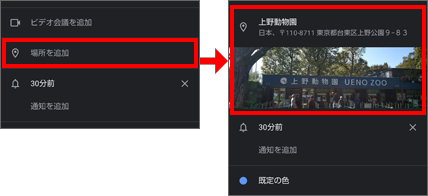
カレンダーを追加するには
Google カレンダーは、初期状態で「予定」の1つのみですが、複数のカレンダーを追加することができます。
たとえば、仕事とプライベートのカレンダーを分けるなどの使い方ができます。
なお、カレンダーの追加はスマホのGoogle カレンダー アプリからは行えません。
パソコンのブラウザーから自分のカレンダーにアクセスして操作します。
画面左側のメニューから「カレンダーを追加」→「新しいカレンダーを作成」を選択して、カレンダーの名前を入力、「カレンダーを作成」をクリックします。
カレンダーを追加すると、予定の作成画面で予定を登録するカレンダーを選択できます。
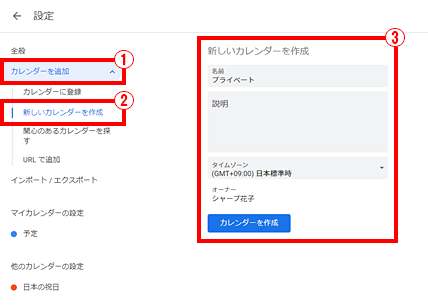
3.「リマインダー」を設定しよう
リマインダーを設定すると、完了するまで指定した時刻に毎日、アラートで表示してくれる機能です。
数日後、数週間後までに完了しなければならない事柄を設定しておけば、うっかり忘れてしまうこともなくなりますね。
■「リマインダー」を設定する
Google カレンダーの新規作成ボタン![]() をクリックして「リマインダー」をタップします。
をクリックして「リマインダー」をタップします。
リマインダーの作成画面が表示されるので、タイトルと日時、必要であれば繰り返しを設定します。
「保存」をタップすると、カレンダーに追加されます。
なお、「終日」設定をオンにして時刻の設定をしないと、通知されないので注意しましょう。
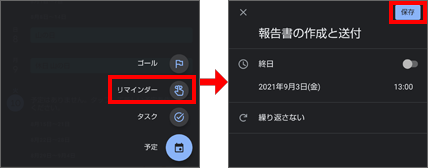
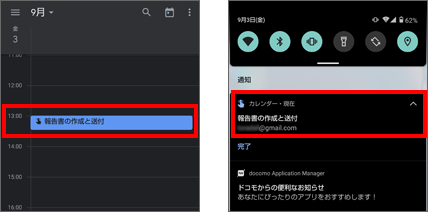
■「リマインダー」を完了する
設定した事柄が終わった場合は、完了を設定します。
目的のリマインダーを表示して画面下部の「完了とする」をタップします。
すると、カレンダー上部に二重線がひかれた状態で表示され、完了したことがわかるようになっています。
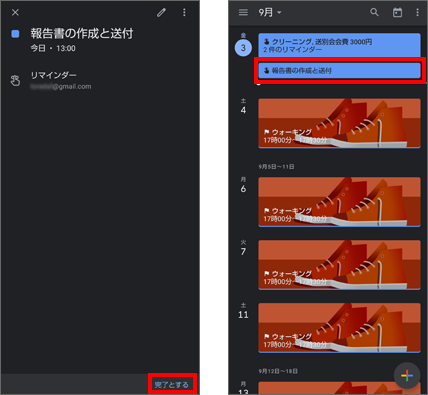
「タスク」機能を使おう
Google カレンダーの新規作成メニューには、「予定」「リマインダー」「ゴール」のほか、「タスク」もあります。
リマインダーと似た機能ですが、リマインダーはやるべきことを期間で設定できるのに対して、タスクはやるべきことと実行すべき日時が具体的に決まっている場合に便利です。
使い方は「リマインダー」とほぼ同じですので、参考にして活用してください。
4.「ゴール」で目標達成までの計画を立てよう
新しい知識を習得したり、健康のために運動したりしたいけど、毎日あれこれ忙しくて、結局三日坊主で終わってしまった……なんて経験、ありませんか?
Google カレンダーの「ゴール」機能は、スケジュールの合間にこうしたことを実行するための時間を探し出して設定してくれる機能です。
設定すると、4〜6週間分の予定が登録されます。
■「ゴール」のカテゴリーを選択する
Google カレンダーの新規作成ボタン![]() をクリックして「ゴール」をタップします。
をクリックして「ゴール」をタップします。
ゴールの選択画面が表示されるので、これからはじめたいことのカテゴリーを選択します。
カテゴリーは、次の5つが用意されています。
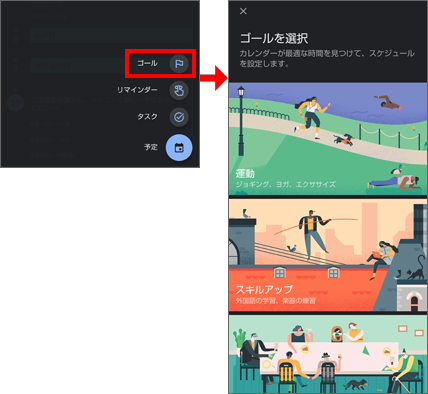
| カテゴリー | 内容 |
|---|---|
| 運動 | トレーニング、ジョギング、ウォーキング、ヨガ、カスタム |
| スキルアップ | 外国語の学習、プログラミングの習得、楽器の練習、芸術作品の制作、カスタム |
| 家族や友だち | 友だちに連絡、家族と食事、母親に電話、父親に電話、カスタム |
| 自分のための時間 | 読書、瞑想、趣味、カスタム |
| 身の回りの整理 | 1日の予定を立てる、掃除、雑用、カスタム |
■「ゴール」を設定する
カテゴリーが決まったら、ゴールを設定しましょう。
ここでは例として、「運動」の「ウォーキング」にしてみます。
「頻度」「時間」「都合の良い時間」を順に選択していきます。
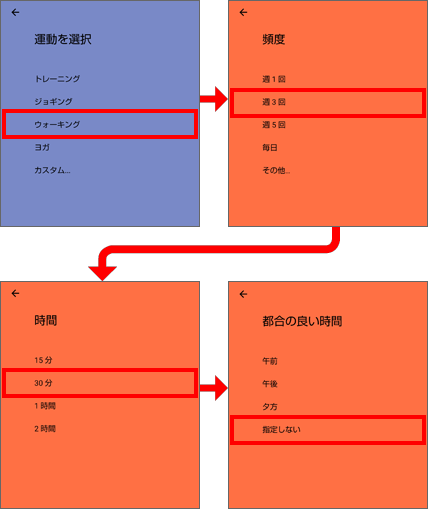
設定が完了したら、画面右上の完了ボタン![]() をタップします。
をタップします。
これでGoogle カレンダーに登録され、画面下部に設定した時間の確認メッセージが表示されます。
問題がなければ、「このまま」をタップします。
時間を変更したいときは、「時間を変更」をタップします。
ウォーキングの詳細設定画面が表示されるので、画面右上の鉛筆アイコン![]() をタップして時間を変更します。
をタップして時間を変更します。
なお、特定の日の予定だけを変更した場合は、詳細設定画面の画面下部の「後で」をタップすると、別の日の空いている時間に自動的に変更されます。
また、実行後に「完了」をタップすると、二重の取り消し線がついて表示されます。
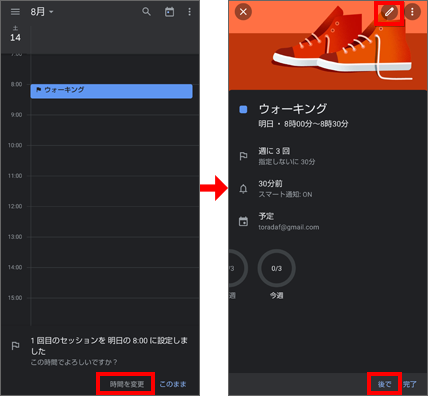
カレンダーを共有するには
Google カレンダーは同僚や家族と共有することができます。
ただし、この設定はスマホのGoogle カレンダー アプリでは行えません。
パソコンのブラウザーからGoogle カレンダーにアクセスして行います。
Google カレンダーの設定画面でメニューから「マイカレンダーの設定」で共有したいカレンダーを選択し(ここでは「予定」)、「特定のユーザーとの共有」を選択します。
「ユーザーを追加」をクリックして、共有したい人のメールアドレスと権限の種類を設定して「送信」をクリックします。
これで相手に招待メールが送信されます。相手が承認することで共有が可能になります。
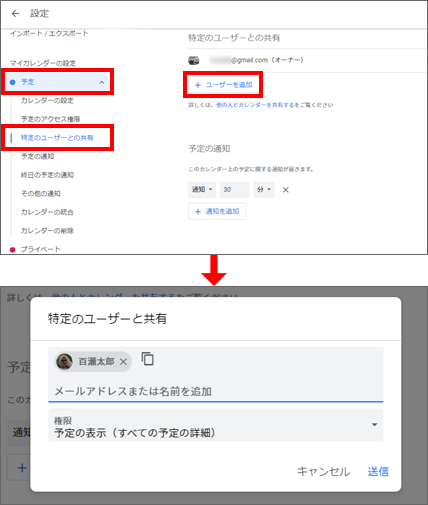
Google カレンダーは、自分に代わって予定を管理してくれるので、いまや日常生活に欠かせないアプリです。
職場など複数の人と共有できるのも便利ですね。
他のGoogle標準アプリも使いこなして、スマホライフを充実させましょう!
※この記事は、AQUOS R6 SH-51B(Android 11)で2021年8月時点のGoogle カレンダー アプリで検証しました。