Androidスマホのデータを個別に移す方法
機種変更前のAndroid(アンドロイド)スマホのなかには連絡先データや写真・動画、メールなどさまざまなものが保存されています。
これらをまとめて一括で移すのが一番面倒がないですが、用途によっては特定のデータのみを移したいということもあるでしょう。
ここでは、音楽、写真・動画、メール、カレンダーのスケジュールの移し方をまとめて紹介します。
なお、電話帳については「Androidスマホに電話帳(アドレス帳)を移す方法」を、LINEデータの引き継ぎは「AndroidスマホにLINEデータを移す方法」を参照してください。
スマホのデータをまとめて一括で移行する方法は、「Androidスマホのデータをまとめて移す方法」で説明しています。
音楽データを移す方法
機種変更前のAndroid(アンドロイド)スマホに保存している音楽(ミュージック)データを機種変更後の新しいAndroidスマホに移す(取り込む)には、次の2つの方法があります。
| 引き継ぎ方法 | 内容 |
|---|---|
| ❶ 機種変更前のスマホからコピーして移す | 通信事業者が用意しているサービスを使う。 機種変更で通信事業者などを変えないのであれば、バックアップも兼ねることができるので便利。 |
| ❷機種変更前のスマホからコピーして移す | パソコンやクラウドに音楽データをコピーして新しいスマホに移す。 ※ パソコンまたはインターネット環境が必要です。 |
通信事業者を変更しない場合は、❶通信事業者の独自サービスを使う方法が便利でしょう。
通信事業者のサービスについては、「Androidスマホのデータをまとめて移す方法」の「通信事業者が提供するバックアップサービスを使う」を参照してください。
ここでは、❷機種変更前のAndroidスマホからコピーして取り込む方法を説明します。
音楽データの移行は、基本的にパソコンやインターネットに接続できる環境が必要です。
なお、音楽データをmicroSDカードに保存している場合、機種変更後のスマホにmicroSDカードを挿すだけで、音楽データを移すことができます(ワンポイント参照)。
また、音楽データの数が多い、Androidスマホのメモリーを圧迫したくないという場合は、一度、パソコンに移してからGoogleの音楽配信サービス「YouTube Music」にアップロードしてストリーミングで楽しむという方法もあります(YouTube Musicについてはワンポイント参照)。
microSDカードの入れ替えで音楽データを移行する
Androidには、メモリー内に保存された音楽ファイルを自動的に認識する機能があります。
したがって、音楽データをmicroSDカードに保存している場合、そのmicroSDカードを新しいスマホにさしかえるだけで、これまでどおり音楽を楽しむことができます。
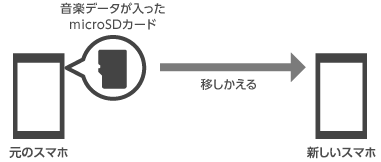
① パソコンとスマホをUSBケーブルでつなぐ
まずは、元のスマホに保存されている音楽データをいったんパソコンにコピーします。
音楽データは、内部ストレージ、またはmicroSDカードの「Music」フォルダー内に保存されています。
元のスマホと新しいスマホの2台を、USBケーブルでパソコンにつなぎましょう。
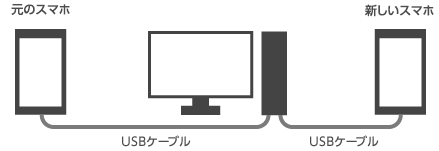
② 音楽ファイルをパソコン経由で新しいスマホにコピーする
元のスマホから新しいスマホに直接ドラッグ&ドロップでコピーはできないので、いったん、パソコンのデスクトップにコピーしてから、新しいスマホに移します。
画面例では、まず、元のスマホの内部共有ストレージの「Music」フォルダーから、パソコンのデスクトップに作った「バックアップ」フォルダーに音楽ファイルをコピーし、次にパソコンの「バックアップ」フォルダーから新しいスマホの内部共有ストレージの「Music」フォルダーに音楽ファイルをコピーしています。
なお、microSDカードにコピーする場合は、あらかじめ「Music」フォルダーを新規に作成しておきましょう。
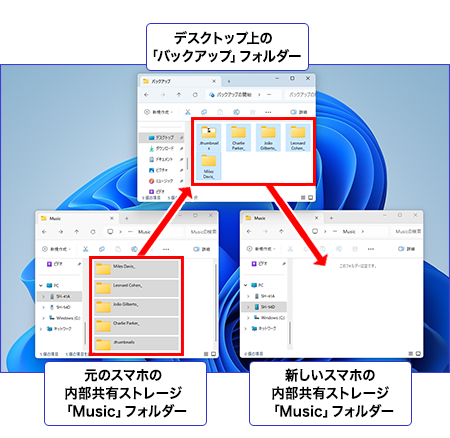
③ 機種変更後のスマホで音楽を再生する
AQUOS sense8 SH-54Dには、あらかじめ「YouTube Music」アプリがプリインストールされています(アイコンの名前は「YT Music」)。
「YouTube Music」アプリを起動して、画面下の「ライブラリ」→「デバイスのファイル」をタップします。
これでコピーした音楽データが表示されます。
なお、「デバイスのファイル」を選択してもコピーした音楽データが表示されない場合は、設定を確認してみましょう。
「YouTube Music」アプリのホーム画面で自分のプロフィール写真をタップします。
表示される画面で「設定」→「一時保存とストレージ」をタップし、「デバイスのファイルを表示」をオンに設定します。
これで、スマホ内の音楽が表示できるようになります。
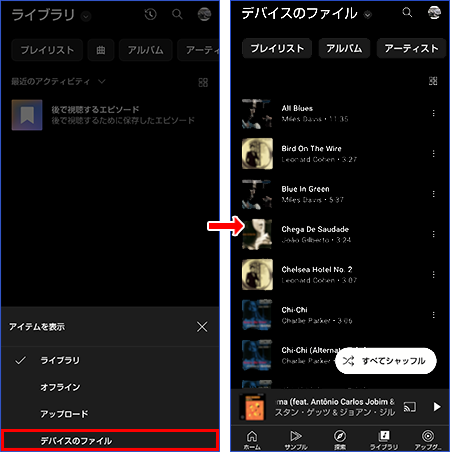
「YouTube Music」とは
YouTube Musicは、動画共有サービス「YouTube」の音楽に特化した無料の音楽配信サービスです。
有料版の「YouTube Music Premium」では、広告が非表示である以外にオフライン再生やバックグラウンド再生が可能です(月額1080円・税込)。
無料版も有料版も10万曲まで自分の持っている音楽をアップロードして楽しむことができます。
なお、YouTube Musicへのアップロード方法については、公式サイトを参照してください。
音楽配信サービスを使ってダウンロードした場合
AmazonのPrime MusicやSpotifyなどの音楽配信サービスを利用している場合、多くのサービスでは、元のスマホで使っていた専用アプリをインストールし、同じアカウントでログインすることで、再ダウンロードが可能です。
有料サービスの場合は、プレイリストなども引き継ぐことができます。
詳細は、公式サイトで確認してください。
| サービス | 引き継ぎ方法など |
|---|---|
| Amazon Music | 「Amazon Free」「Amazon Music Prime」「Amazon Music Unlimited」の3種類がある。 「Amazon Music Prime」の場合、端末数は1つのアカウントで最大10台まで利用できるが、ストリーミングは1度に1台で可能。 アプリを再インストールし、Amazonアカウントとパスワードでログイン後、端末の認証を行う。 使わなくなった端末の認証は解除すること。 |
| LINE Music | あらかじめLINEの引き継ぎが必要(詳細は「AndroidスマホにLINEデータを移す方法」を参照)。 アプリを再インストールしてログインする。 なお、「オフライン再生に保存」した楽曲は、機種変更後のスマホで再度ダウンロードする。 |
| Spotify | 複数端末での利用に対応しているので(デバイス数に制限なし)、元のスマホで登録したアカウントとパスワードでログインできる。 ただし、複数端末での同時再生はできない。 なお、有料のSpotifyプレミアムでダウンロードした楽曲は再度、ダウンロードが必要。 |
| AWA Music | 事前にFacebookアカウント、Xアカウント、Apple ID、Google アカウント、メールアドレスのいずれかでアカウントを登録する。 新しいスマホで同じアカウントでログイン。 今まで作ったプレイリストも利用できる。 |
写真や動画データを移す方法
機種変更で写真や動画を個別に移すにはいくつかの方法がありますが、元のスマホがインターネットに接続できるかどうかなどの条件によって方法が異なります。
| 移行方法 | 元のスマホのインターネット接続 |
|---|---|
| ❶ 通信事業者の独自サービスを利用する | 通信事業者が用意しているサービスを使う。 機種変更で通信事業者などを変えないのであれば、バックアップも兼ねることができるので便利。 |
| ❶ クラウドサービスを利用する | インターネットに接続できる(Wi-Fi接続を含む)場合に利用可能。 |
| ❷ パソコン経由でコピーする | インターネット接続の有無に関係なく利用可能。 ※ パソコンが必要です。 |
機種変更で通信事業者を変えない場合は、通信事業者が提供するデータ引き継ぎサービスを利用するのが便利です。
詳細は、「Androidスマホのデータをまとめて移す方法」の「通信事業者が提供するバックアップサービスを使う」を参照してください。
インターネットに接続できる環境があれば、クラウドサービス経由で引き継ぐことができます。
ただし、クラウドサービスの無料で利用できる容量は最大で15GBなので(表参照)、スマホ内の写真・動画の容量がこれを超える場合は、有料サービスを申し込んで自動バックをするか(コラム参照)、バックアップを兼ねてパソコン経由で移すことになります。
| サービス名 | 特長 |
|---|---|
| Google フォト | Googleの写真専用サービス。 Google ドライブやGmailを含めて15GBまで無料で利用できる。 画像サイズは1600万画素、動画は1080pを超えるとリサイズされる。 |
| Dropbox | Dropboxのサービス。 2GBまで無料で利用できる。 |
| OneDrive | Microsoftのサービス。 5GBまで無料で利用できる。 Office365を契約すると1TBを利用できる。 |
| Amazon Photos | Amazonプライムの特典サービス。 Amazonプライムの会員であれば無料で無制限、無圧縮で利用できる。 |
クラウドサービス「Google フォト」で写真・動画を移す
ここでは、Google フォトに手動でアップロードして新しいスマホに移す方法を紹介します。
自動バックアップについてはコラムを参照してください。
大まかな手順は次のとおりです。
① 機種変更前のスマホの写真を「Google フォト」にアップロードする
「Google フォト」アプリを起動し、アップロードする写真を長押ししながら選択し、画面下の「バックアップ」をタップします。
これで選択した写真がGooleフォトにアップロードされます。
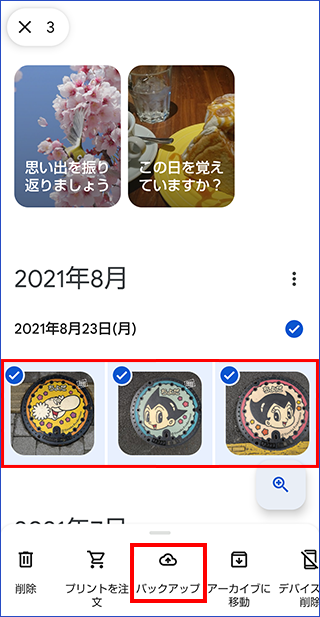
② 機種変更後のスマホで「Google フォト」アプリを起動、ダウンロードする
機種変更後のスマホで「Google フォト」アプリを起動します。
アップロードした写真が表示されるので、スマホに保存したい写真を選択し、「ダウンロード」をタップします。
これで新しいスマホに写真が保存されます。
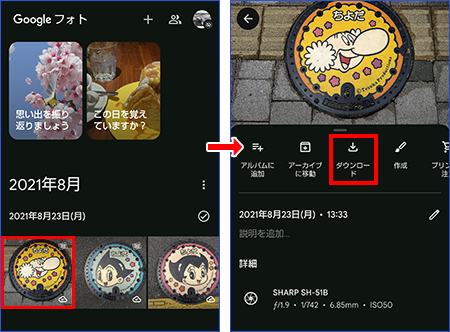
Google フォト内の写真を削除はブラウザーから操作する
Google フォトにアップロードした写真は、「Google フォト」アプリでは削除できません。
スマホまたはパソコンのブラウザー経由でGoogle フォトにログインして削除します。
まず、スマホの「Google フォト」アプリでバックアップをオフにしてください。
スマホからクラウドのGoogle フォトにアクセスする場合は、Chrome(クローム)を起動して「Google フォト」で検索します。
検索結果の「ログイン Google フォトに移動」をタップすると、Google フォトにアクセスできます。
削除する写真を選択してゴミ箱アイコンをタップすれば、クラウド上の写真が削除されます。

Google フォトに自動バックアップする
Google フォトは、かつては容量無制限で写真や動画を保存できましたが、2021年5月末日で無料・容量無制限のサービスは終了しています。
これ以降は、無料で利用できる容量はGoogle ドライブの15GBに含まれるので、これを超える容量の写真や動画をGoogle フォトにバックアップするには、有料サービスを申し込む必要があります(有料サービスの詳細はGoogle One 公式サイトを参照)。
Google フォトに自動でバックアップするには、元のスマホで「Google フォト」アプリを開き、画面右上のプロフィールアイコンをタップします。
表示される設定画面で「バックアップをオンにする」をタップすると、バックアップが開始されます。
なお、Google フォトにバックアップする際、画像サイズは1600万画素、動画は1080pを超えるとリサイズされます。
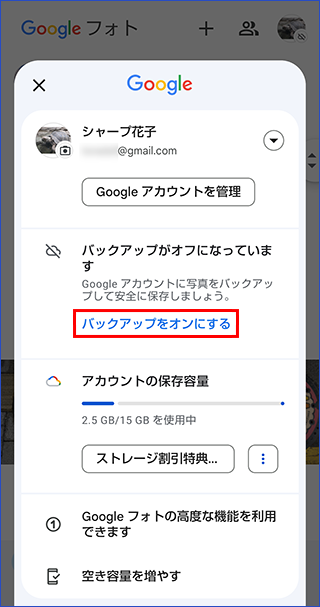
パソコン経由で写真・動画を移す
パソコンを利用している場合は、2台のスマホをUSBケーブルで接続して写真や動画を新しいスマホにコピーすることができます。
スマホで撮影した写真や動画データは、内部共有ストレージ、またはmicroSDカードの「DCIM」フォルダーに保存されています。
① パソコンとスマホをUSB接続でつなぐ
元のスマホと新しいスマホの2台を、USBケーブルでパソコンにつなぎます。
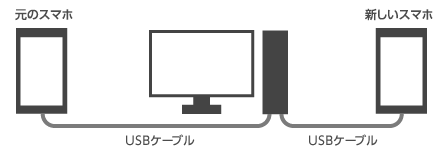
② 写真データをパソコン経由で新しいスマホにコピーする
元のスマホのフォルダーから直接、新しいスマホのフォルダーにコピーすることはできないので、一度、パソコンのデスクトップにコピーしてから、新しいスマホにコピーします。
スマホの「内部共有ストレージ」には、「Pictures」フォルダーが用意されているのでここにコピーすればいいでしょう。
microSDカードにコピーする場合は、あらかじめコピー先にフォルダーを新規に作成しておいてください。
フォルダー名は「Pictures」や「Photo」などわかりやすい名前にしましょう。
データのコピー方法は、「音楽ファイルをパソコン経由で新しいスマホにコピーする」と同じなので参考にしてください。
これで写真データの移行は完了です。
インターネットメール(eメール)を移す方法
Androidスマホでは、標準のGmailやプロバイダーメールに代表されるインターネットメールと、通信事業者が提供するキャリアメール(ケータイメール:ドコモメール、ソフトバンクメール、auメール)の2種類が利用できます。
ここでは、それぞれの引き継ぎ方法と注意点を説明します。
機種変更後にメールが届かない、受信できないという場合も下記の内容を確認してみてください。
移したいメールの種類を確認する
機種変更後のスマホに移したいメールの種類を確認しましょう。
メールの種類や設定によっては、受信済みのメールは引き継ぎできない場合があります。
| メールの種類 | 引き継ぎ方法 |
|---|---|
| ❶ インターネットメール | 「メール」アプリでアカウントを設定することで移せる。 ・フリーメール(GmailやYahoo!メールなど):可 ・プロバイダーメール:一部可 ※1 |
| ❷ キャリアメール | 通信事業者を変えない場合: ・パソコンなどからクラウド経由でキャリアメールの送受信データを読むことができる。 ・通信事業者によってはバックアップサービスやバックアップアプリで移すことができる ※2。または、スマホに受信済みのメールはメールアプリのエクスポートとインポート機能で移すことが可能。 通信事業者を変える場合: ・基本的にキャリアメールの送受信データは移行できない。 |
プロバイダーメールの設定については、ここでは説明しません。
プロバイダーから送付されたメールの設定内容を確認し、メールアプリで設定を行ってください。
また、通信事業者を変更する場合、新しいスマホにデータを移行することはできませんが、各キャリアが用意しているサービスでmicroSDカードにバックアップすることができます。
詳細は「通信事業者が提供するバックアップサービスを使う」を参照してください。
ドコモ、ソフトバンク、auのオンライン専用プランに変更する場合の注意
ドコモのahamo、ソフトバンクのLINEMO、auのpovoなど、3社のオンラン専用プランに移行する場合は、キャリアを変更しなくても、それまで使用していたキャリアメール(××@docomo.ne.jp、××@softbank.ne.jp、××@au.com)は使用できなくなります。
オンライン専用プランにはキャリアメールの提供はないので、注意しましょう。
ただし、各キャリアではメールアドレスの持ち運びサービスを提供しています。
これを利用することでキャリアメールを継続して使用することができます。
詳細は、「機種変更前に確認しておきたいこと」の「MNPならメールアドレスの変更に注意!」を参照してください。
Gmailのメールを新しいスマホで読む
インターネットメールの例として、Gmailのデータを新しいスマホで読めるようにします。
キャリアメールについては、「キャリアメールをクラウド環境で利用する」「キャリアメールのバックアップ機能で移す」を参照してください。
Gmailは、Googleのメールサービスなので、新しいスマホに元のスマホと同じGoogle アカウントを登録するだけで自動的に受信し、データを移すことができます。
① 機種変更後のスマホのGmailの同期を確認する
Androidのスマホには、標準でGmailアプリが用意されています。
新しいスマホに元のスマホと同じGoogle アカウントを設定し、設定画面でGmailが同期する設定になっているかを確認します。
画面例では、「設定」→「パスワードとアカウント」で使用しているGoogle アカウントをタップ、次の画面で「アカウントの同期」をタップします。
アカウントの同期画面で、Gmailの同期がオンになっていることを確認してください。
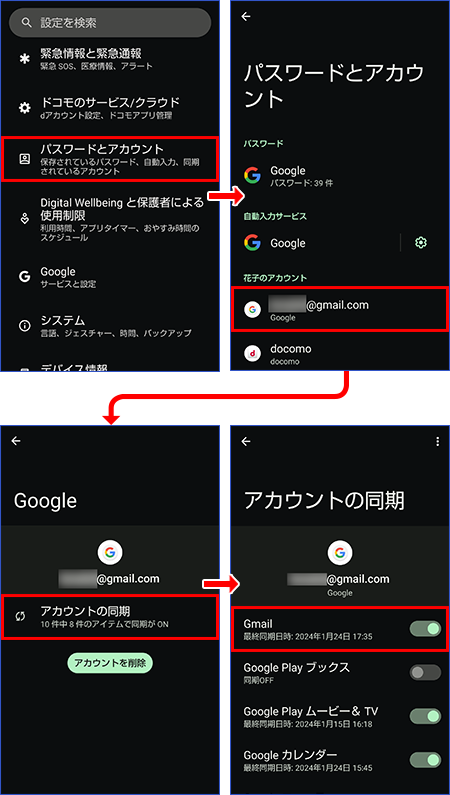
② 機種変更後のスマホでGmailを読む
同期の設定が確認できたら、新しいスマホのアプリ一覧画面からGmailアイコンをタップしてみましょう。
過去の送受信メールが確認できます。
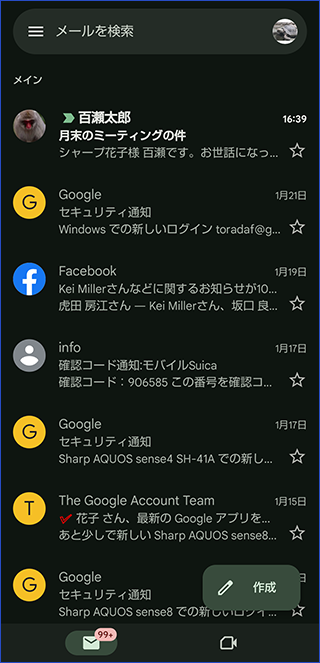
キャリアメールをクラウド環境で利用する
通信事業者が提供するキャリアメールは、機種変更する際に通信事業者を変更しない場合、クラウド環境でパソコンなどから過去の送受信データを確認することができます。
ここから新しいスマホに移すことはできませんが、バックアップ用途で過去の送受信データを確認したい場合などに便利です。
ここではドコモ、ソフトバンク、auを例に、パソコンからキャリアメールを使う方法を簡単に紹介しておきます。
詳細は、各サービスのページで確認してください。
また、通信事業者によっては、バックアップサービスを利用することで送受信データを移行できる場合もあります。
各通信事業者のバックアップサービスについては、「通信事業者が提供するバックアップサービスを使う」を参照してください。
ドコモの「ドコモメール」をWebで使う
ドコモの@docomo.ne.jpのメールです。
パソコンのブラウザーから「https://mail.smt.docomo.ne.jp/」にアクセスし、docomoIDとパスワードでログインします。
これで受信メールを確認したり、パソコンから返信したりできます(無料)。
なお、ドコモメールは、通常のインターネットメールのようにパソコンのメールソフトでも送受信が可能です。
詳細はドコモのWebサイト「その他のメールアプリからのご利用」で確認してください。
ソフトバンクの「S!メール(MMS)どこでもアクセス」を使う
ソフトバンクのS!メール(@softbank.ne.jp)の場合、ブラウザーからメールの送受信が可能です。
月額330円の有料サービスなので、事前に「S!メール(MMS)どこでもアクセス」のページにアクセスして、申し込む必要があります。
申し込みが完了するとウェルカムメールが届くので、その指示に従って操作します。
なお、このサービスは、2023年10月で新規受付を終了しており、2024年4月16日にサービス提供が終了します。
auの「Webメール」サービスを使う
auのezwebメール(@au.com/@ezweb.ne.jp)は、パソコンのWebメールサービスを利用できます(無料)。
パソコンのブラウザーから「https://www.au.com/mobile/service/webmail/login/」にアクセスしてログインすると、使用しているスマホに2段階認証のSMSが届きます。
記載のURLをタップすることで2段階認証が行われ、ブラウザーでezwebメールの送受信が可能になります。
詳しくは、auのWebメールのページを参照してください。
キャリアメールのバックアップ機能で移す
通信事業者のキャリアメールアプリには、メールデータをバックアップできる機能が用意されている場合があります。
この機能を使えば、スマホの内部共有ストレージやmicroSDカードにデータを保存し、新しいスマホに読み込むことができます。
ドコモの「ドコモメール」でバックアップをとる
「ドコモメール」アプリを起動して、保存したいフォルダーにチェックを入れます。
画面右下の「その他」→「メール保存」をタップします。
これでスマホ内にバックアップが保存されます。
復元する場合は、「ドコモメール」アプリを起動して、画面下の「その他」→「メール取り込み」をタップします。
保存したバックアップデータが表示されるのでタップで選択すると復元されます。
ソフトバンクの「SoftBankメール」でバックアップをとる
SoftBankメールのバックアップや復元は、スマホのAndroidのバージョンによって操作が異なります。
Android 10以降の場合は、「SoftBankメール」アプリを起動して、「設定」→「共通設定」→「メール保存・読み込み」と操作し、「バックアップ・復元する」をタップします。
バックアップの場合は「バックアップ(専用フォーマット)」を、復元の場合は「復元(専用フォーマット)」をタップします。
画面の指示に従って操作すると、スマホ本体にバックアップが作成されます。
復元の場合は、保存したバックアップファイルを選択することで復元できます。
auの「auメール」でバックアップをとる
「auメール」アプリの「アプリ設定」にある「バックアップ・復元」メニューからバックアップと復元が行えます。
バックアップ先はGoogle ドライブかmicroSDカードの2つが用意されています。
保存したデータを新しいスマホに読み込むには、機種変更後のスマホから同様に操作して、「復元する」をタップします。
カレンダーのスケジュールを移す方法
機種変更前のAndroidスマホのカレンダーに登録しているスケジュールを機種変更後の新しいAndroidスマホに移します。
引き継ぎ方法は、利用している同期サービスによって異なります。
なお、スケジュールを移すには、元のスマホがインターネットに接続できる必要があります。
カレンダーの同期の設定を確認する
Androidスマホではさまざまなカレンダーを利用できますが、ほとんどのカレンダーがGoogle カレンダーと同期できるようになっていたり、独自でクラウドサービスを用意していたりします。
まずは、元のスマホのカレンダーをどのような環境で使っているかを確認しましょう。
| 利用している同期サービス | 引き継ぎ方法 |
|---|---|
| ❶ Googleの同期サービス (Google カレンダー) |
新しいスマホで同じGoogle アカウントを登録する。 新しいスマホでは、Google カレンダーと同期できるアプリであればどれでも利用可能。 |
| ❷ カレンダー独自の同期サービス | 新しいスマホで同じカレンダーのIDとパスワードを登録する。 新しいスマホでは、元のスマホと同じカレンダーを使う必要がある。 |
それでは、実際にカレンダーのスケジュールを新しいスマホに移しましょう。
ここでは、Google カレンダーと同期しているカレンダー「TimeTree」(提供元:TimeTree, Inc.)を例に、カレンダーのスケジュールの引き継ぎ方法を説明します。
カレンダー独自の同期サービスの場合は、「カレンダー独自の同期サービスを使う」を参照してください。
同期サービスを利用していない場合
カレンダーを同期せずにスマホだけで利用している場合は、Google アカウントの同期設定でカレンダーの同期を有効にすることで、Google カレンダーと同期できます。
Google カレンダーを同期する
元のスマホでカレンダー(Calendar)をGoogle カレンダーと同期している場合、新しいスマホにも同じGoogle アカウントを登録し、Google カレンダーの同期を有効にすることでスケジュールを移すことができます。
スマホにプリインストールされているカレンダーは、通信事業者や製造メーカー独自の機能を搭載しているものも多いですが、標準でGoogle カレンダーと同期できるしくみになっているので、スケジュールの引き継ぎも簡単です。
また、Google カレンダーと同期せずに使っている場合も、カレンダーの設定を変更することで新しいスマホにスケジュールを移すことができます。
なお、Google カレンダーとの同期が可能なカレンダーであれば、元のスマホと新しいスマホでカレンダーの種類が異なっても問題はありません。
① 機種変更前のスマホでGoogle カレンダーの同期設定を確認する
まず、元のスマホでカレンダーの同期設定が有効になっているかどうかを確認します。
アプリ一覧画面で「設定」→「アカウント」を開き、目的のGoogle アカウントをタップします。
表示された画面で「アカウントの同期」をタップすると同期設定が表示されるので、「Google カレンダー」がオンになっていることを確認してください。
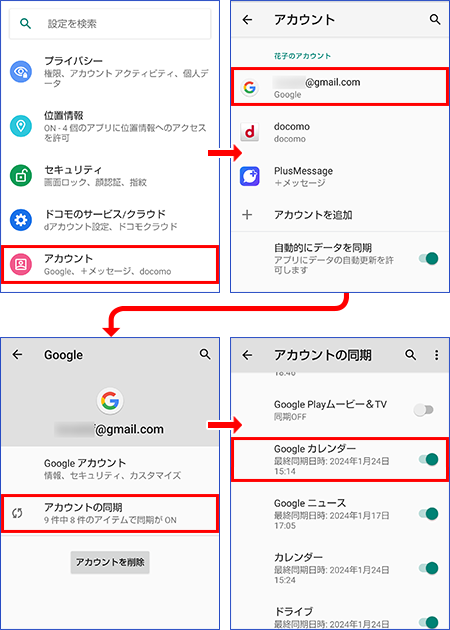
② 機種変更後のスマホでGoogle カレンダーの同期設定を確認する
同様に、新しいスマホでカレンダーの同期設定が有効になっているかどうかを確認します。
アプリ一覧画面で「設定」→「パスワードとアカウント」とタップして使用しているGoogle アカウントをタップ、表示される画面で「アカウントの同期」をタップします。
同期設定が表示されるので、「Google カレンダー」がオンになっていることを確認してください。
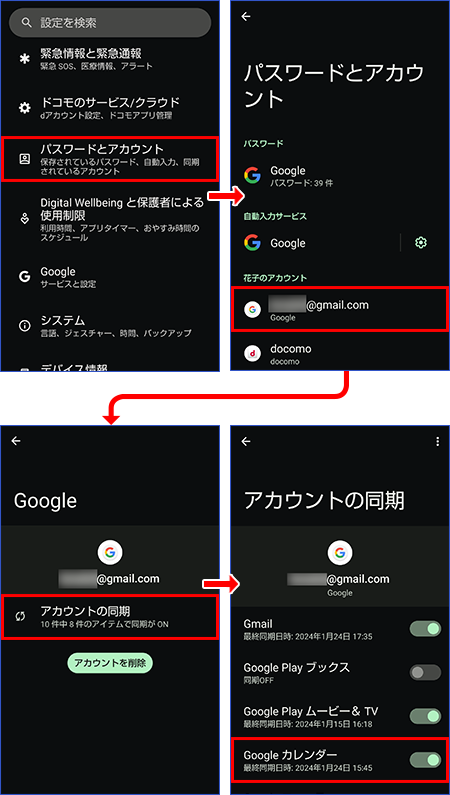
③ 機種変更後のスマホでカレンダーを開く
これで準備は完了しました。新しいスマホでカレンダーを開いてみましょう。
ログイン後、Google カレンダーの表示をオンにすると、元のスマホで追加した予定などが確認できます。
画面では、「TimeTree」(提供元:TimeTree, Inc.)をインストールし、「その他」で同期するGoogle カレンダーをオンに設定しています。
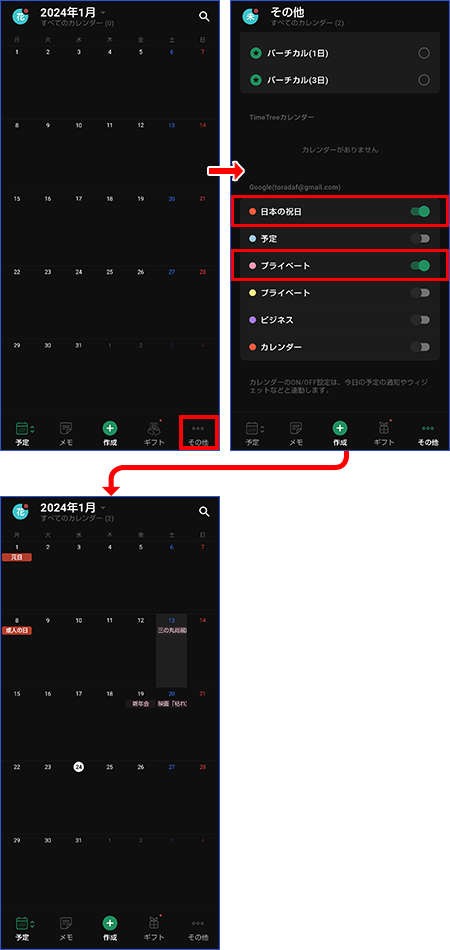
これでGoogle カレンダーの同期を利用したデータの引き継ぎは完了です。
元のスマホに引き続き、使い慣れたカレンダーを利用できます。
カレンダーアプリ独自の同期サービスを使う
カレンダーアプリの開発元が提供している独自の同期サービスを利用している場合は、あらかじめ登録しているIDとパスワードを新しいスマホに設定することでデータを移すことができます。
たとえば、カレンダーアプリの定番「ジョルテ」(提供元:Jorte Inc.)の場合は、独自に「ジョルテクラウド」というサービスを提供しています。
新しいスマホにジョルテをインストールして起動します。
あらかじめ登録しているジョルテIDとパスワードでログインすれば、登録済みのカレンダーのスケジュールをそのまま引き継ぐことができます。
なお、詳細は使用しているカレンダーアプリのヘルプなどで確認してください。
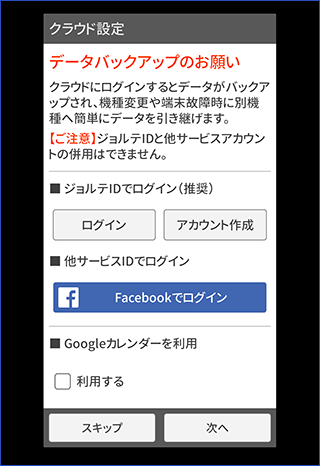
ここでは、音楽、写真・動画、eメール、カレンダーのスケジュールを個別に移行する方法を紹介しました。
Androidスマホのデータをまとめて移したい場合は、「Androidスマホのデータをまとめて移す方法」を参照してください。
AQUOSではスマホのデータを一括でまとめて移せるツール「かんたんデータコピー」に対応した機種を複数用意しています。
最新情報は「製品ラインアップ」でご確認ください。
なお、シャープ公式オンラインストアでもSIMフリーAQUOSを販売中です。
こちらで最新機種をチェックしてみてください。