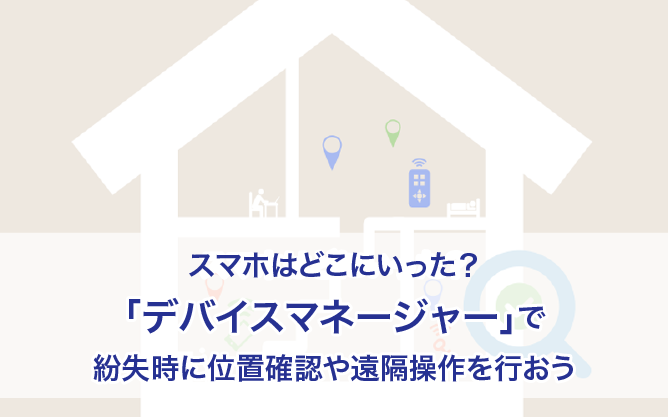Google標準アプリ活用ガイド
スマホは個人情報のかたまりなので、どこかに忘れたり落としたりしたら大変です。
個人情報を抜かれなくても、決して安くはないスマホをなくしてしまうのは大きな痛手。
こうした、いざというときに役立つのが「Androidデバイスマネージャー」です。
1.Androidデバイスマネージャーでできること
Androidデバイスマネージャーは、行方不明になったスマホの居場所を探すことができるツールです。
パソコンやタブレット、スマホなどから専用サイトにアクセスすることで、次の4つのことが行えます。
・位置特定:GPSを使ってスマホの居場所を地図に示す
・音を鳴らす:着信音を5分間鳴らす。マナーモードでも鳴らすことができる
・ロック:端末にロックをかけて、メッセージや連絡先電話番号を表示する
・消去:スマホ内のデータをすべて消去する
なお、この機能を利用するには、探したいスマホの電源が入っていること、Androidデバイスマネージャーの機能が有効になっていることが条件になります。
2.Androidデバイスマネージャーを利用するための事前設定
行方不明のスマホの居場所を突き止めるには、探したいスマホのAndroidデバイスマネージャーの機能が有効になっている必要があります。
通常、初期状態でこの機能は有効になっていますが、あらかじめ確認しておきましょう。
「設定」をタップしてシステム設定画面を表示します。
「ロックとセキュリティ」の「端末管理アプリ」をタップします(機種によっては「デバイス管理者」)。
そこで、「端末を探す」にチェックが入っていれば有効になっています。
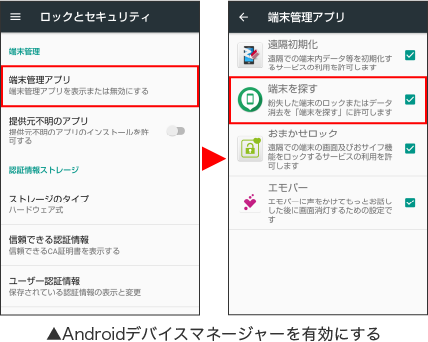
Googleの設定から確認する
Androidデバイスマネージャーは、「設定」→「Google」→「セキュリティ」→「端末を探す」でもオン・オフを確認できます。
また、「端末を探す」をタップすると、Androidデバイスマネージャーアプリ「Find My Device」がインストールされている場合は、アプリが起動し、インストールされていない場合はここからGoogle Play ストアを起動してインストールすることができます。
「ウェブ」をタップすると、ブラウザー経由でAndroidデバイスマネージャーにアクセスします。
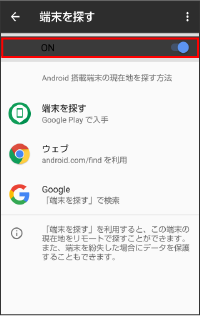
また、スマホの場所を地図で特定したい場合は、現在地情報へのアクセスも有効にしておく必要があります。
ステータスバーを確認して有効になっているかを確認してください。
なお、現在地情報がオフになっていても、Androidデバイスマネージャーのその他の機能は利用できます。
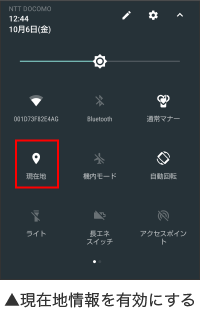
3.別のスマホからAndroidデバイスマネージャーで紛失スマホを探す
別のスマホから自分のスマホを探したい場合は、別のスマホにAndroidデバイスマネージャーのアプリをインストールして使用します。
パソコンを持っていなくても、家族や友だちのスマホから自分のスマホを探すことができるので便利です。
■Androidデバイスマネージャーのインストール
Google Play ストアで「Androidデバイスマネージャー」で検索すると「Find My Device」というアプリが見つかります。
これが目的のアプリです。さっそくインストールしてもらいましょう。
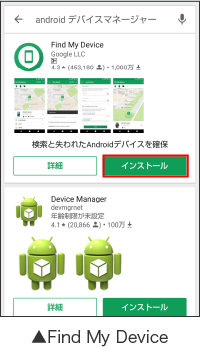
■別のスマホからゲストとしてログインして探す
「Find My Device」を起動すると、ログイン画面が表示されます。
自分が所有のスマホでなくしたスマホと同じGoogle アカウントを使用している場合は、「××として続行」をタップ、別のアカウントで使用、または他人のスマホの場合は「ゲストとしてログイン」をタップします。
「ゲストとしてログイン」をタップすると、ログイン画面が表示されるので、画面の指示に従ってアカウントとパスワードを入力してログインします。
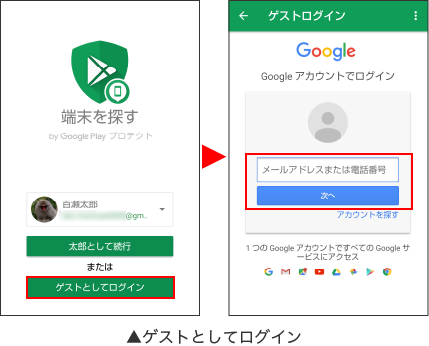
位置情報のアクセス確認のメッセージに許可すると、スマホの探索が始まります。
現在地情報がオンになっていると地図上にスマホの場所がポイントされます。
なお、現在地情報がオフの場合は、場所の特定はできませんが、その他の機能は利用できます。
同じアカウントで複数の端末を利用している場合は、画面上部に端末の写真が表示されるので、目的の端末を選択してください。
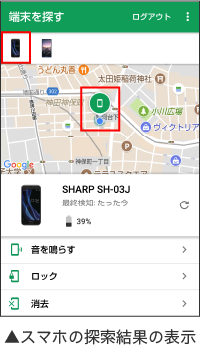
■音を鳴らす
「音を鳴らす」をタップすると、「着信音を停止」をタップするまで、着信音が最長で5分間鳴り響きます。
マナーモードを設定していても鳴るので、家のなかやデスク回りで紛失した場合でも安心です。
鳴っているスマホ側で電源ボタンを押すと、止めることができます。
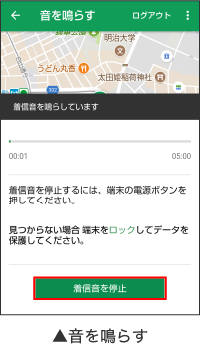
■ロックをかけてメッセージを表示する
音を鳴らしても見つからない場合は、遠隔操作でスマホにロックをかけたり、ロック画面にメッセージや連絡先を表示することができます。
どこかに落としてしまった場合に有効な機能です。
トップ画面で「ロック」をタップすると、メッセージや電話番号の入力画面が表示されます。
必要な項目を入力して「ロック」をタップすると、ロックがかかると同時に、指定したメッセージが表示されます。
このとき、くれぐれもなくしたスマホの電話番号を入力しないように気を付けましょう。永遠に電話はかかりません。
気づいた人が「所有者に発信」をタップすると、指定した電話番号に発信されます。
電話の発信後は、通常のロック画面に戻ります。
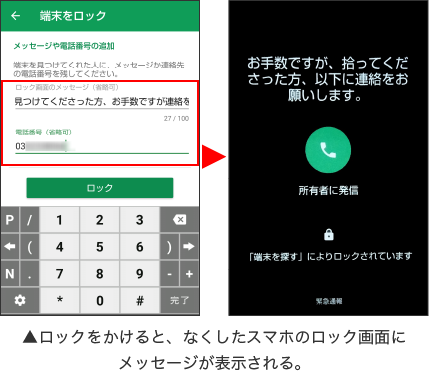
■スマホのデータを消去する
手元にスマホが戻りそうにない、または戻るまでに時間がかかるなどといった場合、スマホのデータを消去することもできます。
トップ画面で「消去」をタップすると、確認画面が表示されます。削除する場合は、「消去」をタップします。
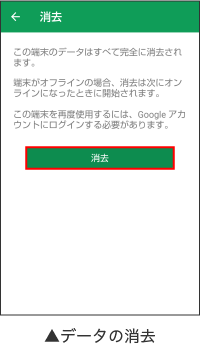
■ログアウトする
スマホの探索が済んだら、トップ画面で「ログアウト」をタップします。
ログアウトの操作は忘れないようにしましょう。
4.パソコンからAndroidデバイスマネージャーで紛失スマホを探す
パソコンを使ってスマホを探したい場合は、ブラウザーからhttps://www.google.com/android/find?hl=jaにアクセスします。
本人確認の画面が表示されるので、スマホに登録しているGoogle アカウントとパスワードを入力してログインします。
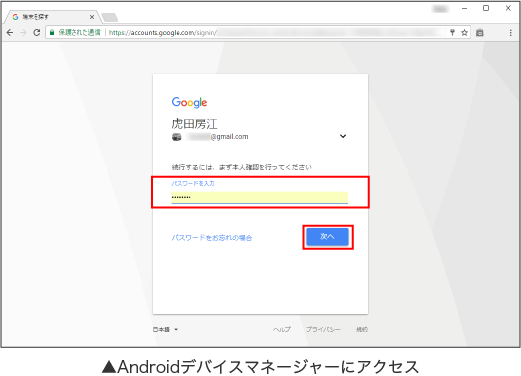
スマホの電源が入っていると、GPSの情報から居場所が地図に表示されます。
画面左側に「音を鳴らす」「ロック」「消去」の3つのメニューが表示されるので、必要な項目をタップして操作してください。
それぞれの内容は、スマホ版「Find My Device」と同じです。
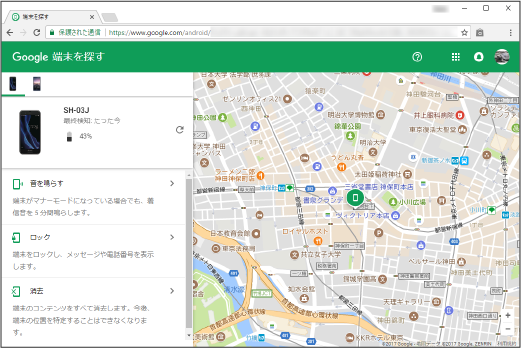
デバイスマネージャーは、いざということきに個人情報を守ってくれる便利なアプリです。
ぜひ、使い方を覚えておきましょう。
他のGoogle標準アプリも使いこなして、スマホライフを充実させましょう!
※この記事は、AQUOS R SH-03Jで2017年11月時点のFind My Device アプリで検証しました。