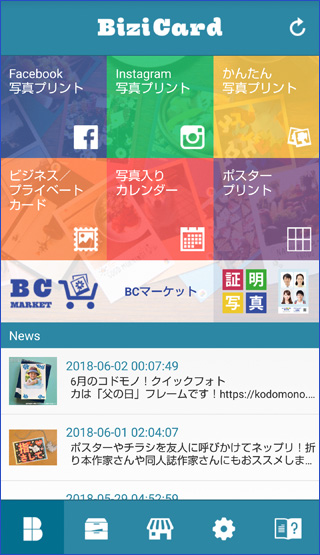家族で出かけた旅行、がんばった運動会、みんなで祝った誕生日……。楽しかった思い出はスマホに保存したままではもったいないですね。
たとえば、思い出の写真はカレンダーにして、テーブルや壁を飾ってはどうでしょう。飛ぶように忙しく過ぎていく毎日の、ちょっとした癒しになってくれるかも。
カレンダーの作成サービスは多々ありますが、コンビニのマルチコピー機なら手間もかからず簡単につくることができます。
ここではコンビニにあるシャープのマルチコピー機サービスを例に説明します。
どんなカレンダーが印刷できる?
シャープのマルチコピー機サービスで印刷できるカレンダーの種類は、1枚の用紙に印刷する「ノーマルタイプ」と、三角に折って使う「クラフト卓上タイプ」の2種類があります。
| ノーマルタイプ(カレンダーに含められる月数:1カ月、2カ月、6カ月、12カ月) | |
|---|---|
| 写真用紙 | L判、2L判 |
| 普通紙 | B5、A4、B4、A3 |
| 光沢紙 | A4 |
| クラフト卓上タイプ(カレンダーに含められる月数:2カ月、4カ月) | |
| 光沢紙 | A4 |
※対応用紙は各店舗の機種によって異なる。料金は30~120円/1枚でサイズによって異なる
デザインは、ノーマルタイプとクラフト卓上タイプのどちらも、次の6種類から選択できます。
写真プリントの詳細はシャープの「写真をプリントする」を参照してください。
- ・デザイン1:シンプル1
- ・デザイン2:シンプル2
- ・デザイン3:ポップ
- ・デザイン4:和風
- ・デザイン5:キュート1
- ・デザイン6:キュート2
なお、シャープのマルチコピー機では、カレンダー以外に証明写真やポスター、PDFなどの印刷も可能です。
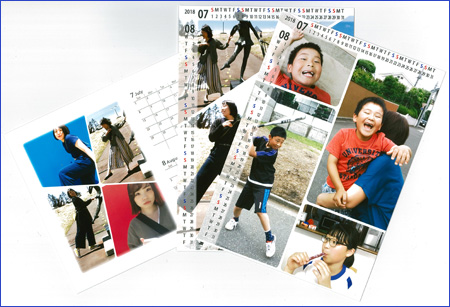
あらかじめ組み写真を作成しておくと動きのあるカレンダーができる。
この例は「LINEカメラ」のコラージュで作成したものを使用した
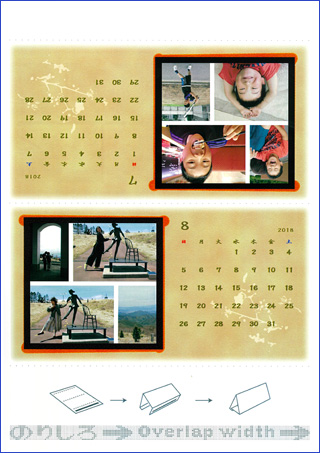
線にそって折り、のりしろ部分を接着する。
写真は「Fotor」の正方形のコラージュで作成したものを使用
カレンダー印刷ができるコンビニを探すには
シャープのマルチコピー機サービスは、全国のファミリーマート、ローソン、サークルK、サンクスなどの各店舗で利用できます。
ただ、店舗によってサービスが異なるので、カレンダー印刷ができる近くのコンビニを事前に確認しておきましょう。
カレンダーはネットワークプリントや写真プリントができる店舗で印刷できます。
また、対応する用紙の種類も店舗によって異なります。対応用紙はマルチコピー機の上部に記載されています。
スマホから印刷できる「PrintSmash」アプリが便利!
カレンダーに使う写真をマルチコピー機に登録するには、主に次の4つの方法があります。
- ・USBメモリーなどのメディアに入れてコンビニで登録
- ・事前にインターネット経由で登録:「ネットワークプリント」アプリ
- ・コンビニのWi-Fi接続で登録:「PrintSmash」アプリ
- ・パソコンから事前にWeb経由で登録:ネットワークプリントサービス
USBメモリーやSDカードなどに使う写真を入れて持っていくのもいいですが、いつでも思い立ったときにスマホから印刷できる「PrintSmash」アプリが便利です。
次のサイズの写真(JPEG、PNG)が印刷できます。
- ・L判/2L判
- ・A4(光沢紙)
- ・A3/B4/A4/B5(普通紙)
Google PlayストアからPrintSmashをインストールし、カレンダーに使いたい写真を登録しておきます。
コンビニのマルチコピー機の前でPrintSmashを起動すると、自動的にコンビニのWi-Fiに接続するので、使いたい写真を送信します。
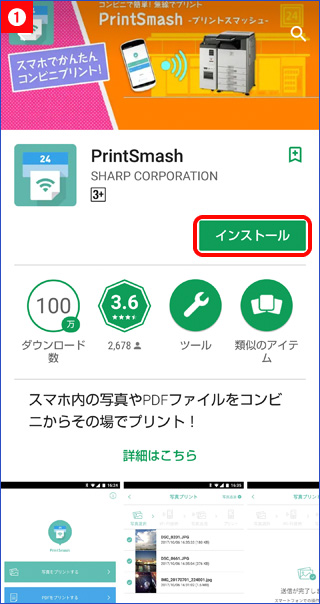
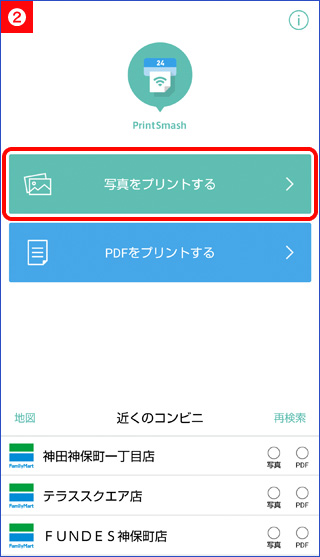
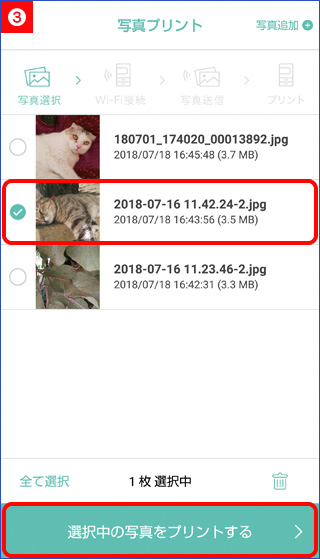
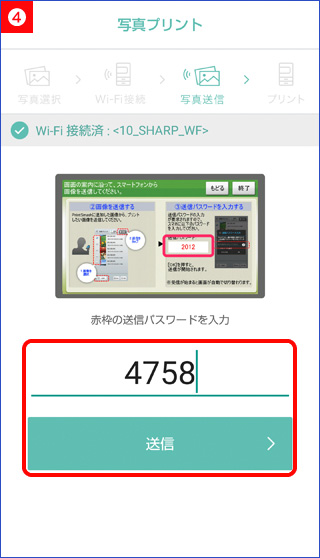
コンビニでカレンダーを印刷しよう
スマホから写真の転送が終わったら、マルチコピー機のタッチパネルで「写真サービス」→「写真プリント」→「スマートフォン」と順に操作します。
画面の指示に従って用紙やカレンダーのデザインを選択したら印刷します。
USBメモリーなどから印刷する場合は、「写真サービス」から「カレンダープリント」を選んで、同様に画面の指示に従って操作してください。
※タッチパネルの操作方法は、マルチコピー機によって多少異なります。
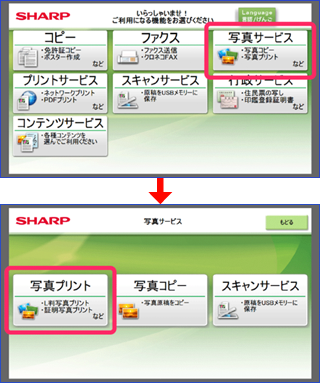
(店舗によってデザインが異なる)
できあがったカレンダーは卓上カレンダーケースなどに入れれば完璧! プレゼントにも最適ですね。


アプリでカレンダーを作ってコンビニで印刷する「BiziCard」
コンビニに出向いてから写真やデザインなどを選ぶのではなく、あらかじめアプリでカレンダーを作ってからコンビニで印刷するという方法があります。
これを実現するのがコンビニプリントアプリ「BiziCard」です。
カレンダー以外にも名刺やポストカードなども印刷できます。
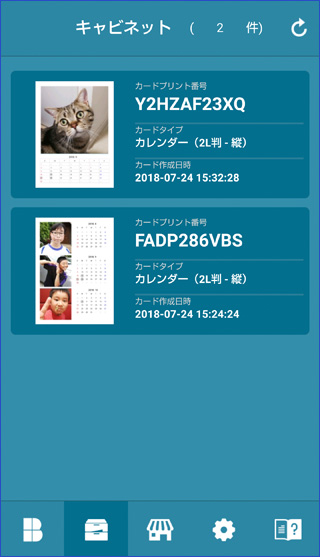
カレンダーができたら、上記で紹介したシャープのマルチコピー機のあるコンビニで印刷しましょう。
ここではトップ画面で「コンテンツサービス」を選び、次に「BiziCard」を選択します。
あとはキャビネットに表示されるカードプリント番号を入力するだけで印刷できます。
「BiziCard」で作成できるカレンダーは1カ月または3カ月の2種類で、サイズは2L判のみ。
価格は1枚160円と少々高めですが、コンビニで印刷するだけの簡単さは魅力です。

デザインは、カレンダーの作成途中で端末を振ると変更できる
※本記事で使用した写真はスマートフォンAQUOS R2で撮影、アプリは2018年7月時点のバージョンで動作を確認しました。