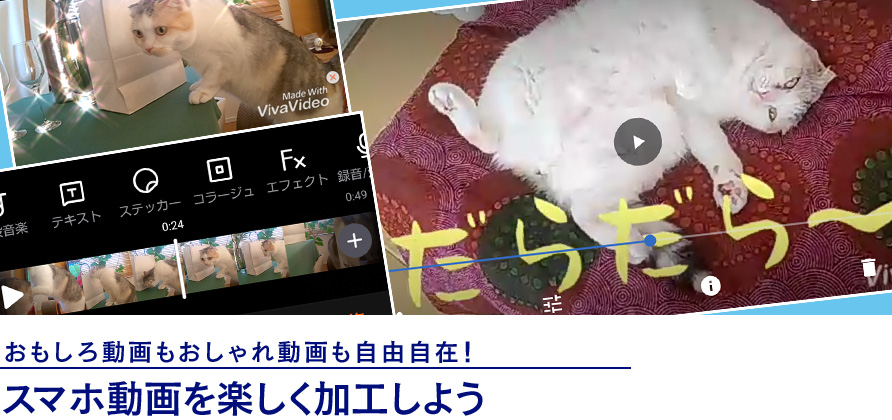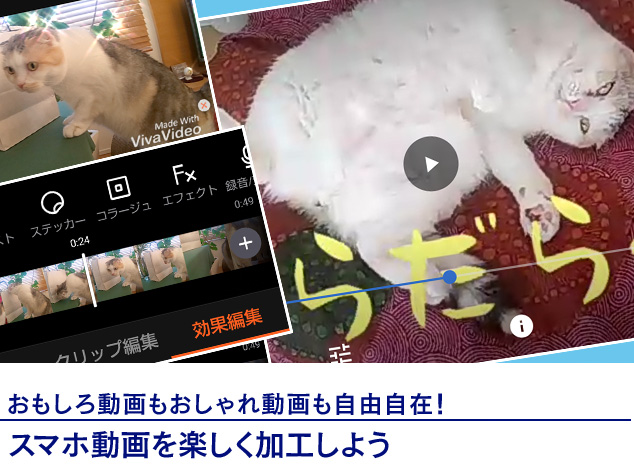高機能・大容量のスマホが当たり前になった昨今、写真と同様、動画の撮影も手軽で身近なものになりました。動画をSNSにアップする人も増えましたね。
SNSなどで共有するにも、字幕やメッセージを挿入したりBGMを工夫したり、ひと手間加えると楽しさも一段とアップ!
ここでは、スマホで手軽に動画を編集する方法を紹介します。
動画編集アプリを使ってみよう
スマホで撮影した動画を加工するには別途、動画編集アプリが必要です。
Google Playストアではたくさんの動画編集アプリが配布されていますが、ここでは全世界で3億8000万人以上がダウンロードし、必要な機能を無料で使える人気アプリ「VivaVideo」(開発元:QuVideo Inc.)を使用します。
動画編集の方法はどのアプリでも概ね大きな違いはないので、別のアプリを使う場合でも参考になるでしょう。
「VivaVideo」でできること
VivaVideoは、プロ並みの編集機能を持ったスマホ用動画編集アプリです。
操作はわかりやすいので、初心者でも安心して使用できます。
編集機能は、「クリップ編集」と「効果編集」の2つに分かれています。
| クリップ編集 | 内容 |
|---|---|
| フィルター | 動画全体に演出効果を適用する |
| 動画比率 | 動画の縦横比率を指定する |
| トリミング | 動画の不要部分を削除する |
| 分割 | 1つの動画を分割する |
| コピー | 動画をコピーする |
| 速度 | 再生速度を変更する |
| 逆再生 | 逆再生を設定する |
| ミュート | 録音時の音声を消す |
| 回転 | 動画を回転する |
| トランジション | 複数の動画の切り替え効果を指定する |
| 選択 | 複数の動画から任意の動画を選択する |
| 並べ替え | 複数の動画の並べ替えを行う |
| 効果編集 | 内容 |
|---|---|
| 多段音楽 | BGMを追加する。複数のBGMの追加が可能 |
| テキスト | テキストを挿入する |
| ステッカー | ステッカーを挿入する |
| コラージュ | 動画に静止画やGIFを貼り付ける |
| エフェクト | 映像効果を挿入する |
| 録音/効果音 | 録音した音声や効果音を挿入する |
なお、VivaVideoは、ユーザー登録をすると動画を共有できるSNS機能を利用できますが、編集機能の利用ではユーザー登録は必要ありません。
Google Playストアからインストールし、起動画面の右上の「スキップ」をタップしてください。
それでは、いろいろな機能を使って動画を加工していきましょう。
かわいいフォントで字幕を入れよう
動画に字幕を入れてみましょう。VivaVideoでは、約30種類のフォントが使用できます。
かわいいものからおしゃれなものまで個性的なフォントが用意されているので、好みのものを選択してください。

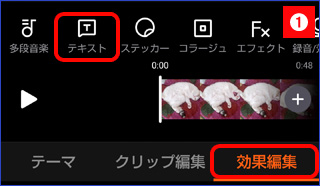
字幕をスタートしたい位置を指定して「テキスト」をタップします。
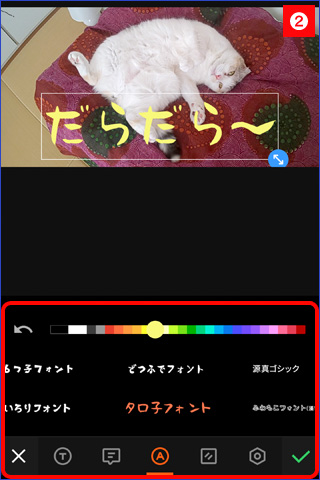
テキストボックスをタップして字幕を入力し、フォントの種類と色を指定します。
指定が済んだら✔をタップします。
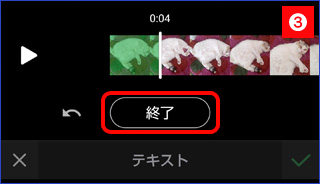
画面の指示に従って「追加」をタップ、✔をタップすると完了です。
字幕を編集するには
入力した字幕を変えたりフォントを変更するなど、編集作業をする場合は、字幕部分をタップします。
編集画面が表示されるので、字幕を削除したい場合は をタップ、字幕の内容を変更したい場合はテキストボックスをタップします。
をタップ、字幕の内容を変更したい場合はテキストボックスをタップします。
フォントや色を変えたい場合は をタップします。
をタップします。
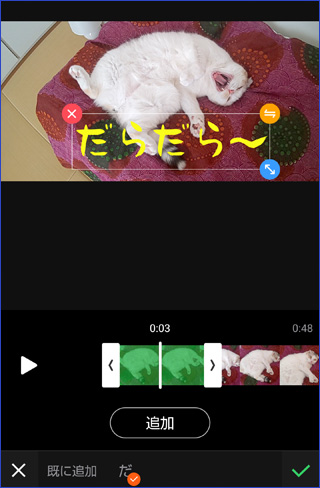
いろいろなフォントを試してみよう
操作例では「タロ子フォント」を選択しましたが、使用するフォントによって動画のイメージも変わるのが楽しいですね。
なお、フォントによっては、漢字が使えないもの、ひらがなのみのものなどもあります。




吹き出しのデザインも豊富!
ここでは簡単にフォントと色の指定を例に挙げましたが、そのほか、上記の②の画面で字幕のアニメーション表示のしかたを指定したり、吹き出しを挿入することもできます。
吹き出しは、標準的なものから凝ったデザインのものまで豊富に用意されているので、さらに本格的な効果を加えることができます。
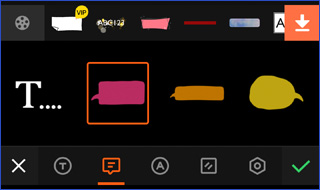
きらきらフィルターで簡単インスタ映え
動画編集アプリには、適用するだけで動画のイメージを簡単に変えられる「フィルター」が用意されています。
たとえば、全体をうすいピンク色にしてロマンチックな演出をしたり、レトロな映画風にしたりなど、SNS映えする効果をつけることができます。
VivaVideoには、16のカテゴリーで60種類以上のフィルターが用意されています。

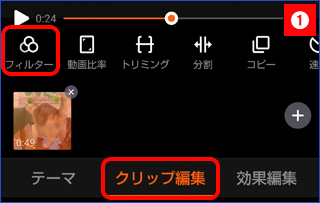
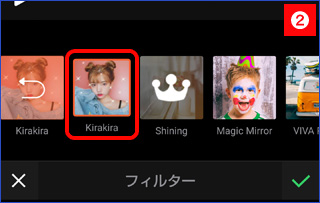
画面例では「Kirakira」を適用しています。
楽しいフィルターがいっぱい
VivaVideoには、無料で使えるフィルターがたくさんあるので、いろいろと試してみましょう。
どんなフィルターが使えるのか、その効果や内容を確認するには、「クリップ編集」→「フィルター」をタップして表示されるサムネイルから「その他」をタップします。
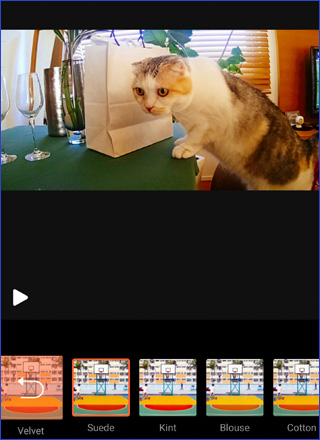
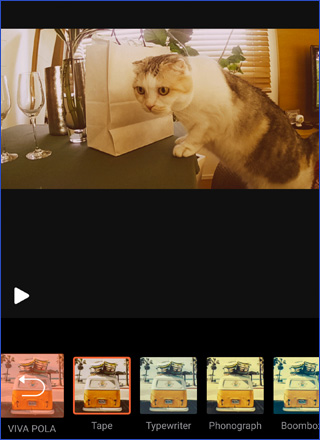
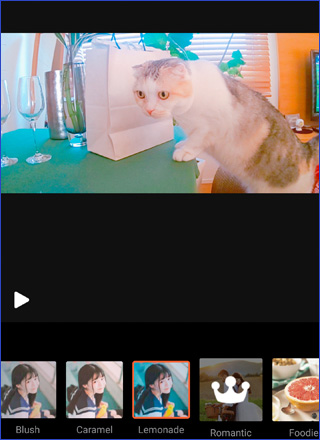
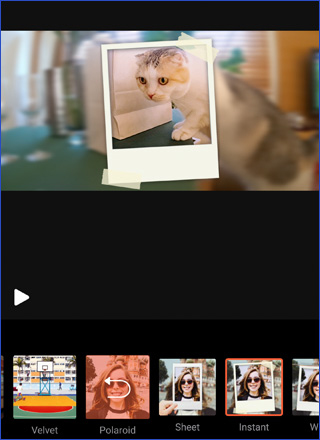
映画みたいな効果は「エフェクト」におまかせ!
「エフェクト」を使うと、動画の中で爆発を起こしたり稲妻を走らせたりなど、映画のような効果を簡単に加えることができます。「効果編集」の「エフェクト」から操作できます。

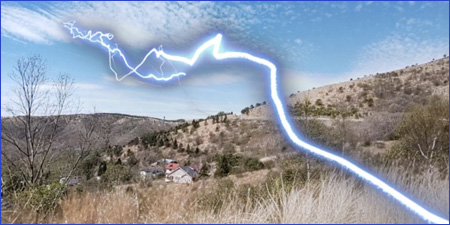
録音音声に重ねてBGMを流そう
SNSやYouTubeを見ると、録音した声の背景に音楽が流れている動画がたくさんアップされていますね。これも動画編集ソフトで簡単に作成できます。
VivaVideoでは、ポップスやジャズなどカテゴリー別にたくさんのBGMが用意されているので、すぐに使うことができます。
また、動画の特定の位置に効果音を入れることも可能なので、いろいろな遊び方ができますね。
それではさっそく、BGMを入れてみましょう。
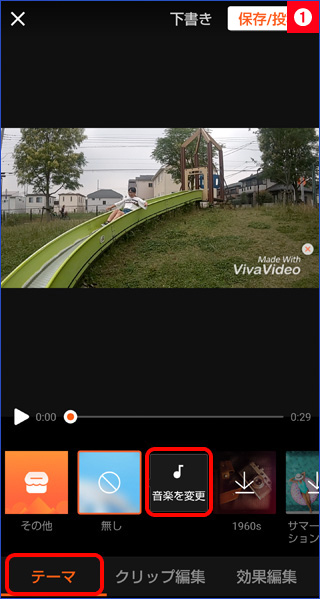

BGMは必要なものをダウンロードして使うので、タイトルをタップしてBGMを試聴し、気に入ったら右端の下向き矢印のアイコンをタップしてダウンロードします。
動画に使う場合は「追加」をタップしてください。
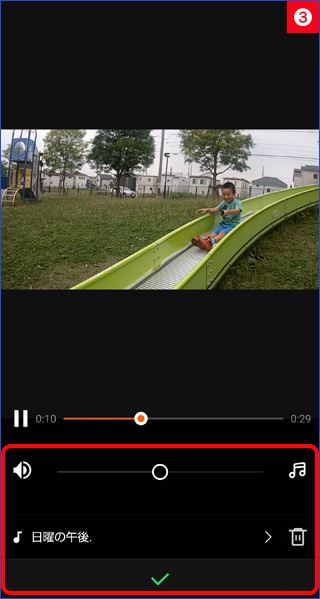
問題がなければ✔をタップして終了します。
別のBGMに変更するには、画面下部のBGMタイトルをタップすれば再度、画面②のBGM一覧が表示されます。
録音音声とBGMの比率を調整するには
録音された音声をBGMより大きくしたい、または逆に小さくしたいという場合は、上記画面③の上から2番目のスライドバーを左右に移動します。
右にスライドすれば録音音声が、左にスライドすればBGMが大きくなります。
なお、録音音声を消したい場合は、左端のスピーカーアイコンをタップします。
効果音を追加する
動画の特定の位置に効果音を足す場合は、「効果編集」の「録音/効果音」をタップし、追加する位置にバーを合わせます。
「効果音」をタップすると一覧が表示されるので、BGMと同様に操作します。
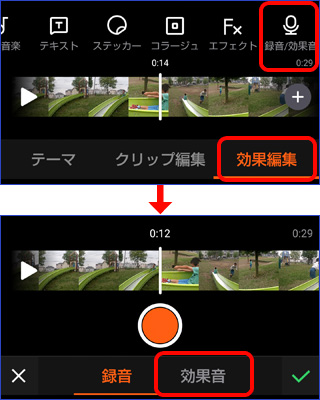
複数のBGMを追加する
シーンが変わったり複数の動画を組み合わせたりするとき、BGMを切り替えたくなりますね。
VivaVideoの「多段音楽」機能を使うと、1つの動画に複数のBGMを入れることができます。
「効果編集」の「多段音楽」をタップし、次の画面で「追加」をタップします。
BGMの一覧が表示されるので、好きなBGMを追加します。「終了」をタップすると次のBGMを選択できます。
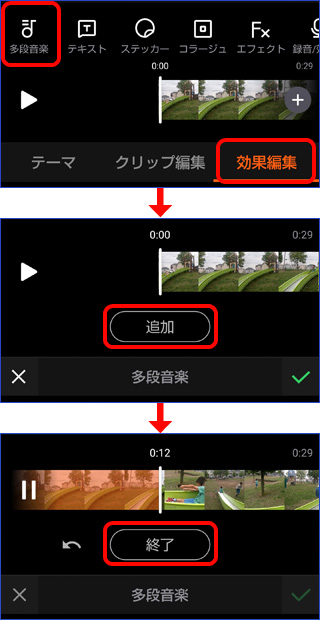
※本記事で使用した写真はスマートフォンAQUOS R2で撮影、アプリは2018年7月時点のバージョンで動作を確認しました。