スマホの写真を楽しく快適に使おう!
写真動画のアプリ&サービス活用術

テレビの大画面でスマホの写真や動画を楽しもう!
スマホで撮った写真や動画を家族や友達と一緒に大画面で見たいと思ったことはありませんか?
スマホのキャスト機能を使えば、テレビやモニターなどに、スマホ内の写真や動画を映し出すことができます。写真や動画以外にも、配信動画やスマホゲームなどもテレビの大画面の迫力で楽しむことができます。
キャストする方法はいくつかありますが、Android TV や Google TV搭載のスマートテレビを持っている方なら、同じWi-Fiにスマホを接続して簡単にキャストできます。
スマートテレビを持っていないという方は、Chromecast(クロームキャスト)などのキャストデバイスを購入すれば、Chromecast とスマホをWi-Fiで接続してキャストすることができます。有線ネット環境はあるけどWi-Fi環境がないという場合は、最新モデルの「Chromecast with Google TV」なら別売りのイーサネットアダプターでChromecast とルーターを有線接続することもできます。
スマートテレビがない、Chromecast もない、ネット環境もないという方でも、DP Altモードに対応しているスマホを持っている方は、HDMIケーブルでテレビやモニターと有線接続して、スマホの画面を映し出すことができます。
テレビの種類、Wi-Fi環境の有無、スマホの機能など、自分の環境に合わせた接続方法でキャストしてみましょう。
【目次】
- ※ この記事は、AQUOS R9(Android™ 14)を利用し、2024年8月時点での機能やサービスの動作確認に基づき作成致しました。お使いの機種やOSのバージョンによって、状況が異なる場合がございますが、予めご了承ください。
どんなときにキャスト機能を利用する?
キャスト機能は、プライベートや仕事など、さまざまな場所や用途で活用することができます。次のようなシーンで使ってみてはいかがでしょうか。
- ・家族や友達など複数人で写真や動画を一緒に鑑賞できる
- ・YouTubeなどのアプリの動画を大画面で見ることができる
- ・スマホゲームのプレイ画面を友達に見せたり、大画面の迫力で映像を楽しめる
- ・画像や文章の編集をスマホでするときに、パソコンのモニターのように使える
- ・仕事の会議中に、プレゼン資料をテレビやモニターに映して見せる
キャストとミラーリングの違いとは?
キャスト機能には、スマホのアプリで再生したコンテンツだけをテレビに映し出す「キャスト」とスマートフォンの画面をそのままテレビに映し出す「ミラーリング」の2種類があります。
- キャスト
- Chromecastに対応しているアプリのコンテンツをテレビに映し出します。動画や音楽などの再生指示だけをテレビに出力するので、再生しながらスマホで別の操作も可能です。対応アプリからキャストアイコンをタップして接続します。キャストは、HDMIケーブルで接続する方法では利用できません。
- ミラーリング
- 操作しているスマホの画面をそのままテレビに映し出します。スマホゲームのプレイ画面やビデオ通話の画面などをテレビに表示できます。クイック設定パネル内の「画面のキャスト」をタップすると、ミラーリングできます。
| キャスト | ミラーリング | |
|---|---|---|
| 機能 | 再生したコンテンツだけを映し出す | スマホの画面をそのまま映し出す |
| 無線接続 | ○ | ○ |
| 有線接続 | × | ○ |
| 接続中のスマホ操作 | ○ | × |
- スマホの画面をミラーリングするときはご注意!
- ミラーリングしているときは、スマホの操作中の画面や通知がそのままテレビの大画面に表示されるので、もしかしたら見られたくない写真や通知などが見られてしまうかもしれません。他の人と一緒に見るときは、注意するようにしましょう。
その点、キャストだとコンテンツだけが表示されるので安心です。
スマートテレビとスマホを接続してみよう
Android TVや Google TV搭載のスマートテレビがあれば、Google Cast™ を使用して、スマホの画面をテレビに簡単にキャストすることができます。その名の通り、スマートテレビはGoogle のキャストデバイス「Chromecast」の機能を内蔵していることを示しています。
「Google TVとAndroid TVは何が違うの?」と思うかもしれませんが、結論からいうとGoogle TVもAndroid TVの一種です。どちらも Android プラットフォームをベースにしており、使えるアプリやサービス内容に大きな差はありませんが、Android TV はアプリ中心に表示や操作をするのに対して、Google TV はコンテンツ中心で直接選択することができます。
Android TVや Google TV搭載のスマートテレビを持っている方は、スマホと接続してみましょう。

「AQUOS QD-OLED」4T-C65GS1
- Wi-Fi接続の注意点
- 必ずテレビとスマホを同じネットワークに接続してください。同じ無線LANルーターに接続していても、異なるネットワークに接続しているとスマホの画面をテレビに映すことはできません。必ず同じネットワーク名、帯域(2.4GHz、5GHz、6GHz)のWi-Fiに接続してください。
アプリ(YouTubeなど)をテレビにキャストする
Chromecast 対応アプリをテレビにキャストしてみましょう。
ここでは、YouTubeアプリをテレビに映す方法を紹介します。 YouTubeはもちろん、AmazonプライムビデオやNetflix、Hulu、TikTok、DAZNなど、様々なChromecast 対応アプリが楽しめます。
- スマホとテレビを同じWi-Fiに接続する
- スマホのYouTubeアプリを起動
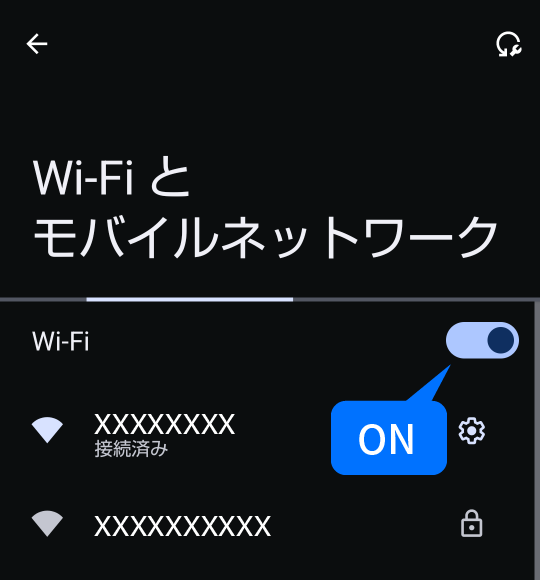
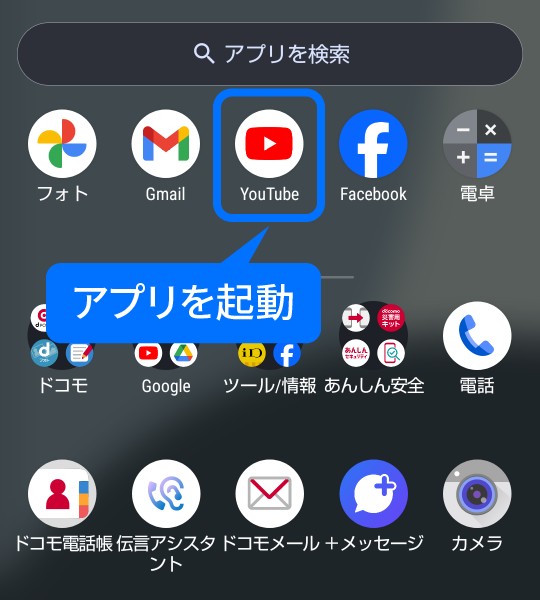
- YouTubeアプリの画面上部に表示されているキャストアイコンをタップ → キャスト先のデバイスを選択
- ・お使いのテレビの型番などが表示されます。
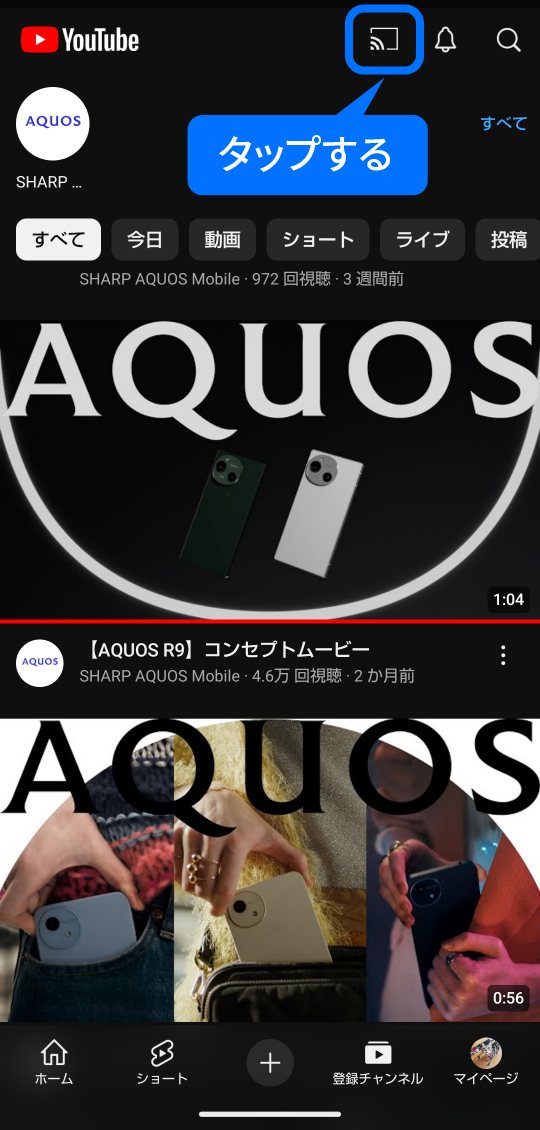
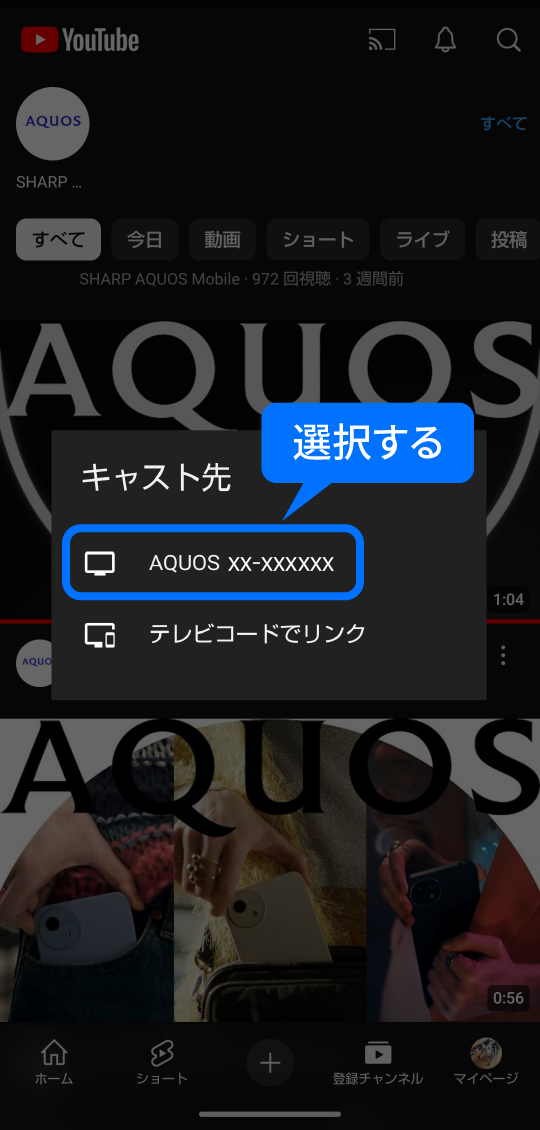
- スマホ側で見たいコンテンツを再生すると、テレビにコンテンツが映し出されます。
- ・早送り、巻き戻し、停止などの操作はスマホで行います。
- ・スマホの再生画面を閉じたり、違う操作をしても、テレビで再生されているコンテンツには影響ありません。
- キャストを停止したい場合は、画面上部のキャストアイコンを再度タップ →[接続を解除]
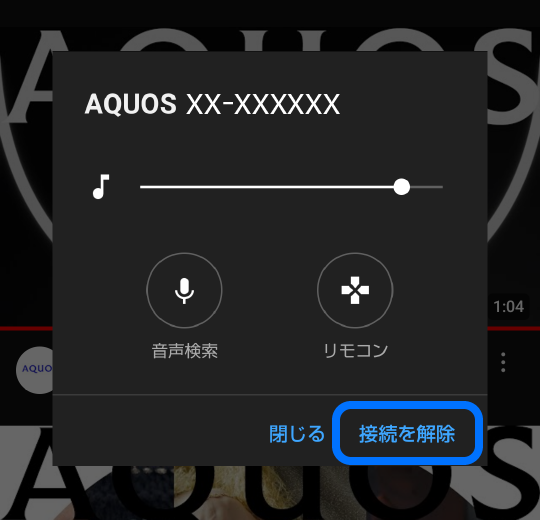
スマホで撮った写真や動画をテレビで見る
Google フォトアプリをキャストして、写真や動画をテレビの大画面で見てみましょう。
- スマホとテレビを同じWi-Fiに接続する
- スマホのGoogle フォトアプリを起動して、写真/動画を選択
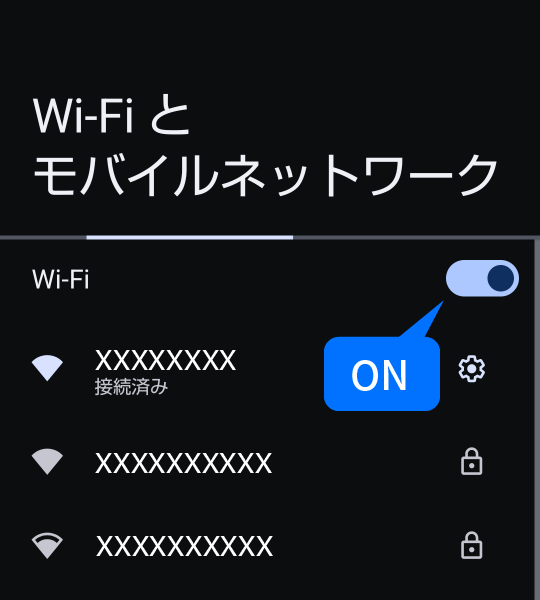
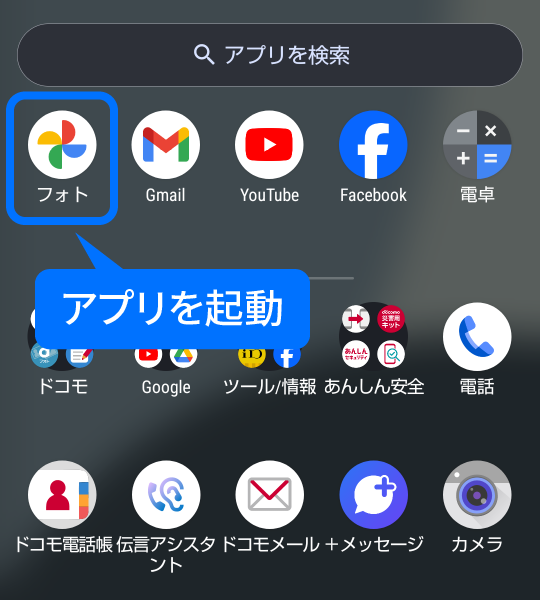
- Google フォトアプリの画面上部に表示されているキャストアイコンをタップ → キャスト先のデバイスを選択
- ・お使いのテレビの型番などが表示されます。
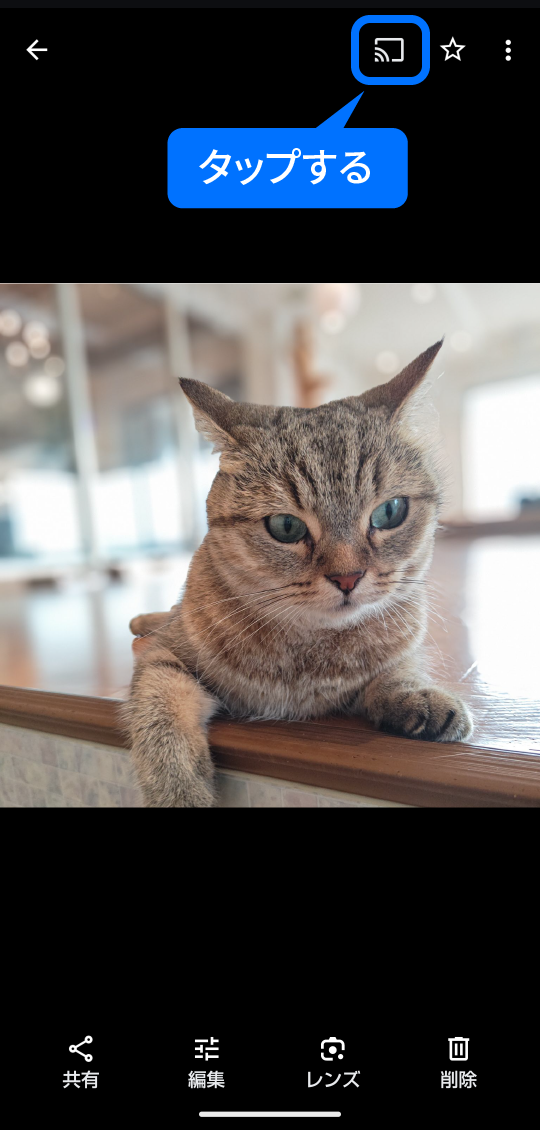
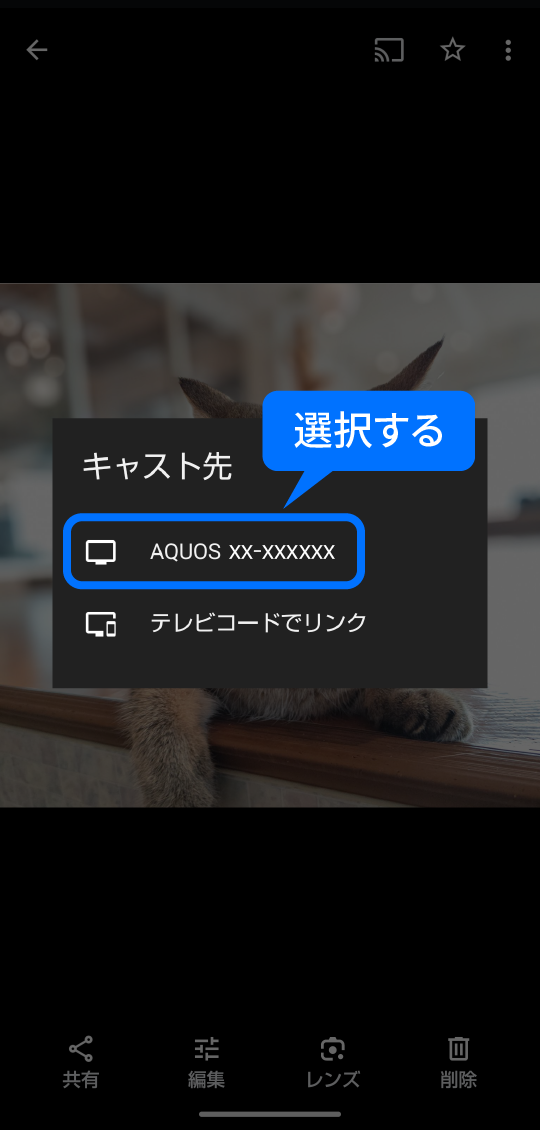
- スマホの写真や動画がテレビの画面に表示されます。表示の変更操作はスマホで行います。
- キャストを停止したい場合は、画面上部のキャストアイコンを再度タップ →[接続解除]
スマホの画面をそのままテレビに映し出す(ミラーリング)
クイック設定パネル内の「画面のキャスト」をタップして、スマホの画面をテレビに映し出してみましょう。キャストという名称ですが、スマートテレビやChromecast にミラーリングの指示を出す操作になります
- スマホとテレビを同じWi-Fiに接続する
- 画面上部のステータスバーを上から下にスワイプ → クイック設定パネルを左にスライド
- [画面のキャスト]→ キャスト先のデバイスを選択
- ・お使いのテレビの型番などが表示されます。
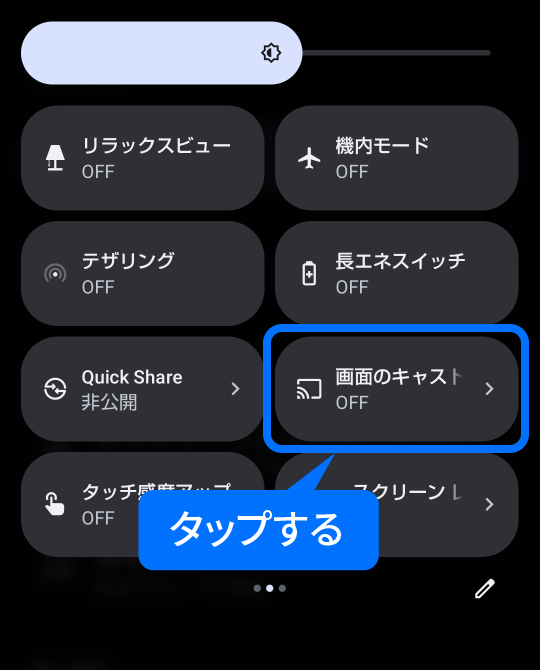
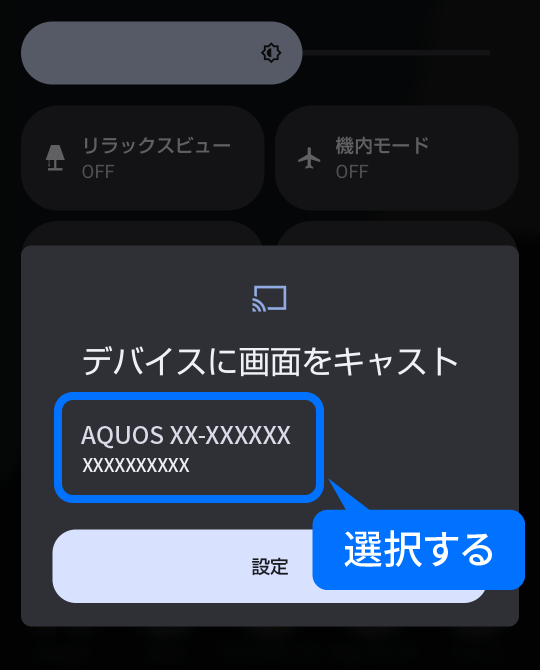
- もう一度デバイスを選択 →[今すぐ開始]をタップ
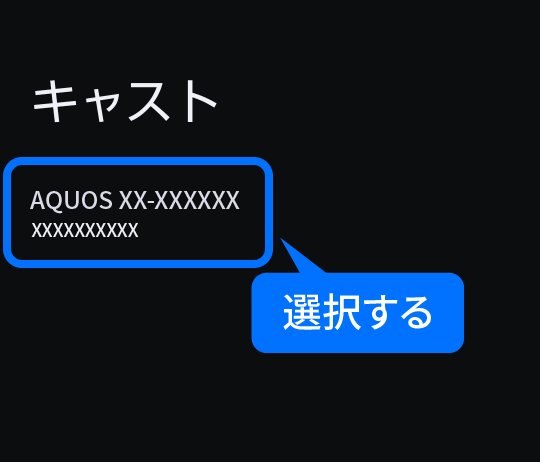
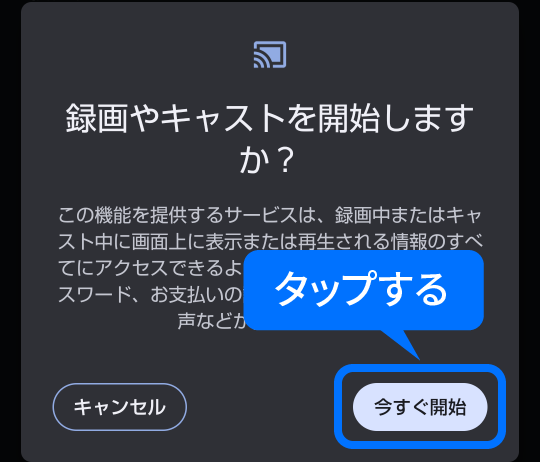
- テレビにスマホの画面がそのまま映し出されます。スマホに表示されるものがすべて見られてしまうので、ご注意ください。
- 接続を解除したい場合は、クイック設定パネルの[画面のキャスト]を再度タップ →[接続を解除]
Chromecast(クロームキャスト)を使って接続してみよう
Android TVや Google TV搭載のスマートテレビを持っていない方も、Chromecast(クロームキャスト)があればキャスト機能が利用できます。Chromecastとは、Googleのストリーミングデバイスのことです。
ChromecastをテレビやモニターのHDMI端子に挿して、スマホとWi-Fi接続するだけでキャストやミラーリングができます。
Chromecastについて
2024年8月現在のChromecast最新モデルは、「Chromecast with Google TV」です。
今までのChromecast にはなかったリモコン操作ができるため、通常のテレビに近い感覚で使用可能です。4KバージョンとHDバージョンがあり、解像度と性能、価格が違います。4K対応テレビをお持ちであればきれいな画質で映像を楽しめる4Kバージョンをおすすめします。
古いテレビでもHDMI入力に対応していれば、Google TV を搭載したテレビに変身することができます。
また、このモデルはネット環境があれば、別売りのイーサネットアダプターを購入してイーサネットケーブルとルーターを接続できるので、Wi-Fiなしでも使うことができます。
必要なもの
- ・Chromecast with Google TVと同梱のChromecast 音声リモコン
- ・HDMI入力対応のテレビやモニター
- ・Wi-Fi接続またはイーサネット接続(Wi-Fiを使用する場合は、パスワード)
- ・最新バージョンのGoogle Home アプリがインストールされているスマートフォンまたはタブレット
- ・Google アカウント
Chromecastの接続方法
- Chromecast with Google TVをテレビやモニターなどのHDMI入力端子に差し込む
- Chromecast の電源アダプターをコンセントに差し込む
- Chromecast が接続されているHDMI入力にテレビを切り替える
- リモコンがペア設定されるまで待つ
- テレビ画面に表示される手順に従って、スマホとリモコンでセットアップを完了させてください。
- セットアップ後は、スマートテレビとの接続で紹介した操作方法で、キャストやミラーリングが利用できます。
あなたのスマホはHDMIケーブルでテレビと接続できる?
家にスマートテレビやネット環境がないからテレビとの接続をあきらめていた、という方もスマホによっては、HDMIケーブルで接続できる場合があります。
まず、使用しているスマホがDP Altモード(Display Port Alternate Mode)に対応しているか、確認してください。
DP Altモードは、USB Type-Cコネクタで映像信号を送信できる機能です。対応しているスマホとテレビやモニターをUSB Type-C to HDMI変換ケーブル/アダプターを使用して有線で接続すれば、スマホの画面を大画面に映し出すことができます。
しかし、スマホがDP Altモード対応にしていても、テレビやモニター、ケーブルがDP Altモード非対応の場合は、画面を映すことができません。また、テレビやモニターがHDMI入力に対応しているかどうかも確認してください。
せっかくケーブルを購入したのに、対応していないことが後からわかったとしたら無駄になってしまうので、それぞれが対応しているかどうかを事前に確認してください。
- シャープのDP Altモード対応機種(2024年8月時点)
- ・AQUOS R9
・AQUOS sense8
・AQUOS R8
・AQUOS R8 pro
・AQUOS R7
・AQUOS zero6
・AQUOS R6
・AQUOS R5G
・AQUOS zero 5G basic
まとめ
この記事はいかがでしたか?
