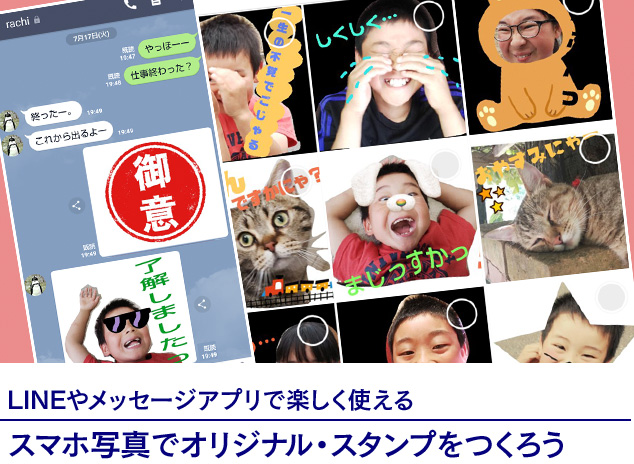LINEに代表されるSNSは、いまや毎日のコミュニケーションに必須のツールになりました。
そこでのやりとりに大活躍なのが「スタンプ」ですね。何種類ものスタンプを使い分けている人も多いと思いますが、どうせならオリジナルのスタンプを作成してみましょう。
スマホで撮影した子どもや動物の写真を使って、簡単・無料で可愛いスタンプをつくることができます。
ここでは、数あるスタンプ作成アプリのなかから「LINE Creators Studio」を紹介します。
また、スタンプをかわいくデコるために、「LINEカメラ」と「SNOW」を使用します。
「LINE Creators Studio」でオリジナルのスタンプを作成しよう
「LINE Creators Studio」は、写真を使ってLINE用スタンプを作成するアプリです。
作成したスタンプはLINEのクリエイターズマーケットで販売できるのが大きな特徴です(コラム参照)。
マーケットに出さなくてもスタンプ画像として利用できるので、FacebookメッセンジャーなどLINE以外のサービスでも使うことができます。
ここでは、LINEに限定せずに使えるスタンプ画像を例に説明します。

LINEクリエイターズマーケットでスタンプを販売するには
LINE Creators Studioで作成したスタンプをマーケットで販売するには、事前に次の準備が必要です。
- ・クリエイターの登録
- ・スタンプの登録
また、登録して審査に合格する必要があります。
作成するスタンプにも画像サイズや余白などの指定があるので、あらかじめガイドラインで確認してください。
LINE Creators Studioには、主に次のような機能が用意されています。
| 機能 | 内容 |
|---|---|
| ブラシ | 手書き文字や絵を挿入する |
| テキスト | 文字を挿入する。文字色を変えたり10種類以上のフォントが利用できる |
| フィルター | さまざまなフィルター(効果)を適用する |
| 色調 | 明るさやコントラストなど写真の色調を個別に調整する |
| 切り抜き | 写真をさまざまな形に切り抜く |
| デコフレーム | 写真をフレームに適用する |
なぞったり形を選んで写真を切り抜こう
LINE Creators Studioを初めて使用する場合は、起動後にスタンプを保存するパッケージを作成します。
「+スタンプをつくろう」をタップして、パッケージのタイトルを入力してください。
パッケージを作成したら写真を取り込み、スタンプの形に切り抜きます。
指でなぞったり消しゴムで不要な部分を消したりしながら、必要な部分を簡単に切り抜けます。
図形の形に切り抜いたり、フレームをつけるのもワンタップで可能です。
切り抜き方法には、次の4つが用意されています。
なお、図形やフレームを使うときは、写真を二本指でピンチアウト・ピンチインすると拡大・縮小できます。
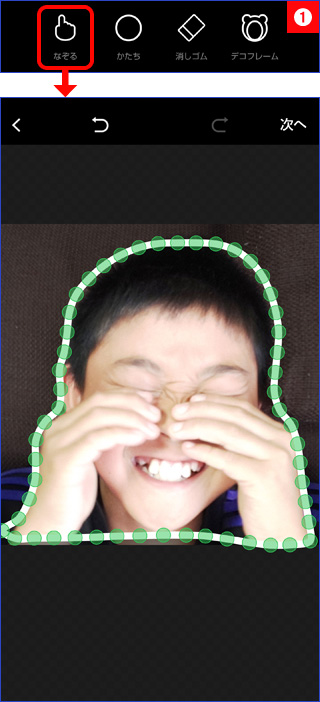
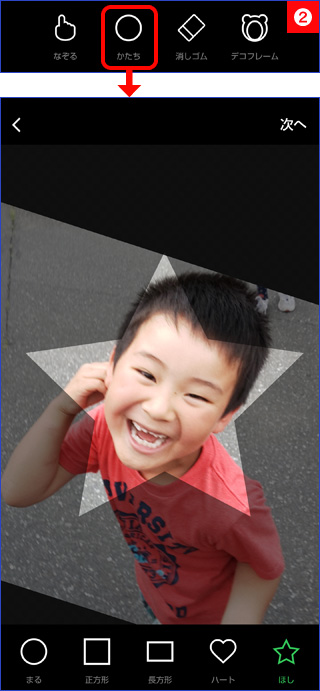
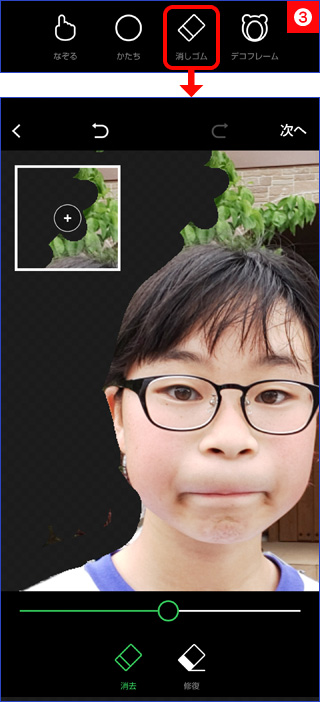
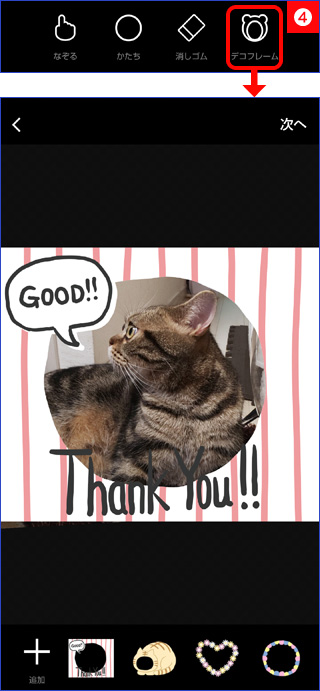
メッセージにする文字を入れよう
メッセージとなる文字は、入力したら好みのフォントや色を選択し、好きな場所にドラッグするだけです。
LINE Creators Studioの場合、文字にカーブをつけたり縦書きにすることはできませんが、複数のテキストボックスを使うことで動きのあるメッセージをつくることができます。
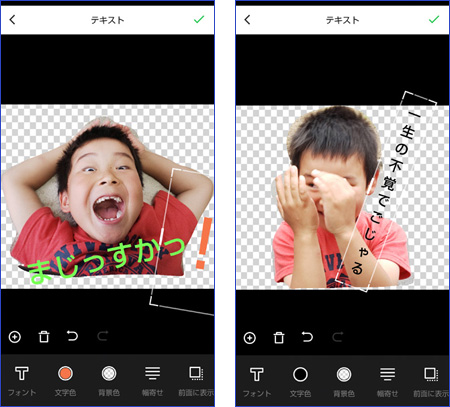
縦書きは1文字ごとに改行を入れればOK!
雰囲気を変えるにはフィルターを利用する
メッセージに合わせて写真の雰囲気を変えたいときには、フィルターが便利です。
一覧からタップして選択するごとに簡単に効果をつけることができます。
また、「色調」をタップすれば、コントラストや明るさなどを個別に設定できます。
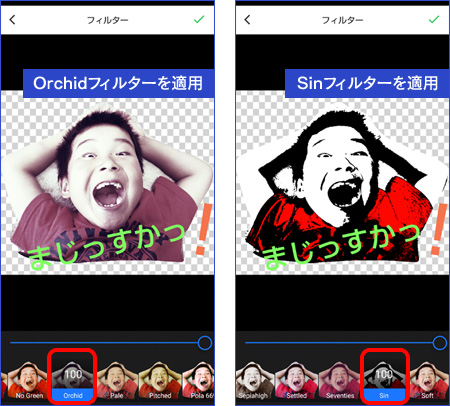
劇画調も楽しい!(右)。
スライドバーを左右に動かせば効果の大小を設定できる
イメージの確認とスタンプの保存
最後にLINEへの投稿イメージが表示されます。
ここで「保存」をタップすると、以降、編集作業はできなくなるので注意しましょう。
保存したスタンプは、ホーム画面にパッケージごとに登録されます。
作成したスタンプを実際に使う場合は、「LINEやメッセンジャーでスタンプを送ろう」を参照してください。
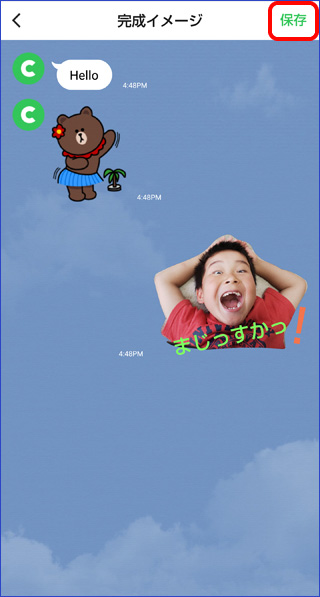
「保存」をタップすると保存される
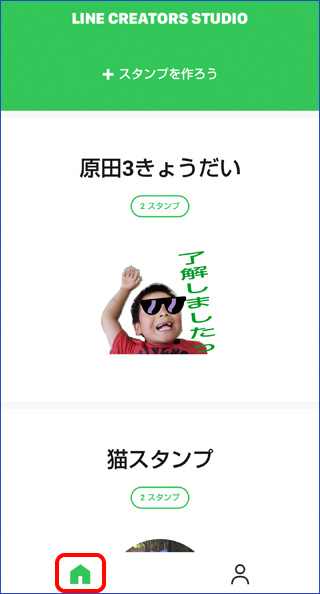
パッケージごとにスタンプが保存される
スタンプ画像をSNSで送ったり、ほかの画像加工アプリで使うには
LINE Creators Studioで作成したスタンプ画像をFacebookやLINEで送ったり、ほかの画像加工アプリで使用するには、一度アルバムに保存しなおす必要があります。
目的のスタンプを表示して、画面左下の「…」アイコンをタップし、「アルバムに保存」をタップします。
初期状態では、「内部ストレージ」→「Pictures」→「stamp」に保存されます。
これで、SNSで使ったり、画像加工アプリで読み込むことができます。
「LINEカメラ」&「SNOW」でつくったスタンプを可愛くデコろう
「LINE Creators Studio」では、マーケットでの販売を前提にしているので、シンプルな写真加工しか対応していません。
自分用であれば、もう少しデコってみたいですね。ここでは、「LINE Creators Studio」で作成したスタンプを別のアプリで装飾してみます。
エフェクトによってはうまく合成できないものもありますが、いろいろ試して遊んでみましょう。
なお、LINE Creators Studioで作成したスタンプ画像は、一度アルバムに保存する必要があります(コラム参照)。
「LINEカメラ」でスタンプをデコろう
「LINEカメラ」は、「LINE Creators Studio」と同様、LINE Corporationが提供する写真加工アプリです。
オリジナル・スタンプも作成できますが、写真の切り抜き作業は「LINE Creators Studio」のほうがわかりやすいので、豊富なイラストのスタンプを装飾用として活用するといいでしょう。
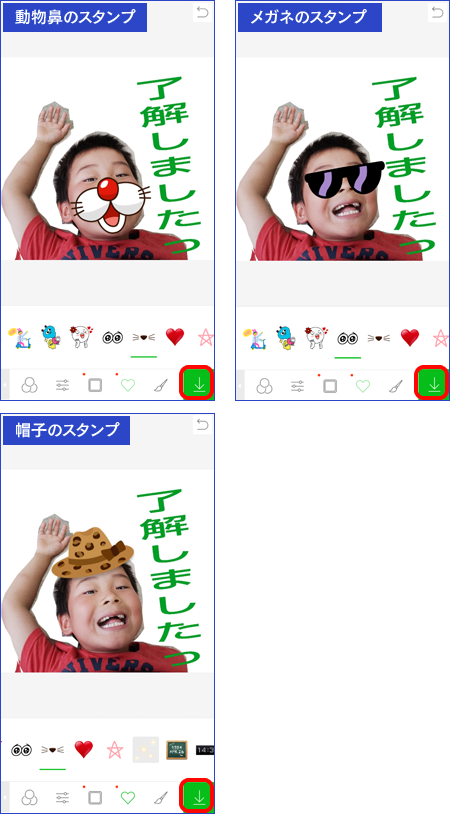
「LINEカメラ」を起動して作成済みのスタンプを「ギャラリー」→「stamp」から読み込む。
あとは好みのイラスト・スタンプを貼り付けるだけなので簡単!
「↓」アイコンをタップすると「カメラ」フォルダーに保存される。
「フォト」を起動して確認してみよう
「LINEカメラ」で写真を切り抜くには
「LINEカメラ」は、一番最初に読み込んだ写真は切り抜きができません。
いったん、別の写真を読み込むか、起動画面で「ペイント」を選択して無地の背景を選び、そのあとにはさみアイコンをタップして、切り抜きたい写真を読み込みます。
切り抜きが完了すると、はさみアイコン以下に切り取った写真が一覧で表示されます。
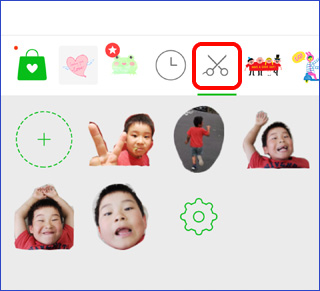
「SNOW」でスタンプをデコろう
「SNOW」はかわいく盛れる写真アプリの定番です。作成済みのスタンプを読み込んで遊んでみましょう。
なお、「SNOW」のスタンプはアニメーションなので、スタンプによっては保存時に貼り付けた写真が崩れる場合があります。
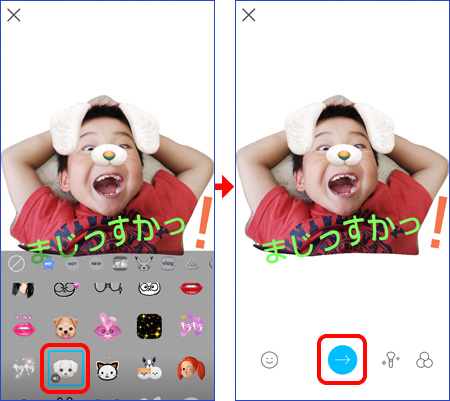
好きなスタンプが決まったらスマホの戻るボタンをタップ。
次の画面で「→」アイコンをタップし、さらに「↓」アイコンをタップすると保存できる。
スタンプは「SNOW」フォルダーに保存される。
「フォト」を起動して確認してみよう
LINEやメッセンジャーでスタンプを送ろう
できあがったスタンプをさっそく使ってみましょう。
と、その前にもうひとつ、やっておきたい作業があります。ファイルサイズの変更です。
ファイルサイズを小さくする
スマホで撮影した写真は解像度が高く、ファイルサイズも大きくなりがちです。
そのままで使用すると、スマホのLINEやFacebookメッセンジャーなどでは最適化されたサイズで表示されますが、パソコンでは巨大なスタンプとして表示され、相手を驚かせてしまいます。
スマホ内のメモリーや通信量の節約のためにも、あらかじめファイルを小さくしておきましょう。
ファイルサイズの目安は、LINEスタンプを参考にしましょう。最大でW(横)が370ピクセル、H(高さ)が320ピクセルです。
ファイルサイズの変更は、AQUOSの「アルバム」アプリや「フォト」アプリから操作できます。
「アルバム」(または「フォト」)で目的のスタンプ画像を開き、リサイズしましょう。
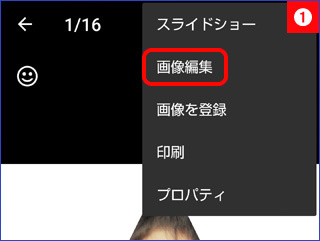
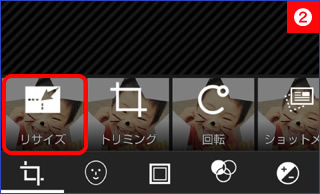
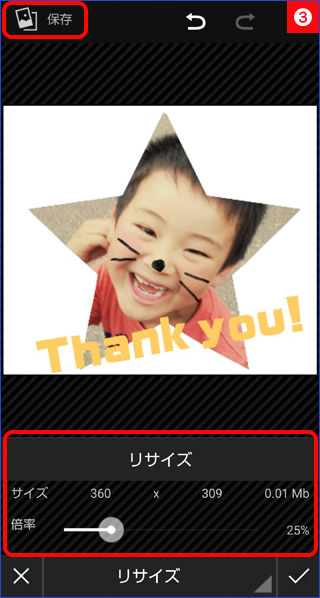
背景が黒くなる場合は
LINE Creators Studioで作成したスタンプ画像はPNGファイルで保存され、背景は透過(透明)になっています。
これをスマホの「画像編集」アプリでリサイズして保存するとJPGファイルに変換され、さらに透過の背景が黒になってしまいます。
背景を透過のまま使いたい場合は、異なるリサイズアプリを使用する必要があります。
たくさんのリサイズアプリがありますが、無料の「写真リサイズ」(開発元:farluner apps)が簡単でオススメです。

スタンプを送ってみよう
写真のリサイズが完了したら、スタンプを送ってみましょう。
ここでは例としてLINEとFacebookメッセンジャー、この春から利用が可能になった+メッセージの3つのアプリで使ってみました。
各アプリで利用できる正式スタンプと比べると、次のような違いがあります。
- ・サイズが大きめである
- ・背景なしで作成しても白で表示される
- ・スタンプ一覧からは選択できない(「画像」から選択する)
注意したいのは、各SNSのスタンプ一覧に保存できないので、使用したい場合は写真などと同様「画像」から選択します。
ほかの写真などとまざって表示されるので、専用のスタンプのようにはいきませんが、あらかじめスタンプ用のフォルダーを作成してそこにまとめて保存し、使うときは「画像」ではなく「ファイル」からフォルダーを指定すればいいでしょう。
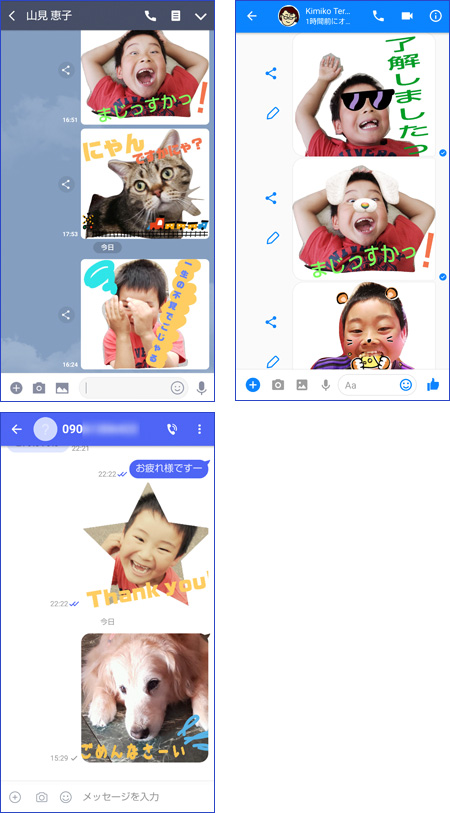
画像なので、正式なスタンプよりも大きく表示される
SHSHOWのスタンプを使ってみよう
シャープのスマートフォンユーザー向けサイト「SHSHOW」には、無料で利用できるスタンプが用意されています。
かわいいものから、くすっと笑ってしまうようなおもしろいものまでたくさんあるので、用途によって使い分けするのもいいですね。
「SHSHOW」アプリを起動し、「メール素材」からダウンロードできます。
なお、このスタンプもスタンプ一覧には保存されないので、画像として使用します。
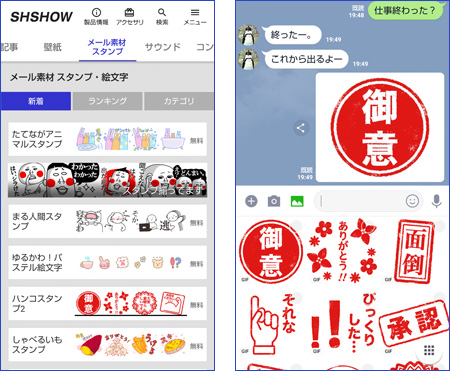
※本記事で使用した写真はスマートフォンAQUOS R2で撮影、アプリは2018年7月時点のバージョンで動作を確認しました。