高機能化が進むスマホのカメラは、ちょっとしたメモからイベントでの記念撮影まで、いまや日常生活における必須のツールになりました。
簡単に美しい写真が撮れるので用途も広がっています。
そんな高画質なスマホ写真、カメラで撮るだけだったり、そのままメモリー内に放置したままになっていませんか?
ほんの少しのひと手間で、スマホ写真をさらにワンランク上の作品に仕上げたり、楽しく加工することができます。
いろいろできる、写真加工アプリ
写真加工アプリとひとことで言っても、種類はさまざま。
ここでは、用途別に次の3つのアプリを紹介します。どれも基本機能は無料で利用できます。
イマイチな写真もワンタップで変身!
生活のためのカメラ「Foodie」
「Foodie」はその名前のとおり、食べ物に特化した写真加工アプリです。
レストランの照明の関係で色がイマイチだな、もっとみずみずしい感じを出したいな、などというときに便利です。
使い方は簡単! アプリを起動し、撮影時はカメラまたは動画を選んで好みのフィルターを選択。
または、撮影済みの写真を指定して、好みのフィルターを選択するだけです。
フィルターは、たとえば果物は「フレッシュ」、料理は「ランチ」など、食べ物の種類によって分けられていますが、これにこだわらずにいろいろ試してみると楽しいでしょう。
たとえば、次のケーキの写真は、「デリシャス(YU1)」を使って、みずみずしさをプラスしてみました。
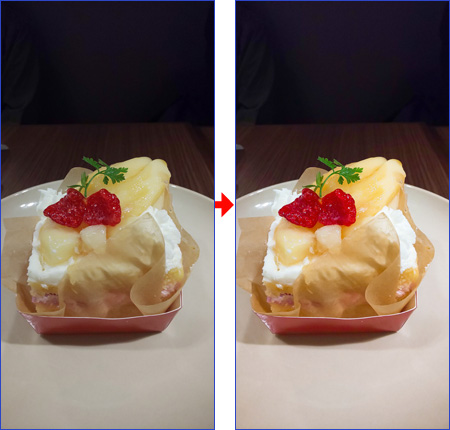
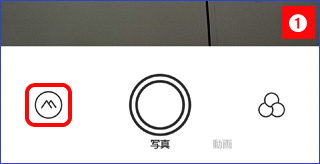
 をタップして、編集したい写真を選択。
をタップして、編集したい写真を選択。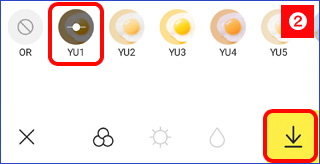
 をタップするとフィルターの一覧が表示される。
をタップするとフィルターの一覧が表示される。画面を確認しながら好みのフィルターを選び、「↓」アイコン(または「保存」)をタップして保存する。
また、Foodieは、自然な雰囲気に仕上がるフィルターばかリなので、食べ物以外の写真でも便利に使えます。
たとえば、色味が沈んで見える曇りの日の写真は、明るいフィルターをかけると一気に元気な印象に変えられます。
フィルターは、撮影済みの写真だけでなく撮影時でも使えるので、シャッターチャンスを逃さずにイメージどおりの写真を撮ることができます。
次の例では、フィルター「フレッシュ(FR2)」を使いました。

カンタン操作で写真を本格的に編集しよう
写真編集&コラージュアプリ「Fotor」
休日の外出。スマホでたくさん写真を撮ったのに、照明が暗いレストランだったり、逆光だったり、あとから見たら撮りなおしたくなった……。
こういう体験、ありますよね。再度、同じ人と同じ場所に出かけたとしても、同じ写真は二度とは撮れないもの。
こんなときは、簡単な操作でプロ並みの写真加工ができる「Fotor」を使ってみましょう。
少しだけ明るさや色味などを補正して、撮ったときの気分を「効果」として加えれば、とっておきの一枚になります。
また、コラージュ機能を使うと雑誌のような組み写真が簡単に作成できるので、思い出を1枚にぎゅっと凝縮できます。
「Fotor」の編集には、主に次のような機能が用意されています。
| 機能 | 内容 |
|---|---|
| 効果 | モノクロや古めかしい感じなど数十種類のエフェクトを使う |
| 調整 | 明るさやコントラスト、シャープなど細かい調整が可能 |
| 補正 | 3段階の自動補正をワンタップで適用する |
| クロップ | 不要な部分を切り抜く |
| 回転&反転 | 回転や反転を行う |
| 変形 | 変形させる |
| ストラクチャー | 質感(ディティールとグラデーション)を変更する |
| シーン | 13種類のシーン別のエフェクトを使う |
| テキスト | テキストを挿入する |
| フォーカス | 一眼レフカメラのようなぼかしを入れる |
| ステッカー | スタンプを挿入する |
| フレーム | フレームをつける |
| モザイク | モザイクをかける |
ここでは例として、「効果」「フォーカス」の2つの編集機能と「コラージュ」を試してみましょう。
状況や気分に合わせた効果を加えてみよう:効果
「シーン」には、曇りや日没などの撮影状況に合わせた13の効果が用意されています。
好みの効果をタップするだけで写真の雰囲気を整えたり変えることができます。
たとえば、「風景」を適用すれば緑の色がより鮮やかになり、「日没」を適用すればコントラストを強くすることができます。
次の例では、全体に明るすぎたので、「暗くする」を適用しました。
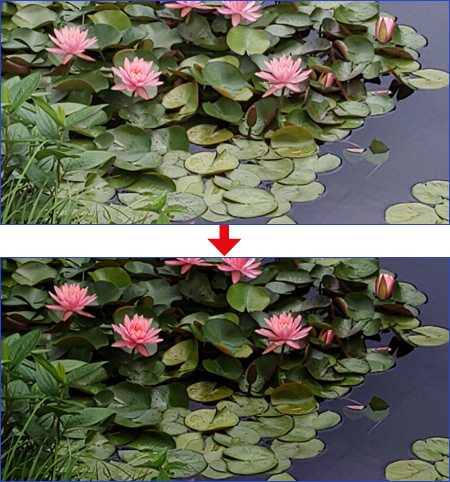
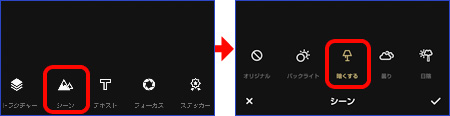
カンタン操作の自動補正を利用する
暗すぎたりコントラストが浅いなど、ちょっとした修正を加えるには、「補正」を使用すると便利です。
「低」「中」「高」の3段階の自動補正が選択できます。
あまり高い設定を選択すると、画像が荒れるので注意しましょう。
Fotorは、自動補正を適用したあとに「調整」で明るさやコントラスト、色合いなどを細かく指定できます。
一眼レフカメラのような「ぼけ」を入れよう
「フォーカス」を使うと、撮影済みの写真にも一眼レフカメラのようなぼけ(ぼかし)を加えることができます。
F1.4からF11までレンズの明るさ(絞り値)に対応したぼけを指定できるほか、円形、線形、楕円形の3種類のぼかし方も選択できます。
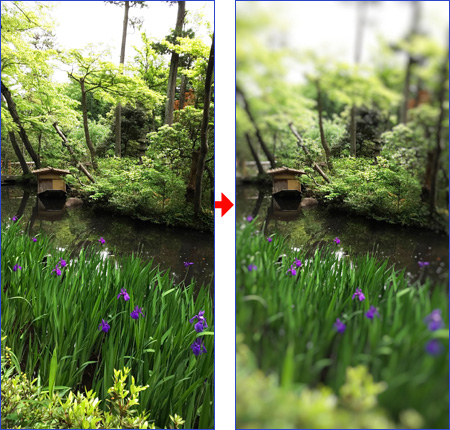
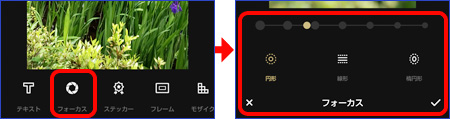
ぼかし方とぼかしの程度を選択する。ここでは「円形」で「F/2.0」を設定した。
ぼけの範囲や位置を変更するには
ぼかしたい範囲や位置は自由に指定できます。
円形、線形、楕円形のぼかし方のいずれかをタップすると、画面に円形や線が表示されるので、表示されている間に画面上でドラッグします。
二本指を使ってピンチインやピンチアウトを行うとぼけの範囲を変更することもできます。
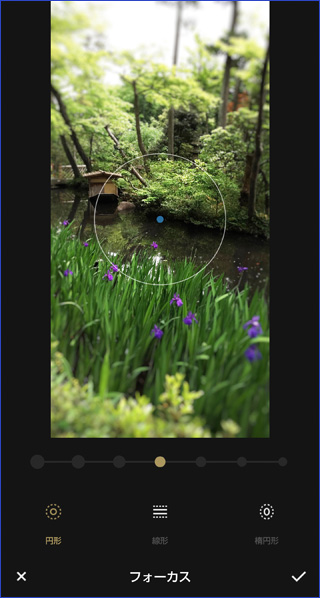
写真を選ぶだけで雑誌のような作品に:「コラージュ」
コラージュは、選択した写真で組み写真を作成する機能です。
テンプレートはスタンダードな「クラシック」とおしゃれな「雑誌」の2種類が用意されいます。
トップ画面で「コラージュ」をタップして、テンプレートを選択、あとは好きな写真を選ぶだけです。
コラージュを使うと、SNSにも見栄えのよい写真をアップできます。
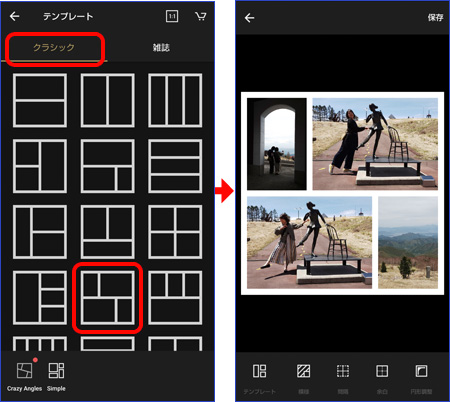
多種多様のおもしろいエフェクトで遊ぼう
チャットアプリ「Snapchat」
Snapchat(スナップチャット)は、ユーザー同士で写真や動画を共有しながらチャットを楽しめるSNSサービスです。
アップロードした写真や動画は相手が見ると数秒で消せるので、他愛のないやり取りができることで人気が高いですが、工夫を凝らした楽しいエフェクトがたくさん使えることも大きな特徴です。
エフェクトを加えた写真は保存でき、SNS機能を利用しなくても、あとからLINEやInstagramなど別のSNSにアップすることも可能です。
ここでは、Snapchatのエフェクト機能でいろいろと遊んでみましょう。
なお、Snapchatのカメラ機能で撮影しながらエフェクトを追加するので、すでに撮影済みの写真を加工することはできません。
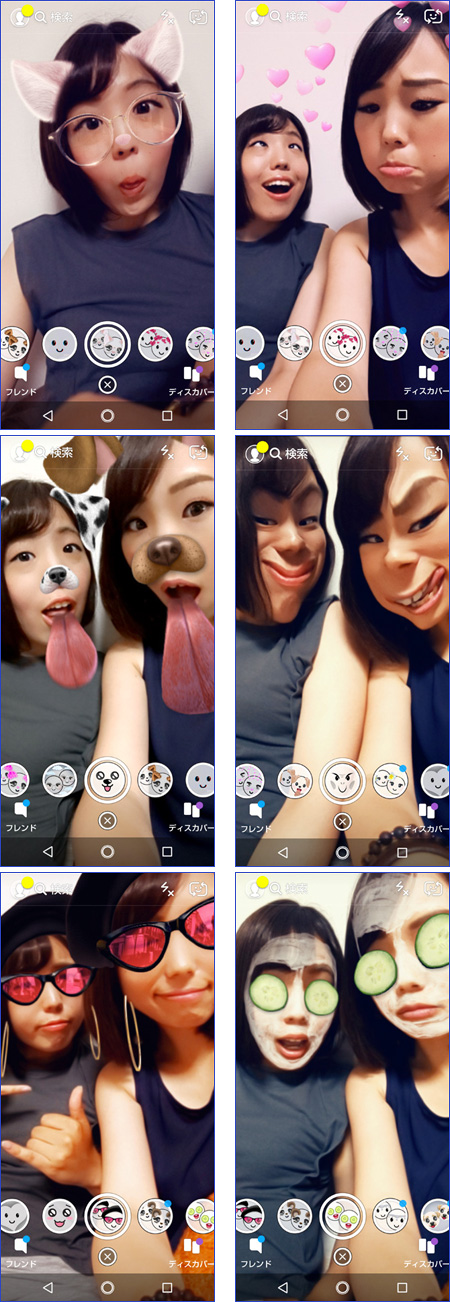
レンズの切り替えは、画面下のレンズ部分を左右にスライドする。
中央のシャッターボタンをタップすると表示されたレンズが適用された写真が撮影できる
Snapchatのインストールと登録
Snapchatを使用するには、一番はじめにIDとパスワードの登録が必要です。
エフェクトのみ使用するには、画面の指示に従って操作し、「フレンド検索」画面で「スキップ」を選択すると、トップ画面が表示されて利用できるようになります。
SNS機能を利用する場合は、トップ画面の左下の「フレンド」をタップして友だちを検索・登録します。
撮影後にフィルターやスタンプを追加する
Snapchatで撮影した写真には、フィルターやスタンプなどを追加することができます。
フィルターはシャッターボタンをタップして撮影した画面を左右にスライドするだけで切り替えが可能です。
その他の編集機能には、次の表のようなものが用意されており、撮影画面の右上の編集アイコンで切り替えます。
| 機能 | 内容 |
|---|---|
| フィルター | 全体にフィルターをかける |
| テキスト | 文字を追加する |
| 手書き | 手書きで文字や絵を追加する |
| スタンプ | スタンプを追加する |
| 切り抜き | 一部を切り抜き、スタンプを作成する |
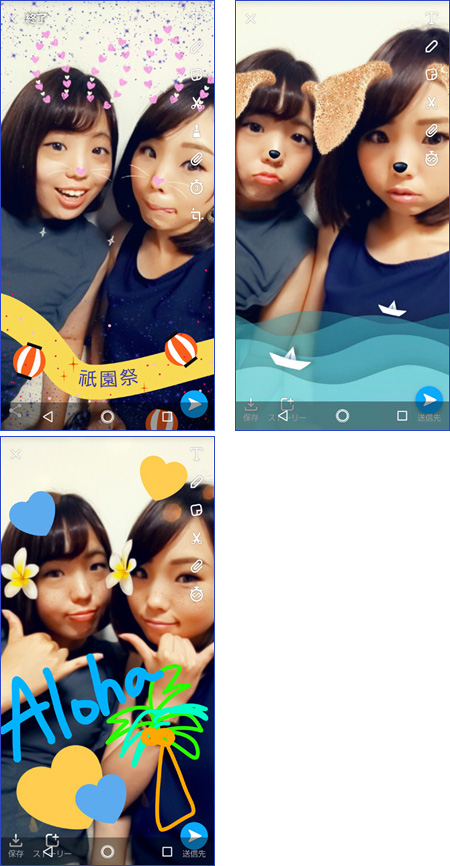
また、テキストや手書き文字、スタンプも追加できる(画面左下)
カメラの機能を使いこなそう
スマホに搭載のカメラは年々高機能になっており、専用アプリを使わなくても簡単に美しい写真が撮れるようになりました。
スマホによって異なりますが、たとえばAQUOS R2では、被写体を自動で判別して最適な画質で撮影できる「AIオート」機能が利用できます。
花にカメラを向けると花のアイコンが、食べ物であればナイフとフォークのアイコンが表示されます。
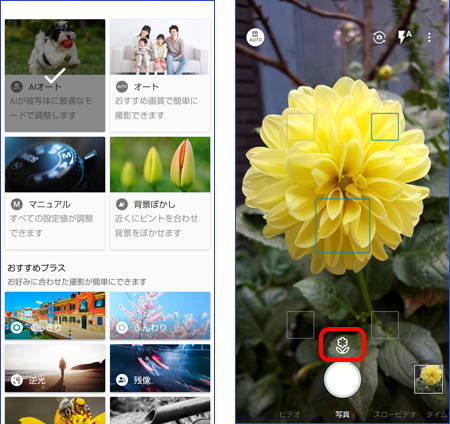
画面右:「AIオート」、花にカメラを向けたところ。被写体が花であることを判別している
※本記事で使用した写真はスマートフォンAQUOS R2で撮影、アプリは2018年7月時点のバージョンで動作を確認しました。




