AndroidスマホにLINEデータを移す方法
機種変更前のAndroid(アンドロイド)スマホで使っていたLINE(ライン)のアカウントは、新しいAndroidスマホに機種変更した場合でも、引き続き利用できます。
ただし、一部引き継げないデータがあるなど、いくつか注意が必要です。
引き継ぎの準備は、必ず機種変更前に行っておきましょう。
準備ができていない状態で機種変更すると、うまくLINEのデータを引き継ぐことができないことがあります。
なお、LINEのデータ引き継ぎは、2019年2月25日に更新のバージョン9.2.0から新しい方法に変更されました。
ここでは、LINEのバージョンは、機種変更前のスマホ(移行元)と機種変更後のスマホ(移行先)はともに13.21.0を使って説明します(2024年1月時点)。
バージョンによって操作方法が異なることがあるので、公式ページでの確認もあわせて行ってください。
なお、iPhone(アイフォン)からAndroidスマホへのLINEアカウントの引き継ぎについては、「iPhoneのLINEデータをAndroidスマホに移す方法」を参照してください。
※LINEのバージョンは12.10.0以上が必要です。
LINEの引き継ぎできるデータ、できないデータ
Android(アンドロイド)スマホ同士の機種変更の場合は、LINE(ライン)のほとんどのデータを移すことができます。
ここで確認しておきましょう。
引き継ぎできるデータ
友だちリスト/グループ/プロフィール情報/ステータスメッセージ/購入したスタンプ ※1/ノートやアルバムに保存したデータ/トーク履歴 ※2/購入済みのコイン残高/LINEスタンププレミアムの利用情報/LINE Pay・LINEポイント残高/LINE Outのチャージ済みコールクレジット/Keepに保存したデータ/LINE連動アプリ・サービスの登録データ ※3/LINE VOOMの内容
※1 購入したスタンプや絵文字は引き継ぎ後に再ダウンロードが必要です。
※2 トーク履歴は別途、バックアップと復元が必要です。
※3 引き継げないものもあります。詳細はLINEゲームやLINE PLAYで確認してください。
引き継ぎできないデータ
通知音
以降、順を追って説明します。
なお、トーク履歴のバックアップや復元方法についても、本文で詳しく説明します。
LINEのデータ引き継ぎの手順
LINE(ライン)のデータ引き継ぎの手順は、以前の端末があるか、ないかによって操作が異なります。
ここでは、かんたん引き継ぎQRコードでの引き継ぎと電話番号による引き継ぎについて紹介します。
その他の引き継ぎ方法については、公式の「LINEあんぜん引き継ぎガイド」を参照してください。
その他の引き継ぎ方法を使う場合は、「コラム アカウント引き継ぎオプションを設定する」を参照してください。
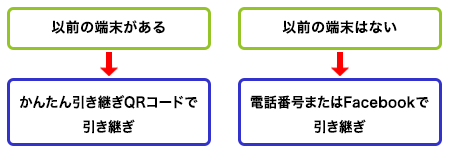
アカウント引き継ぎオプションを設定する
かんたん引き継ぎQRコードと電話番号での引き継ぎ以外に、電話番号またはGoogle アカウントで引き継ぐ方法があります。
これらの方法を使う場合、途中でアカウント引き継ぎの確認が行われます。
事前に機種変更前のスマホでLINEを起動し、「設定」→「アカウント引き継ぎオプション」をタップして、「2段階認証をスキップ」をタップしてオンにしておきましょう。
オンにしてから36時間以内に引き継ぎ作業を行ってください。
36時間を過ぎてしまった場合は、再度、オンにします。
引き継ぎ手順の詳細は、公式の「LINEあんぜん引き継ぎガイド」を参照してください。
データ移行前の4つの事前準備
LINE(ライン)アカウントの引き継ぎは、事前に次の4つを確認しておきましょう。
これらが設定されていないと、データを引き継ぐことができません。
- ① LINEのバージョンの確認
- ② OSのバージョンの確認
- ③ メールアドレスの確認
- ④ パスワードの確認
メールアドレスはQRコードでの引き継ぎでは使用しませんが、それ以外の方法の場合は必要になることがあるので、念のため設定しておきましょう。
① LINEのバージョンの確認
機種変更前のスマホにインストールされているLINEのバージョンが、最新になっているかを確認しておきましょう。
古いままでは引き継ぎに問題が出る場合もあります。
「Goole Payストア」のLINEのページで、「開く」と表示されていれば最新版の状態です。
ここが「更新」となっていたらタップして最新の状態にしましょう。
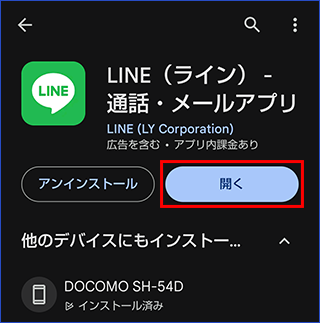
② OSのバージョンの確認
AndroidのOSのバージョンが最新になっているかを確認します。
「設定」→「デバイス情報」→「Androidバージョン」→「Google Play システムアップデート」をタップします。
「お使いのデバイスは最新の状態です」と表示されていれば問題ありません。
なお、Androidのバージョンは、「設定」→「システム」からも確認できます。
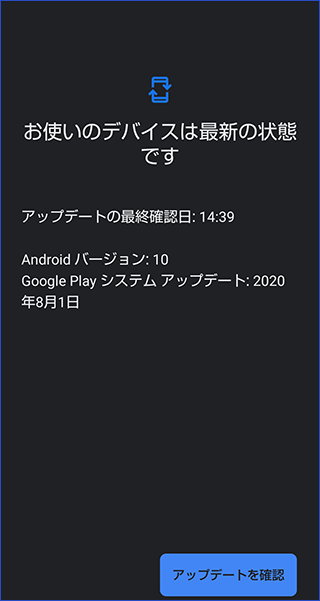
③ メールアドレスの確認
機種変更前のスマホで使用しているLINEのアカウント情報を開き、メールアドレスが登録されているかどうかを確認します。
未登録の場合は、ここで設定を行います。
ホーム画面の左上にある歯車アイコン(設定)をタップして、「アカウント」をタップします。
「メールアドレス」欄が「未登録」になっている場合は、ここをタップしてメールアドレスを入力します。
メールアドレスは、パソコンでも使えるGmailがお奨めです。
「次へ」をタップしてメールアドレスを登録すると、登録したメールアドレス宛てに数字4桁の暗証番号が送信されます。
その番号をメール認証画面に入力すると、確認のメッセージが表示され、登録が完了します。
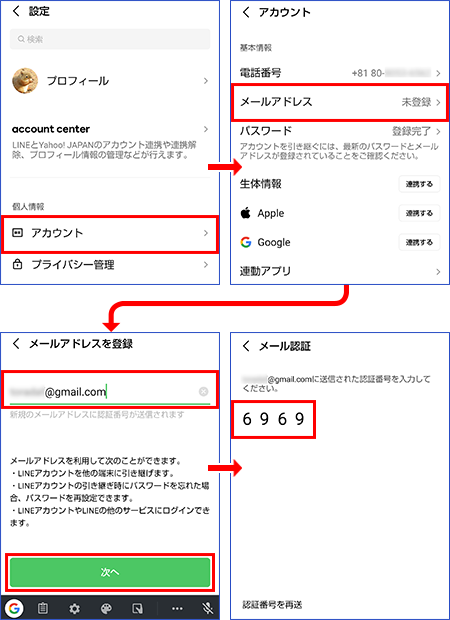
④ パスワードの確認
LINEのデータ引き継ぎには、LINEを新規に登録したときに設定したパスワードが必須です。
上記と同じアカウント画面では、登録したパスワードを確認することはできません。
万が一、パスワードを忘れてしまった場合は、アカウント画面の「パスワード」欄をタップして、新しいパスワードに変更してください。
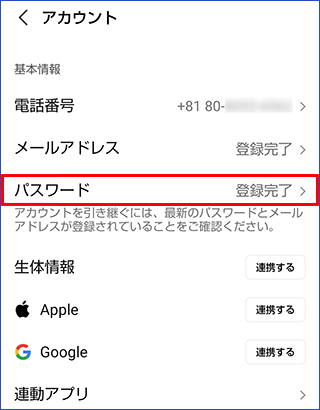
2020年4月までにFacebookでのログイン登録をしていれば引き継ぎ可能
LINEでは2020年4月でFacebookでの新規登録が終了しました。
それまでにFacebookでのログイン登録を完了している場合は、アカウント画面にFacebook連携が表示され、Facebookでのデータ引き継ぎが可能です。
ここにFacebook連携が表示されていない場合は利用できません。
別途、Google アカウントや電話番号で引き継ぎを行いましょう。
Google アカウントでデータを引き継ぐには
Google アカウントを使ってLINEのデータを引き継ぐには、ログイン画面で「その他の方法でログイン」をタップして「Googleで続ける」をタップします。
あとは画面に従って操作してログインしてください。
途中、トーク履歴の復元で、バックアップ用PINコードを設定している場合は、ここで入力を求められるので、あらかじめ確認しておいてください。
トーク履歴をバックアップする
Androidスマホ同士の機種変更の場合、過去分のトーク履歴をまるごと機種変更後のスマホに移すことが可能です。
トーク履歴のバックアップには、次の2つの方法があります。
トーク履歴をこれまでどおりトーク画面に復元したい場合は、Google ドライブにまとめて保存します。
待ち合わせ場所などトーク内の特定の情報だけを保存しておきたい場合は、Keepやノートを利用します。
| 移行の方法 | 内容 |
|---|---|
| すべてのトークをまとめてバックアップ&復元 | すべてのトークのバックアップをまとめてGoogle ドライブに作成・保存する。 Google ドライブに保存したバックアップを使って機種変更後のスマホに復元する |
| トーク単位でバックアップ | トークの必要な分だけをKeepやノートに保存する。 トーク画面で目的のトークを長押しして表示されるメニューから「Keep」または「ノート」をタップする。 保存したいトークにチェックを入れて「Keep」または「ノート」をタップする |
ここでは、すべてのトークをまとめてバックアップ&復元する方法を説明します。
① バックアップ用のGoogle アカウントを確認する
機種変更後のスマホの歯車アイコンをタップして設定画面を表示し、「トークのバックアップ・復元」をタップします。
表示される画面でGoogle アカウントが設定されているかを確認します。
設定していない場合は、「未設定」をタップしてGoogle アカウントを設定します。
設定と異なるGoogle アカウントに保存したい場合は、現在設定されているアカウントをタップして表示される画面で「アカウントを追加」をタップ、登録します。
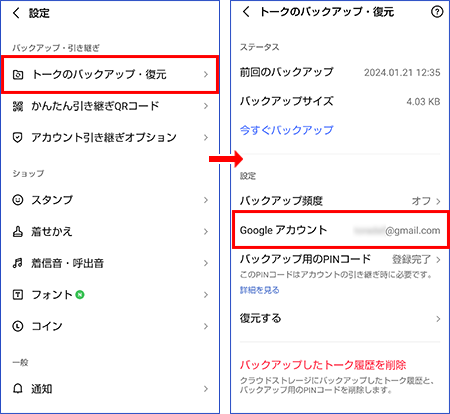
「この機能を利用する権限がありません」と表示されたときには
「未設定」をタップしたときに「この機能を利用する権限がありません」というメッセージが表示されて先に進めない場合は、LINEのアプリの権限で「連絡先」がオンになっているかを確認してください。
スマホのアプリ一覧画面で「設定」→「アプリと通知」→「LINE」をタップします。
「権限」(または「許可」)をタップして、「連絡先」がオフになっている場合は、これをタップしてオンにします。
LINEに戻って再度「未設定」をタップすると、Google アカウントを設定できるようになります。
② バックアップ用PINコードを設定する
バックアップ用のPINコードを設定します。これは、トーク履歴を復元するときに必要になるコードです※1。
同じOS間の場合、このコードを入力することで過去のトーク履歴をすべて復元することができます※2。
バックアップを取り忘れた場合でも、このコードによって過去14日間のみですが、トーク履歴を復元できます。
バックアップ用PINコードは「トークのバックアップ・復元」で設定・確認ができます。
設定済みのコードを確認するには、「バックアップ用のPINコード」をタップしてスマホのロックを解除すると表示されます。
変更する場合は確認画面で「変更」をタップします。
※1 この機能を使うには、LINEのバージョンが12.13.0以上が必要です。
※2 QRコードの引き継ぎでは使用しません。

③ トーク履歴をバックアップする
Google アカウントの確認やPINコードの設定が済んだら、「今すぐバックアップ」をタップして、バックアップをしてください。
完了すると「アカウントの引き継ぎを行いますか?」のメッセージが表示されますが、ここは「閉じる」をタップしてメッセージを閉じます。
「引き継ぎを行う」をタップすると、QRコードが表示されるので、準備ができている場合は、進めてもかまいません。
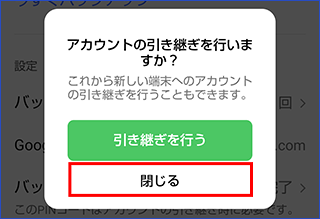
かんたん引き継ぎQRコードでデータを移す
機種変更前のスマホでトーク履歴のバックアップが済んだので、引き継ぎしたいスマホにLINE(ライン)のデータを移します。
① 機種変更後のスマホにLINEをインストールしてログインする
機種変更後のスマホにLINEをインストールして起動します。
起動画面で「ログイン」をタップ、次の画面で「QRコードでログイン」をタップします。
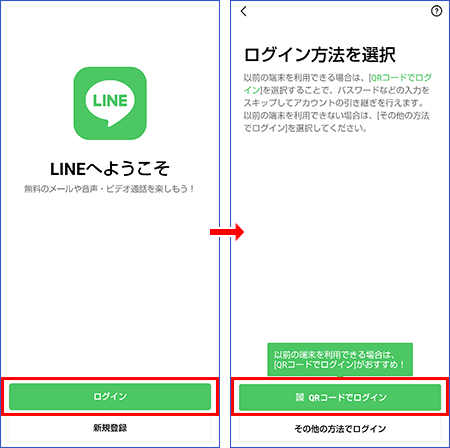
② 「QRコードをスキャン」をタップする
機種変更後のスマホにQRコードをスキャンする画面が表示されるので、「QRコードをスキャン」をタップします。
QRコードのスキャン画面が表示されます。
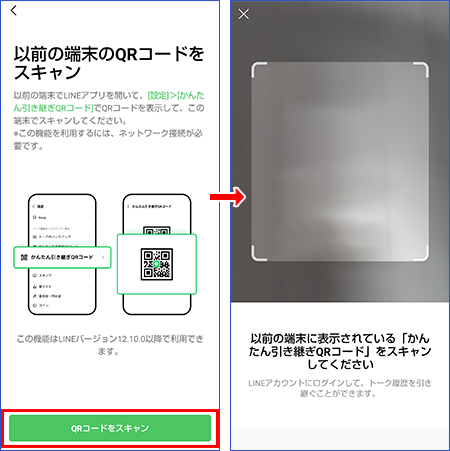
③ 機種変更前のスマホでQRコードを表示する
機種変更前のスマホのLINEから「設定」→「かんたん引き継ぎQRコード」をタップしてQRコードを表示します。
これを機種変更後の新しいスマホでQRコードをスキャンすると、元のスマホの画面に確認画面がグレーアウトして表示されます。
グレーアウトで表示されても慌てずに、「はい、スキャンしました」をタップしてください。
すると、画面がカラー表示に変わって「次へ」をタップできるようになります。
タップするとロックを解除する画面になるので、ロックを解除してください。
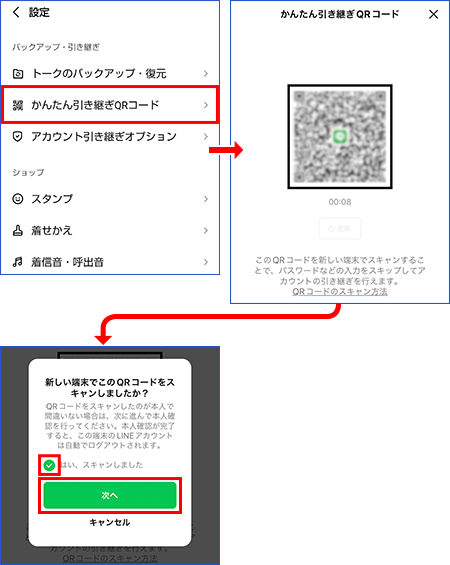
④ 機種変更後のスマホでログインしてトーク履歴を復元する
機種変更後のスマホにLINEのログイン画面が表示されるので、「ログイン」をタップします。
Google アカウントの選択画面が表示されたらアカウント欄をタップしてください。
Google アカウントの選択画面が表示されるので目的のアカウントをタップで選択して「OK」をタップします。
Google アカウントとバックアップファイルの情報が表示されたら「トーク履歴を復元」をタップします。
あとは画面に従って操作してください。
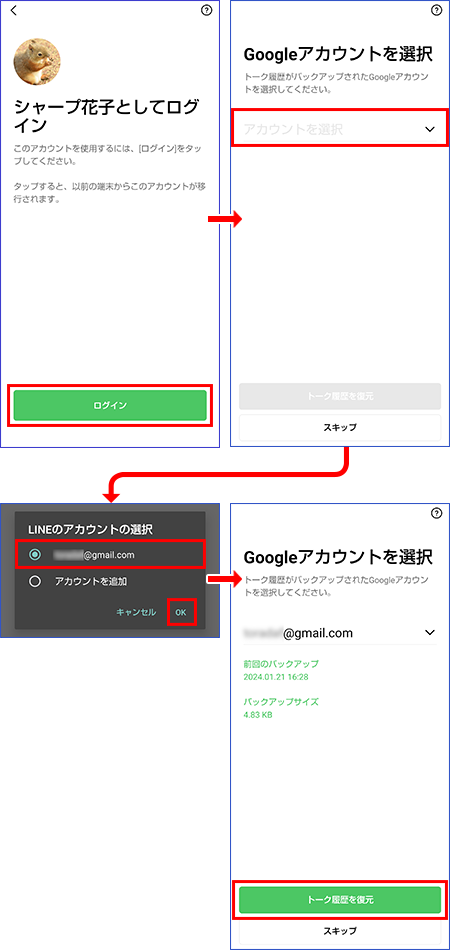
⑤ LINEの引き継ぎの完了
トーク履歴の復元が終わると「メッセージ受信などの通知を受け取ろう」という画面が表示されます。
「設定に移動」をタップすると、LINEの設定画面が表示されます。
とりあえず、トーク画面を開いてみましょう。
無事にトーク履歴が復元できていることが確認できます。
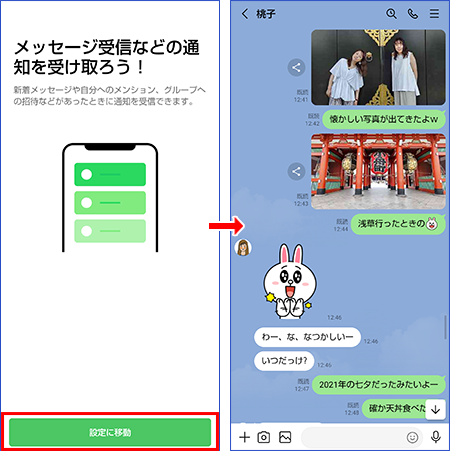
新しいスマホで電話番号を変更する場合の注意
機種変更時に電話番号も変更する場合、機種変更前のスマホが手元にあれば、電話番号が異なるスマホ間でもQRコードで引き継ぎすることができます。
ただし、引き継ぎ後の新しいスマホのLINEには前の電話番号が登録される場合があります。
LINEのデータの引き継ぎが終わったら、LINEに登録の電話番号が機種変更後のスマホの新しい電話番号になっているかどうかを確認してください。
電話番号の確認と変更は、引き継ぎした機種変更後のスマホでLINEを起動して、「設定」→「アカウント」→「電話番号」をタップします。
ここで新しい電話番号に変更することができます。
もしものときに備えて「自動バックアップ」
蓄積されたLINEのトークは、機種変更時だけではなく、日ごろからバックアップをとっておきたいものですね。
手動でのバックアップは忘れがちなので、自動バックアップ機能を利用しましょう。
「設定」→「トーク履歴のバックアップ・復元」で「バックアップ頻度」をタップして「自動バックアップ」をオンに設定します。
これで指定した頻度で Google ドライブにバックアップが作成されます。
なお、自動バックアップ機能は、Android版ではバージョンが10.10.0以降から対応しています。
電話番号でデータを移す
機種変更で電話番号を変更しない場合、機種変更後に元のスマホが手元になくても、電話番号だけでLINE(ライン)のデータを移すことができます。
① LINEのインストールと電話番号でログイン
機種変更後の新しいスマホにLINEをインストールし、「ログイン」をタップします。
ログイン方法の選択画面で「その他の方法でログイン」をタップし、次の画面で「電話番号でログイン」をタップします。
スマホの電話番号が表示されるので確認して をタップします。
をタップします。
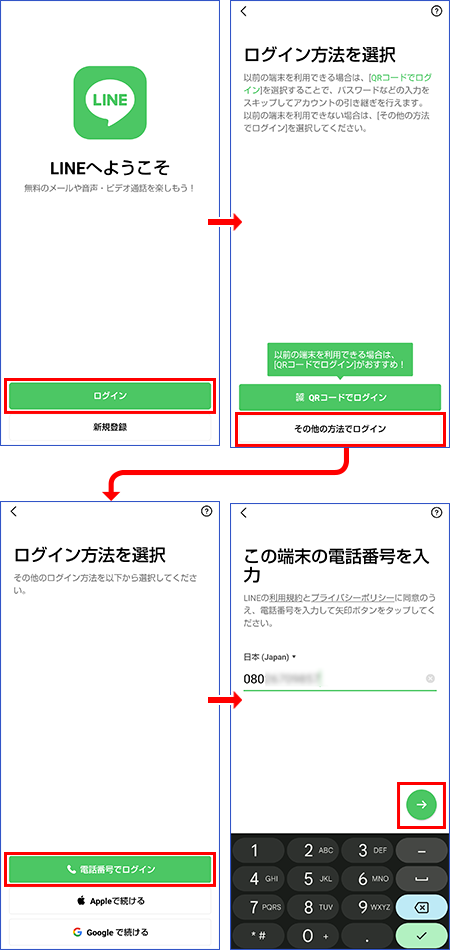
② LINEにログインする
電話番号にSMSで認証コードを送るメッセージが表示されたら「OK」をタップします。
SMSにコードが届くので入力するか自動入力を許可すると、「おかえりなさい」画面が表示されます。
アカウントを確認して「はい、私のアカウントです」をタップします。
パスワードの入力を求められるので、入力して をタップします。
をタップします。
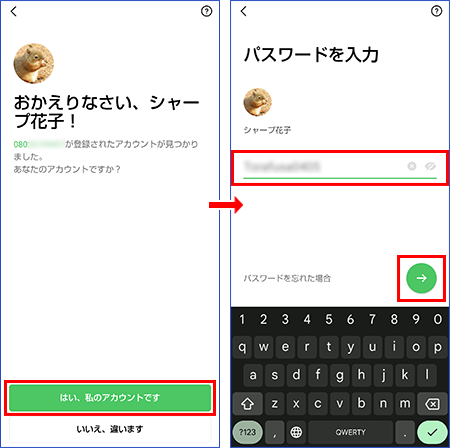
③ トーク履歴を復元する
トーク履歴のバックアップの確認画面が表示されます。「次へ」をクリックします。
Google アカウントの設定画面が表示されたら、アカウントの選択部分をタップします。
アカウントの選択画面が表示されるので、アカウントを選択して「OK」をタップします。
次の画面で「トーク履歴を復元」をタップします。
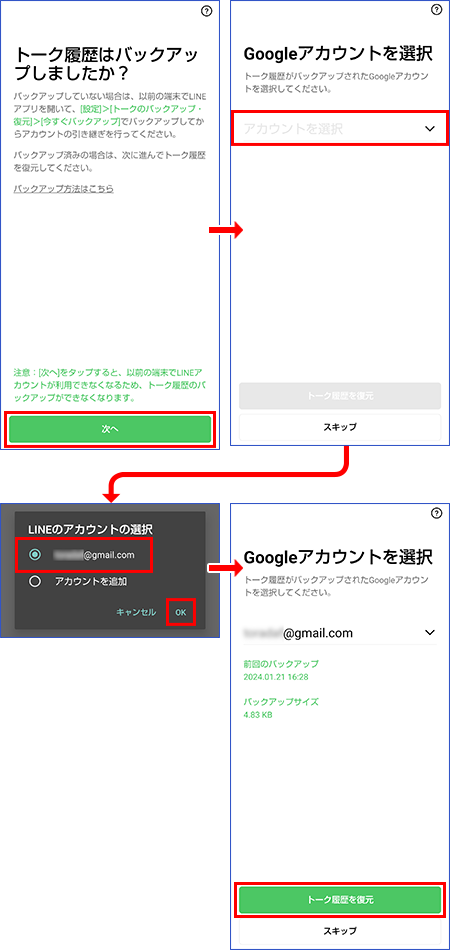
次に、機種変更前のスマホの「トークのバックアップ・復元」で設定したバックアップ用のPINの入力が求められるので、設定したコードを入力してください。
トークの復元の画面になるので、「次へ」をクリックします。
あとは画面の指示に従って操作すると、友だちリストやトークの復元が完了します。
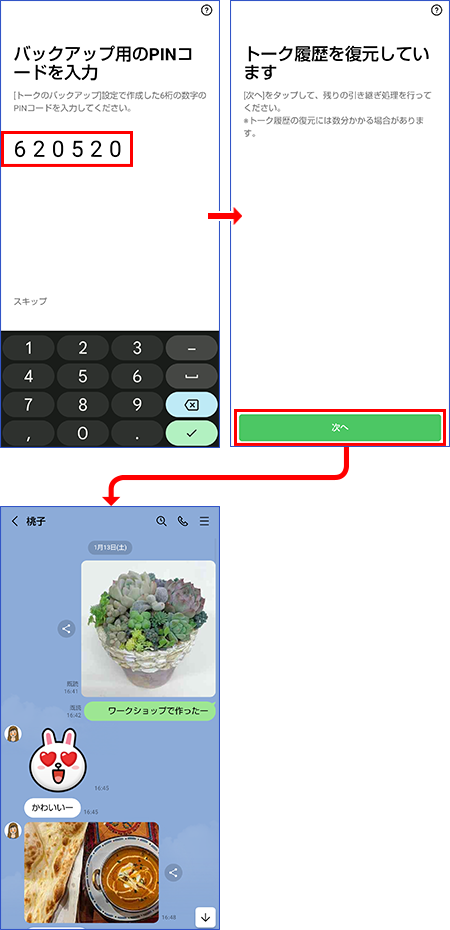
トーク履歴をあとから復元するには
トーク履歴は、LINEのデータ引き継ぎの過程で復元できますが、あとから操作することも可能です。
バックアップと同様、「ホーム」→「設定」から「トークのバックアップ・復元」をタップします。
この画面で「復元する」をタップすると復元が開始されます。
なお、まだLINEで Google アカウントを登録していない場合は、バックアップで使用したGoogle アカウントを選択して「OK」をタップします。
確認がとれたら「復元する」をタップするとトーク履歴が復元されます。