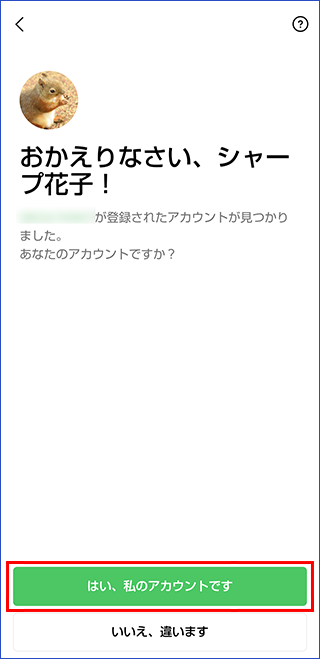iPhoneのLINEデータをAndroidスマホに移す方法
機種変更前のiPhone(アイフォン)で使っていたLINE(ライン)のアカウントは、機種変更後のAndroid(アンドロイド)スマホでも引き続き利用できます。
ただし、Androidスマホに移せるデータとできないデータがあるなど、いくつか注意が必要です。
また、LINEのデータは、スマホのデータをまとめて移行する方法では移すことはできません。
iPhone側の引き継ぎの準備は、必ず機種変更前に行っておきましょう。
異なるOS間の場合トーク履歴は直近で14日間しか復元できません。
LINEの引き継ぎできるデータ、できないデータ
iPhone(アイフォン)からAndroid(アンドロイド)スマホに機種変更した場合、LINEには引き継ぎできるデータとできないデータがあります。
最初に確認しておきましょう。
2022年6月、LINEのデータ移行方法に新たにQRコードが追加されました※。
新旧の端末でQRコードの表示と読み込みを行うだけで、簡単にデータを移すことができます。
また、直近で14日間分のトーク履歴は、バックアップをしなくても復元ができるようになりました。
それ以前のトーク履歴も復元したい場合、従来どおり、トーク履歴のバックアップを行ってください。
なお、異なるOS間の場合、トーク履歴の復元は14日間が限度になるので注意が必要です。
※ LINEのバージョンは12.10.0以上が必要です。
ここでは、LINEのバージョンは、iPhone(移行元)は13.21.0、Androidスマホ(移行先)は13.21.0を使って説明します(2024年1月時点)。
バージョンによって操作方法が異なることがあるので、公式ページでの確認もあわせて行ってください。
引き継ぎできるデータ
直近14日間のトーク履歴 ※1/友だちリスト/グループ/プロフィール情報/ステータスメッセージ/購入したスタンプ ※2/ノートやアルバムに保存したデータ/Keepに保存したデータ/LINEポイント、LINE Pay残高/LINEスタンププレミアムの利用情報/LINE VOOMの内容
※1 異なるOS間での機種変更では引き継げるトーク履歴は最大14日間に限定されます。
※2 購入したスタンプは、移行後に再ダウンロードが必要です。
引き継ぎできないデータ
15日以上のトーク履歴 ※1/トークルームの背景/通知音の設定/コイン残高 ※2/LINE Outのチャージ済みコールクレジット/LINEマンガの購入済みマンガコイン
※1 異なるOS間で機種変更した場合、15日以上のトークのデータは引き継ぐことができませんが、テキストファイルとして保存することが可能です。詳細はコラムを参照してください。
※2 異なるOS間ではコイン残高は引き継ぎできません。
LINEのデータ引き継ぎの手順
LINEのデータ引き継ぎの手順は、以前の端末があるか、ないかによって操作が異なります。
ここでは、かんたん引き継ぎQRコードでの引き継ぎと電話番号による引き継ぎについて紹介します。
その他の引き継ぎ方法については、公式の「LINEあんぜん引き継ぎガイド」を参照してください。
その他の引き継ぎ方法を使う場合は、「コラム アカウント引き継ぎオプションを設定する」を参照してください。
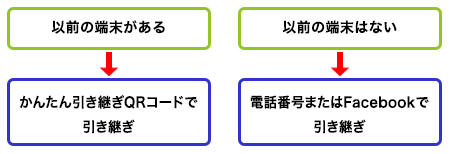
アカウント引き継ぎオプションを設定する
かんたん引き継ぎQRコードと電話番号での引き継ぎ以外に、LINEに登録している電話番号と異なる番号に変更して引き継ぐ、FacebookアカウントやApple ID、Google アカウントで引き継ぐ方法があります。
これらの方法を使う場合、途中でアカウント引き継ぎの確認が行われます。
事前に「設定」→「アカウント引き継ぎオプション」をタップして、「2段階認証をスキップ」をタップしてオンにしておきましょう。
オンにしてから36時間以内に引き継ぎ作業を行ってください。
36時間を過ぎてしまった場合は、再度、オンにします。
引き継ぎ手順の詳細は、公式の「LINEあんぜん引き継ぎガイド」を参照してください。
機種変更前の4つの事前準備
機種変更をする前に、次の4つを確認しておきましょう。
これらが設定されていないと、データを引き継ぐことができません。
- ① LINEのバージョンの確認
- ② OSのバージョンの確認
- ③ メールアドレスの確認
- ④ パスワードの確認
① LINEのバージョンの確認
iPhone(アイフォン)からAndroid(アンドロイド)スマホへの機種変更前に、LINEのバージョンが最新になっているかを確認しておきましょう。
古いままでは引き継ぎに問題が出る場合もあります。
「App Store」アイコンをタップして画面右上のプロフィールアイコンをタップします。
アカウント画面が表示されるので、画面を下にスクロールすると、各アプリのアップデート状況が確認できます。
LINEに「開く」と表示されていれば最新版の状態です。
ここが「アップデート」となっていたらタップして最新の状態にしましょう。
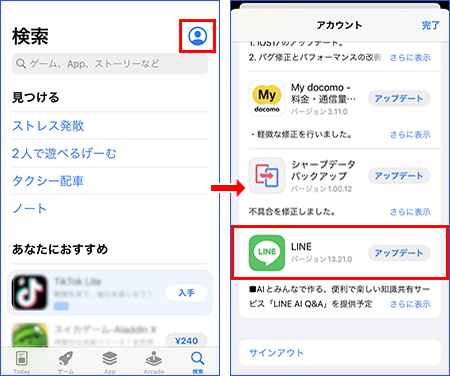
② OSのバージョンの確認
iOS(アイオーエス)のバージョンが最新になっているかを確認します。
「設定」→「一般」→「ソフトウェア・アップデート」をタップします。
「自動アップデート」がオフになっていている場合はオンにしてアップデートの確認をします。
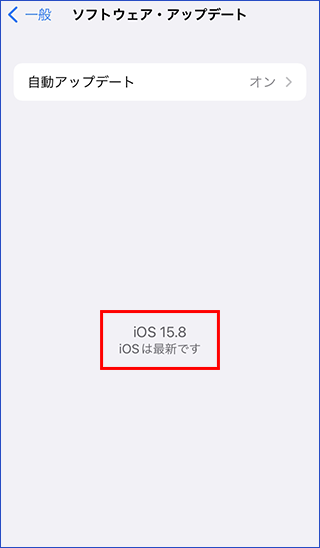
③ メールアドレスの確認
iPhoneで使用しているLINEのアカウント情報を開き、メールアドレスが登録されているかどうかを確認します。
未登録の場合は、ここで設定を行います。
QRコードでの引き継ぎにメールアドレスは不要ですが、引き継ぎでエラーになった場合などに備えて、念のため設定しておきましょう。
ホーム画面の左上にある歯車アイコン(設定)をタップして、さらに「アカウント」をタップします。
「メールアドレス」欄が「未登録」になっている場合は、ここをタップしてメールアドレスを入力します。
メールアドレスは、パソコンでも使えるGmailがお奨めです。
メールアドレスを登録すると、登録したメールアドレス宛てに数字4桁の暗証番号が送信されます。
その番号をメール認証画面に入力すると、確認のメッセージが表示され、登録が完了します。
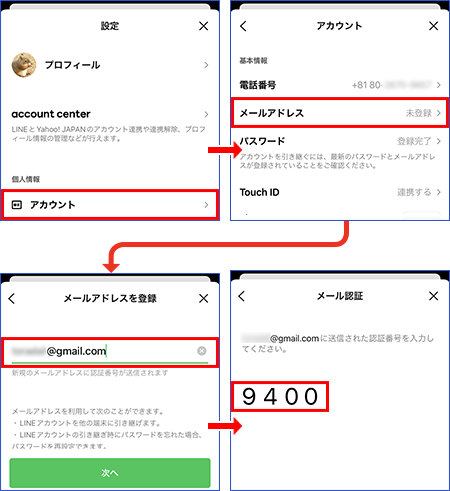
④ パスワードの確認
機種変更によるLINEのデータ引き継ぎには、LINEを新規に登録したときに設定したパスワードが必須です。
上記と同じアカウント画面では登録したパスワードを確認することはできません。
万が一、パスワードを忘れてしまった場合は、アカウント画面の「パスワード」欄をタップして、新しいパスワードに変更してください。
なお、Facebookの連携の設定をしておくと、引き継ぎに失敗した場合などにFacebookのアカウントでデータを引き継ぐことができます。
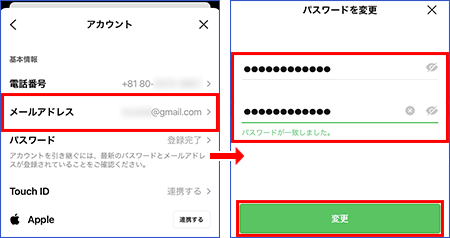
かんたん引き継ぎQRコードでデータを移す
iPhone(アイフォン)で表示したQRコードでLINE(ライン)のデータをAndroid(アンドロイド)スマホに移します。
なお、はじめに説明したように、異なるOS間でのトーク履歴は直近の14日間分しか引き継げません。
過去分のトーク履歴を残しておきたい場合は、テキストファイルでバックアップをとるか、トーク画面のスクリーンショットを撮って保存しておきましょう。
写真はアルバムに保存しておくことで、引き継ぐことができます。
テキストファイルで残す方法については、「コラム トーク履歴をテキストファイルでバックアップするには」を参照してください。
電話番号を変更してもデータを移せる
QRコードでのデータ引き継ぎは、機種変更で電話番号を変更する場合でも、新旧の端末が手元にあればデータを引き継ぐことができます。
① LINEをインストールしてログインする
新しいAndroidスマホにLINEをインストールして、ログインします。
ログイン方法の選択画面が表示されるので、「QRコードでログイン」をタップします。
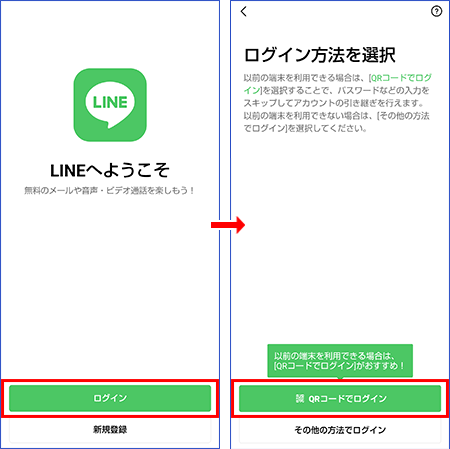
② 「QRコードをスキャン」をタップする
以前のスマホでQRコードをスキャンする画面が表示されるので、「QRコードをスキャン」をタップします。
QRコードのスキャン画面が表示されます。
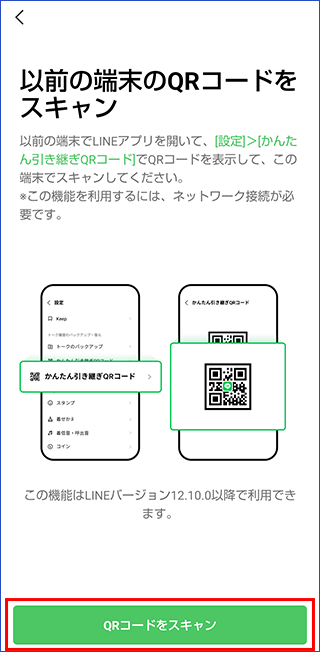
③ 以前の端末iPhoneでQRコードを表示する
iPhoneのLINEから「設定」→「かんたん引き継ぎQRコード」をタップしてQRコードを表示します。
新しいAndroidスマホでQRコードをスキャンすると、iPhoneの画面に確認画面がグレーアウトして表示されます。
グレーアウトで表示されるので慌てずに、「はい、スキャンしました」をタップしてください。
すると、画面がカラー表示に変わって「次へ」をタップできるようになります。
タップするとiPhoneのパスコードの入力が求められるので入力してください。
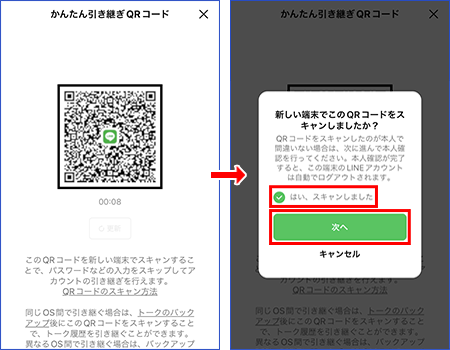
④ トーク履歴を復元する
新しいAndroidスマホの画面でLINEへのアクセス許可などが表示されるので、許可をして進むと、トーク履歴の復元画面になります。
「次へ」をタップすると復元が開始されます。
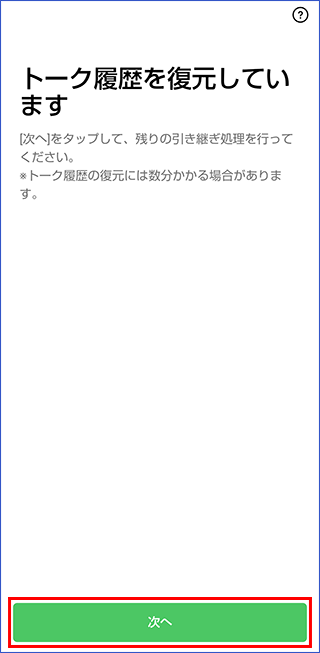
⑤ LINEデータの移行の完了
年齢確認の画面が表示されるので、ここではとりあえず「あとで」をタップして進むと、データの移行は完了です。
トーク画面にアクセスすると過去14日間分のトークが復元されているのが確認できます。

トーク履歴をテキストファイルでバックアップするには
トーク履歴をテキストファイルとして保存するには、保存したいトーク画面右上のメニューアイコンをタップし、さらに「設定」をタップします。
表示される画面で「トーク履歴を送信」をタップします。
送信するアプリの選択画面が表示されるので任意のアプリを選択してください。
たとえば、メールを選べば、トークの内容が添付された状態でメールアプリが起動するので、自分宛てに送信します。
Androidスマホに送った場合は、添付ファイルをタップすれば内容を読むことができます。
添付ファイルを保存すると、「Files」→「ダウンロード」フォルダーに保存されます。
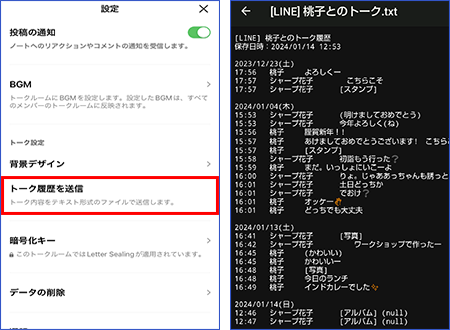
電話番号でデータを引き継ぐ
iPhone(アイフォン)が壊れて起動しないなど、以前の端末が使えない場合、電話番号が同じであれば簡単にLINEのデータを引き継ぐことができます。
以前の端末がなくて、電話番号も変わるという場合は、公式の「LINEあんぜん引き継ぎガイド」を参照してください。
① LINEのインストールとログイン
Android(アンドロイド)スマホにLINEをインストールし、「ログイン」をタップします。
ログイン方法の選択画面が表示されるので、「その他の方法でログイン」→「電話番号でログイン」をタップします。
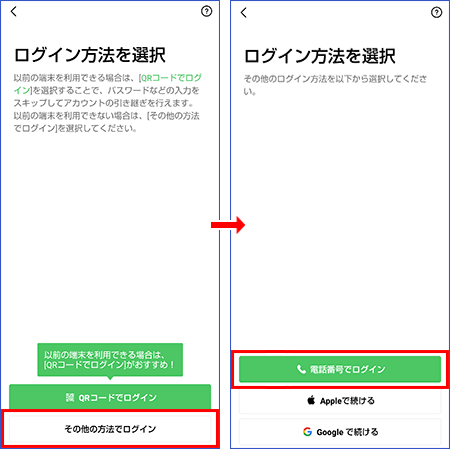
② 電話番号と認証番号を入力する
電話番号の入力画面が表示され、スマホの電話番号を入力して「次へ」をタップすると、SMSに認証番号が届きます。
入力するか入力の許可画面が表示されるので、画面の指示に従って操作します。
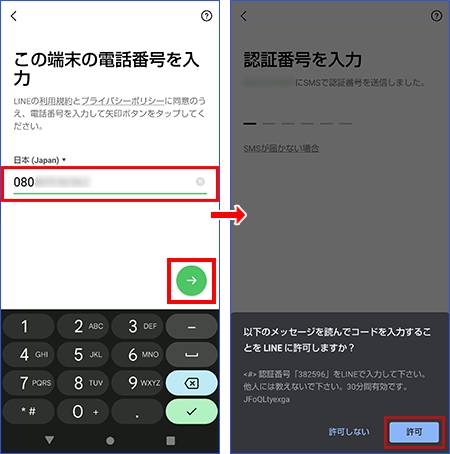
③ ログインの確認とトーク履歴の復元を行う
LINEへのアクセス許可などが表示されるので、画面の指示に従って操作します。
「おかえりなさい」画面が表示されるので、自分のアカウントであることを確認して「はい、私のアカウントです」をタップします。
トーク履歴の復元画面が表示されるので、これも画面の指示に従って操作すると、LINEのデータが引き継がれます。