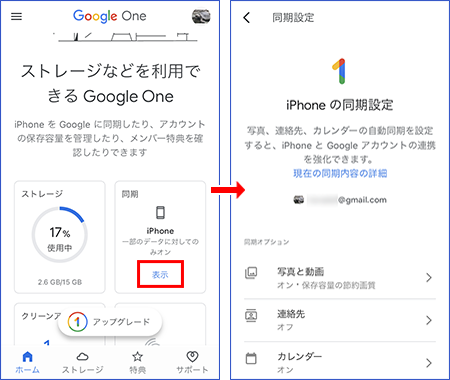iPhoneのデータをAndroidスマホにまとめて移す方法
「iPhoneからAndroidスマホに機種変更する前の準備」でも説明しましたが、iPhone(アイフォン)とAndroid(アンドロイド)スマホはそもそもOSが異なるので、Android同士ほど移せるデータの種類は多くありません。
それでも、移せるデータはできるだけまとめて引き継ぎたいですね。
ここでは、iPhoneからAndroidスマホに写真や連絡先、カレンダーの過去のスケジュールなど、一括でデータ移行する方法を紹介します。
なお、スマートフォンAQUOSの最新機種であれば、iPhoneとUSBケーブルで直接つないでデータを移すことができます(詳細は「AQUOSへの移行ツール「かんたんデータコピー」で引き継ぐ」を参照)。
iPhoneのデータをまとめて移す2つの方法
iPhoneのデータをまとめて新しいAndroidスマホに移すには、おもに次の2つの方法があります。
①はスマホメーカーが提供するサービスで、iPhoneとAndroidスマホをUSBケーブルでつないで画面の指示に従ってデータを移します。
シャープの場合は、「かんたんデータコピー」というツールが用意されています。
②は、機種変更で通信事業者を変えない場合に利用できるサービスになります。
このほか、これまではGoogle ドライブにバックアップして引き継ぐ方法もありましたが、2021年6月より無料で利用できる容量は最大で15GBに変更されました。
それに伴い、iPhoneデータのバックアップ方法も変わりました。
詳細は、「コラム Google One アプリでデータを引き継ぐ」を参照してください。
ここでは、①のUSBケーブルでつないで移す方法と、②の通信事業者のサービスを使う方法の2つを紹介します。
AQUOSへの移行ツール「かんたんデータコピー」で引き継ぐ
移行ツールを利用すると、ある程度データをまとめて移すことができるので便利です。
通信事業者は各自でデータ移行のサービスを提供していますが、スマホメーカーでも独自に移行ツールを用意しています。
どれも端末同士をUSBケーブルでつないでデータを移すことができます。
シャープでは、2021年2月発売のAQUOS sense 5G以降のAQUOS最新機種に機種変更する場合、同梱のクイックスイッチアダプターを使った「かんたんデータコピー」というツールが利用できます(クイックスイッチアダプターが同梱されていない機種の場合は、市販品のUSB Type-C変換アダプタを利用できます)。
iPhone(iOS8以上)と直接、USBケーブルで接続してデータを移せるので便利です。
なお、「かんたんデータコピー」の場合、iPhoneから移せるデータには、次のようなものがあります。
| iMessage | Googleの「+メッセージ」などで表示できる |
|---|---|
| 発着信履歴 | iOS13以上で暗号化されている場合に移行可能 |
| 電話帳 | 「連絡先」アプリに保存される |
| カレンダー | Google アカウントが必要 |
| メモ帳 | Google アカウントが必要。Keepで表示できる |
| Music | 内部共有ストレージの「Music」フォルダーに保存される |
| 写真・動画 | 内部共有ストレージの「DCIM」フォルダーに保存される |
| 壁紙 | iPhoneにプリインストールの壁紙は移行できない |
| Wi-Fi設定 | Wi-Fi設定のみ。パスワードは再入力が必要 |
| アプリ | Google アカウントが必要 |
① 移行前の準備
「かんたんデータコピー」は、新旧のスマホをUSBケーブルで接続して行います。
事前にiPhoneで使用しているUSBケーブルと、AQUOS sense8 SH-54Dに同梱のクイックスイッチアダプターを用意しておきましょう。
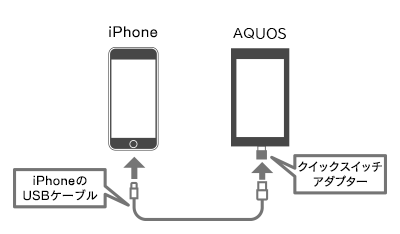
アダプターについて
2021年2月発売のAQUOS sense 5G以降に同梱のクイックスイッチアダプターは、市販のUSB変換アダプターで代用が可能です。
アダプターがない場合は、USB Standard-AメスとUSB Type-Cオスの変換アダプターを用意してください。
また、「かんたんデータコピー」は、AQUOS sense8 SH-54Dのセットアップ時に行います。
セットアップを済ましたあとにこの方法でiPhoneのデータを移したい場合は、一度、リセットして工場出荷時状態に戻す必要があります(コラム参照)。
また、データの移行中に画面にロックがかかると操作が中断するので、あらかじめiPhoneの画面ロックを外しておきましょう。
「設定」→「画面表示と明るさ」の「自動ロック」で変更できます。
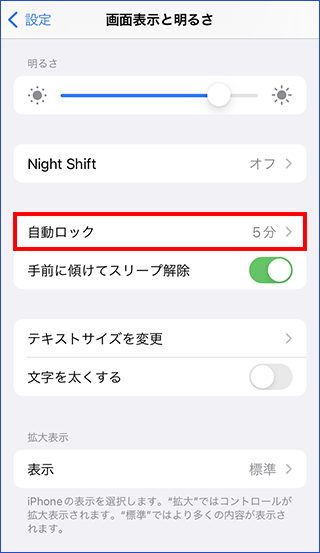
Androidスマホをリセットするには
スマホ内のデータを削除して工場出荷時状態に戻すには、「設定」→「システム」→「リセットオプション」で「全データを消去(出荷時リセット)」を選択します。
この操作ではすべてのデータが削除されて初期化されるので、注意してください。
② Androidスマホのセットアップを開始する
それでは、実際にデータを移してみましょう。
移行先のAQUOS sense8 SH-54Dの電源を入れます。
「ようこそ」画面が表示されたら「開始」をタップします。
次の画面でWi-Fiの設定を済ませてください。
「アプリとデータのコピー」画面が表示されたら、「次へ」をタップします。
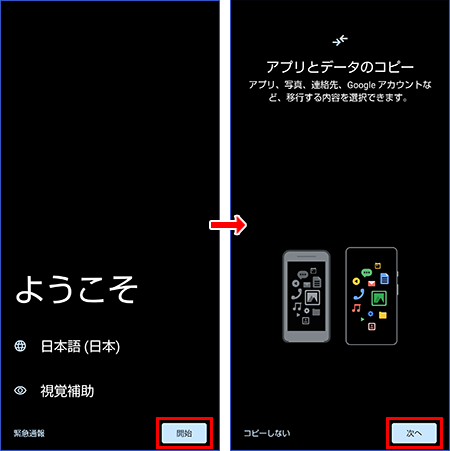
③ USBケーブルでスマホを接続する
画面の指示に従って古いスマホ(ここではiPhone)にUSBケーブルを接続し、新しいスマホ(ここではAQUOS sense8 SH-54D)にアダプターをつけたUSBケーブルを接続します。
接続すると、画面のようなメッセージが表示されるので、「次へ」をタップします。
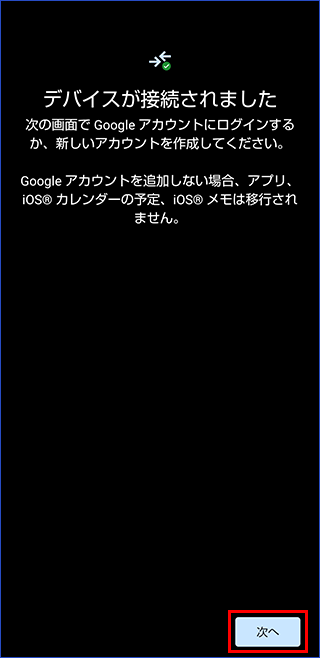
④ Google アカウントでログインする
Google アカウントでのログイン画面が表示されるので、あらかじめ用意したGoogle アカウントを入力して「次へ」をタップします。
パスワードの入力を促されるので、入力して「次へ」をタップします。
まだGoogle アカウントを登録していない場合は、ログイン画面で「アカウントを作成」をタップして新規に取得してください。
Google アカウントでログインすると、利用規約のページが表示されるので、「同意する」をタップします。
コピーの準備が始まります。
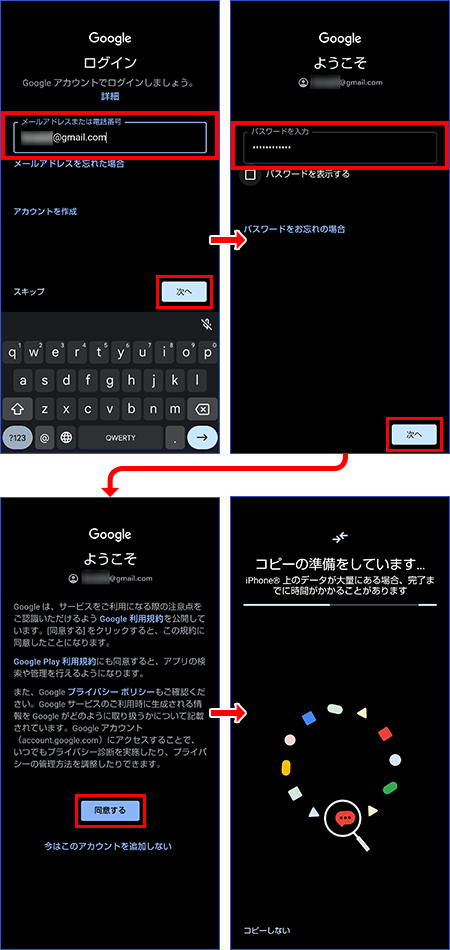
⑤ コピーしたいデータとアプリを選択する
コピーの準備が済むと、コピー項目の選択画面が表示されます。
初期状態ではすべてのデータにチェックが入っているので、不要なデータはタップしてチェックを外してください。
選択が済んだら「コピー」をタップします。
次に、インストールするアプリの選択画面が表示されます。
iPhoneで使用していたアプリのAndroid版があればインストールが可能です。
データと同様、不要なアプリのチェックを外して「コピー」をタップします。
コピーが開始されます。
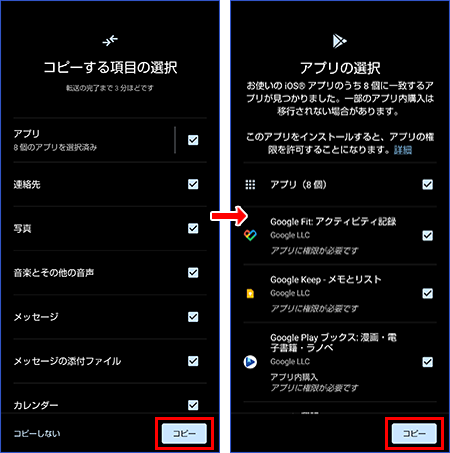
⑥ コピーの完了
Googleのサービスの説明や端末のロックの解除方法の設定など画面の指示に従って操作してください。
コピー完了のメッセージが表示されたら「完了」をタップして、ケーブルを外してください。
データが見つからなかった場合の探し方やiMessageをオフにする旨のメッセージが表示されます。
iMessageを使用している場合、これをオフにしないとAndroidスマホでSMSを利用できなくなります。
確認したら「完了」をタップします。これでデータの移行は完了です。
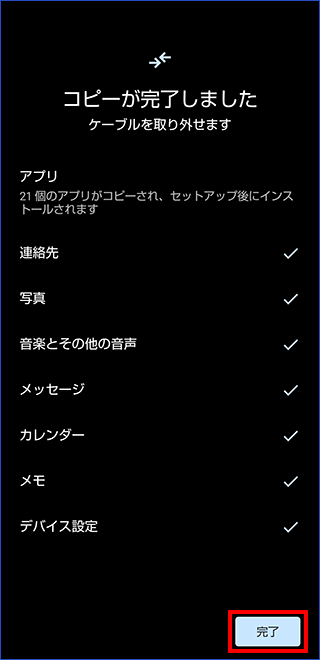
⑦ 移行したデータの確認
iPhoneのデータがAndroidスマホにコピーされているかを確認してみましょう。
画面例では音楽データとメモを確認してみました。
音楽データは「YouTube Music」で確認しました。メモ帳のデータは、「Keep」に保存されています。
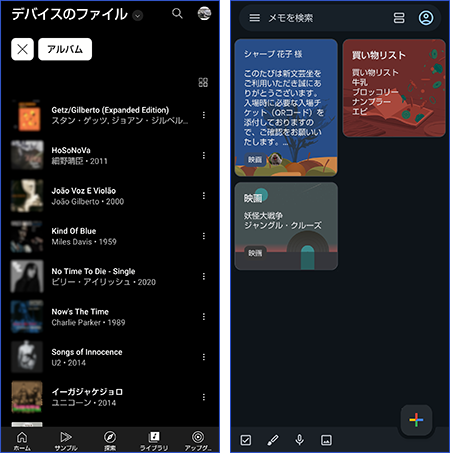
通信事業者のデータ引き継ぎサービスを利用する
通信事業者では、機種変更をスムーズに行えるよう、独自にデータ引き継ぎツールやサービスを用意しているところがあります。
ドコモ、ソフトバンク、au(KDDI)では、次の表のようなサービスを利用できます。
なお、iOSやAndroid OSのバージョンによっては利用できないこともあるので、各サービスの公式サイトで確認しておきましょう。
| キャリア | サービス名 | おもなサービスの内容 |
|---|---|---|
| ドコモ | ドコモデータコピー | 連絡先・画像・動画・スケジュールをWi-Fi経由で端末間コピーが可能(音楽と+メッセージはAndroidのみ)。 iPhoneとAndroidスマホを近づけて、直接データを移す。 なお、Wi-Fiでの接続が必須 |
| ソフトバンク | あんしんデータボックス ※1 (有料:600円(税込)/月) |
写真・動画・連絡先・音楽・ドキュメント・SMS・MMS・通話履歴が保存可能(SMS・MMS・通話履歴はAndroidのみ) iPhoneのデータをソフトバンクのサーバーにバックアップ後、新しいAndroidスマホに復元する。 ソフトバンクのサーバーにアクセスするので、機種変更前にバックアップしておく必要がある。 |
| au | 「データお引っ越し」アプリ | 連絡先(アドレス帳)・写真・動画が移行可能。 「データお引っ越し」アプリでiPhone内のデータauサーバーにバックアップし、新しいAndroidスマホの「データお引越し」アプリで復元する。 保存期間は8日間。以降はサーバーから削除される。 そのほか、カレンダー・auメール・SMS・+メッセージ・パスワード情報は、「データお預かりサービス」で保存と移行が可能。 |
Google One アプリでデータを引き継ぐ
以前は、iPhoneの写真や連絡先、カレンダーのデータを「Google ドライブ」アプリ経由で同期して移すことができましたが、現在では「Google One」アプリに変更されています。
Google One はGoogleが提供している有償サービスですが、iPhoneのデータを無償の15BG分にバックアップする際も使用します。
バックアップされるデータはGoogle ドライブのときと同じです。
| バックアップされるデータ | 移行先 |
|---|---|
| 連絡先 | Google コンタクト |
| 写真・動画 ※ | Google フォト |
| カレンダーの予定 | Google カレンダー |
これら以外のデータは別途、個別に移す必要があります。
また、バックアップにはiPhoneがWi-Fiなどインターネットに接続できる必要があります。
バックアップの方法は、iPhoneに「Google One」アプリをインストールして起動し、「同期」の「表示」をタップします。
同期設定が表示されるので、バックアップしたいデータをそれぞれ指定します。