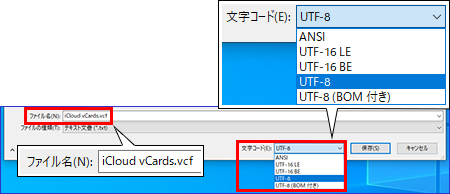iPhoneの電話帳(アドレス帳)をAndroidスマホに移す方法
機種変更時、iPhone(アイフォン)内の特定のデータだけを個別にAndroid(アンドロイド)スマホに移したいことがあります。
ここでは、iPhoneに登録している電話帳(アドレス帳)の連絡先を新しいAndroidスマホに移す方法を説明します。
なお、iPhoneのデータを一括で移す方法については、「iPhoneのデータをAndroidスマホにまとめて移す方法」を参照してください。
iPhoneからスマートフォンAQUOSへの一括データ移行は、「AQUOSへの移行ツール「かんたんデータコピー」で引き継ぐ」で解説しています。
iPhoneの電話帳を引き継ぐ方法
iPhone(アイフォン)内に保存された連絡先データだけを移すには、おもに次の2つの方法があります。
| 引き継ぎ方法 | 内容 |
|---|---|
| ❶ 通信事業者の独自サービスを使う | 機種変更で通信事業者などを変えないのであれば、バックアップも兼ねることができるので便利。 紐づけされるアカウントは通信事業者のキャリアメールのみ |
| ❷ iCloudからダウンロードして移す | iCloudに保存された連絡先データをダウンロードして新しいAndroidスマホに読み込む。 パソコンやタブレットが必要。 紐づけするアカウントを通信事業者のキャリアメールかGoogleかで選べる ※ |
通信事業者を変更しないのであれば、❶ 通信事業者の独自サービスを使う方法が楽に移行できます。
とくにキャリアメールとGmailを分けて使っていて、機種変更後も同様に使いたい場合はこちらの方法がおススメです。
通信事業者のサービスについては、「iPhoneのデータをAndroidスマホにまとめて移す方法」の「通信事業者のデータ引き継ぎサービスを利用する」を参照してください。
ここでは❷iCloudからダウンロードして移す方法を紹介します。
なお、iPhoneでGmailを使っている場合、Gmailの連絡先は同期によって移すことができます。
詳細は「コラム Google アカウントの同期を確認するには」を参照してください。
Google アカウントの同期を確認するには
iPhoneでGmailを使っている場合、Gmailの連絡先は初期状態で同期がオンの設定になっているので、特別な操作は不要で、新しいAndroidスマホでも同じ連絡先を使用することができます。
ただし、同期がオフになっていると、同期オフ状態で追加した連絡先は反映されないので、事前にGoogle アカウントの同期設定を確認しておきましょう。
「設定」→「メール」→「アカウント」をタップして「Gmail」をタップします。
同期の設定画面が表示されるので、「連絡先」がオンになっていることを確認してください。
なお、その他の同期設定もいっしょに確認しておけば、新しいAndroidスマホでも同じデータを使用できます。
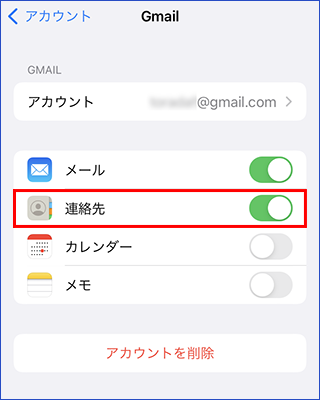
iCloudからダウンロードして移す
iPhone(アイフォン)の「連絡先」データは、iCloud(アイクラウド)と同期することで、パソコンやタブレットのブラウザーからiCloudにアクセスしてダウンロードすることができます。
パソコンやタブレットのほか、エクスポート(ダウンロード)したデータをスマホに読み込む(インポート)手段(Gmailやドライブの設定など)が必要になりますが、スマホに読み込む際、紐づけるアカウントを通信事業者とGoogleのどちらにするかを選択することができます(ただし、契約している通信事業や使用するスマホによって異なります)。
たとえば、NTTドコモと契約してる場合、AQUOS sense8 SH-54Dでは、ドコモとGoogleのどちらかを選択できます。
どちらのメールでこれから読み込む連絡先のデータを使うのかによって選択してください。
通信事業者を選ぶとキャリアメールの、Googleを選ぶとGmailの連絡先として保存されます。
それでは、実際に「連絡先」データをiCloudからダウンロードして、スマホに移してみましょう。
① iPhoneで「連絡先」をiCloudと同期する
まず、iPhoneで「連絡先」がiCloudと同期しているかを確認します。
「設定」→「(ユーザー名)」をタップして、さらに「iCloud」をタップします。
iCloudの画面で「連絡先」の同期がオンになっていることを確認してください。
オフになっている場合は、右側のトグルをタップしてオンに設定します。
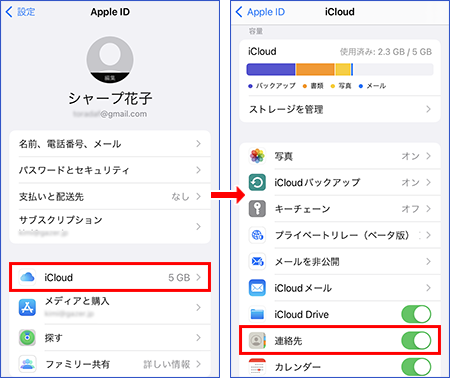
② iCloudにサインインする
パソコンやタブレットのブラウザーからiCloudにアクセスします。
「サインイン」ボタンをクリックするとApple IDとパスワードの入力画面が表示されるので、正しく入力します。
2ファクタ認証の画面では、指定しているデバイスに送信された確認コードを入力してサインインします。
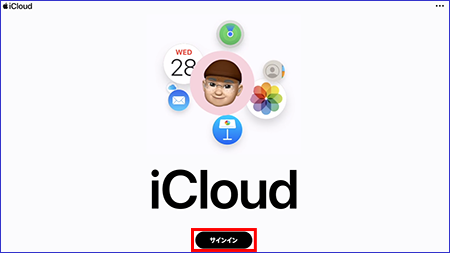
③ 「連絡先」をエクスポート(ダウンロード)する
iCloudにサインインしたら「連絡先」をクリックして表示し、画面上の をクリックして「すべての連絡先を選択」を選択します。
をクリックして「すべての連絡先を選択」を選択します。
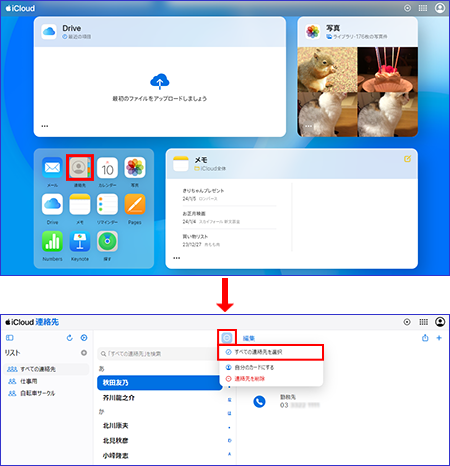
すべての連絡先が反転表示されるので、  をクリックして「vCardを書き出す」を選択します。
をクリックして「vCardを書き出す」を選択します。
これで連絡先のデータがダウンロードされます。
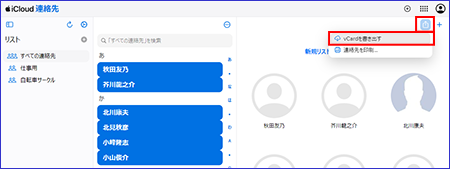
パソコンの「ダウンロード」フォルダを開くと、連絡先のデータ「iCloud vCards.vcf」が確認できます。
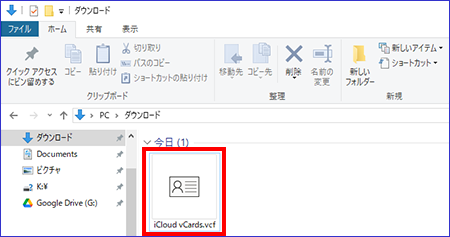
④ 連絡先のデータをスマホに読み込む
まず、ダウンロードした連絡先のデータをスマホに移す必要があります。
パソコンやタブレットから自分自身にメールに添付して送信するのが一番簡単です。
ここではGmailで自分宛てに添付して送りました。
スマホへの送信が済んだら、連絡先データを読み込みます。
ここでは、「ドコモ電話帳」に読み込んでみます。
アプリ一覧画面から「ドコモ電話帳」をタップして起動し、「設定」をタップします。
設定画面では「インポート」をタップします。
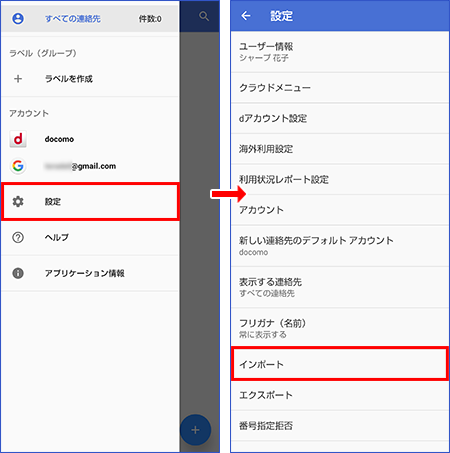
インポート元を聞かれるので「vcfファイル」をタップし、次に連絡先データの保存先を聞かれるので「docomo」をタップして選択します。
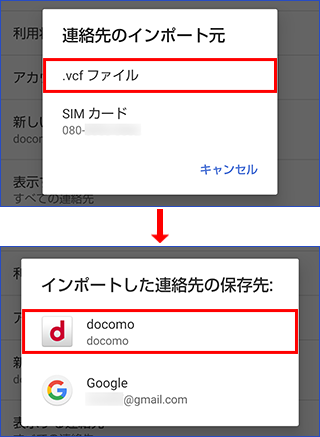
読み込む連絡先データの選択画面が表示されるので、メールで送ったvcfファイルを選択してください。
これで連絡先のデータが「ドコモ電話帳」に読み込まれます。
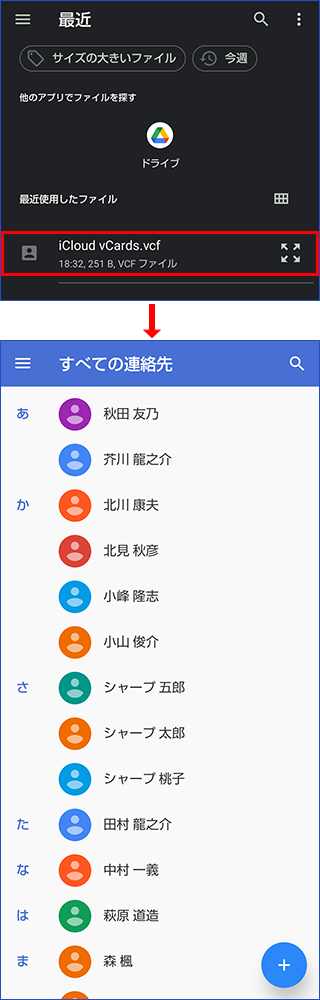
読み込んだ連絡先が文字化けした場合は
読み込んだ連絡先が文字化けした場合は、文字コードをShift-JISまたはUTF-8に変更してから読み込みしなおしてください。
文字コードの変更は、「メモ帳」などのテキストエディタで変更できます。
たとえば、Windowsの「メモ帳」の場合、連絡帳データを開いて「名前を付けて保存」を選択すると、画面下に文字コードを選択するプルダウンリストが表示されます。