Androidスマホに電話帳(アドレス帳)を移す方法
機種変更する際、元のAndroidスマホ(以下、元のスマホ)から新しいAndroidスマホ(以下、新しいスマホ)に電話帳(アドレス帳)の連絡先データを引き継ぐ方法を解説します。
連絡先データの引き継ぎにはさまざまな方法がありますが、ここでは通信事業者やスマホの種類に依存しない、Androidの機能を使った一般的な方法を紹介します。
通信事業者のバックアップサービスやバックアップ専用アプリについては、「新しいAndroidスマホに機種変更する前の準備」や「Androidスマホのデータをまとめて移す方法」を参照してください。
2種類の連絡先データを確認しよう
スマホでは、通信事業者によって異なりますが、基本的に「Googleの連絡先」と「本体連絡先」の2種類の連絡先データを利用できます。
連絡先データの保存先や引き継ぎ方法は表のようになります。
| 連絡先データの種類 | 紐づけされるアカウント | 引き継ぎ方法 |
|---|---|---|
| ❶ Googleの連絡先 | Google アカウント | 同じ Google アカウントで同期 |
| ❷ 本体連絡先 ※ | キャリアメールのアカウント | 別途、バックアップ |
「Googleの連絡先」は、Google アカウントに紐付けされた連絡先データです。
「本体連絡先」は、通信事業者のキャリアメールに紐づけされた連絡先データです。
この2種類の連絡先データは別々に移します。
あらかじめ、ご自身が登録している連絡先データの種類を確認しておきましょう。
「Googleの連絡先」と「本体連絡先」の両方を利用している場合は、移し忘れのないように注意してください。
「連絡先データ」の種類を確認する
連絡先データの種類は、「電話帳」アプリを開くと確認できます。
たとえば、AQUOS sense4 SH-41Aの場合は、「ドコモ電話帳」アプリのメニュー画面からドコモ連絡先とGoogleの連絡先を切り替えて表示することができます。
スマホによっては、目的の連絡先データの編集画面を開くと確認できるものもあります(機種によって異なります)。
次の画面例上の「G」アイコンは、Google アカウントに紐づけされた連絡先になります。
画面例上の「d」アイコンはドコモのアカウントと紐づけされた連絡先データです。
ソフトバンクやauのスマホの場合は、「本体」「電話」と表示されるものもあります。
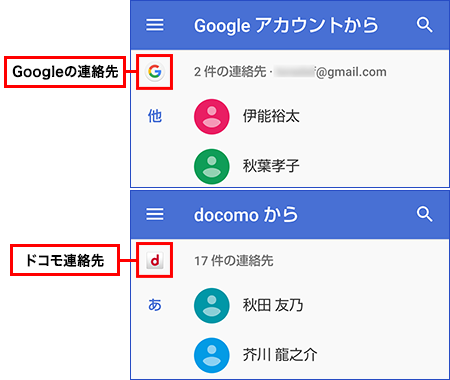
連絡先データの種類が確認できたので、新しいスマホにデータを移しましょう。
まず最初に、「Googleの連絡先」の引き継ぎ方法を説明します。
「本体連絡先」については「「本体連絡先」を機種変更後のスマホに移そう」を参照してください。
「Googleの連絡先」を機種変更後のAndroidスマホに移そう
「Googleの連絡先」のデータを新しいスマホに移します。
「Googleの連絡先」は、スマホに登録しているGoogle アカウントに紐付けされているので、新しいスマホに同じGoogle アカウントを登録するだけで連絡先データを移すことができます。
① 同期の設定画面を開く
元のスマホのアプリの一覧画面から「設定」→「アカウント」をタップして使用しているGoogle アカウントをタップします。
複数登録している場合は、Google アカウントの一覧から新しいスマホで使用するアカウントをタップしてください。
アカウントの画面が表示されるので、「アカウントの同期」をタップします。
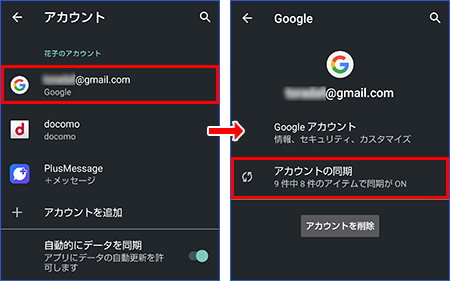
② 同期の設定を確認する
選択したGoogle アカウントの同期の設定画面が表示されます。
ここで「連絡先」がオンまたはチェックが入っていることを確認します。
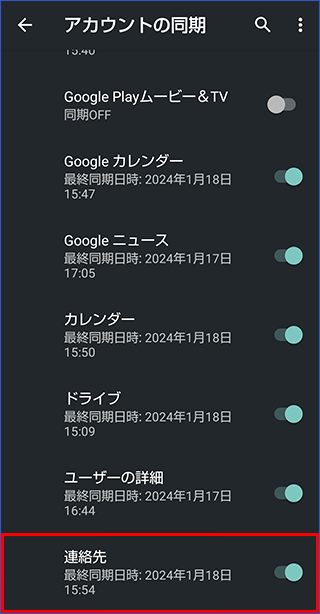
③ 機種変更後のスマホにGoogleの連絡先を読み込む
元のスマホで同期の設定が確認できたので、あとは新しいスマホで同じGoogle アカウントを登録するだけです。
Androidの初期設定では、Google アカウントを設定すると自動的に「Googleの連絡先」が同期する設定になっています。
「ドコモ電話帳」アプリを開くと、画面のように「Googleの連絡先」が移行できたことが確認できます。
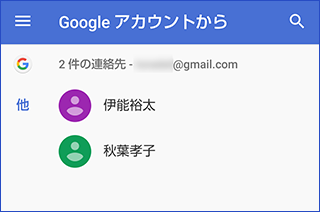
ここれで「Googleの連絡先」データが移行できました。
同期した連絡先データはスマホ内にも保存されているので、オフラインでも利用できます。
次に、「本体連絡先」の引き継ぎ方法を説明します。
「本体連絡先」を機種変更後のスマホに移そう
「本体連絡先」データを新しいスマホに移すには、次の2つの方法があります。
- ① 電話帳アプリのエクスポート、インポート機能を利用する
- ② 通信事業者のバックアップサービスを使う
機種変更で通信事業者を変えない場合は、通信事業者が提供するバックアップサービスが便利です。
詳細は、「新しいAndroidスマホに機種変更する前の準備」と「Androidスマホのデータをまとめて移す方法」を参照してください。
ここでは、もっともスタンダードな①の電話帳アプリの機能を使って連絡先データを移す方法を紹介します。
なお、連絡先データの保存先は、microSDカードがあるスマホの場合はmicroSDカード、microSDカードがないスマホの場合は本体メモリーになります。
① 機種変更前のスマホ内の連絡先データのバックアップをとる
元のスマホに保存されている連絡先データのバックアップをとります。
「ドコモ電話帳」アプリでメニューを開き、「設定」→「エクスポート」を選びます。
「連絡先のエクスポート」画面が表示されたら「.vcfにエクスポート」を選択します。
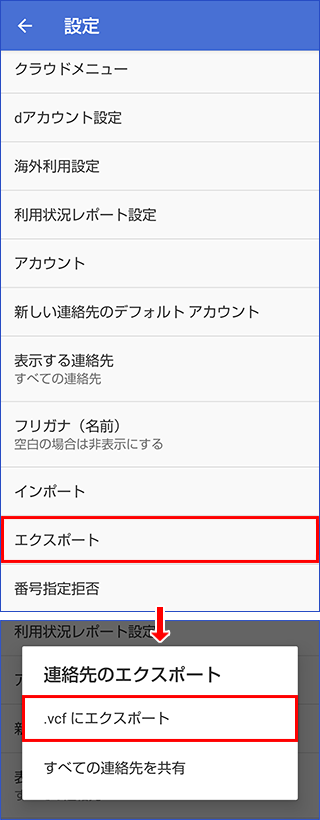
保存先は、microSDカードやGoogle ドライブ、本体へのダウンロードなどから選択できますが、ここではmicroSDカードに保存します。
画面が「SDカード」になっていない場合は、画面左上の をタップして「SDカード」を選択してください。
をタップして「SDカード」を選択してください。
microSDカードの内容が表示されるので、そのまま「保存」をタップします。
これで連絡先データがmicroSDカードに保存されます。
なお、microSDカードがない場合には、「全件データ送信(共有)」を使用します。
詳細は、「コラム 電話帳をクラウドやメールなどで共有するには」を参照してください。
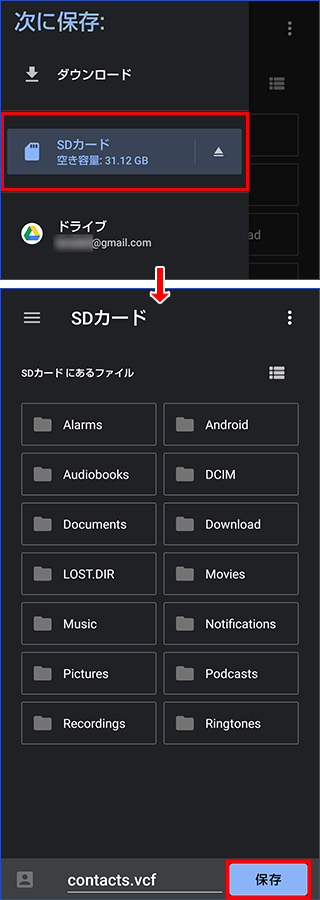
電話帳をクラウドやメールなどで共有するには
microSDカードを使用していない場合は、上記画面で「全件データ送信(共有)」をタップします。
連絡先データがダウンロードされるので、画面を下にスライドして通知を表示し、「連絡先のエクスポートを完了しました」をタップします。
共有先が表示されるので、目的のサービスなどを選びましょう。
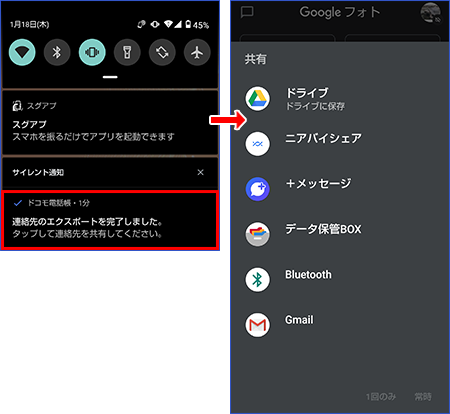
② パソコン経由で連絡先データをコピーする
パソコン経由で連絡先データを新しいスマホにコピーします。
元のスマホと新しいスマホの2台をUSBケーブルでパソコンに接続します。
なお、ここでの元のスマホAQUOS sense4 SH-41Aの場合、連絡先データはSDカード内の以下に「contacts.vcf」というファイル名で保存されています。
¥SH-04H¥microSD¥SD_PIM
連絡先データが確認できたら、新しいスマホのmicroSDカードまたは本体メモリーにコピーしましょう。
ここではAQUOS8 SH-54Dの本体メモリーにコピーしました。
コピーが完了したら、2台のスマホをパソコンから外しておきます。
なお、スマホからスマホへは直接コピーできないので、一度パソコンにコピーしてから操作してください。
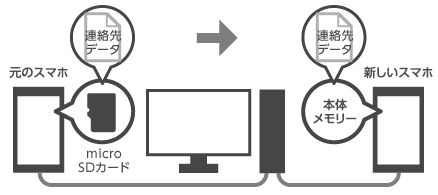
microSDカードを入れ替えてもOK
新しいスマホでmicroSDカードが使える場合は、元のスマホからmicroSDカードを抜いて、新しいスマホに挿入し、連絡先データを読み込むことも可能です。
microSDカードの場所はスマホによって異なるので、取り扱い説明書などで確認してください。
なお、microSDカードの挿入は、必ずスマホの電源を切ってから行ってください。
また、新しいスマホでmicroSDカードが使えなくて、さらにパソコンもない場合は、コラム「電話帳をクラウドやメールなどで共有するには」を参照して、クラウドなどに保存しましょう。
③ 機種変更後のスマホで連絡先データを開く
準備ができたら、新しいスマホに連絡先データを読み込みます。
「ドコモ電話帳」アプリを起動してメニューを表示し、「設定」→「インポート」をタップします。
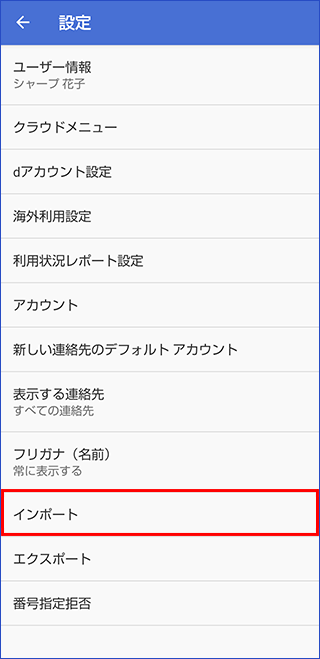
「連絡先のインポート元」が表示されたら「.vcfファイル」をタップします。
「インポートした連絡先の保存先」が表示されたら、連絡先データの保存先を指定します。
今回、本体連絡先は、ドコモのアカウントに紐づけしたいので、「docomo」をタップします。
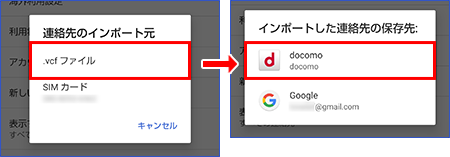
AQUOS sense8 SH-54D内のファイルが表示されるので、ここで連絡先データをタップします。
これで連絡先が読み込まれます。
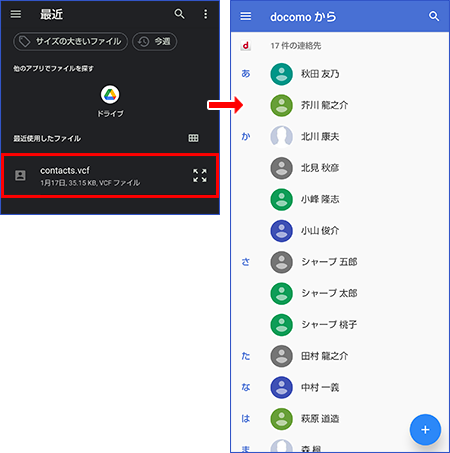
連絡先が文字化けしたときには
スマホに読み込んだ連絡先が文字化けで読めないことがあります。
これは文字コードの種類を変更することで解決できます。
SHIFT-JISで文字化けする場合には、UTF-8に、UTF-8で文字化けする場合はSHIFT-JISに変更して取り込みなおしてみましょう。
画面例は、Windows10のメモ帳です。
メモ帳で連絡先データを開き、「ファイル」→「名前を付けて保存」を選択します。
表示された画面の「文字コード」の右側をクリックすると、文字コード一覧が表示されます。
「ANSI」はWindowsではSHIFT-JISを指すので、ここでは「UTF-8」を選択しています。
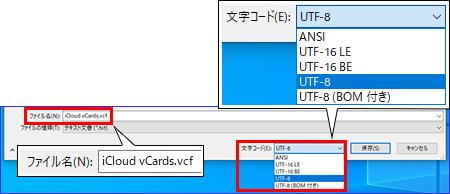
ここでは、電話帳の連絡先データだけを個別に移行する方法を紹介しました。
Androidスマホのデータをまとめて移したい場合は、「Androidスマホのデータをまとめて移す方法」を参照してください。
AQUOSではスマホのデータを一括でまとめて移せるツール「かんたんデータコピー」に対応した機種を複数用意しています。
最新情報は「製品ラインアップ」でご確認ください。
なお、シャープ公式オンラインストアでもSIMフリーAQUOSを販売中です。
こちらで最新機種をチェックしてみてください。