Google標準アプリ活用ガイド
Google アシスタントは、さまざまな機能を対話しながら実行してくれるAIアシスタントです。
豊富な機能が提供されているほか、音声認識の精度も高く、さまざまな場面で活用できます。
ここでは、Google アシスタントで提供されている機能を紹介していきます。
なお、実行結果の画面表示は、環境によって異なる場合があります。
1.Google アシスタントを起動する
Google アシスタントは、情報の検索やアプリの操作を音声で行うことができる機能です。
Android5.0以降で利用でき、Android8.0以降では、画面表示がオフでもスマホに向かって「OK Google」と話しかけることで、すぐに利用できます。
Androidスマホであれば、ほぼ標準で装備されている機能です。
また、「Google アシスタント」アプリも用意されているので、Google PlayストアやApp Storeからダウンロードすることも可能です。
まずは、Google アシスタントが使えるかどうかを確認しましょう。
Googleアシスタントを起動する方法は、次の3つの方法があります。
①ホームボタンを長押しする
②「Google アシスタント」アプリを起動する
③スマホに向かって「OK Google」と話しかける
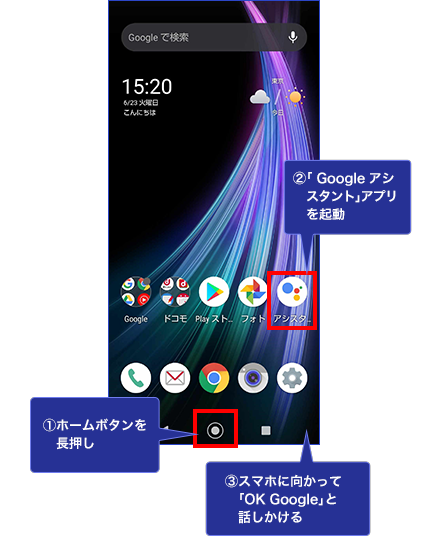
ホームボタンを長押ししたりアプリを起動した場合は、画面のように4色の玉のイコライザーが音声を感知すると上下に動くので、すぐに話しかけることができます。
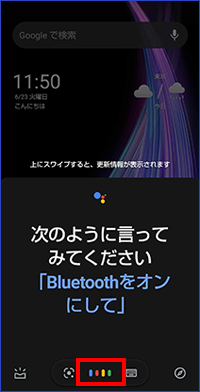
アプリを起動した場合
「OK Google」と話しかけた場合は、画面のように表示されるので、マイクアイコンをタップしてから話しかけます。
なお、「声をアシスタントに登録」をタップして登録すると、以降は、「OK Google」に続けて用件を話しかけることができるようになります(コラム参照)。
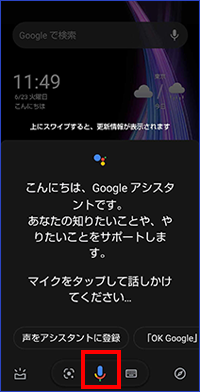
自分の声をアシスタントに登録するには
自分の声をGoogle アシスタントに登録すると、画面がオフの状態でも「OK Google」から続けて実行したいことを声で伝えることができます。
声の登録は、上記の画面で「声をアシスタントに登録」をタップします。
すると、「Voice Matchでアシスタントにアクセス」という画面が表示されるので、「次へ」をタップして画面の指示にしたがって操作します。
スマホにむかって「OK Google」と3回話かけると完了します。
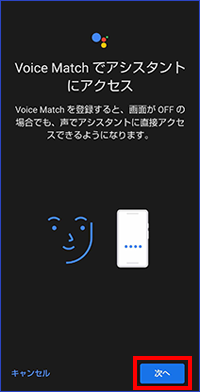
2.Google アシスタントでできること
Google アシスタントでは、たとえば次のようなことが行えます。
・周辺の情報を調べる
出かけたい場所の天気予報や観光スポット、近くのレストランの営業時間、目的地までのルートなどを調べられます。
・目的の人や場所に連絡する
友だちに電話したり、メールやメッセージを送ったりすることができます。
・スマホの設定変更や必要な情報を調べる
アラームを設定したり、その日の気温を調べたり、あるいは航空機のチケットの最安値を調べたりなど、毎日の生活を便利する使い方ができます。
・スマホのアプリを操作する
音楽を再生したり、写真や動画を検索するなど、スマホのアプリを操作することことができます。
このほかにもたくさんのことが可能です。
思いついたことをどんどんGoogle アシスタントに話しかけてみましょう。
3.周辺の情報を調べてみよう
Google アシスタントを使って調べられることで、便利なものの1つにリアルタイムな情報の検索があります。
たとえばGoogle アシスタントを起動して「明日の天気は」と聞くと、翌日の天気予報や最高気温、最低気温のほか、1時間ごとの気温や天気、降水確率の予測が表示されます。
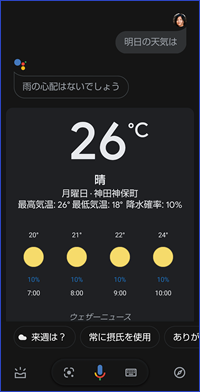
■観光スポットをチェック
天気のほかにも、出かけた先の観光スポットや出かけたい場所までのルートなどもチェックできて便利です。
次の例では、横浜の人気スポットを聞いてみました。
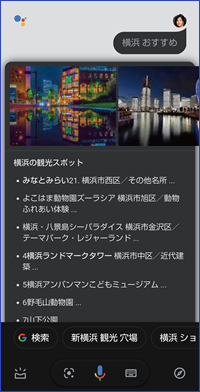
■交通状況を確認
「群馬サファリパークまでの交通状況を教えて」などと聞けば、渋滞の有無と所要時間を調べられます。
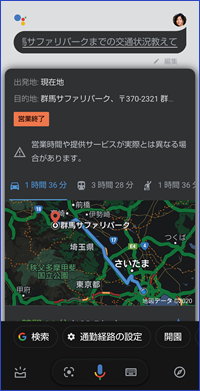
4.電話をかけたり、キーボードを使わずにメッセージを送ろう
電話をかけたりメールを送信したりしたいときに荷物を持っていると、片手でスマートフォンを操作するのが難しいこともありますね。
そのような場面でも役に立つのがGoogle アシスタントです。
Google アシスタントであれば、「OK Google」に続けて話しかけるだけで簡単に実行できます。
■電話をかける
電話をかけたいときは、「××に電話」だけでOKです。
事前に、連絡先に登録しておきましょう。
フルネームでなくても、名前だけでも検索してくれます。
また、同じ名前の人が2人いれば、2人を候補に挙げてどちらにかけるかを聞いてくれます。
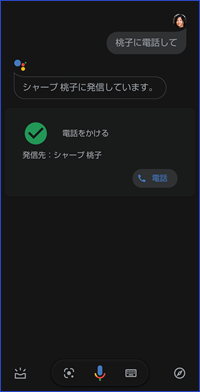
自宅と携帯の2つの番号を登録している場合も、どちらにかけるかを聞いてくれます。
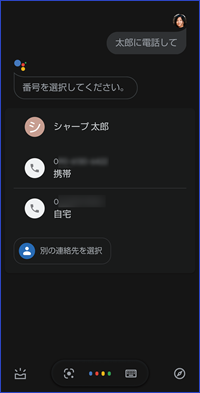
■メールを送信する
Google アシスタントで「××にメールを送信」と話しかけると、Gmailでメールを送信できます。
その後、メールの本文の内容を尋ねられるので、音声で入力しましょう。
なお「(連絡先に登録されている名前)に(件名)というメールを送信」とGoogle アシスタントに話しかけると、件名付きでメールを送信できます。
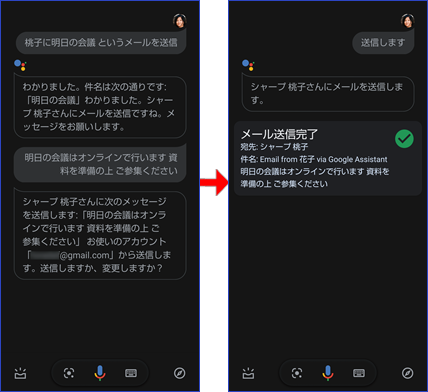
■SMSを送信する
メールと同様に、Google アシスタントでSMSを送信することも可能です。
たとえば、「××に今日は遅くなりますとSMSを送信」と話しかけてみましょう。
メッセージが入力されてSMSで送信されます。
また「SMSを送信」と話しかけてもOKです。
Google アシスタントから送信先やメッセージの内容を尋ねられるので、それに答えるだけでSMSを送信できます。
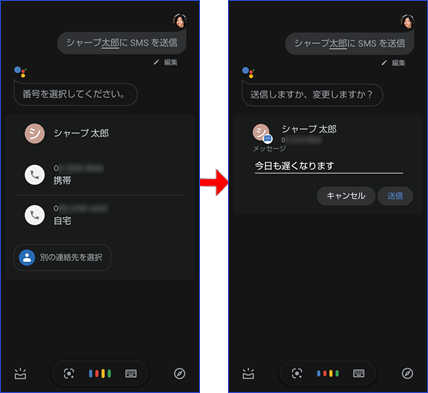
同じ質問でも答えが違う? 思い通りの結果にならなときは
Google アシスタントに問いかけても期待した結果が出ないことがあります。
また、友だちと同じ質問をしているのに、自分のスマホでは結果が違ったりすることも。
たとえば、電話帳にフルネームで登録している人に電話をするとき、フルネームで問いかけるとだめな場合は、名前だけ、苗字だけでためしてみるとうまくいったりします。
思い通りの結果が出ないときは、言い方を工夫してみましょう。
5.スマホの設定を変更したり、必要な情報を調べてみよう
Google アシスタントは、毎日の生活を便利にしてくれる使い方ができます。
たとえば、前の晩に翌朝のアラームを設定したり、コーディネートの参考に気温を調べたり、最新のニュースを確認したりできます。
■アラームを設定する
アラームの設定は、「明日の午前7時にアラーム設定」のほか、「明日の朝、7時に起こして」でも設定できます。
また、鳴っているアラームを止めたいときは、「OK Google、 止めて」と言ってみましょう。
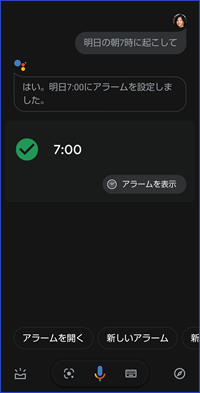
■最新のニュースを再生する
最新のニュースを再生・表示します。
「OK Google、最新のニュースを再生して」「OK Google、最新のビジネスニュースを再生して」など、いろいろ試してみましょう。
今回、最新のニュースは朝日新聞が、ビジネスニュースでは日経新聞が再生されました。
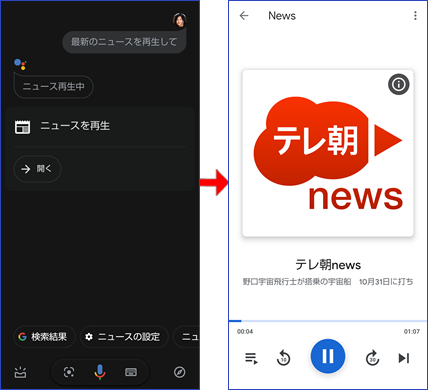
自動で再生画面に切り替わる
6.アプリを操作してみよう
Google フォトやGoogle カレンダー、YouTubeなどといったアプリの操作にもGoogle アシスタントは対応しています。
■Google フォトに保存した写真の検索
Google フォトに保存されている写真を検索したい場合であれば、「桜の写真を探して」などと話しかけます。
そのほか、「今週撮った写真を見せて」といった形で期間を指定したり、「東京タワーを撮影した写真を見せて」など特定の被写体を検索したりすることも可能です。
これにより、指定した場所で撮影した写真や指定した被写体の写真が画面上に表示されます。
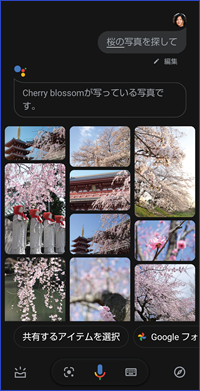
■Google カレンダーの操作
Google カレンダーを使った予定の登録や、すでに登録された予定の確認も可能です。
予定を登録する場合は「(日付・時刻)に(予定のタイトル)の予定を登録して」などと話します。
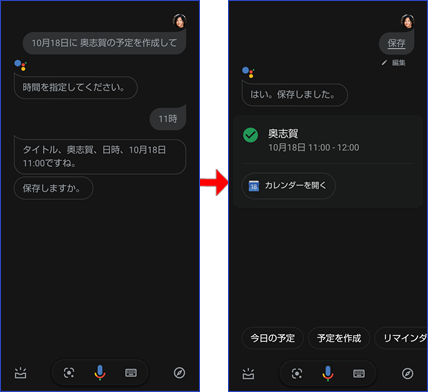
また、「明後日の予定は」などと尋ねれば、登録されている予定を教えてくれます。
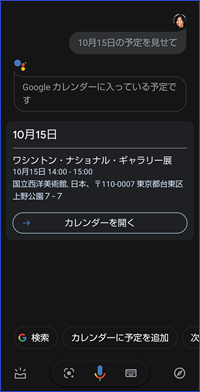
■YouTubeの動画を検索
Google アシスタントを使えば、YouTubeの動画を検索して自動で再生することも可能です。
「(キーワード)の動画を再生して」などと話すと、そのキーワードを含む動画の再生が始まります。
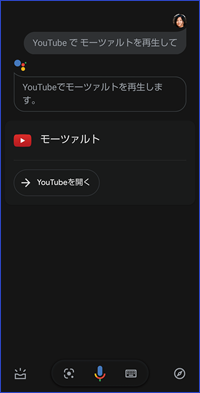
Google アシスタントはすでに数多くの機能が提供されているほか、継続的に機能強化も図られています。
さまざまな作業や操作をすばやく行えるので、積極的に使いこなしましょう!
※この記事は、2020年9月時点のAQUOS zero2 SH-01M(Android 10)で検証しました。


