iPhoneのデータを個別にAndoridスマホに移す方法
iPhone(アイフォン)内には連絡先データや写真・動画、メールなどさまざまなものがあります。
これらをまとめて移すのが一番面倒がないですが、用途によっては特定のデータのみを移したいということもあるでしょう。
ここでは、iPhoneの音楽、写真・動画、メール、カレンダーのスケジュールの移し方をまとめて紹介します。
あわせてiTunes(アイチューンズ)やiCloud(アイクラウド)からのデータの移行方法も解説します。
なお、iPhoneのデータを一括で移す方法については、「iPhoneのデータをAndroidスマホにまとめて移す方法」を参照してください。
iPhoneからスマートフォンAQUOSへの一括データ移行は、「AQUOSへの移行ツール「かんたんデータコピー」で引き継ぐ」で解説しています。
音楽データを移す
iPhone内の音楽データをAndroidスマホに移すには、次の2つの方法があります。
| 引き継ぎ方法 | 内容 |
|---|---|
| ❶ 通信事業者の独自サービスを使う | 通信事業者が用意しているサービスを使う。 機種変更で通信事業者などを変えないのであれば、バックアップも兼ねることができるので便利。 |
| ❷ iTunesからダウンロードして移す | iTunes Storeで購入したりiTunesに保存した音楽データをパソコンにダウンロードして新しいAndroidスマホに移す。 ※ パソコンが必要です。 |
通信事業者を変更しない場合は、❶通信事業者の独自サービスを使う方法が便利でしょう。
通信事業者のサービスについては、「iPhoneのデータをAndroidスマホにまとめて移す方法」の「通信事業者のデータ引き継ぎサービスを利用する」を参照してください。
ここでは、❷iTunes経由でパソコンにダウンロードしてからAndroidスマホに移す方法を説明します。
音楽データの移行にはインターネットに接続できるパソコンとiTunesが必要です。
パソコンにインストールされていない場合は、AppleのiTunesのサイトにアクセスして、ダウンロードとインストールを完了しておいてください。
なお、音楽データ数が多い、Androidスマホのメモリーを圧迫したくないという場合は、一度、パソコンに移してからGoogleの音楽配信サービス「YouTube Music」にアップロードしてストリーミングで楽しむという方法もあります(YouTube Musicについてはワンポイント参照)。
iPhoneで直接、iTunes Storeなどの音楽配信ストアからダウンロード購入した場合
iPhoneからiTunes Storeにアクセスして購入した音楽データは、同じApple IDでサインインするとiPhone以外のApple製デバイスやパソコンでもダウンロードして聴くことができます。
しかし、Androidスマホには直接ダウンロードできないので、一度パソコンにダウンロードしてからAndroidスマホにコピーします(図参照)。
ほかの音楽配信ストアの場合は、サービスによって異なりますが、再ダウンロードに対応しているところが多いようです。詳細は各サービスの公式Webサイトで確認してください。
具体的な操作は、次のようになります。
| ① | iPhoneとパソコンをiTunesで同期し、iTunes Storeで購入した音楽データをダウンロードする |
| ② | パソコンとスマホをUSBケーブルでつなぐ |
| ③ | スマホの本体の内部共有ストレージかSDカードのMusicフォルダーにダウンロードした音楽データをコピーする ※ SDカード内の場合は、事前に「Music」フォルダーを作成しておきます。 |
| ④ | YT Musicなどの音楽再生アプリで再生する |
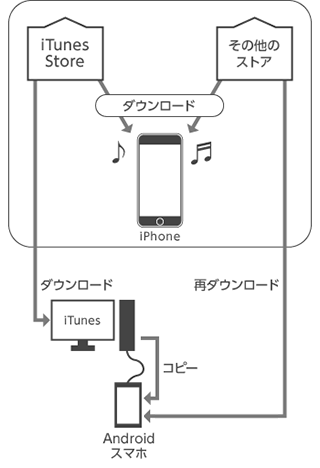
パソコンを使ってiTunesにCDの音楽データを取り込んだり、iTunes Storeからダウンロードしたりした場合
この場合、音楽データはパソコン内に保存されているので、このパソコンからAndroidスマホに移します(図参照)。
具体的な操作は、次のようになります。
| ① | パソコンに保存されている音楽データを確認する ※ 通常「ミュージック」→「iTunes」→「iTunes Media」→「Music」以下に保存されています。 |
| ② | スマホの内部共有ストレージまたはSDカードの「Music」フォルダーに音楽データをコピーする ※ SDカード内の場合は、事前に「Music」フォルダーを作成しておきます。 |

「YouTube Music」とは
YouTube Musicは、動画共有サービス「YouTube」の音楽に特化した無料の音楽配信サービスです。
有料版の「YouTube Music Premium」では、広告が非表示である以外にオフライン再生やバックグラウンド再生が可能です(月額1080円・税込)。
無料版も有料版も10万曲まで自分の持っている音楽をアップロードして楽しむことができます。
なお、YouTube Musicへのアップロード方法については、公式サイトを参照してください。
写真や動画データを移す
iPhoneで撮影した写真や動画のデータを新しいAndroidスマホに移します。
ここでは写真を例に説明しますが、動画の場合も操作方法は同じです。
写真や動画を新しいAndroidスマホに移す方法はいくつかありますが、基本的にWi-Fiや通信事業者のモバイル回線など、インターネットに接続する必要があります。
一般的には、次のような4つの方法があります。
| 引き継ぎ方法 | 内容 |
|---|---|
| ❶ 通信事業者の独自サービスを使う | 通信事業者が用意しているサービスを使う。 機種変更で通信事業者などを変えないのであれば、バックアップも兼ねることができるので便利。 |
| ❷ iCloudからダウンロードして移す | iCloudに保存された写真や動画をパソコンにダウンロードして新しいAndroidスマホに移す。 ※ パソコンが必要です。 |
| ❸ クラウドサービス経由で移す | 必要な写真や動画だけをクラウド経由で移す。 ※ クラウドサービスの無料で使える容量には制限があります。 |
機種変更で通信事業者を変更しない場合は、❶通信事業者の独自サービスを使う方法が便利です。
通信事業者のサービスについては、「iPhoneのデータをAndroidスマホにまとめて移す方法」の「通信事業者のデータ引き継ぎサービスを利用する」を参照してください。
移したい写真・動画が多くなければ、インターネット上のサーバーに自分のファイルを保存できる❸クラウドサービス経由で移す方法があります。
ただし、無料で利用できる容量には限度があり、たとえばGoogle ドライブの場合、Google フォトやGmailが使う分も含めて15GBです。
とくに動画は容量が必要なので、足りない場合は有料サービスを申し込むか、❷iCloudからパソコンにダウンロードしてからAndroidスマホに移すほうがよいでしょう。
iPhoneとAndroidスマホをパソコンとUSB接続してコピーする方法もあります(コラム参照)。
iCloudからダウンロードする方法については、「iPhoneの電話帳(アドレス帳)をAndroidスマホに移す方法」を参考にしてください。
ここでは、❸クラウドサービス経由で移す方法を「Google ドライブ」を例に説明します。
大まかな手順は次のとおりです。
① 「Google ドライブ」をインストールする
あらかじめ、iPhoneで「App Store」にアクセスして無料の「Google ドライブ」アプリをインストールしておきます。
使用しているGoogle アカウントでログインしておいてください。
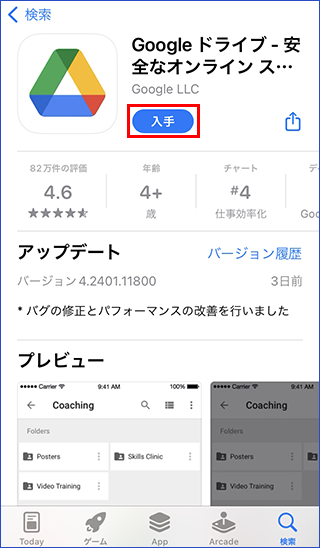
② 「写真」を起動してアップロードする
ホーム画面の「写真」をタップして起動します。
画面上部の「選択」をタップして、移したい写真をタップしながら選択します。
選択が終わったら画面左下の をタップしてアップロード先を指定して(ここでは「ドライブ」)アップロードします。
をタップしてアップロード先を指定して(ここでは「ドライブ」)アップロードします。
これでiPnone側の設定は終わりです。
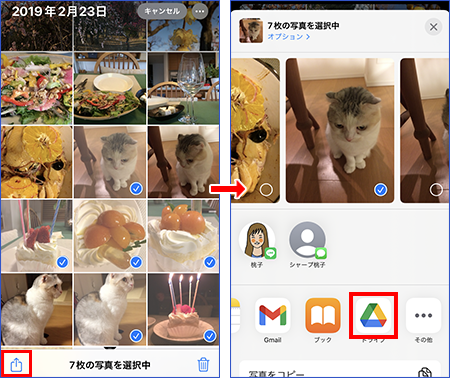
③ 「Google ドライブ」からダウンロードする
新しいAndroidスマホで「Google ドライブ」を起動します。
アクセス許可などの設定画面が表示されたら適宜、必要な設定を選択します。
Google ドライブの内容が表示されるので、アップロードされた写真をロングタップして複数選択し、右上の をタップして表示されるメニューから「ダウンロード」をタップします。
をタップして表示されるメニューから「ダウンロード」をタップします。
これで新しいAndroidスマホに写真がダウンロードされました。
「Google フォト」アプリを開いて確認してみましょう。
「ライブラリ」→「Download」に保存されています。
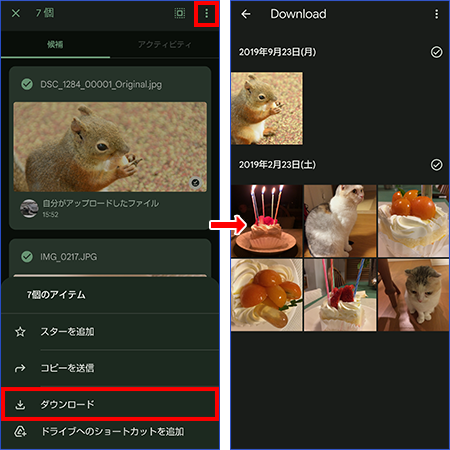
パソコンを使ってAndroidスマホにコピーする
パソコンを使用している場合は、パソコン経由でiPhone内の写真データをパソコンに保存したりAndroidスマホにコピーしたりすることができます。
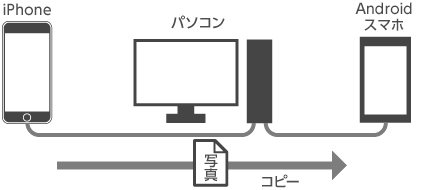
パソコンとiPhoneをUSBケーブルでつなぐと、iPhoneにアクセス許可を求めるメッセージが表示されるので、「許可」をタップします。
これでパソコンからiPhoneの写真が保存されているフォルダーにアクセスできるようになります。
あとは、必要な写真をいったんパソコンにコピーし、Androidスマホの任意のフォルダー(「Picture」フォルダーなど)にコピーします。
インターネットメールを移す
iPhone(アイフォン)で利用できるメールは、パソコンで使えるインターネットメールと、通信事業者が提供するキャリアメール(ケータイメール)の2種類があります。
ここでは、インターネットメールのiCloud(アイクラウド)メールの引き継ぎ方法を簡単に紹介します。
キャリアメールの送受信データは、Android(アンドロイド)スマホには移せませんが、パソコン経由で利用することができます。
詳細は、各通信事業者の公式ページを確認してください。
| メールの種類 | 引き継ぎ方法 |
|---|---|
| インターネットメール | 「メール」アプリでアカウントを設定することで移すことができる。 ・フリーメール(iCloudメールやYahoo!メールなど):○ ※1 ・プロバイダーメール:△ ※2 |
| キャリアメール | 通信事業者を変更しない場合、同じメールアドレスでメール設定を行うことで読み込みが可能。 また、パソコンからクラウド経由でキャリアメールの送受信データを送受信できる。 ただし、通信事業者を変える場合は利用できない。 |
iCloudメールをAndroidスマホに移す
ここでは、フリーメールのiCloudメールを例に、受信メールの引き継ぎ方法を説明します。
メールアプリはAndroidスマホには必ず標準でインストールされている「Gmail」アプリを使用します。
なお、iCloudメールをGmailで読むには、2ファクタ認証によるApp用パスワードが必要です。
メールの設定で入力するパスワードは、新たに取得するアプリ用パスワードになります。
おおまかな手順は次のとおりです。
① 2ファクタ認証のアプリ専用パスワードを取得する
Apple ID管理サイトにアクセスして、アプリ専用のパスワード(App用パスワード)を取得します。
画面の指示に従って操作して、発行されたパスワードはテキストファイルなどにコピーして保存しておいてください。
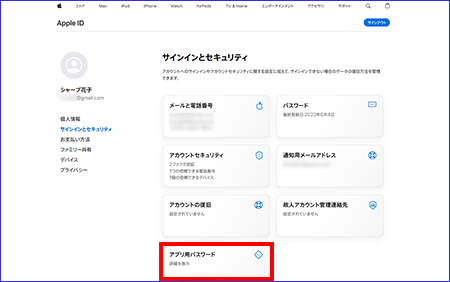
② Androidスマホの「Gmail」アプリにログインする
Androidスマホで「Gmail」アプリをタップして起動します。
ログインしたら画面左上の をタップしてメニューを表示、画面下の「設定」をタップします。
をタップしてメニューを表示、画面下の「設定」をタップします。
③ iCloudのアカウントを追加する
設定画面が表示されるので「アカウントを追加する」をタップします。
メールのセットアップ画面が表示されたら、「その他」をタップしてください。
メールアドレスの追加画面が表示されるので、画面の指示に従って、iCloudのメールアドレスとパスワードを入力します。
ここでのパスワードは先に取得したiCloudのアプリ用パスワードなので間違えないようにしてください。
④ アカウントオプションを設定する
「次へ」をタップすると、アカウントのオプション画面になります。
ここで同期の頻度や着信の有無などを指定して「次へ」をタップします。
アカウント名や名前を入力したらアカウントの設定は完了です。
⑤ iCloudメールの受信を確認する
設定が完了したので、iCloudメールが受信できているかを確認してみましょう。
Gmail画面の右上のプロフィールアイコンをタップします。
アカウントの一覧が表示されるので、iCloudのメールアドレスをタップします。
これでiCloudで受信したメールが一覧で表示されます。
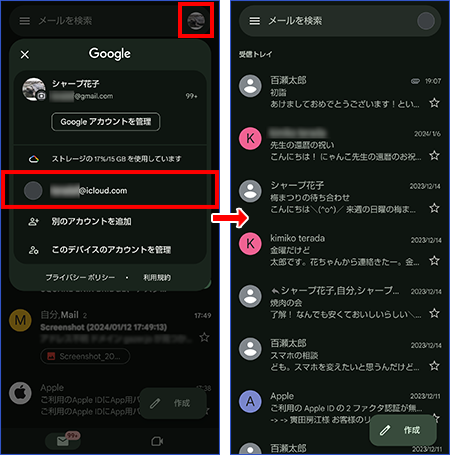
メールアプリに手動で設定する場合
iCloudメールは、サーバー情報などを自動的に認識しますが、メールのアプリによってはiCloudメールの設定を手動で行う必要があります。
例としてxxx@icloud.comの設定例を挙げておきます。参考にしてください。
| 項目 | 設定例 |
|---|---|
| アカウントの種類 | POP、IMAP、EXCHANGEから選択。 iCloudメールの場合は「IMAP」を推奨 |
| ユーザー名 | icloudの場合は、メールアドレス(例:xxx@icloud.com) |
| パスワード | icloudの場合は、別途取得したApp用パスワード |
| 受信サーバー | icloudの場合は、imap.mail.me.com |
| 受信サーバーのポート | 993 |
| セキュリティの種類 | SSL/TSL |
| smtpサーバー | smtp.mail.me.com |
| smtpのポート | 587 |
| セキュリティの種類 | STARTTLS 「ログインが必要」にチェック |
カレンダーのスケジュールを移す
iPhone内に保存されたカレンダーのスケジュールを移すには、おもに次の2つの方法があります。
| 引き継ぎ方法 | 内容 |
|---|---|
| ❶ 通信事業者の独自サービスを使う | 機種変更で通信事業者などを変えないのであれば、通信事業者のサービスで移せることがある。 |
| ❷ iCloudからダウンロードして移す | iCloudに保存されたスケジュールをダウンロードして新しいAndroidスマホに読み込む。 ※ パソコンが必要です。 |
通信事業者を変更しないのであれば、❶通信事業者の独自サービスを使う方法が便利です。
通信事業者のサービスについては、「iPhoneのデータをAndroidスマホにまとめて移す方法」の「通信事業者のデータ引き継ぎサービスを利用する」を参照してください。
ここでは、2番目のiCloud経由でAndroidスマホのGoogle カレンダーに移す方法を紹介します。
なお、iCloud経由でカレンダーを移すには、パソコンが必要です。
iCloudからカレンダーをダウンロードして移す
iPhoneのカレンダーは、iCloud機能を有効にすることでiCloudのカレンダーと統合され、インターネット上に保存できます。
iCloudのカレンダーは、同じApple IDでサインインすることでパソコンと同期できるので、パソコンにデータをダウンロードして新しいAndroidスマホに移しましょう。
① iPhoneのカレンダーをiCloudと同期する
iPhoneの「設定」を開き、「(ユーザー名)」→「iCloud」をタップします。
iCloudの設定画面で「カレンダー」の同期がオンになっているかを確認します。
オフになっている場合にはタップしてオンにします。
「SafariデータをiCloudに結合します」と表示された場合は、「結合」をタップしてください。
② パソコンでiCloudのカレンダーをダウンロードする
パソコンのブラウザーからiCloudにアクセスして、自分のカレンダーを表示します。
ダウンロードしたいカレンダーの右側のアイコンをクリックし、「カレンダーの共有」画面で「パブリックカレンダー」をオンにします。
次に「コピー」をクリックして、表示されているURLをコピーします。
「保存」をクリックしてウィンドウを閉じます。
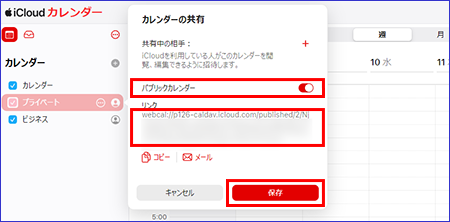
コピーしたURLをメモ帳などに貼り付けて、先頭の「webcal」部分を「http」に書き換えます。
③ icsファイル(カレンダーのデータ)をダウンロードする
書き換えたURLを再度コピーして、ブラウザーのアドレスバーにコピーして「Enter」キーを押すと、カレンダーのデータがダウンロードされます。
パソコンの「ダウンロード」フォルダーを開いて、.icsファイルが保存されているのを確認してください。
④ Google カレンダーにカレンダーのデータを読み込む
ダウンロードした.icsファイル(カレンダーデータ)をGoogle カレンダーに読み込みます。
パソコンのブラウザーから「https://calendar.google.com/calendar/r」にアクセスして、Google カレンダーを表示します。
Androidスマホで設定しているGoogle アカウントでログインしてください。
画面右上の歯車アイコンをクリックし、メニューから「設定」→「インポート/エクスポート」をクリックします。
「インポート」の「パソコンからファイルを選択」をクリックして、先ほどダウンロードしたicsファイルを指定します。
次に、「カレンダーに追加」で取り込み先カレンダーの種類を選択します。
「インポート」をクリックすると、iPhoneのカレンダーのデータが指定した取り込み先カレンダーに読み込まれます。
⑤ AndroidスマホのGoogle カレンダーで確認する
これで、iPhoneのカレンダーがGoogle カレンダーに読み込まれます。
複数のカレンダーがある場合は、同様の手順で読み込んでください。
なお、Google カレンダーに1つしかカレンダーがない場合は、あらかじめ読み込み先カレンダーを新規に作成しておきましょう。
Gogleカレンダーの設定画面で作成できます。
それでは、AndroidスマホでGoogle カレンダーにアクセスしてみましょう。
iCloudのカレンダーが読み込まれているのが確認できます。
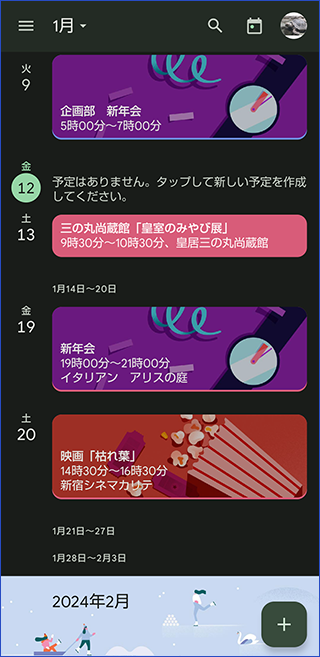
カレンダーが読み込まれない場合は
Androidスマホのカレンダーに読み込まれない場合は、左上のメニューアイコンをクリックして、読み込んだカレンダーが表示される設定になっているかを確認します。
カレンダーのカラーボタンが白抜きになっている場合は非表示になっています。
白抜きのカラーボタンをタップすると、カレンダーが表示されます。
また、カレンダーの同期がオフになっている場合も表示されません。
この画面の「設定」をタップして表示されていないカレンダーをタップし、同期がオンになっているかを確認しましょう。