iPhoneからAndroidスマホに機種変更する前の準備
iPhone(アイフォン)からAndroid(アンドロイド)スマホに機種変更を予定している場合、事前に準備をしないまま買い替えると、iPhoneで使用していたデータをAndroidスマホに移せなくなることがあります。
とくにiOS10.3より推奨されている「2ファクタ認証」により、Apple IDが必要なサービスにはパスワード以外に別途、認証コードが必要になります。
これにより、機種変更後はAppleのサービスにアクセスできなくなる場合もあるので注意が必要です(コラム参照)。
具体的なデータの移行方法については個別に説明しますが、まずは機種変更でAndroidに乗り換える前に知っておきたいことや確認しておきたいことをまとめます。
ここでは、iPhone 7(iOS15.8)から2023年11月発売のドコモ AQUOS sense8 SH-54D(Android 13)への機種変更を例に説明します。
なお、iPhoneから最新のスマートフォンAQUOSに機種変更する場合は、USBケーブルで直接つないでデータを移すことができます(詳細は、「AQUOSへの移行ツール「かんたんデータコピー」で引き継ぐ」を参照)。
Androidスマホに移行できないデータ
iPhone(アイフォン)で使用しているデータでAndroid(アンドロイド)スマホには移せない、移しても利用できない種類のデータがあります。
移行できないデータには、次のようなものがあります。
① SMSやキャリアメールの送受信データ
次のような通信事業者が提供するサービスのデータは、基本的にAndroidスマホに移すことはできません。※
- ・SMS(ショートメッセージ)
- ・MMS(マルチメディアメッセージングサービス)
- ・iMessage(アイメッセージ)
- ・キャリアメール(ケータイメール)
ただし、キャリアメールについては、インターネット上にバックアップをとっておくことは可能です(「iPhoneのデータを個別にAndoridスマホに移す方法」を参照)。
※2021年2月発売のAQUOS sense 5G以降の機種の場合、同梱のアダプターを使ってiMessageやSMSも移すことができます。
② iPhoneアプリのデータ
iPhoneアプリで購入したり作成したデータは基本的にAndroidスマホでは使えないと考えたほうがいいでしょう。
たとえば、Apple Books(旧 iBooks)で購入した電子書籍はAndroidスマホには移行できません。
また、同じアプリがAndroidスマホに用意されていても、データの互換性がないというものも多くあります。
ただし、LINEやゲームなどアプリによっては引き継ぎができたり、Androidスマホでは使えなくてもバックアップをパソコンに残せたりするものもあるので、事前に公式サイトなどで確認しておきましょう。
LINEのデータ移行については、「iPhoneのLINEデータをAndroidスマホに移す方法」を、ゲームについては各アプリの公式サイトで確認してください。
iPhone内のデータを移す4つの方法
連絡先や写真など、iPhone(アイフォン)内のデータをAndroid(アンドロイド)スマホに移すには、次の4つの方法があります。
- ① USBケーブルで接続して移す
- ② 通信事業者のデータ引き継ぎサービスを利用する
- ③ Google ドライブやiCloudなどのクラウドサービスを使う
- ④ バックアップツールを利用する
シンプルで操作が簡単なのは、①の新旧のスマホをUSBケーブルで接続して移す方法です。
これはスマホのメーカーが用意している機能なので、機種変更する予定の新しいスマホで対応しているかの確認が必要です。
通信事業者を変更しない場合は②の通信授業者が用意しているデータ引き継ぎサービスが便利です。
②の引き継ぎサービスで対応していないデータは③のクラウドサービスか、④のバックアップツールで引き継ぐことができます。
それぞれの詳細については、「iPhoneのデータをAndroidスマホにまとめて移す方法」を参照してください。
なお、どの方法であっても、iPhone内のデータをAndroidスマホに移すには、インターネット接続が必須です。
準備が整う前にiPhoneの契約を解除してしまうと、データをクラウド環境に預けることができなくなる場合があるので注意しましょう。
データの移行の準備は、機種変更前に済ませておきましょう。
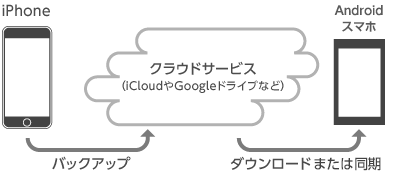
最新のスマートフォンAQUOSならUSBケーブルで簡単にデータをコピー
2021年2月発売のAQUOS sense 5G以降のAQUOS最新機種に機種変更する場合は、iPhoneとUSBケーブルで直接つないで、簡単にデータを移すことができます。
詳細は、「AQUOSへの移行ツール「かんたんデータコピー」で引き継ぐ」を参照してください。
パソコンがあると引き継ぎに便利
データの種類によっては、iPhone(アイフォン)の通信回線以外にインターネットに接続できるパソコンがあったほうが便利な場合があります。
次のようなデータは、基本的にインターネット経由でパソコンに保存してからAndroid(アンドロイド)スマホに移すことができます。
- ・音楽データ
- ・Safariのブックマーク
- ・iPhoneカレンダーの内容
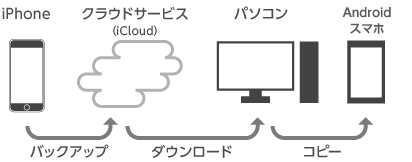
データ引き継ぎ前に「Apple ID」を確認する
Apple IDとは、Appleが提供するサービスを利用するために必要な固有IDです。
Apple IDをiPhone(アイフォン)に登録しておくと、iTunes Storeで音楽データを購入したり、App Store(アップル ストア)でアプリを購入したりできます。
また、Appleのクラウドサービス「iCloud」も無料で利用できるので、iPhoneのデータをiCloudにバックアップすることが可能です。
iPhoneからの機種変更ではApple IDが必要になることもあるので、現在使用しているApple IDやパスワードはあらかじめ確認しておきましょう。
ここでは、Apple IDの確認方法を説明します。
なお、パスワードの確認はできないので、万が一忘れてしまった場合は、リセットして再設定するなどの対応が必要になります(コラム参照)。
①設定からアカウント名をタップ
ホーム画面で「設定」をタップして、アカウント名をタップします。
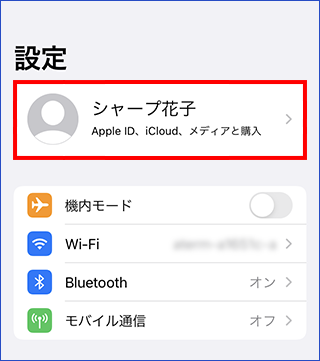
② Apple IDの確認
「Apple ID」画面が表示され、アカウント名の下に現在サインインしているApple IDが確認できます。
なお、さらに「名前、電話番号、メール」をタップして「メールと電話番号」のApple ID欄でも同様に確認できます。
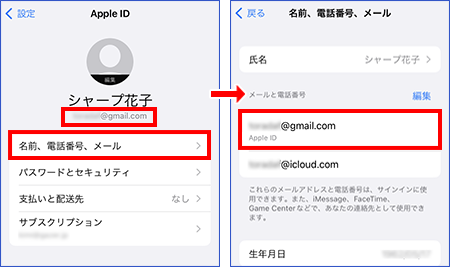
パスワードを忘れてしまった場合は
Apple IDのパスワードを忘れてしまった場合は、パスワードの再設定を行います。
上記の手順②のApple ID画面で「パスワードとセキュリティ」をタップし、さらに「パスワードの変更」をタップします。
iPhoneのパスコードを要求されるので入力すると、パスワードの再設定画面が表示されます。
新しいパスワードを入力して設定してください。
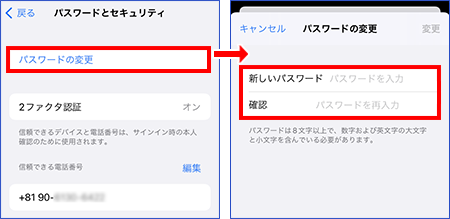
iCloudにデータを保存する
iPhone(アイフォン)などのApple製品を使用している場合、Appleが無償で提供しているクラウドサービス「iCloud」を利用できます。
iCloudには、iCloudメールや連絡先など、iPhoneの標準機能のデータを保存できるので、パソコンからいつでも確認することができます。
回線契約を解約しても、iPhoneをWi-Fiでインターネットに接続することでiCloudにアクセスできるので便利です。
また、iCloudをパソコンと同期する設定にしておくと、いちいちブラウザー経由でアクセスしなくても写真や保存したデータをすぐに確認することができます。
パソコンとの同期については「iCloudとパソコンを同期する」を参照してください。
① iCloudバックアップの設定
iPhoneでiCloudにバックアップする設定になっているかを確認しましょう。
「設定」→画面上部のアカウント名をタップします。
表示された画面で「iCloud」をタップし、「iCloudバックアップ」がオンになっていることを確認します。
オフになっている場合は、ここをタップしてオンに設定し、「今すぐバックアップを作成」をタップします。
これで、iPhone内に保存された音楽以外の連絡先やメモ、カレンダーなどのデータが自動的にインターネット上のサーバーに保存されます(写真データはWi-Fi接続が必要です)。

② バックアップデータの設定
iCloudバックアップの確認がとれたら、同じ画面(「設定」から画面上部のアカウント名をタップ→「iCloud」)で同期したいサービスをオンにしてください。
これでiPhone側の準備は完了です。
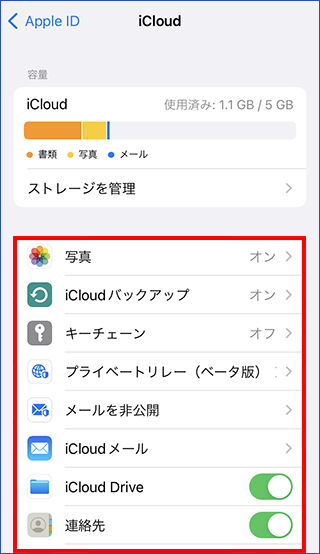
③ パソコンからiCloudにサインイン
次に、パソコンからインターネット経由でiCloudにアクセスします。
パソコンのブラウザーを起動して、「https://www.icloud.com/」にアクセスしてください。
iCloudの画面が表示されるので、「サインイン」ボタンをクリックして、画面の指示に従ってApple IDとパスワードを入力します。
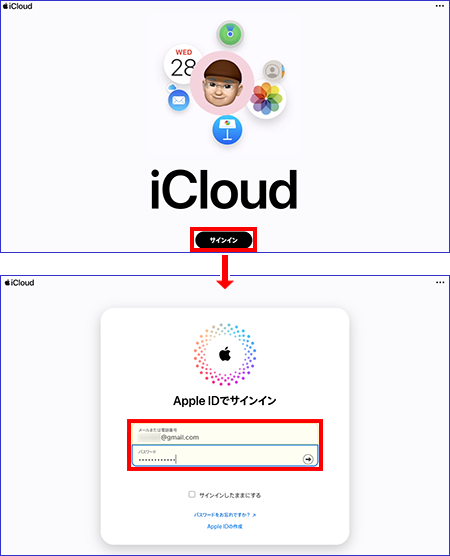
④2ファクタ認証のコードの入力
次に2ファクタ認証の画面が表示されます。
登録したデバイス(iPhone)にコードが送信されるので、ここにコードを入力します。
続けて、「このブラウザを信頼しますか?」の画面が表示されるので、「後で行う」「信頼しない」「信頼する」のいずれかをクリックしてください。
「信頼する」を選択すると、以降のiCloudのサインインにコードの入力は不要になります。
ここでは「信頼する」をクリックします。
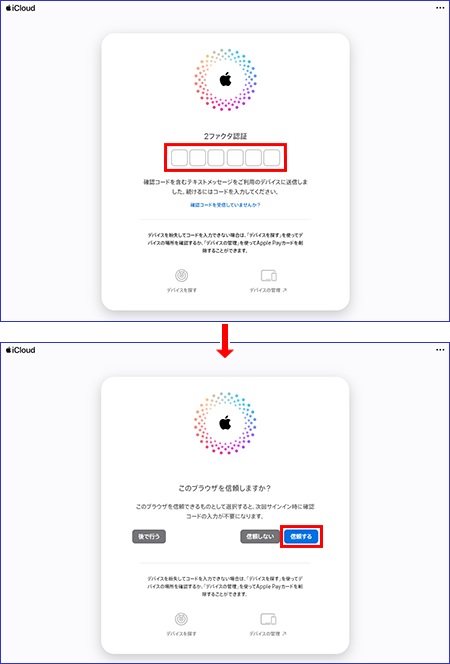
⑤iCloudの利用
これでiCloudのトップ画面が表示されます。
左下に並んだアイコンをクリックすると、同期によって保存されたデータを閲覧できます
メールを別のアドレスに転送したり、連絡先やカレンダーのデータをダウンロードしたりすることもできます。
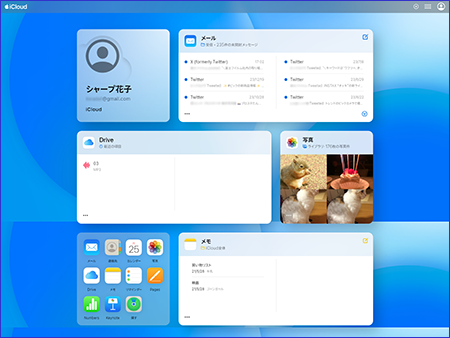
Androidスマホに機種変更したあともWi-Fi接続したiPhoneやパソコン経由で利用したり、バックアップを確認したりできます。
iCloudのおもなサービスには、次の表のようなものがあります。
| サービス名 | 概要 |
|---|---|
| メール | iPhoneでiCloudメールを使っている場合、送受信の内容が保存される。ここから送受信も可能 |
| 連絡先 | 設定で連絡先の「デフォルトアカウント」をiCloudに設定しておくと自動的にiPhoneの連絡先が保存される |
| カレンダー | iPhoneカレンダーと統合され、追加した予定はiCloudカレンダーに保存される |
| 写真 | iPhoneで撮影した写真がiCloudに保存される。 モバイルデータ通信でもアップロード可能だが、ファイルサイズが大きいのでWi-Fi接続に限定を推奨 |
| メモ | iPhoneの「iCloud」フォルダーに作成したメモがiCloudに保存される |
| リマインダー | iPhoneで作成したリマインダーがiCloudに保存される |
| iCloud Drive | その他、iPhoneで作成したデータはiCloud Driveに同期する設定をしておけば、ブラウザーやパソコンからデータを確認できる |
| Pages Numbers Keynote |
macOS/iOS用アプリの各データが保存される |
| 探す | iPhoneなどAppleデバイスを紛失したときにおおよその位置が確認できる |
「2ファクタ認証」とは
2017年3月にリリースのiOS10.3より、Apple IDの認証を二重化する「2ファクタ認証」が推奨されています。
この機能を有効にすると、Appleが提供するサービスにアクセスする場合、Apple IDとパスワード以外に、確認コードが必要になります。
「2ファクタ認証」がオフの状態だと、Apple製デバイス以外からAppleのサービス、たとえばiCloudメールなどにアクセスできなくなります。
「2ファクタ認証」の確認コードは、事前に信頼できるデバイスとして登録したiPhoneなどのApple製デバイスまたは、あらかじめ登録した電話番号に通知されるため、iPhoneからAndroidスマホに機種変更し、かつ、ほかにApple製デバイスを持っていない場合、「信頼できる電話番号」を使用できるものに変更しておきましょう。
機種変更の前に必要なデータはパソコンなどにバックアップをとる、代替サービスに移行するなどの手続きを忘れないようにしましょう。
なお、「2ファクタ認証」をオンに設定すると、iPhoneの設定画面からはオフにすることはできません。
オフにしなければならなくなった場合は、Appleのサポートに連絡する必要があります。
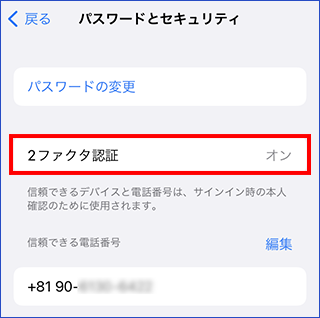
iCloudとパソコンを同期する
iPhone(アイフォン)は、iCloudを使ってパソコンやiPadなどと同期することができます。
とくにiPhoneで撮った写真や動画、保存したファイルなどは、パソコンと同期しておくといつでもすぐに見ることができるので便利です。
パソコンと同期するには、Macintoshの場合はシステムからサインインを、Windowsの場合は別途、Windows用iCloudをインストールします。
ここでは、Windows用iCloudのインストールを説明します。
Macintoshの場合は、「Mac で iCloud を設定する」を参照してください。
① Windows用iCloudをインストールする
ブラウザーからAppleのサポートページ「Windows 用 iCloud をダウンロードする」にアクセスして、「Microsoft StoreからWindows用iCloudをダウンロードする」をクリック、Windows用iCloudをインストールします。
ここではWindows11用にMicrosoft Storeからインストールします。
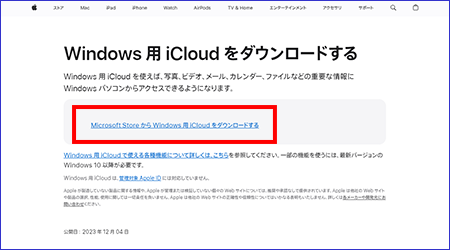
② Windows用iCloudにアクセスする
スタートボタンにiCloudが登録され、ここから必要なデータにすぐにアクセスできるようになります。
初回は、Apple IDとパスワードの入力を求められるので、入力してサインインします。
2ファクタ認証の確認コードの入力が求められたら、画面の指示に従って入力してください。
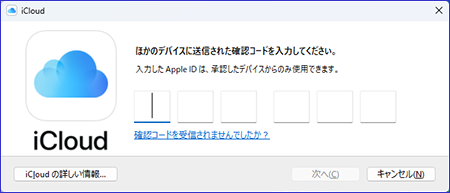
③ iCloudの写真をパソコンにダウンロードする
同期の設定画面が表示されるので、「写真」の「オプション」をクリックし、「iCloud写真」にチェックが入っていることを確認します。
あとは、「終了」をクリック、同期の設定画面に戻ったら「適用」をクリックして閉じます。
これでiCloudに保存された写真はパソコンにダウンロードされ、パソコンの写真はiCloudにアップロードされます。
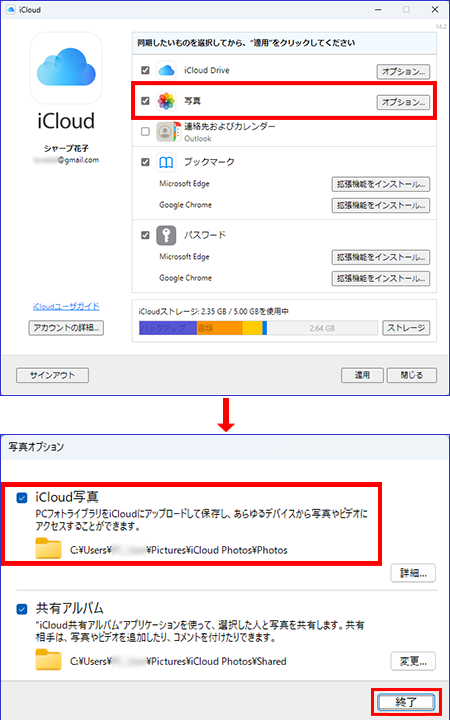
iCloudの写真は、パソコンの「ピクチャ」→「iCloud写真」内の「写真」フォルダーにダウンロードされるので確認してみましょう。
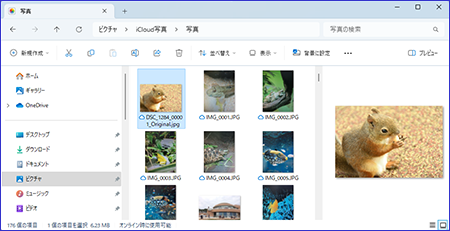
iCloudのインジケーターを使う
Windows用iCloudをインストールすると、パソコンの右下にiCloudのインジケーターが表示されます。
これをクリックすると、iCloud写真やiCloud Driveにアクセスしたり、設定を変更したりできます。
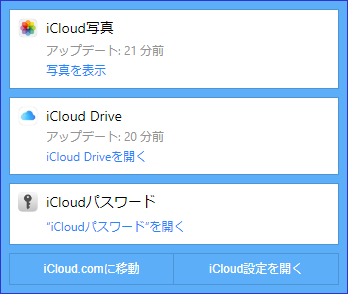
- iPhone端末の動作確認は、2016年6月発売のiPhone 7(iOS15.8)を利用しております。
- Android端末の動作確認は、2023年11月発売のドコモ AQUOS sense8 SH-54D(Android 13)を利用しております。
- ネットワーク環境は、LTEおよび3G接続を基本に、状況によりWi-Fi接続を使用しております。
- 端末及び各種アプリやサービスのバージョンアップにより、操作方法や画面内容が異なる場合がございます。
- 記載されている内容は2024年2月時点で確認した情報です。
- Google Play ストアに掲載されるアプリケーションの内容等に関しては一切関知せず責任を負いません。
自らの責任でご利用ください。 - 何らかのトラブルが発生した場合でも、当社は一切責任を負いません。
- 掲載しているアプリケーションや各種ツールの使用方法などに関する質問は一切受け付けておりません。ご了承ください。
- 掲載されている写真・記事・イラストなどの無断転載を禁じます。
- 掲載した商品・サービスは性能・機能向上や内容拡充のために、仕様およびデザイン等を予告なく変更する場合があります。
- 掲載した商品写真は、実際の色と異なる場合があります。
- サイトのご利用にあたっては、サイトポリシー(https://jp.sharp/policy-j.html)をご参照ください。
- 「AQUOS/アクオス」の名称および「AQUOS」ロゴは、シャープ株式会社の商標または登録商標です。
- Apple、Apple Books、Apple Music、App Store、iCloud、iCloud Drive、iMessage、iPad、iPhone、iTunes、iTunes Store、Macintosh、OS X、Safariは、米国および他の国々で登録されたApple Inc.の商標です。
- iPhone商標は、アイホン株式会社のライセンスに基づき使用されています。
- IOSは、Ciscoの米国およびその他の国における商標または登録商標であり、ライセンスに基づき使用されています。
- Facebookの名称およびロゴは、Facebook, Inc.の登録商標です。
- Google、Android、Chrome、Gmail 、Google カレンダー、Google ドライブ、Google フォト、Google Play ストア、YouTube Musicは、Google LLCの商標または登録商標です。
- Microsoft Edge、Windowsは、米国Microsoft Corporationの米国およびその他の国における商標または登録商標です。
- microSDは、SD-3C LLCの商標です。
- Yahoo!およびYahoo!、Y!のロゴマークは、米国Yahoo! Inc.の商標または登録商標です。
- au、EZweb、データお引越しは、KDDI株式会社の商標または登録商標です。
- LINEの名称およびロゴ、LINE MUSIC、LINE Out、LINE Pay、LINEスタンプ、LINEポイント、LINEポイントクラブは、LINE株式会社の商標または登録商標です。
- +メッセージは、株式会社NTTドコモ、KDDI株式会社、ソフトバンク株式会社の登録商標です。
- SoftBankおよびソフトバンクの名称は日本国およびその他の国におけるソフトバンク株式会社の商標または登録商標です。
- あんしんデータボックスはソフトバンク株式会社の登録商標です。
- NTTドコモ、docomo、ドコモは、日本電信電話株式会社の登録商標です。
- ドコモデータコピーは株式会社NTTドコモの登録商標です。
- その他、このガイドに記載されている会社名、製品・サービス名は、各社の商標または登録商標です。