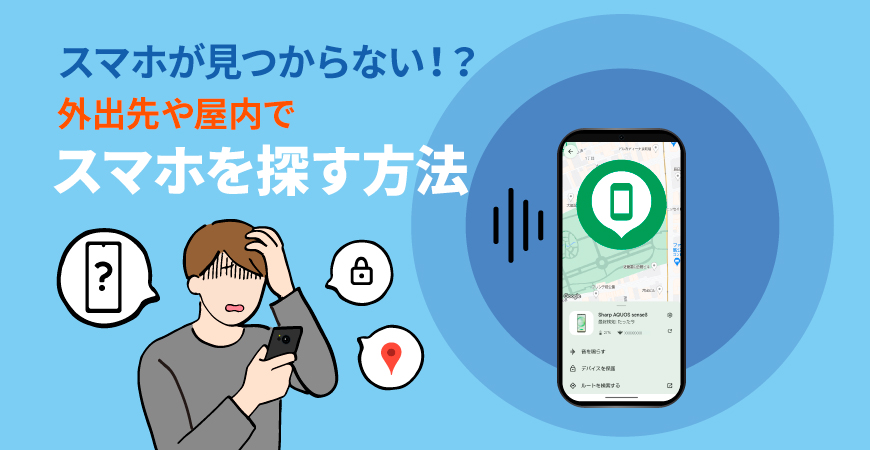
紛失したAndroid™スマホを見つける方法
「スマホがない!なくしたスマホを今すぐ探したい!」
そんなとき、Androidの「デバイスを探す」機能を利用すると、GPSやWi-Fi、モバイルデータから位置情報を取得して、なくしたスマホが今どこにあるのか現在地を追跡することができます。
「朝起きたらスマホが見当たらない。家の中にあるはずだけど、マナーモードにしているから音も鳴らせないし、時間もないし、どうしよう。」といったときでも、大丈夫。消音に設定しているスマホでも、「デバイスを探す」で音を鳴らして探すことができるので、探す時間も短縮できます。
また、置き忘れてしまったスマホの中を勝手に見られたくないときは、遠隔操作で端末をロックできます。どうしても見つからなくて、情報が悪用される心配があるときは、端末を初期化してデータを消去することもできます。
「デバイスを探す」を利用する場合、いくつかの条件と設定が必要です。万が一紛失した場合に備えて、使い方や設定を事前に確認しておきましょう。
【目次】
- ※ この記事は、AQUOS sense8(Android 14)を利用し、2024年6月時点での機能やサービスの動作確認に基づき作成致しました。お使いの機種やOSのバージョンによって、状況が異なる場合がございますが、予めご了承ください。
「デバイスを探す」で何ができる?
「デバイスを探す」を利用するには、紛失したスマホと探すための端末が、同じGoogle アカウントでログインする必要があります。
家族や友達のスマホ、仕事用のスマホ、タブレット、パソコンなどから「デバイスを探す」のアプリもしくはWebサイトにログインして操作します。昔使っていたスマホをまだ持っていて、Wi-Fiに接続できるなら、そのスマホも利用できます。
「デバイスを探す」では、スマホをなくしたときに次のようなことができます。
デバイスの位置を確認する
「デバイスを探す」にログインすると、地図上にデバイスのおおよその位置が表示されます。紛失したスマホがオンライン状態であれば、接続しているネットワーク名やバッテリーの残量が表示されます。
スマホの位置アイコンをタップして、スマホがある場所までのルートも検索できます。
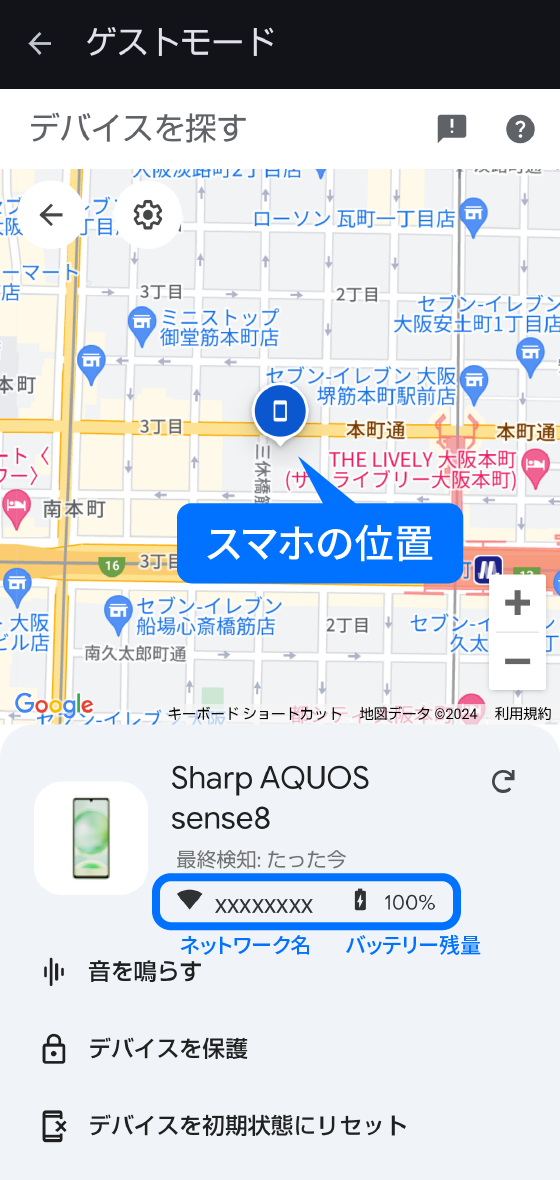

紛失したスマホの音を鳴らす
マナーモードやバイブレーションモードに設定していても、最大音量で5分間着信音を鳴らすことができます。
音を止めるときは、[着信音を停止]をタップするか、紛失したスマホ側の電源キーを押すと音が止まります。
家の中でどこに置いたか忘れたときに、別のスマホやパソコンから操作して音を鳴らして探すこともできるので便利です。外出中にどこかに置き忘れてしまったときは、音で周囲の人に気づいてもらうことができます。
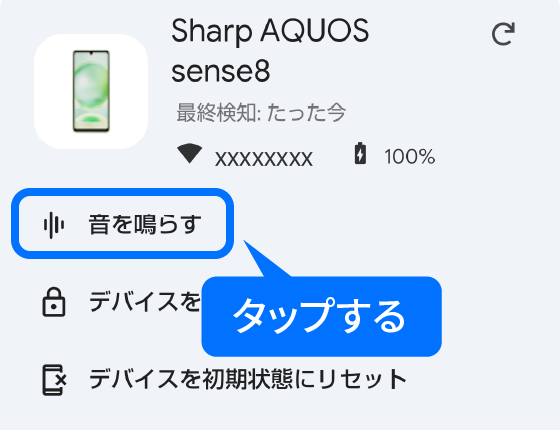
デバイスを保護(ロック)する
スマホを画面ロックしていない場合、勝手に操作されて情報を見られてしまうリスクがあります。そんなときに、遠隔操作で紛失したスマホを保護(ロック)し、Google アカウントからログアウトさせることができます。
スマホが見つかったときは、本人確認のため再度ログインが必要になります。2段階認証プロセスを有効に設定している場合は、認証も必要です。
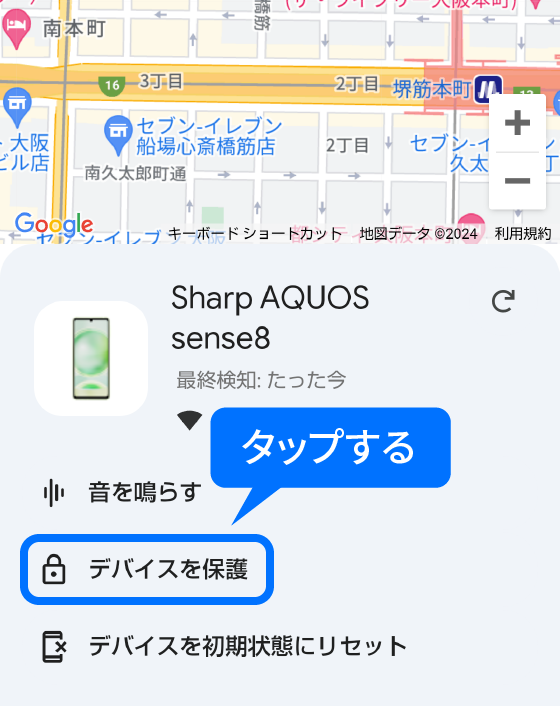
スマホを発見した人から連絡してもらえるように、紛失したスマホの画面にメッセージや電話発信アイコンをロック画面に表示させることもできます。
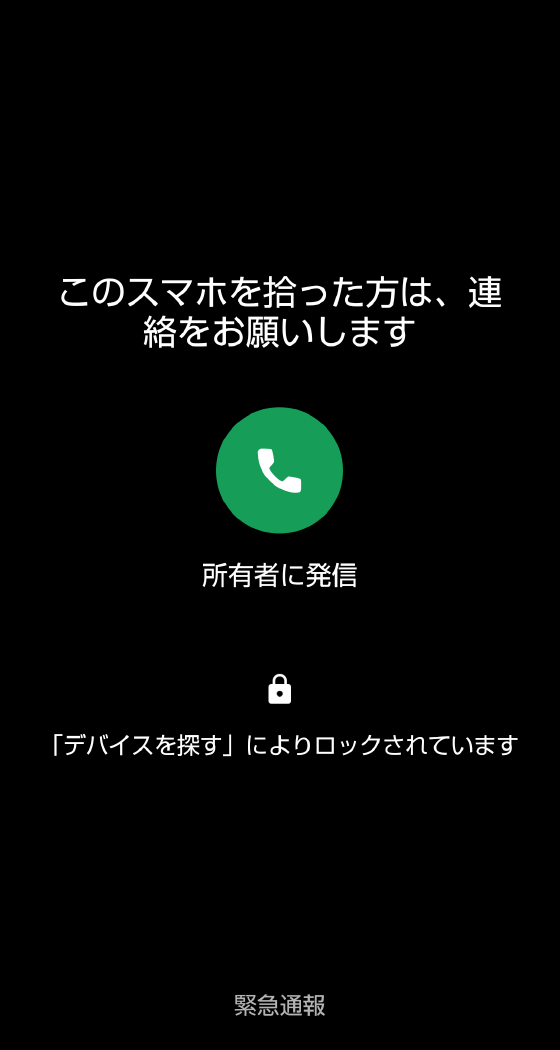
デバイスを初期状態にリセットする
見つからないときの最終手段として、スマホ内の情報を悪用されないために、遠隔操作で端末のすべてのデータを消去(初期状態にリセット)することができます。
ただし、SDカード内のデータは消去できない場合があります。バックアップを取っていれば、スマホが見つかった場合も復元できるので、定期的にバックアップもしておきましょう。
リセット後はGoogle アカウントの紐づけも解除されるので、「デバイスを探す」は利用できなくなります。
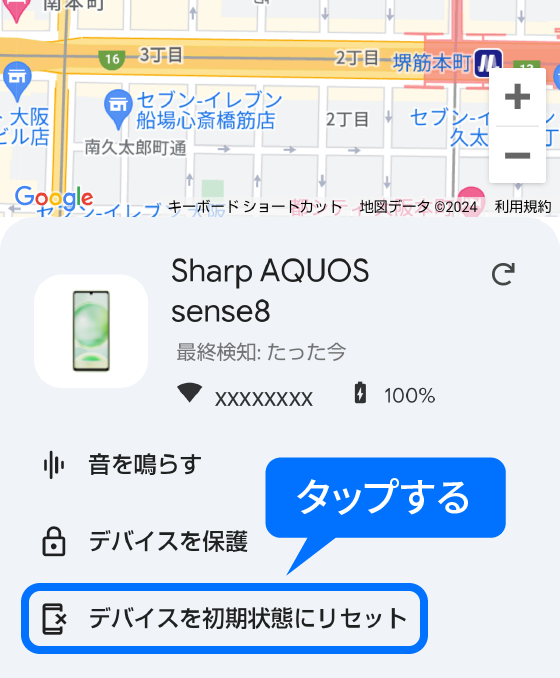
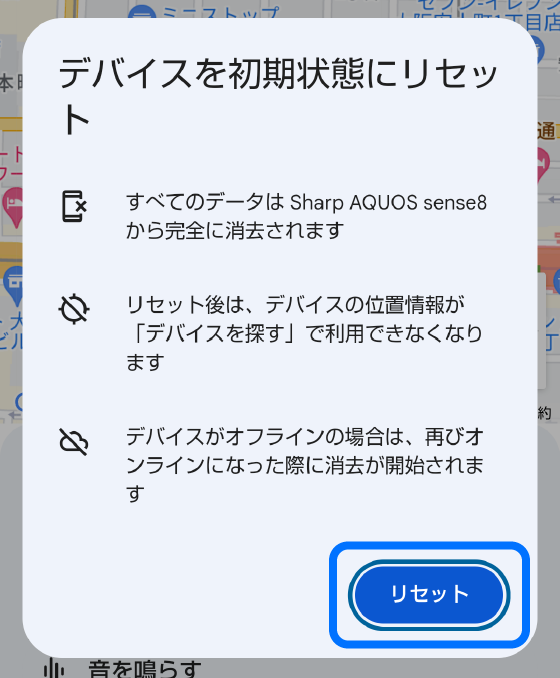
※スマホのデータが完全に消去されます。キャンセルできないので、本当に消去してもよいか、よく考えてからリセットして下さい。
紛失時に備えて事前に確認しておくこと
「デバイスを探す」を利用するには、条件がいくつかあります。いざというときに使えなかった、とならないように、普段使っているスマホの設定を事前に確認しておきましょう。
- ・電源が入っていて、モバイルデータまたはWi-Fiに接続されている
- 電源が切れていても発見可能なスマホがごく一部ありますが、現状AQUOSでは電源が入っていることが条件となります。
- ・端末がGoogleアカウントにログインしている
- [設定]→[Google]で端末に設定しているアカウントとパスワードを確認しておきましょう。
- ・「位置情報」がONになっている
- [設定]→[位置情報]で[位置情報を使用]がONになっているか確認します。
- ・端末の「デバイスを探す」の設定がONになっている
- 端末にGoogle アカウントを設定している場合は、初期設定で「デバイスを探す」機能が自動的にONになっているはずですが、念のため確認しておきましょう。
[設定]→[セキュリティとプライバシー]→[デバイスを探す]で確認できます。 - ・「オフラインのデバイスを探す」の設定を選択する
- 2024年5月からオフライン状態でも、Androidデバイスで構築されたネットワークを利用して、紛失したデバイスの位置を特定できるようになりました。Google アカウントごとに順次展開されるようです。
[設定]→[セキュリティとプライバシー]→[デバイスを探す]→[デバイスを探す]→[オフラインのデバイスを探す]で4段階のネットワーク設定から選択してください。 - ・Google Playでデバイスが表示されている
- Google アカウントにログインした状態で、https://play.google.com/library/devices にアクセスします。
端末が表示されており、「メニューに表示する」にチェックがついているか確認してください。 - ・2段階認証プロセスのバックアップコードを作成しておく
- Googleアカウントでは、セキュリティの強化のため2段階認証プロセスを設定することが推奨されています。
2段階認証プロセスを設定している場合、新しい端末にログインするときや重要な操作を検知したときに、デフォルトではスマホに通知やコードが届いて追加認証を行うのですが、もしスマホを紛失してしまうと、その認証ができないためGoogle アカウントにログインすることができません。
あなたのGoogle アカウントの2段階認証プロセスが有効になっているかどうかを[設定]→[Google]→[Google アカウントの管理]→[セキュリティ]→[2段階認証プロセス]で確認してみてください。
有効になっているとしたら、例えば、家族や友達のスマホなどから探すときに2段階認証画面が表示された場合、自分のスマホが手元にないので、デフォルトの方法では認証できないということです。
そういったログインできない状況を回避するために、別の認証方法である「バックアップコード」を作成しておきましょう。作成しておくと、端末の紛失だけでなく、故障、機種変更時にも使えるので安心です。
バックアップコードの作成方法は、後ほど解説します。
- 2段階認証プロセスって何?
- Google アカウントは、セキュリティ強化のために2段階認証プロセスを2021年より順次強制化すると発表しています。まもなく、ほとんどの Google アカウントで2段階認証プロセスが必須になります。
2段階認証プロセスを有効にすることで、通常のパスワード認証に加え、追加認証を行って本人確認するので、IDやパスワードが第三者に知られた場合でも、不正アクセスやアカウントの乗っ取りなどを防げます。
2段階認証プロセスが有効の場合、新しい端末や新しいWebブラウザからGoogle アカウントにログインするときや重要な操作を検知したときに、デフォルトでは設定しているスマホにセキュリティ通知もしくはコードが送られ、確認操作を行わないとログインできない仕組みとなっています。
自分のスマホが探せるか確認してみよう
「デバイスを探す」機能で自分のスマホが探せることを確認してみましょう。
自分のスマホで操作
- [設定]→[セキュリティとプライバシー]→[デバイスを探す]
- [デバイスを探す]→[「デバイスを探す」を使用]をON →[デバイスを探すWebポータル]をタップ
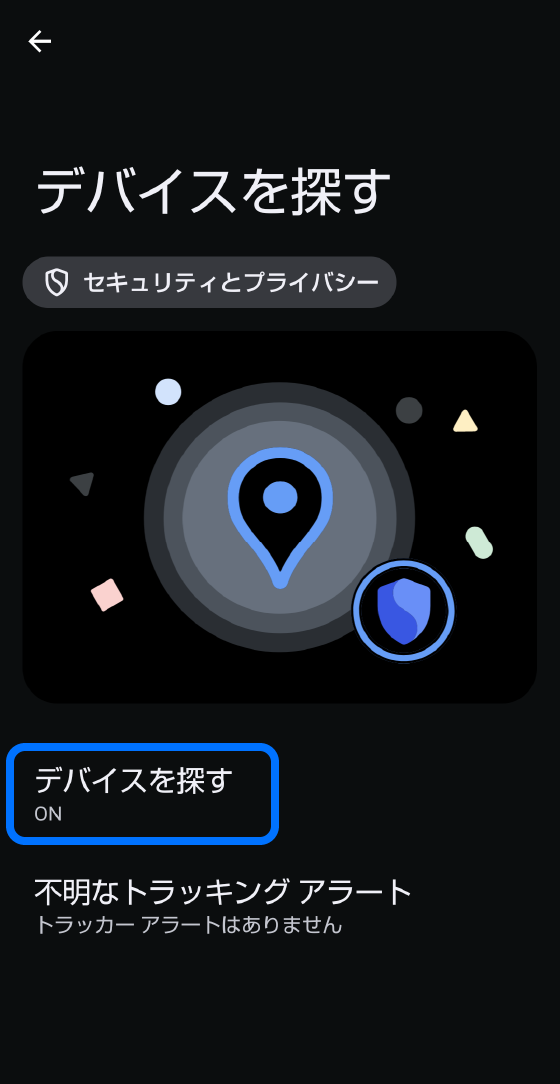
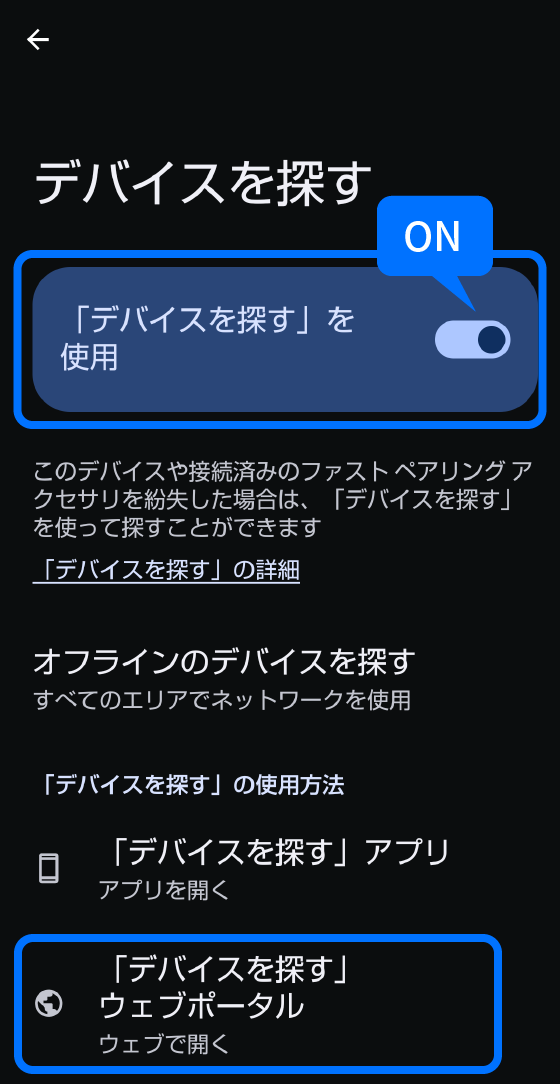
- 自分のスマホの情報と地図上にスマホの位置が表示されたことを確認してください。どんな風に音が鳴るのか、試しに鳴らしてみることもできます。
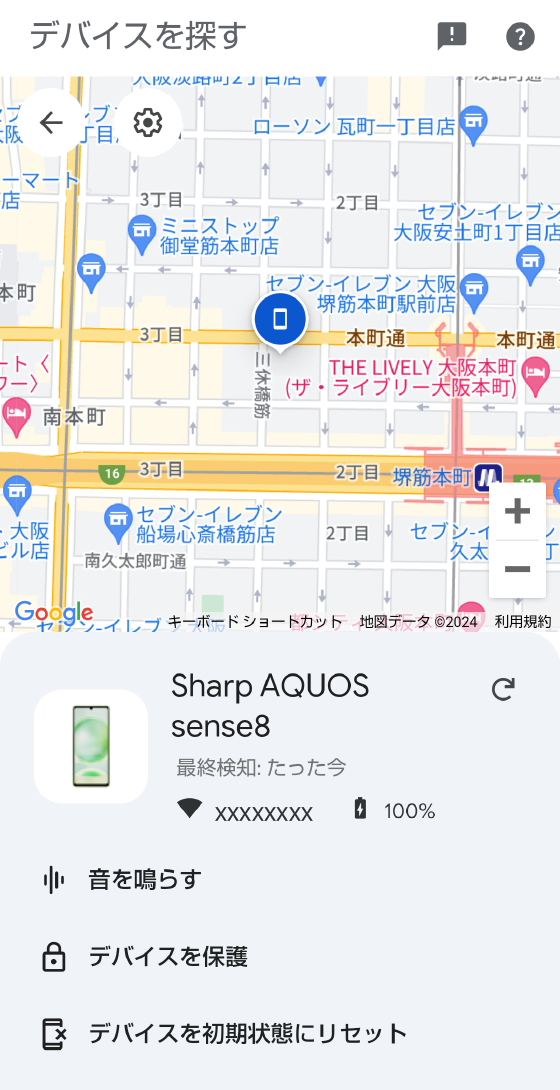
なくしたスマホを家族や友達のスマホから探す方法
外出中にスマホをなくした場合、端末をいくつも持ち歩いている人は少ないと思うので、家族や友達のスマホを借りて「デバイスを探す」機能を操作することになるのではないでしょうか。
けれど家族や友達でも、自分の端末に他人のGoogle アカウントでログインされるのは少しためらわれるかもしれません。
そんなときは「デバイスを探す」アプリから、一時的に他人に貸すときに利用できるゲストモードにログインすることができます。ゲストモードを使えば、スマホ所有者の電話帳や写真などの個人情報にアクセスできないので安心です。
ここでは、スマホをなくしたときに、家族や友達のスマホを借りて「デバイスを探す」アプリを操作する方法を紹介します。
「デバイスを探す」アプリにゲストとしてログインする
家族や友達など別のスマホから操作
- [設定]→[セキュリティとプライバシー]→[デバイスを探す]
- [デバイスを探す]→[「デバイスを探す」を使用]をON →[デバイスを探すアプリ]をタップ
- ・AQUOS sense8では、「デバイスを探す」アプリがプリインされていますが、インストールされていない方は、インストールしてください。
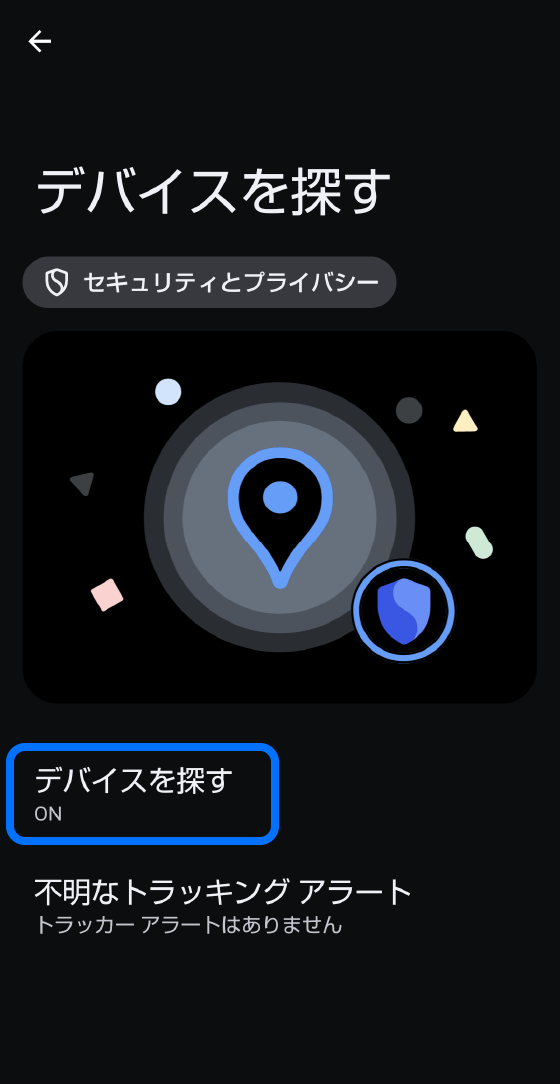
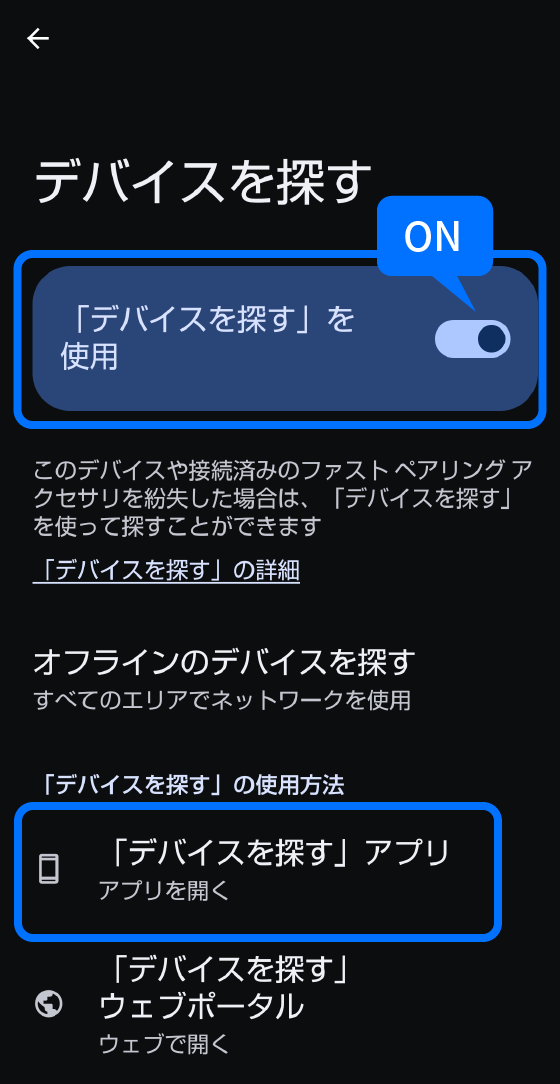
- 家族や友達のスマホから操作するときは、[ゲストとしてログイン] をタップし、紛失したスマホに設定しているGoogle アカウントでログインします。
- ・もし自分の別のスマホなどから操作するときに、そのスマホに紛失したスマホと同じGoogle アカウントを設定しているなら[ XXXXXXで続行 ]からログインできます。
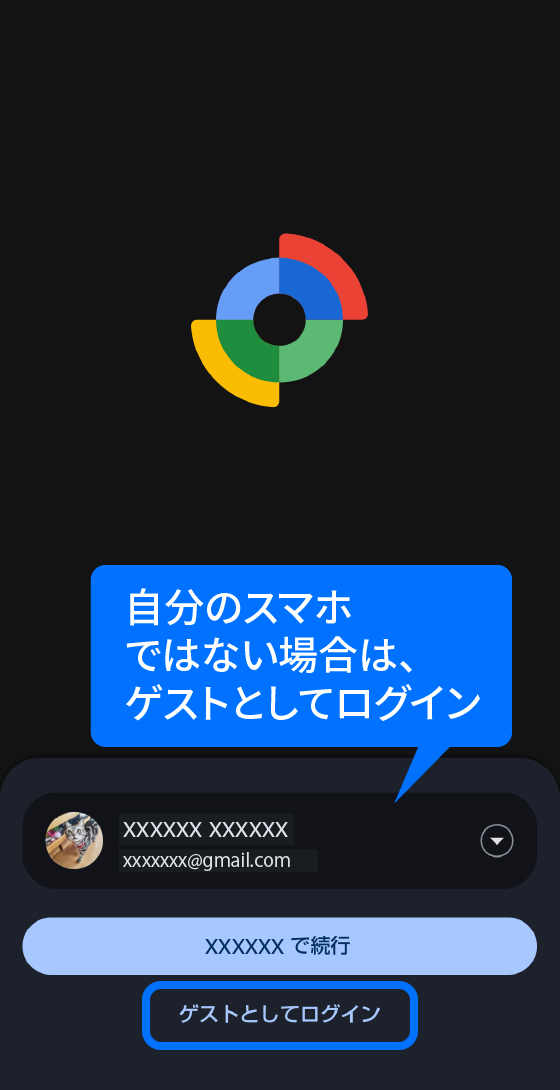
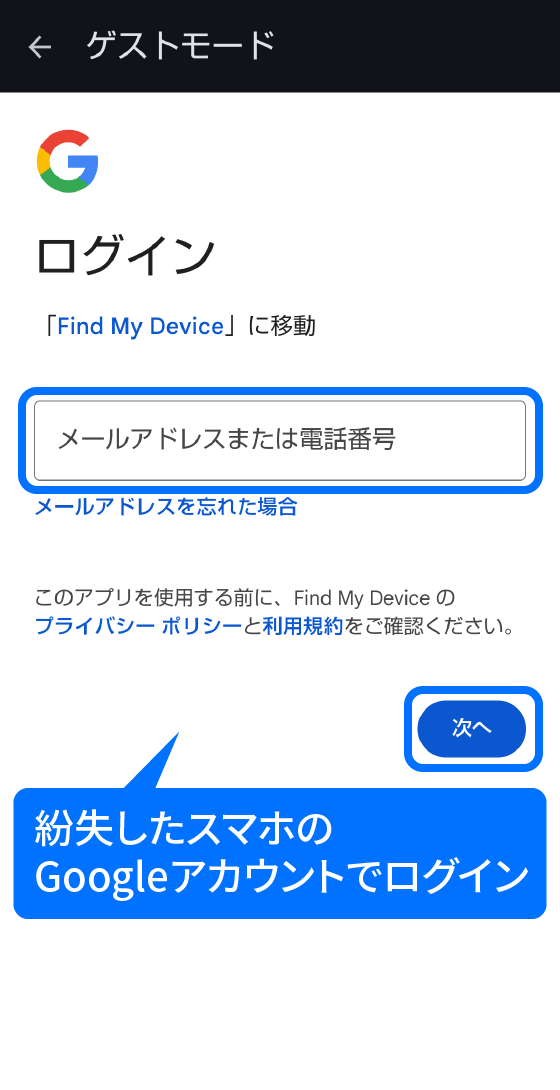
- ※操作中に、2段階認証プロセスの画面が表示された場合は、[別の方法を試す]をタップ→[8桁のバックアップコードのいずれかを入力する]→ バックアップコードを入力してください。
バックアップコードの作成方法は、後述しています。
- ログインすると、紛失したスマホの情報と地図が表示されます。状況に応じて、スマホの位置情報の確認、音を鳴らす、デバイスを保護、デバイスを初期状態にリセット、などの操作をしてください。
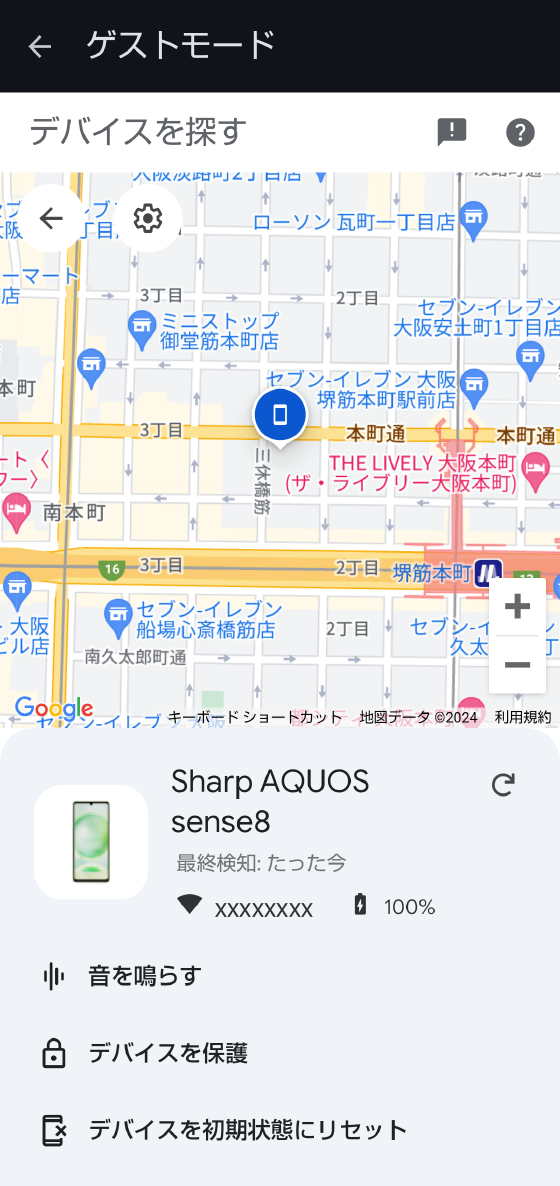
- 「デバイスを探す」の使い方を動画でも見てみよう!
- スマホが見当たらない時に探す方法をスマートフォンAQUOS公式YouTubeチャンネルでも紹介しています。
パソコンから「デバイスを探す」を利用する方法
パソコンからデバイスを探すこともできます。次のURLにアクセスしてください。
- パソコンから「デバイスを探す」にアクセス
- 紛失したスマホに設定しているGoogle アカウントにログイン
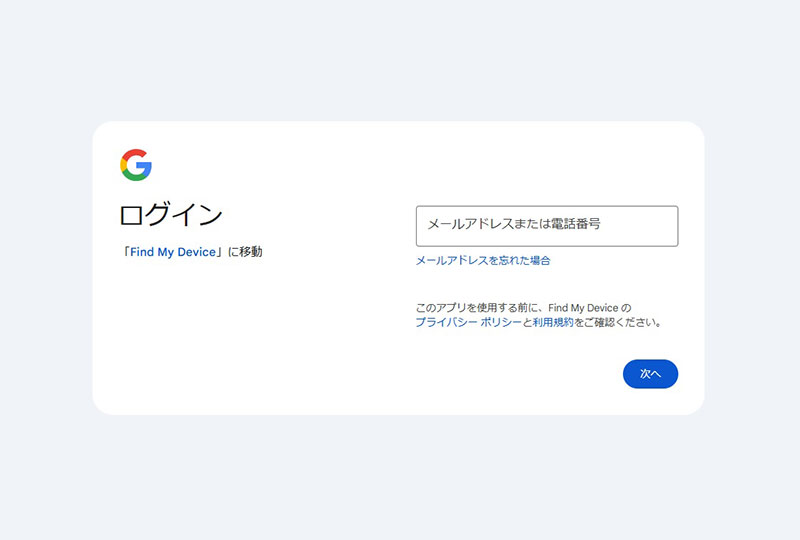
- ※これまで使用したことのないパソコンからログインする場合は、二段階認証を求められることがあります。
操作中に、2段階認証プロセスが表示された場合は、[別の方法を試す]をタップ→[8桁のバックアップコードのいずれかを入力する]→ バックアップコードを入力してください。
- ※これまで使用したことのないパソコンからログインする場合は、二段階認証を求められることがあります。
- ログイン後、紛失したスマホの情報と地図が表示されます。
- ・複数の端末に同じGoogle アカウントを設定している場合は端末一覧が表示されます。その場合は、操作したい端末を選択してください。
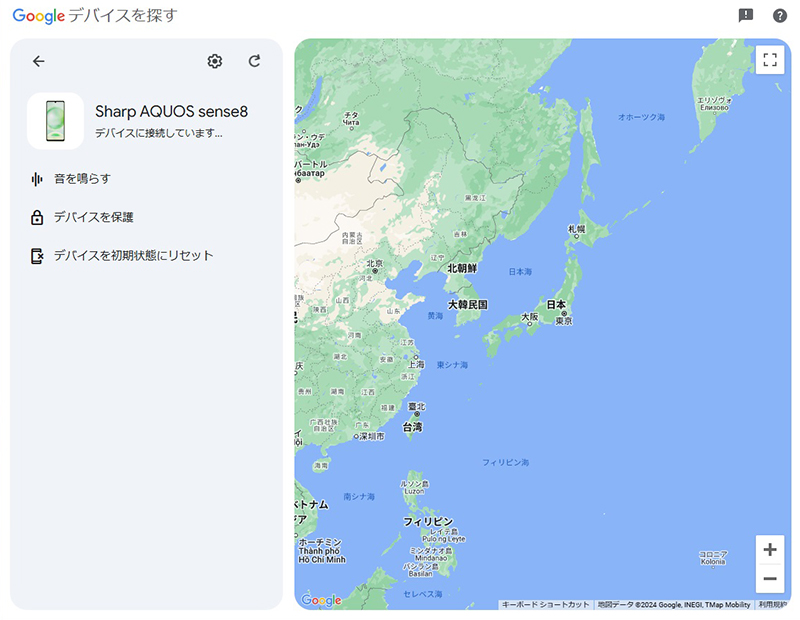
- アプリ同様、デバイスの位置情報の確認、音を鳴らす、デバイスを保護、デバイスを初期状態にリセット、などの操作ができます。
2段階認証プロセスを設定している人は、バックアップコードが必要!
新しい端末にログインするときや重要な操作を検知したときに2段階認証プロセスの認証画面が表示されます。
スマホが紛失や故障で手元にないときでも、バックアップコードを作成しておくと、認証することができます。
作成後は、印刷またはダウンロードして、いざというときに確認できるようにしておいてください。
2段階認証プロセスのバックアップコードを作成する
自分のスマホで操作
- [設定]→[Google]→[Google アカウントの管理]
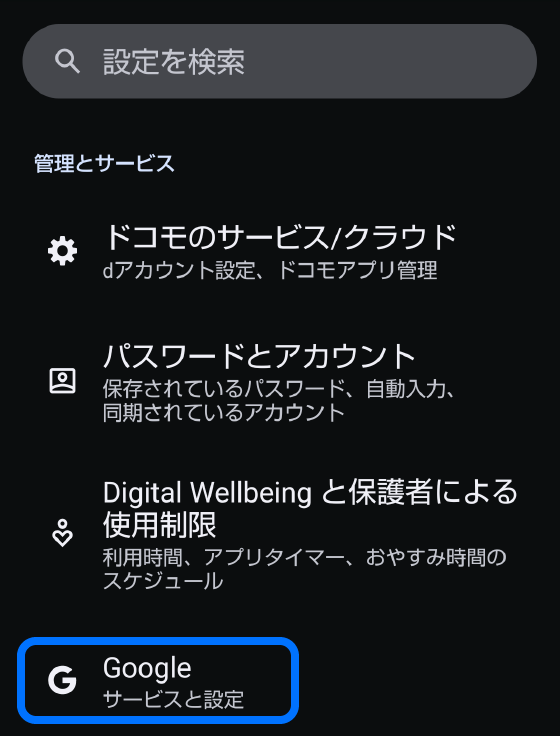
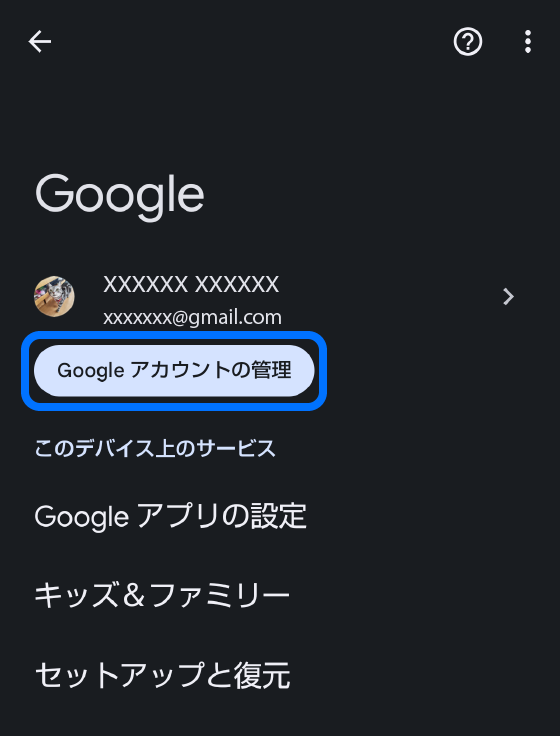
- [セキュリティ]タブをタップ →「Google にログインする方法」の項目内の[2段階認証プロセス]をタップ
- ・パスワードの入力等を求められることがあります。
- ・[2段階認証プロセス]が無効になっている方は、有効にしてください。
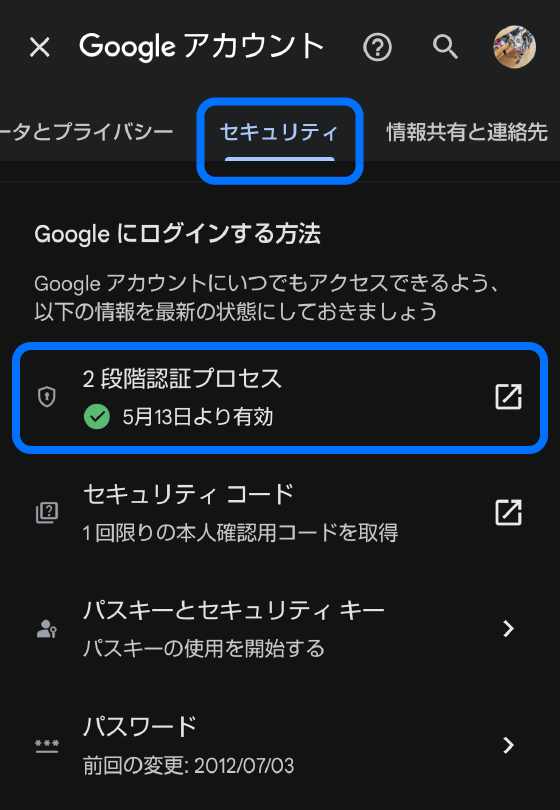
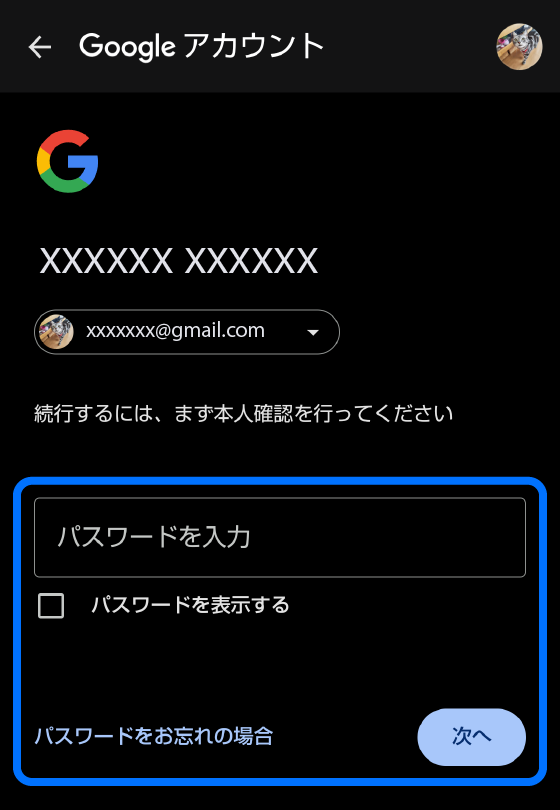
- [バックアップコード]→[バックアップコードを入手しましょう]

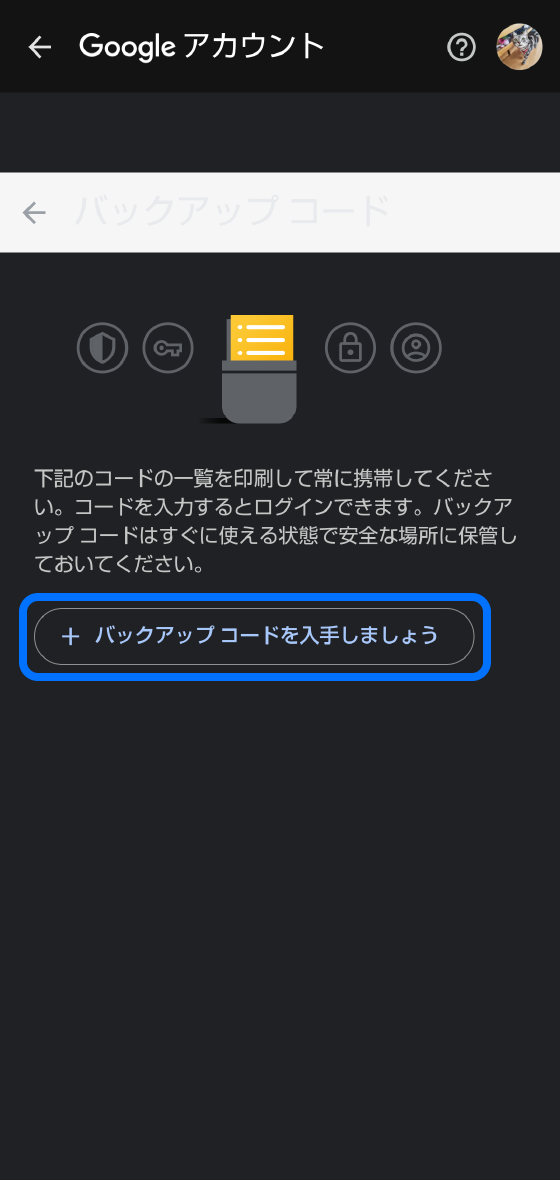
- 10個のバックアップコードのセットが取得できます。[コードを印刷]もしくは[コードをダウンロード]してください。
- ・バックアップコードをダウンロードしても、端末内に保存しているだけではスマホを紛失したときに見ることができません。クラウド上に保存するなど、保存場所をご検討ください。
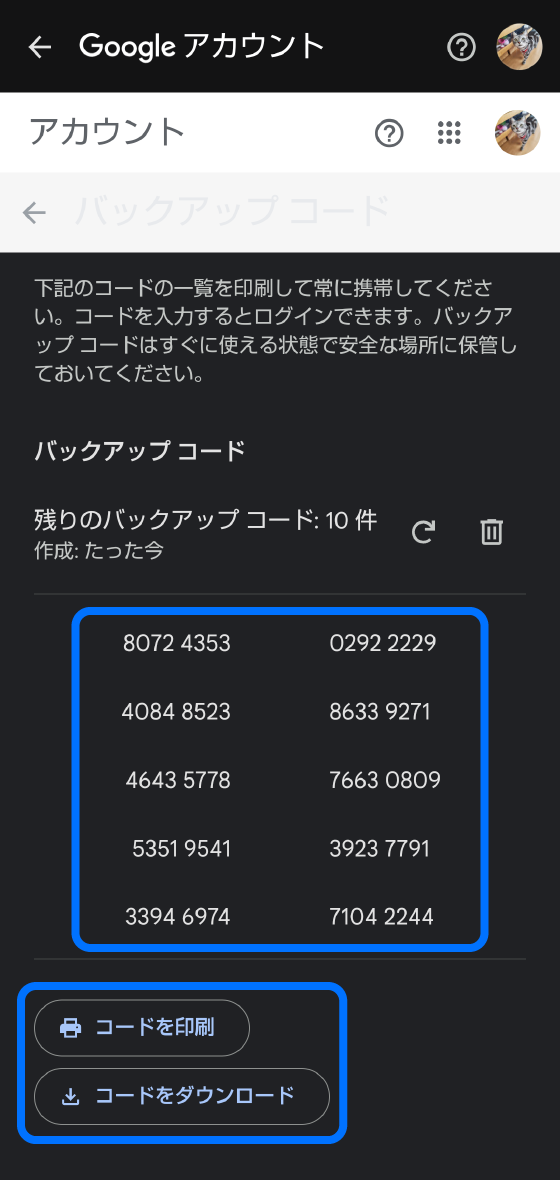
- ※バックアップコードは一度使用すると、そのコードは無効になります。必要なときにいつでも新しいセットを取得できます。新しいコードのセットを作成すると、古いセットは自動的にすべて無効になります。
バックアップコードの使い方
家族や友達のスマホ、PCなどで操作
- 2段階認証プロセスの画面 →[別の方法を試す]→[8桁のバックアップコードのいずれかを入力する]
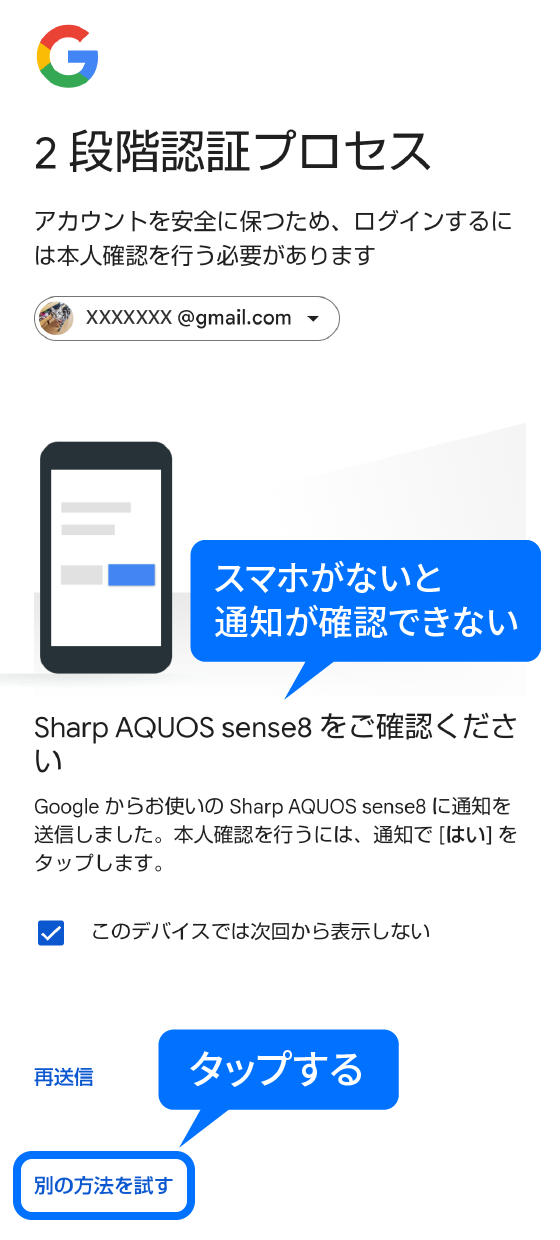
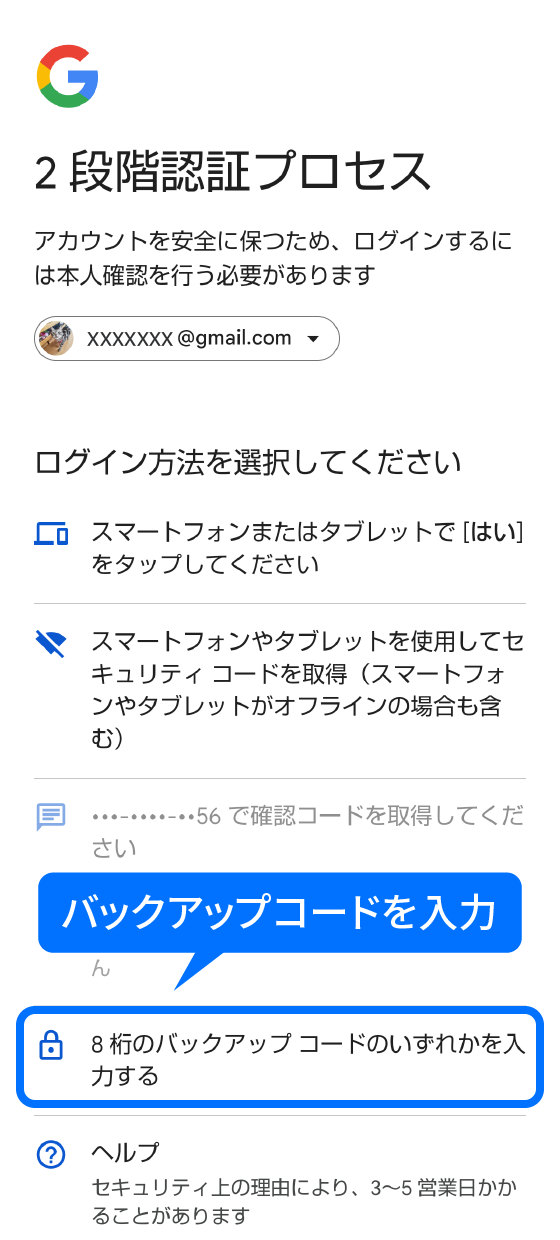
- ※各コードは1回しか使えないので、使用したバックアップコードは、無効になります。
スマホを探せなかったときは
残念ながら「デバイスを探す」でスマホを探せなかったときは、契約している通信事業者で紛失の際に利用できる位置情報サービスが提供されていないか、確認してみてください。サービスによっては、電源オフ時や圏外でもおおよその位置が調べられる場合があります。
それでも見つからないときは、近くにある警察署や交番に遺失物届を提出しましょう。もしかしたら、警察署や交番に届けられている可能性もあります。
AQUOSのSIMフリースマホをご利用のお客様で、シャープ公式の「モバイル補償パック」に加入している場合は、紛失や盗難でも端末交換サポートが利用できます。届け出をした警察署等公的機関名、届出年月日、遺失届受理番号もしくは盗難届受理番号を控えていてください。
また、悪意ある第三者に不正に利用されることを防ぐため、電話回線やキャッシュレス決済サービスなどを停止することをおすすめします。
まとめ
「デバイスを探す」の機能や使い方を紹介させて頂きました。スマホを紛失したときに役に立つこと間違いなしです。しかし、利用するための事前準備をしていないと、いざというときに使えないので、確認しておくことを忘れないでください。
今回この記事の操作で使用したスマホは、シャープの中でも人気のsenseシリーズ「AQUOS sense8」です。
価格と性能のバランスの取れたミッドレンジスマホで、幅広い世代の方におすすめです。
AQUOSおすすめ機種
シャープ公式オンラインストアでSIMフリー端末を購入すると、モバイル補償パックが12か月分無料で付いているのでお得です。モバイル補償パックは、故障から盗難、紛失など、もしものトラブルを補償します。
紛失して見つからなかったときには、負担金を支払うと新品同等の機種を送ってきてくれる端末交換サポートが利用できるので、安心です。詳しくは、Webサイトをご確認ください。
- ※ Google、Android、およびその他のマークは Google LLC の商標です。
この記事はいかがでしたか?



