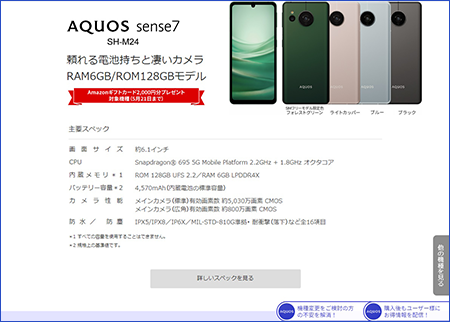「デュアルSIM」のススメ
普段使いとゲーム専用、プライベートと仕事用など、複数台のスマホを使い分けたいことってありますよね。
海外出張でSIMを切り替えて使いたいということもあるでしょう。
こうしたときに便利なのが、「デュアルSIM(シム)」です。
ここでは、デュアルSIMの使い方をNTTドコモのAQUOS sense7 SH-53Cを例に、eSIMへの切り替え方法や追加する2枚目のSIMのAPN(アクセスポイント)の設定方法などを紹介します。
デュアルSIMってなに?
デュアルSIMとは、1台のスマホに2枚のSIMカードを挿入して、通信の使い分けができる機能です。
電話の着信であれば、どちらの電話番号にかかってきたのかはわかりますし、使いたい通信サービスをそのつど選んで利用できます。
デュアルSIMを使いたい場合は、デュアルSIMの機能をもったスマホが必要になります。
少し前まではデュアルSIMはSIMフリースマホだけでしたが、最近では大手通信キャリアの端末もデュアルSIMスマホに対応しています。
また、デュアルSIMには、形態で2種類、機能で4種類があります。
SIMカードとeSIM
スマホで使用しているSIMには、microSIM、nanoSIMなどの小さいカード状のICチップのほか、スマホの端末内部にチップとして埋め込まれているeSIMがあります。
SIMカードはスマホのスロットに差し込んで使用しますが、eSIMは端末に組み込まれているため、開通手続き(契約者情報や接続先情報などの書き込み)を行うことで電話やデータ通信が可能になります。
デュアルSIM対応のスマホは、eSIM+SIMカードスロットタイプとSIMカードスロット×2枚タイプの2種類がありますが、昨今ではeSIM+SIMカードスロットタイプが主流です。
たとえば、シャープのAQUOS sense7は、nanoSIMとeSIMのデュアルSIMスマホです。
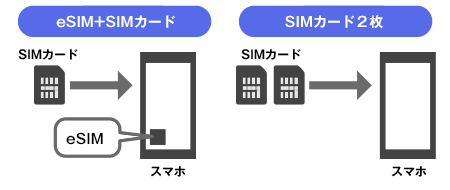
デュアルSIMの機能の違い
デュアルSIMは、機能の違いによって次の4つがあります。
| ・ | DSSS(デュアルSIMシングルスタンバイ) |
| ・ | DSDS(デュアルSIMデュアルスタンバイ) |
| ・ | DSDV(デュアルSIMデュアルVoLTE) |
| ・ | DSDA(デュアルSIMデュアルアクティブ) |
おもな違いは次の表のようになります。
| 機能 | 内容 |
|---|---|
| DSSS | 2枚のSIMのうちどちらか1つの有効になっているほうだけで電話や通信が可能。もう1つのSIMを使いたいときは手動で切り替える。同時に2回線は利用できない。2つもと4Gで利用可 |
| DSDS | 2枚のSIMの両方で待ち受けが可能。2つを自動で切り替え。ただし、2つ同時に電話や通信はできない。また、2つのSIMで同時に4Gは使えないので、片方は3Gで使用する |
| DSDV | 基本機能はDSDSと同じ。違いは、2つのSIMで同時に4Gが使用できる ※ |
| DSDA | 基本機能はDSDVと同じ。違いは、2つのSIMで同時に通信が可能。たとえば電話で話ながら、もう1つのSIMで通信を行える |
このように、デュアルSIMだからといって、すべての機種が同じ機能を使えるわけではないので、購入時する際は事前にかならず確認しておきましょう。
実用的なのはDSDSまたはDSDVになりますが、新しく発売されるスマホはDSDV対応が増えています。
たとえばシャープの場合、AQUOS sense7、AQUOS sense6、AQUOS R7、AQUOS R6などがキャリアモデル、SIMフリーモデルともにeSIM+SIMカードのDSDV対応になっています。
シャープのSIMフリーモデルはAQUOSダイレクトでご購入いただけます。
なお、2023年4月時点では、日本で使用できるDSDA対応のスマホ(技適マーク付き)は普及していません。
デュアルSIMにはどんな活用法がある?
デュアルSIMは、どのような活用法が考えられるでしょうか。
ここではいくつかの例を紹介しましょう。
仕事とプライベートで使い分け
仕事とプライベートでスマホを2台持ちしている人も少なくありませんね。
仕事用スマホが会社支給の場合はしかたないですが、個人で使い分けている場合は、デュアルSIMにすることで、2つの電話番号を使えて持ち歩くスマホは1台で済ますことができます。
たとえば、仕事でSNSアカウントを活用している場合、デュアルSIMならプライベートとアカウントを分けることができます。
LINEのようにアカウント登録に電話番号が必要なサービスでも問題なく使い分けられるので便利です。
デュアルSIMなら、鳴っているスマホがどちらなのかを確認するのに慌てたり、どちらかを忘れたりすることもなくなり、持ち運びも楽になりますね。
通話とデータ通信で使い分け
通話用とデータ通信用でSIMを使い分ける方法です。
MVNOのサービスには音声通話のみ、データ通信のみというプランも用意されているので、格安のプランを組み合わせることで、全体の通信料を抑えることができます。
大手通信キャリアを残したまま格安SIMを使う
デュアルSIMのDSDVの場合、発信や着信を2つのうちどちらのSIMで使うかを選択することができます。
この機能を利用すれば、たとえば大手通信キャリアの家族割や使い慣れたキャリアメールを残しつつ、発信する際には格安SIMを利用して通信料を抑えるという使い方も可能です。
トラブルに備えて異なる回線を使う
出かけた先で電話がつながらない、通信トラブルでネットも使えないなど、トラブルに備えるのであれば、NTTドコモとソフトバンクなど、異なる通信事業者の回線を使うという方法があります。
また、2023年2月には、KDDI(au)とソフトバンクは互いの回線を切り替えて使える「副回線サービス」を発表しました。
NTTドコモも2023年5月に、同様のサービスの開始を発表しています。
たとえば、auで通信トラブルがあった場合には、副回線のソフトバンクにつなげられるというものです。
災害時などのトラブルに備えるのであれば、この副回線サービスも選択肢に入るでしょう。
副回線サービスってなに?
副回線サービスは、用途に合わせて2つのSIMを使い分けるという、いわゆるデュアルSIMとは少し異なり、主回線が災害時などの通信トラブルでつながらなくなった場合、一時的に副回線に切り替えて通信を行うというものです。
その分、月額429円(税込み)という安価で、月間データ容量500MB、国内通話料22円/30秒、国内SMS送信料3.3円/通(全角70文字まで)が利用できます。
なお、副回線利用時には、主回線のキャリアメールが使えないなどの制約もあります。
・副回線サービス(NTTドコモ)
https://www.docomo.ne.jp/service/hukukaisen/
・副回線サービス(au)
https://www.au.com/mobile/service/sub-line/
・副回線サービス(ソフトバンク)
https://www.softbank.jp/mobile/service/dualsim/
デュアルSIMを使うときに注意したいこと
1台で2回線を使える便利なデュアルSIMですが、使用にあたっては注意しておきたいことがあります。
デュアルSIM対応のスマホが必要
デュアルSIMを使うには、デュアルSIM対応のスマホが必要です。
先にも説明したように、最近はSIMフリースマホのみならず、大手通信キャリアのキャリアモデルでもデュアルSIMが使えるようになっています(例:NTTドコモ AQUOS R7 SH-52C)。
ただし、中古スマホを使いたい場合は、デュアルSIM対応かどうかの確認をしましょう。
各メーカーのWebサイトのスペックで確認できます。
なお、シャープのSIMフリーモデルはAQUOSダイレクトでご購入いただけます。
microSDカードが使えなくなることも
microSDカードが使えるデュアルSIM対応スマホには、2枚めのSIMカードの挿入場所がmicroSDカードと共用になっており、2枚めを挿入するとmicroSDカードが使えなくなるものがあります。
事前に確認しておきましょう。
DSDSは3Gサービスの終了に注意
SIMフリースマホは、基本、通信事業者の通信規格に関係なく利用できますが、デュアルSIM機能のDSDSの場合、1つは3G接続になります。
KDDI(au)はすでに2022年に3G回線のサービスを終了していますし、NTTドコモとスフとバンクも2024年から2026年くらいまでに終了するため、利用できなくなります。
デュアルSIMを利用する場合はDSDSではなく、2つとも4Gが利用できるDSDVのスマホをおすすめします。
メイン回線はeSIMとSIMカードどっちにする?
「コラム SIMカードとeSIMどっちを使う?」でも説明しましたが、SIMカードとeSIMの割り振りは、用途によって慎重に考える必要があります。とくにeSIMは、次のような条件があります。
- ・ほとんどのサービスがオンラインのみでの申し込み
- ・eSIMを別のスマホで使うには店舗での手続きが必要、かつ手数料がかかる
このように、eSIMに割り振った回線を別の通信事業者の回線に変えるのは簡単ではありません。
用途によっては一概には言えませんが、メインの用途で使う回線をeSIMに、SIMカードを別のスマホに入れ替えたり別の通信事業者に変更する可能性がある場合はSIMカードに、と考えるといいでしょう。
eSIMを使ってデュアルSIMにしよう
それでは、実際にNTTドコモのAQUOS sense7 SH-53Cを使ってデュアルSIMを試してみましょう。
AQUOS sense7 SH-53Cは、NTTドコモのnanoSIMで使用しています。
NTTドコモのSIM(回線)をeSIMに変更し、nanoSIMにはソフトバンクのLINEMO(ラインモ)のSIMを追加で挿入してみます。
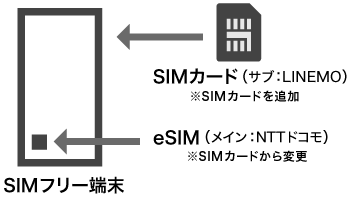
手順としては、次のようになります。
- ① すでに契約しているnanoSIMをeSIMに変更する(eSIMのオンライン申し込み)
- ② 2枚目の物理SIM(nanoSIM)を新規にMVNOに申し込む
- ③ 開通手続き(アクセスポイント設定)を行う
- ④ SIMの優先順位を設定する
順を追って説明しますが、実際に申し込みをする前にいくつか注意が必要です。
次のコラムで確認してから申し込みを開始してください。
eSIM変更を申し込む前に用意しておくもの
eSIMへの変更は、オンラインでの申し込みのみになります。
画面の指示に従って操作するだけですが、本人確認の書類や本人の顔写真などの撮影があるので、申し込みを終えるまでに10〜20分くらいはかかります。
60分を過ぎるとやり直しになるので、準備をしてからはじめましょう。
・本人確認の書類
NTTドコモの場合、本人の確認に使用できるのは、運転免許証、マイナンバーカード、運転経歴証明書、在留カードです。
健康保険証の場合は、別途、補助書類として3カ月以内の公共料金の証明書や住民票などが必要になります。
・eSIMを使うスマホのEID
eSIMに変更予定のスマホのEIDが必要です。
EIDとはeSIMの32桁の識別番号です。
EIDは「設定」→「デバイス情報」→「SIMステータス」で確認できます。
今回使用するAQUOS sense7 SH-53CではSIMスロット1はNTTドコモのnanoSIMで使用しているので、「SIMステータス(SIMスロット2)」で確認できます。
・クレジットカードまたは銀行口座
通信料の支払いに使用するクレジットカードまたは銀行口座の番号等が必要です。
・申し込みに使うスマホまたはパソコン
申し込みはオンラインで行い、途中で本人確認のために書類や本人の顔写真の撮影を行います。
3桁のIEDの入力ではコピー&ペーストが間違いないのでeSIMに変更するデュアルSIMスマホの利用がお勧めです。
別のスマホまたはカメラ付きパソコンでも申し込みできますが、実際にeSIMに変更するスマホのカメラのほうが操作しやすいでしょう。
なお、写真の写りが鮮明でないと一度登録が済んでもやり直しを指示されます。
・dアカウント
NTTドコモの場合、申し込みの途中でdアカウントでのログインが必要になります。
dアカウントとパスワードを用意しておきましょう。
・Wi-Fi
申し込みが完了したら、eSIMを使うためのプロファイルをスマホにダウンロードする必要があります。
eSIMに変えるスマホはプロファイルを書き込まないと通信できないので、Wi-Fi接続できる環境が必要です。
以上、用意ができたら、さっそく申し込みをしてみましょう。
① すでに契約しているnanoSIMをeSIMに変更する(eSIMのオンライン申し込み)
eSIMへの変更はWebサイトから行います。
NTTドコモの「eSIMについて」のページにアクセスします。
- ・eSIMについて(NTTドコモ)
https://www.docomo.ne.jp/support/uimcard/esim/
申し込みから利用開始までの手順や注意事項、対応端末などの情報が記載されているので、一通り目を通しておきましょう。
画面上部の「Web申込み方法」をタップするか、画面を下にスクロールして該当ページを表示します。
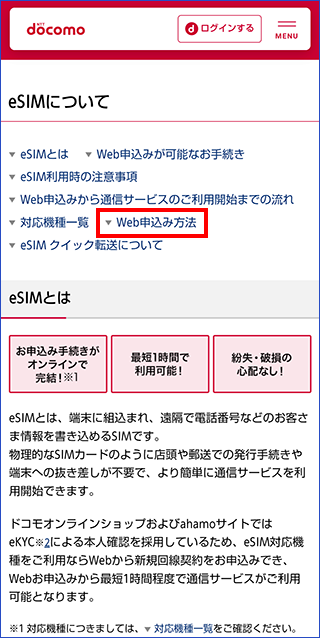
ドコモ回線を契約しているので、「ドコモの回線をご契約のお客さま」の「ドコモオンラインショップ」をタップします。
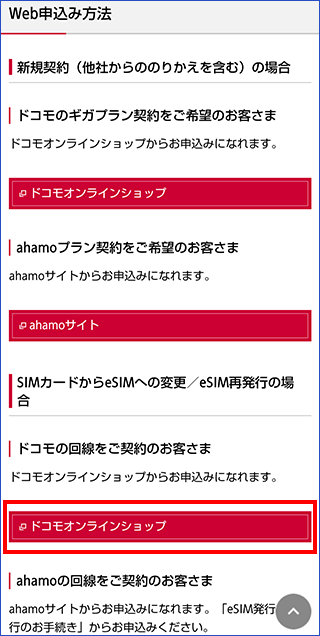
<STEP1>で契約するSIMの種類を選択します。
ここでは「ドコモeSIM」をタップします。
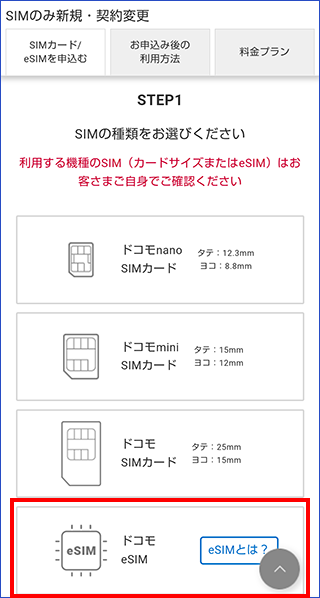
<STEP2>で手続き方法を選びます。
ここでは「eSIM の発行」を選択したいのですが、このままでは選択できません。
まず、Wi-Fiがオンになっている場合はオフにして、画面下部で「ログアウトする」をタップし、改めてネットワークパスワード(数字4桁)でログインし直します。
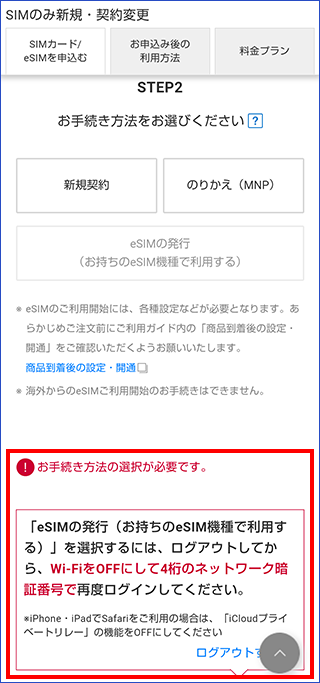
eSIMの申し込み画面に戻ったら、改めて<STEP2>が表示されるので、「eSIMの発行」をタップします。
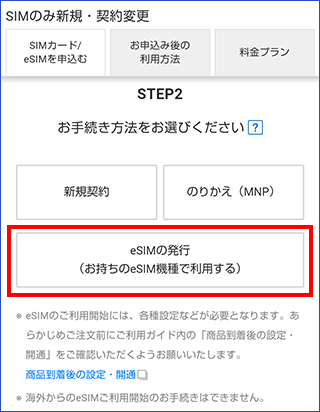
<STEP4>では、申し込み前の確認事項をチェックします。
それぞれの「+」アイコンをタップして、内容を確認してください。
- ① eSIM対応のスマホかどうかを確認します。
- ② 端末情報のEIDの確認をします。
「必ずご確認ください。」では、注意事項が記載されていますので、必ず、目を通しましょう。
すべての確認が済んだら、同意のチェックマークを入れて「申し込み手続きに進む」をタップします。
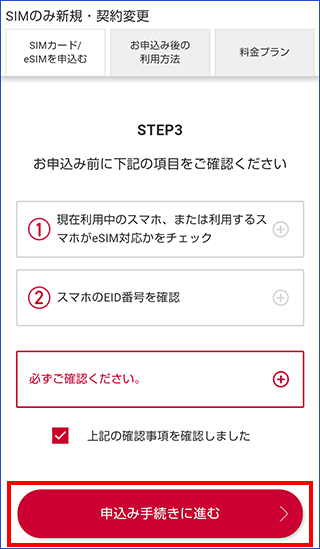
EIDの入力
端末情報のEIDを入力します。
eSIMを使うスマホの「設定」→「デバイス情報」→「SIMステータス」を表示し、32桁のEIDをロングタップするとコピーできるので、それを貼り付けましょう。
同様に再入力のテキストボックスにも貼り付けます。
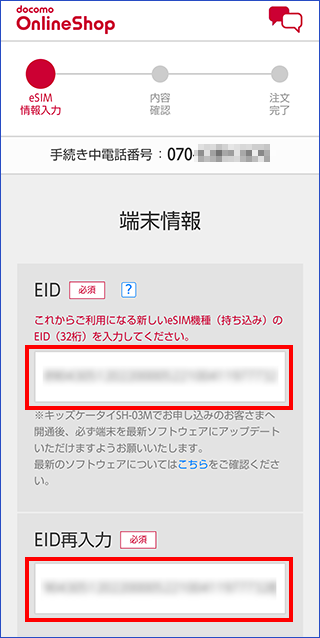
申込み書交付の方法と連絡先メールアドレスの確認
EIDの入力が済むと、申込み書の交付方法と連絡先メールアドレスの確認画面が表示されます。
確認したら「次へ」をタップします。
次におサイフケータイについての注意事項が表示されたら、目を通して「次へ」をタップします。
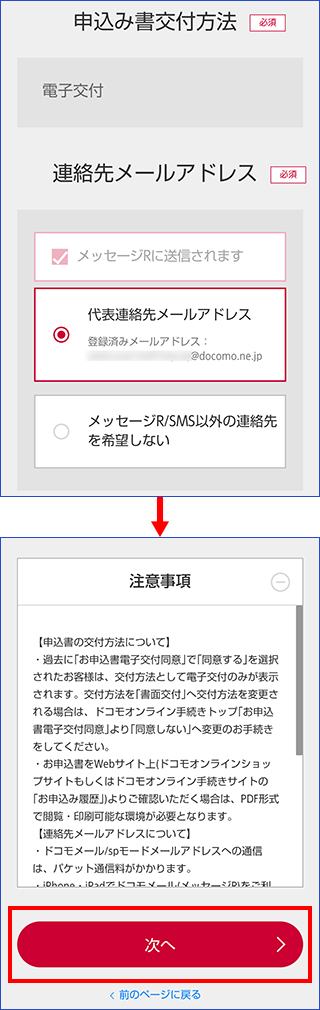
申し込み内容の確認
申し込み内容の画面が表示されるので、画面をスクロールし、問題がなければ「ご購入にあたっての確認」に目を通し、チェックを入れます。
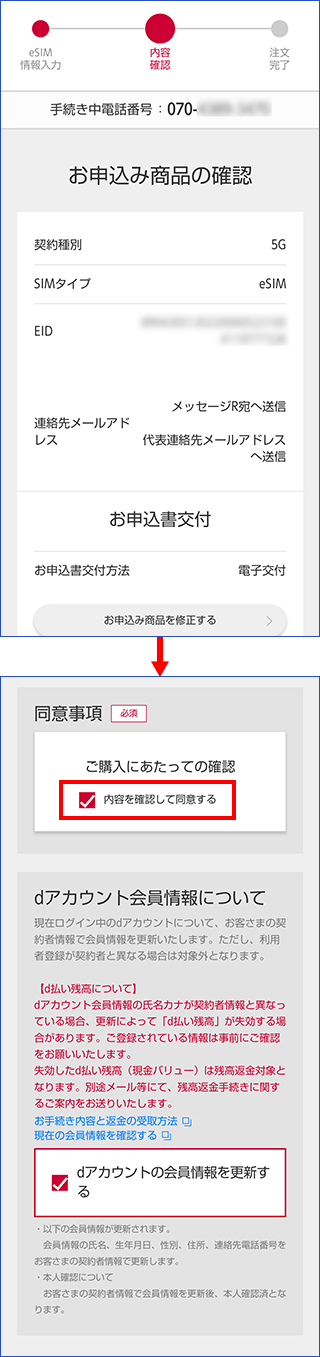
「注文を確定する」をタップすると完了です。
注文完了画面が表示されます。
しばらくすると、指定したメールアドレスに申し込み完了のメールと、少し間をおいてプロファイルのダウンロード準備完了のメールが届きます。
メールで指定されたURLにアクセスしてプロファイルダウンロードのQRコードを読み込むと、プロファイルがダウンロードされます。
スマホを再起動したらeSIMでの通信が可能になります。
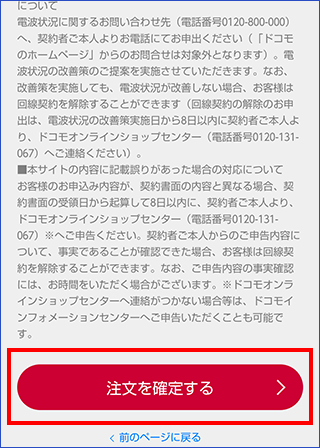
eSIMの設定が済んだあと、SIM情報を削除すると通信ができなくなります。
また、ダウンロードしたプロファイルも削除しないように注意してください。
再ダウンロードはできません。
なお、1枚目の物理SIMはeSIMへの移行によって無効になるので、破棄してください。
eSIMから物理SIMに戻すには
eSIMから元のnanoSIMに戻したい場合は、オンラインでは申し込みできません。
店舗での対応になります。
② 2枚目の物理SIM(nanoSIM)を新規にMVNOに申し込む
eSIMへの変更が終わり、eSIMでの通信が可能になったら、2枚めのSIMを申し込みましょう。
SIMの申し込みには以下のものが必要です。
- ・身分証明書(免許証やマイナンバーカードなど)
- ・クレジットカード
ここではLINEMOでオンライン申し込みをし、2日後にSIMが宅配便で届きました。
なお、MVNOでのオンライン申し込みについては、契約するMVNOのWebページなどで確認してください。
③ 開通手続き(アクセスポイント設定)を行う
LINEMOから届いた物理SIMはマルチSIMなので、ここからnanoSIMを切り取ります。
なお、マルチSIMについては、「SIMフリースマホを使うには」の「「マルチSIM」からSIMを切り取る」を参照してください。
nanoSIMを切り取ったら、スマホの電源を切り、AQUOS sense7 SH-53Cのスロットからトレイを引き出し、2枚めのSIMを装着します。

なお、AQUOS sense7 SH-53CはeSIM対応なので、デュアルSIMにしてもmicroSDカードはそのまま使用できます。
スマホの電源を入れて、2枚目のSIMの設定を行います。
すでに使用しているSIMの場合は、SIMカードを挿入して電源を入れるだけですぐに使用できますが、既存のスマホで新たに契約したSIMを利用する場合は開通手続き(アクセスポイント設定)が必要です。
設定は電話をかけることで可能なサービスもありますし、対面で購入の場合は、その場で設定を行ってくれる場合もあります。
ここでは、一般的な手動での登録方法をLINEMOを例に説明します。
MVNOで契約したSIMカードの一式の中に、アクセスポイントなどが記載された初期設定の説明書が入っています。
オンラインで申し込んだ場合は、メールで送られてくることもあります。その説明書を手元に用意しましょう。
LINEMOの場合は、「初期設定マニュアル LINEMOのはじめかた」に必要な情報が記載されています。
端末や契約したMVNOによって内容は異なるので、説明書の内容に従って登録してください。
LINMOの場合は、「名前」「APN」「ユーザー名」「パスワード」「MCC」「MNC」「認証タイプ」「APNタイプ」を登録していきます。
まず、「設定」→「ネットワークとインターネット」をタップします。
現在使用しているSIMは「docomo」なので、もう一方の「NTT DOCOMO」をタップします。
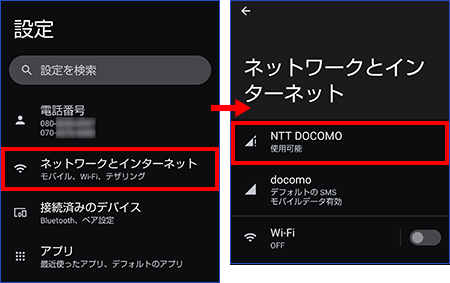
画面一番下の「アクセスポイント名」をタップし、表示されるAPN画面の右上にある「+」アイコンをタップします。
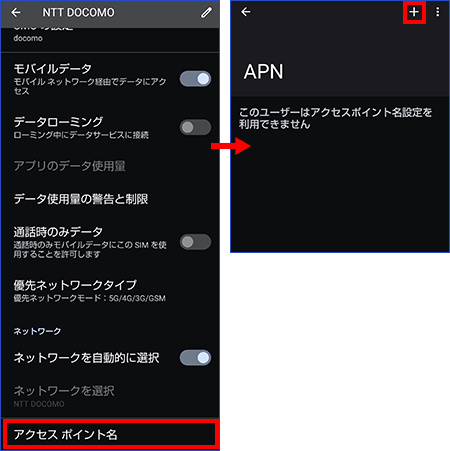
「アクセスポイントの編集」画面が表示されるので、用意した説明書に記載のアクセスポイント設定を登録します。
設定したい項目をタップすると入力画面が表示されます。
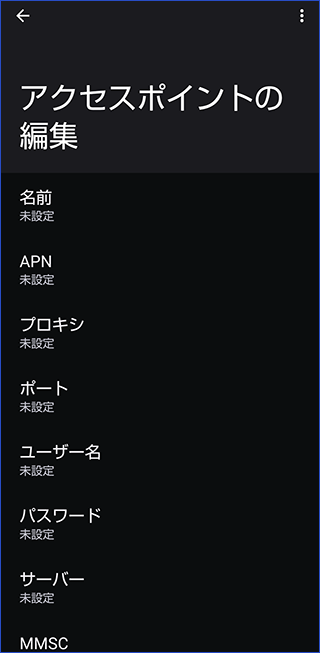
たとえば、「名前」をタップすると入力画面が表示されます。
名前は任意のものを指定できるので、ここでは「LINEMO」と入力しました。
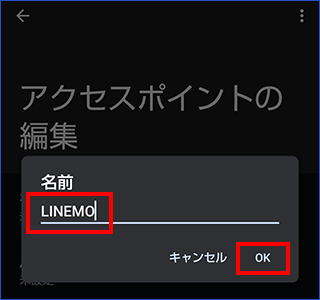
すべての設定が終わったら、画面右上の をタップして、「保存」をタップします。
をタップして、「保存」をタップします。
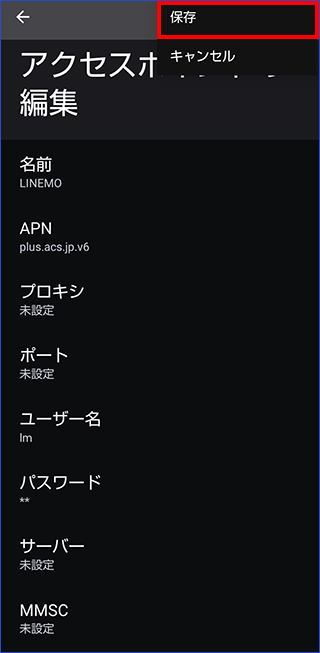
APNの一覧に「LINEMO」が表示されて選択状態になっていれば設定完了です。
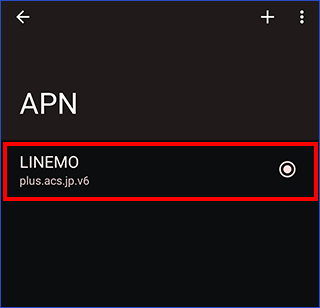
シャープのSIMフリースマホはアクセスポイントが登録済み
シャープSIMフリースマホAQUOSシリーズは、そのスマホで使用できるMVNOのアクセスポイント一覧が登録されています。
たとえば、ここで使用したNTTドコモのAQUOS sense7 SH-53CにはLINEMOのアクセスポイントが用意されているので、実際はSIMカードを挿入するだけですぐにネット接続が完了します。
登録されていないMVNOの場合は、説明のとおりに設定することで通信が可能になります。
なお、シャープのSIMフリーモデルはAQUOSダイレクトでご購入いただけます。
④ SIMの優先順位を設定する
これで2枚のSIMカードで通信が可能になりました。
ただし、デフォルトのままではeSIMの優先順位が高いため、2枚目のSIMを使いたいときに毎回、切り替えが必要になります。
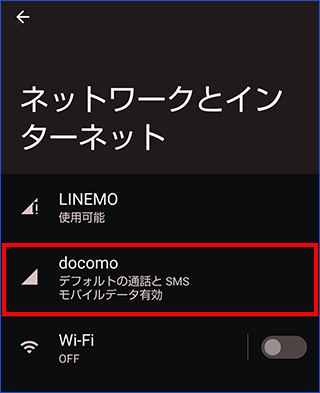
電話をしたりSMSでメッセージを送るときにそのつどどちらを使うかを選択ができるように変更しましょう。
「ネットワークとインターネット」画面でどちらかのSIMをタップします。
ここでは「eSIM」の「docomo」をタップします。
設定画面が表示されるので、次の3つからそれぞれデータ通信、電話、SMSの優先順位を設定できます。
- ・モバイルデータ通信
- ・通話の設定
- ・SMSの設定
たとえば、「通話の設定」をタップすると「docomo」と「LINEMO」のほか、「毎回確認」が選択できます。
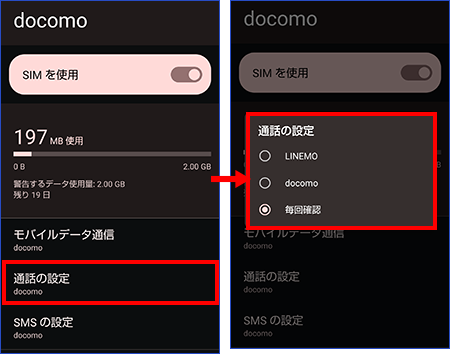
それでは、実際に発信元を選択して電話をかけてみましょう。
連絡先から通話をタップすると、どちらのSIMで発信するかを選択する画面が表示されます。
任意のSIMをタップすると発信されます。
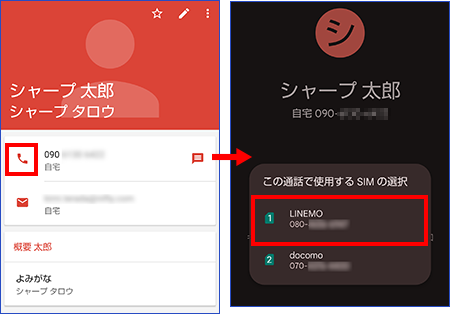
通話履歴を確認してみましょう。
デュアルSIMの場合、履歴には使用したSIMの名称が表示されるので、どちらのSIMでかけたのかが確認できます。
なお、履歴から発信する場合も同様にSIMの選択画面が表示されます。
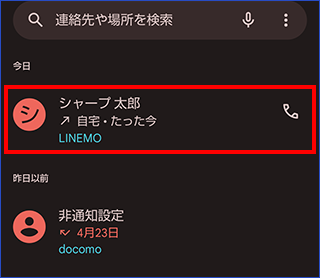
まとめ:
SIMを用途によって使い分けするのなら、デュアルSIMスマホにしよう!
スマホはいまや、電話やネット検索のみならず、ゲームや動画の視聴、配信など、さまざまな用途で使用されています。
とくに、仕事とプライベートで使い分けたい、通話とデータ通信の回線を別にしたい、海外で自分のスマホを使いたいなど、用途ごとに複数台のスマホを持っている場合、デュアルSIMスマホへの変更はオススメです。
ただし、回線を提供する事業者によってサービスの内容はさまざまです。
サービスの内容はご自身でしっかりと確認・比較するようにしましょう。
なお、シャープではデュアルSIMに対応したSIMフリースマホをご用意しています。
SIMフリースマホについては、AQUOSダイレクトで販売中のラインアップをご覧いただけます。