Androidスマホのデータをまとめて移す方法
「新しいAndroidスマホに機種変更する前の準備」でも説明しましたが、Android(アンドロイド)スマホから同じOSのAndroidスマホへの機種変更であっても、利用しているサービスやアプリによって、データの移し方は異なります。
ここでは、機種変更時にスマホ内のデータをできるだけまとめて一括で移す方法を紹介します。
たとえば、スマートフォンAQUOSであれば、新旧のスマホをUSBケーブルで直接つないで簡単にデータを移すことができます(詳細は、「AQUOSへの移行ツール「かんたんデータコピー」を使う」を参照してください)。
Androidスマホのデータをまとめて移す方法
Androidスマホ同士の場合、データをまとめて移す方法には、おもに次の4つがあります。
スマホの製造メーカーによっては、元のスマホとUSBケーブルで直接つないでデータを一括でコピーできるツールを用意しているところもあります。
たとえばシャープの場合、「かんたんデータコピー」という機能があり、短時間で多くのデータを移すことができます(詳細は、「AQUOSへの移行ツール「かんたんデータコピー」を使う」を参照)。
また、機種変更で通信事業者を変更しない場合は、通信事業者が独自で提供している引き継ぎサービスを利用するという方法もあります。
それぞれ移せるデータの範囲が異なるので、引き継ぎたいデータの種類によって、組み合わせることも可能です。
Google サービスのデータを同期で移す
GmailやGoogle カレンダーなど、Google関連アプリのデータは、同じGoogle アカウントを設定することで簡単に新しいスマホにデータを移すことができます。
このしくみを「同期」といいます。
この機能を利用するには、事前に同期したいサービスを設定しておく必要があります。
① 機種変更前のスマホでGoogle アカウントの同期設定を行う
元のスマホのアプリの一覧画面から「設定」→「アカウント」をタップして開き、アカウント画面のGoogle アカウントをタップし、さらに「Google アカウントの同期」をタップします。
同期対象のサービス一覧が表示されるので、同期したいサービスをタップしてオンにします。これで設定は完了です。
なお、ここに表示されるサービスは、Androidのバージョンによって異なります。
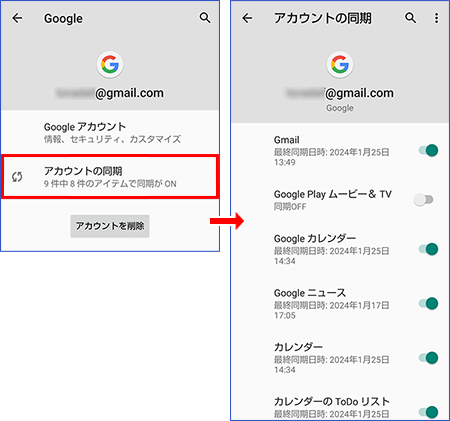
② 機種変更後のスマホで移行データを確認する
元のスマホの設定が完了したので、新しいスマホで確認してみましょう。
初期設定で元のスマホと同じGoogle アカウントの設定が済んでいれば、データはすぐに確認できます。
たとえば、カレンダーを起動すると、元のスマホのカレンダーで記入した予定が復元されているのが確認できます。
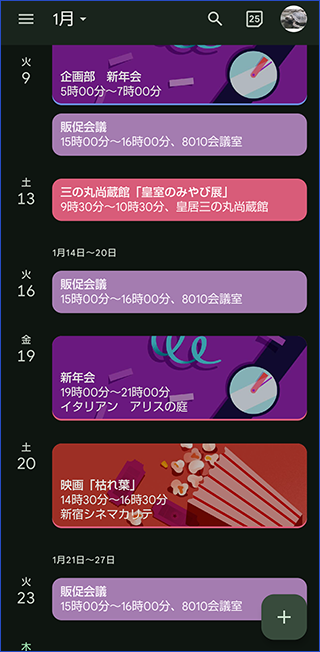
データが移行されていない場合は
Googleの同期設定はデフォルトでONになっていますが、もしデータが反映されていない場合は、設定の同期設定を確認してください。
また、カレンダーの場合は、画面左上の をタップして、表示したいカレンダーにチェックが入っているかを確認してください。
をタップして、表示したいカレンダーにチェックが入っているかを確認してください。
「Google One バックアップ」を使う
Androidスマホの場合、スマホ内のデータを自動的にバックアップできる「Google One バックアップ」機能が搭載されています(Google One についてはコラム参照)。
バックアップされたデータはGoogle ドライブやGoogle フォトなどの自分のGoogle アカウントに紐づけされたクラウドストレージに保存されます。
復元は、機種変更後のスマホのセットアップ時に復元が行われます。
なお、有料プランを契約していない場合は15GBが上限になるので、どれくらいの空き容量があるのか、内部共有ストレージにどれくらい使っているのかをあらかじめ確認しておきましょう。
Google One バックアップで保存できるデータは、次のようになります。
- ・アプリ
- ・写真と動画(スマホで撮影されたものに限る)
- ・SMS、MMSのメッセージ
- ・通話履歴
- ・デバイスの設定
- ・Google アカウントのデータ
バックアップの保存期間に注意
Google One バックアップで保存されたバックアップデータは、57日間、バックアップしたスマホを使用しなかった場合、および、バックアップを無効にした場合、削除されます。
① Google ドライブなどのストレージの空きを確認する
Googleのストレージにどれくらいの空容量があるかは、「設定」→「システム」内の「バックアップ」の「アカウントの保存容量」で確認できます。
また、Google ドライブ、Google フォト、Gmailのそれぞれの容量を確認するには、「Google One」アプリを起動します。
Google One は有料ストレージサービスなので、無料版のみの場合は最初、権限がない旨、表示されますが、無料のままストレージの内容を確認したり、有料プランを購入したりすることができます。
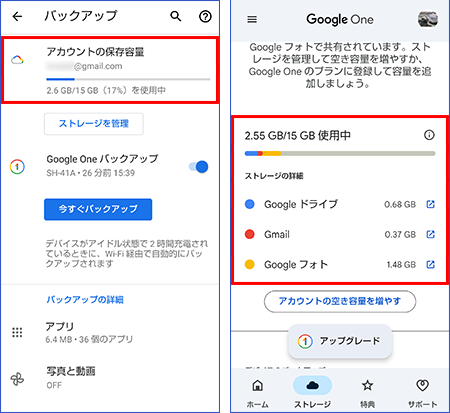
Google One とは
Google One は、Googleの有料クラウドサービスで、Google ドライブ、Google フォト、Gmailを一括で管理できます(最小100GBは250円/月)。
Google One のメンバーになると、ストレージの詳細を確認・管理できるほか、Google フォトの編集機能やGoogle カレンダーの高度な機能などを利用できます。
Google フォトをスマホ写真のバックアップに使う場合、無料の15GBはあっという間に消費してしまい、Gmailが受信できなくなるということも。
写真だけでなく、Androidスマホ全体のバックアップとしてGoogle ドライブを使うのであれば、Google One はおススメです。
② 機種変更前のスマホ本体の使用容量を確認する
ストレージの空き容量と同時に、バックアップするデータの容量も確認しておきましょう。
元のスマホの「設定」→「ストレージ」で確認できます。
ストレージ画面で「内部共有ストレージ」をタップすると、具体的なデータの使用量が表示されます。
この画面例では、全体で約27GBを使用していますが、システムの21GBを引けば6GBなので、クラウドの空き容量に問題なくバックアップできそうです。
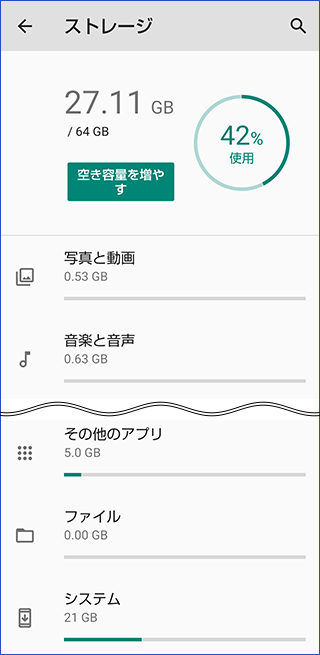
③ 機種変更前のスマホのバックアップを実行する
準備ができたらバックアップを開始します。
「設定」→「システム」内の「バックアップ」の「バックアップの詳細」でバックアップの対象を選択します。
デフォルトで「写真と動画」はオフになっています。
写真や動画をバックアップしたいときは、ここをタップしてオンに変更します。
「Google アカウントのデータ」をタップすると同期するサービスを選択できます。
準備ができたらバックアップをオンにして、「今すぐバックアップ」をタップします。
バックアップしたデータは、「Google One」アプリで確認ができます。
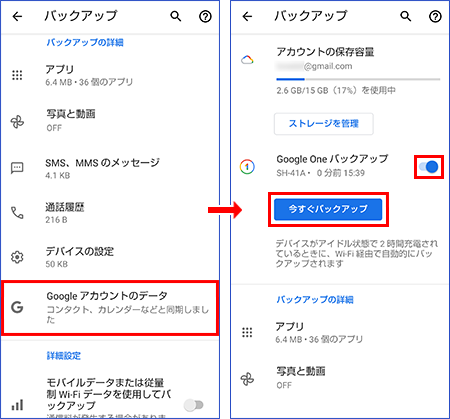
④ バックアップデータを機種変更後のスマホに復元する
機種変更した新しいスマホでセットアップを開始すると、その過程で手順③でバックアップしたファイルを復元することができます。
たとえば、AQUOS sense8 SH-54Dの場合、セットアップの過程でUSB接続によるデータの移行を行うかのメッセージが表示されるので、これをキャンセルするとGoogle One バックアップの復元ができます。
Google アカウントとパスワード、元の端末のパスコードの入力を求められるので画面の指示に従って操作すると、Google One バックアップで保存されたバックアップデータの一覧が表示されるので、復元したいデータを選択します。
「復元」をタップすると開始されます。
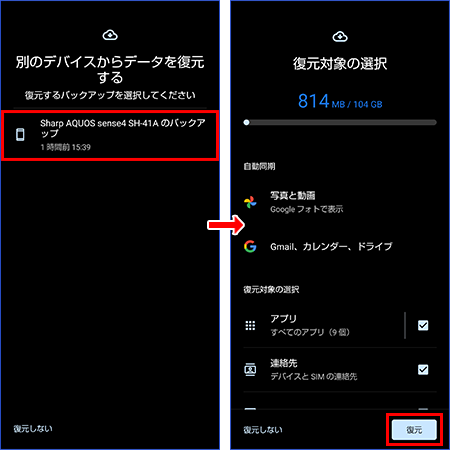
AQUOSへの移行ツール「かんたんデータコピー」を使う
スマホの製造メーカー各社も、データの移行ツールを用意しているところがあります。
機種変更時、メーカー製の移行ツールがあるかを確認してみましょう。
たとえばシャープのスマートフォンAQUOSの場合、2021年2月発売のドコモ AQUOS sense5GからUSBケーブルの直接接続による「かんたんデータコピー」が利用できるようになりました。
「かんたんデータコピー」は、iOS8以上、Android 5.0以上に対応しています。
ここではAQUOS sense4 SH-41AからAQUOS sense8 SH-54Dを例に「かんたんデータコピー」でデータを移してみましょう。
「かんたんデータコピー」で移せるデータには、次の表のようなものがあります(ただし、通信事業者や機種によっては移行できないデータもあります)。
なお、スマートフォンAQUOSからスマートフォンAQUOSへの機種変更であれば、エモパーやAQUOSトリック、S-Shoinの情報、ホーム画面なども移すことができます。
| SMS | Googleの「+メッセージ」などで表示できる |
|---|---|
| 発着信履歴 | 「電話」アプリの履歴に保存される |
| 電話帳 | 「連絡先」アプリに保存される |
| カレンダー | Google アカウントが必要 |
| Music | 内部共有ストレージの「Music」フォルダーに保存される |
| 写真・動画 | 内部共有ストレージの「DCIM」フォルダーに保存される |
| 壁紙 | シャープのプリインストールの壁紙は移行できない |
| Wi-Fi設定 | Wi-Fi設定のみ。パスワードは再入力が必要 |
| Google アカウント | 設定しているGoogle アカウントの情報を移すことができる |
| アプリ | インストール済みのアプリを移すことができる |
AQUOS zero、AQUOS sense6以降の機種から機種変更する場合
AQUOS zero、AQUOS sense6以降の機種から機種変更する場合は、次のデータもいっしょに移すことができます。
| エモパー | 新しいスマホでいままでどおりにエモパーを使えます。 |
|---|---|
| AQUOSトリック機能 | いままでどおり、Payトリガー、テザリングオート、ゲーミングメニュー、インテリジェントチャージなどが使えます。 |
| S-Shoinの情報 | AQUOSの日本語ソフトウエアキーボードS-Shoin(スーパーショイン)のユーザー辞書など登録情報や設定がコピーされます。 |
| ホーム画面 | AQUOS Homeアプリも引き継げるので、これまでどおりのホーム画面で使えます。 |
microSDカードのデータの移行は?
「かんたんデータコピー」でコピーできるデータは、microSDカードに保存されたものも対象になります。
microSDカードが利用できる機種でそこにデータを保存している場合、microSDカード内のデータは、新しいスマホの内部共有ストレージにコピーされます。
新しいスマホのmicroSDカードにコピーされるわけではないので、注意しましょう。
microSDカードのデータをコピーしたくない場合は、操作の前にmicroSDカードを元のスマホから抜いておきましょう。
機種変更後のスマホに同じmicroSDカードを挿入すれば、これまでどおり読み書きができます。
① 移行前の準備
「かんたんデータ移行」は、新旧のスマホをUSBケーブルで接続して行います。
事前に元のスマホで使用しているUSBケーブルと、AQUOS sense8 SH-54Dに同梱のクイックスイッチアダプターを用意しておきましょう(ワンポイント参照)。
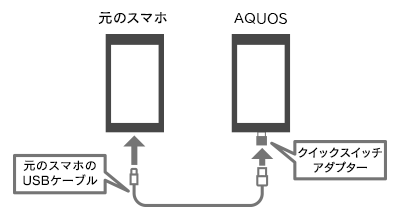
アダプターについて
クイックスイッチアダプターは、2021年2月発売のAQUOS sense 5G以降から同梱されていますが、同梱されていない機種もあります。
同梱アダプターがない場合は、市販のUSB変換アダプターで代用できます。
USB Standard-AメスとUSB Type-Cオスの変換アダプターを用意してください。
また、「かんたんデータ移行」は、機種変更後のスマホ(ここではAQUOS sense8 SH-54D)のセットアップ時に行います。
新しいスマホのセットアップを済ましたあとにこの方法で元のスマホのデータを移したい場合は、一度、リセットして工場出荷時状態に戻す必要があります(ワンポイント参照)。
また、データの移行中に画面にロックがかかると操作が中断するので、あらかじめ元のスマホとAQUOS sense8 SH-54Dのスリープになる時間を延ばしておきましょう。
AQUOS sense4 SH-41A、AQUOS sense8 SH-54Dともに「設定」→「ディスプレイ」の「画面消灯(スリープ)」で変更できます。
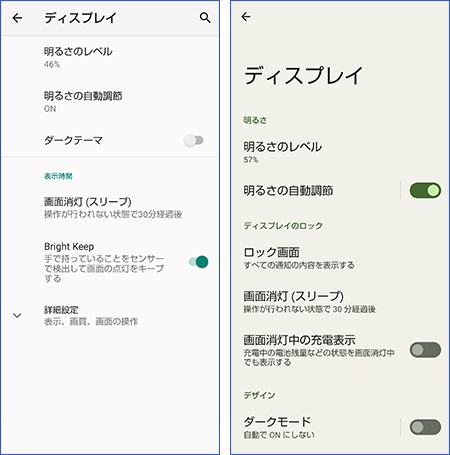
Androidスマホをリセットするには
スマホ内のデータを削除して工場出荷時状態に戻すには、「設定」→「システム」内の「リセットオプション」で「すべてのデータを消去(出荷時リセット)」を選択します。
この操作ではすべてのデータが削除されて初期化されるので、注意してください。
② 機種変更後のAndroidスマホでセットアップを開始する
それでは、実際にデータを移してみましょう。
移行先のAQUOS sense8 SH-54Dの電源を入れます。
「ようこそ」画面が表示されたら「開始」をタップします。
次の画面でWi-Fiの設定を済ませてください。
Wi-Fiを使用しない場合は、「設定時にモバイルネットワークを使用」を選択します。
「アプリとデータのコピー」画面が表示されたら、「次へ」をタップします。
なお、画面にダウンロードフォルダーが表示された場合は、画面左下の←アイコンで戻ると「アプリとデータのコピー」画面が表示されます。
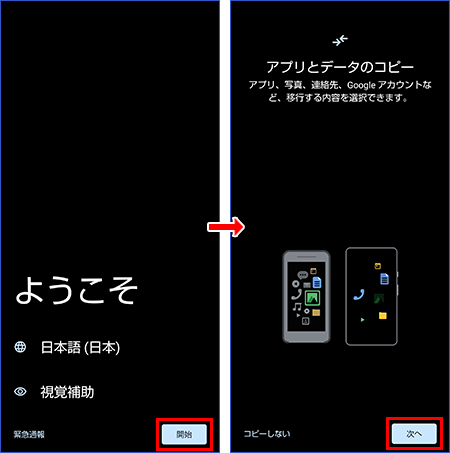
③ 新旧のスマホをUSBケーブルで接続する
画面の指示に従って元のスマホ(ここではAQUOS sense4 SH-41A)にUSBケーブルを接続し、新しいスマホ(ここではAQUOS sense8 SH-54D)にアダプターをつけたUSBケーブルを接続します。
なお、画面にダウンロードフォルダーが表示された場合は、画面左下の←アイコンで戻ります。
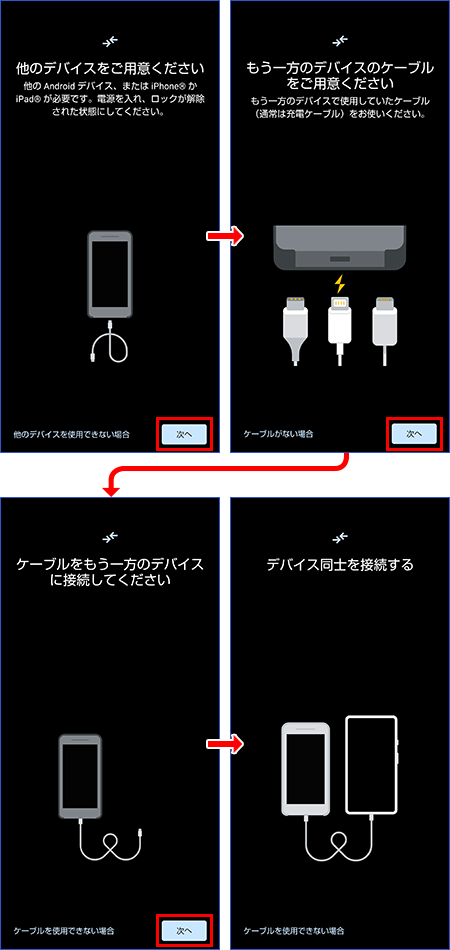
④ 機種変更前のスマホでデータのコピーを許可する
元のスマホの画面に「新しいスマートフォンにデータをコピーしますか?」というメッセージが表示されるので、「コピー」をタップします。
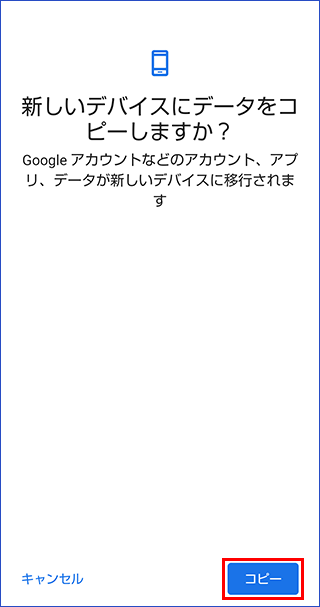
⑤ コピーするデータを選択する
機種変更後のスマホでコピーの準備が済むと、コピー項目の選択画面が表示されます。
初期状態ではすべてのデータにチェックが入っているので、不要なデータはタップしてチェックを外してください。
選択が済んだら「コピー」をタップします。
データのコピーの最中に、新しいスマホのセットアップも同時に行われますので、適宜、操作してセットアップも済ませてください(元のスマホ画面にセットアップを続ける旨、メッセージが表示されます)。
コピーが済むと追加で設定できる項目の案内が表示されます。
必要な項目があればタップして設定してください。
これらはセットアップ後でも設定できるので、ここでは「いいえ」をタップします。
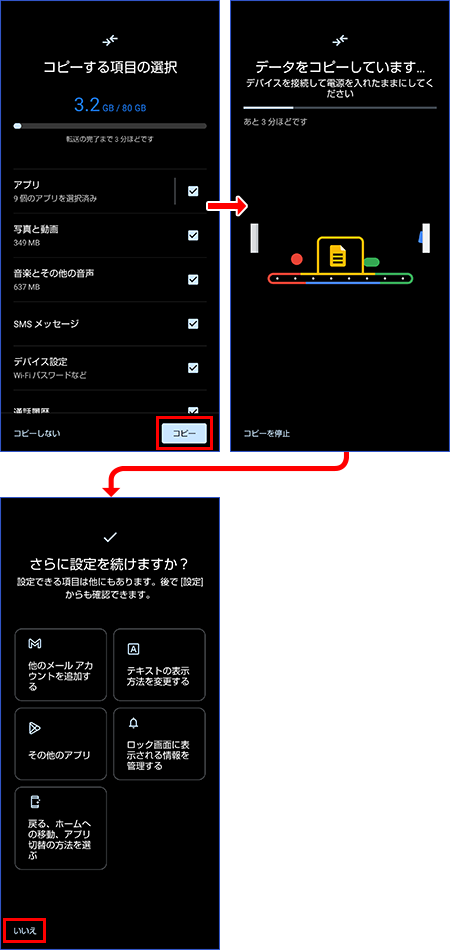
⑥ コピーの完了
コピーが完了してケーブルが外せる旨のメッセージが表示されたら「完了」をタップします。
これでコピーは完了です。ケーブルを外しましょう。
元のスマホの画面にもコピーが完了した旨のメッセージが表示されますので、「閉じる」をタップします。
なお、機種変更後のスマホでは、続けて通信事業者のアプリやGoogleの設定が行われますので、完了まで数分かかります。
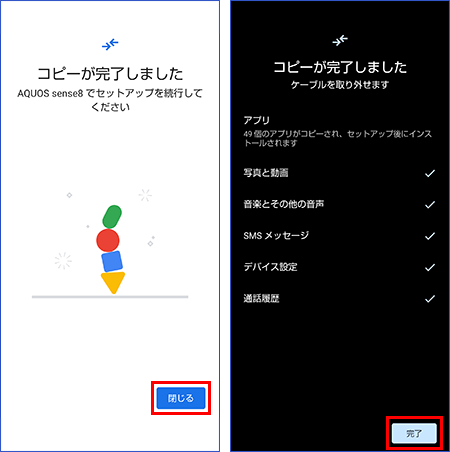
⑦ 移行したデータの確認
元のスマホのデータが新しいスマホにコピーされているかを確認してみましょう。
画面例では音楽データ(YouTube Music)と写真(Google フォト)を確認してみました。
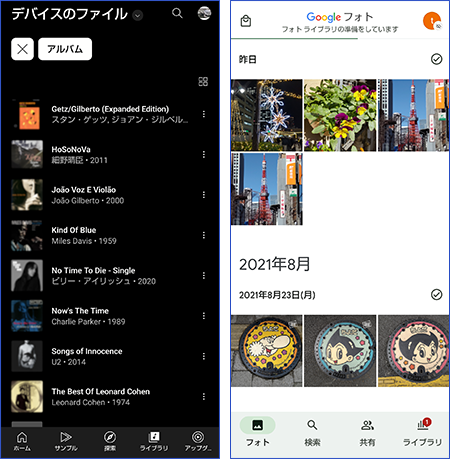
通信事業者が提供するバックアップサービスを使う
通信事業者のサービスは、解約しない限り継続して利用できます。
機種変更で通信事業者を変更しない場合は、通信事業者が提供するバックアップサービスが便利です。
機種変更しなくても、なんらかのトラブルでスマホが故障したり壊れてしまったときに、電話帳やメールなど大事なデータを簡単に復元することもできます。
代表的な通信事業者のサービスには次のようなものがあり、専用のアプリも用意されているので簡単に使うことができます。
なお、スマホの種類によって利用できるサービスが異なります。
詳細は、各通信事業者の公式サイトで確認してください。
| キャリア | サービス名 | おもなサービスの内容 |
|---|---|---|
| ドコモ | ドコモクラウド | 電話帳、ドコモメール、スケジュール&メモ、写真データ、保管BOXのデータなどをドコモのサーバーにバックアップ(月額利用料はサービスによって異なる)。 ※1 パソコンからもアクセス可能 |
| ドコモデータコピー | 電話帳、+メッセージ、メール、写真や動画、音楽、通話履歴などのデータをmicroSDカードにバックアップ ※2。 | |
| ソフトバンク | あんしんデータボックス | 写真・動画、連絡先、音楽、ドキュメント、SMS・MMS、通話履歴の各データをソフトバンクのサーバーにバックアップ(月額使用料600円)。 |
| au | データお預かり | アドレス帳やauメール、+メッセージ、写真、動画、パスワード情報などをauのサーバー(クラウド)にバックアップ(サーバー保存は1GBまで無料) ※3。 |
「ドコモクラウド」(ドコモ)
スマホ内データをドコモのサーバー(クラウド)にバックアップできるサービスです。
スマホの「設定」→「ドコモのサービス/クラウド」→「クラウド設定」をタップすると、バックアップしたいデータの同期・非同期を選択できます。
なお、+メッセージや通話履歴などは対象外なので、これらのデータのバックアップが必要なときは、「ドコモデータコピー」を利用しましょう(コラム参照)。
microSDカードへのバックアップは「データコピー」アプリを使う
ドコモのスマホにプリインストールされているバックアップアプリです。
「ドコモクラウド」でバックアップされないデータを保存したいときにも利用できます。
ドコモのスマホを機種変更する場合にデータを移せる「データ移行」とデータの種類ごとにバックアップや復元ができる「バックアップ&復元」の2つの機能があります。
なお、microSDカードが挿入されていないと利用できません。
「あんしんデータボックス」(ソフトバンク)
2023年11月から始まった、ソフトバンクのバックアップサービスです。
機種変更時のデータ移行にも利用できます。
専用のアプリをダウンロードしてIDとパスワードでログインすると、バックアップするデータを選択できます。
月額600円の有料サービスなので、事前に申し込みが必要です。
「データお預かり」(au)
auのスマホにプリインストールされているバックアップアプリです。
auのスマホ同士の機種変更で利用できるデータ移行メニューも用意されています。
なお、microSDカードにデータを保存したい場合は、別途、「SDカード専用・データお預かり」アプリをインストールして使う必要があります。
ここでは、スマホのデータをまとめて一括で移行する方法を紹介しました。
写真や音楽データなどを個別に移したい場合は、「Androidスマホのデータを個別に移す方法」を参照してください。
電話帳の移行は「Androidスマホに電話帳(アドレス帳)を移す方法」を、LINEの引き継ぎは「AndroidスマホにLINEデータを移す方法」で解説しています。
スマートフォンAQUOSなら、「かんたんデータコピー」を使って短時間でデータを引き継ぐことができます。
最新機種の情報は「製品ラインアップ」でご確認ください。
なお、シャープ公式オンラインストアでもSIMフリーAQUOSを販売中です。
こちらで最新機種をチェックしてみてください。