AQUOS使いこなし技

AQUOS専用ホーム画面で、使いやすくカスタマイズ
「ホーム画面を自分好みにカスタマイズしたいけど、壁紙の変更の仕方が分からない・・」
「アプリアイコンが多くなってきてホーム画面を整理したいけど、フォルダってどうやって作成するの?」
「アプリを起動しなくても情報がみれるウィジェットってどんなの?」
「ホーム画面に大きく時計が表示されていたら便利そう」
AQUOSには、SHARP独自のホームアプリ「AQUOS Home(アクオスホーム)」があります。
AQUOS Homeはアプリアイコンの追加、フォルダの作成、ウィジェットの設定や通知ドットの表示設定など、ユーザーの使い勝手に合わせた設定ができるホームアプリです。
壁紙を変更したり、アイコンの数や見た目など自分好みにカスタマイズできるので、スマホ操作が使いやすく楽しくなりますよ。さらにフォント、システムカラーも変更すれば、自分だけのオリジナルスマホの完成です。
AQUOS Homeを使って、快適なスマホライフを実現しましょう。
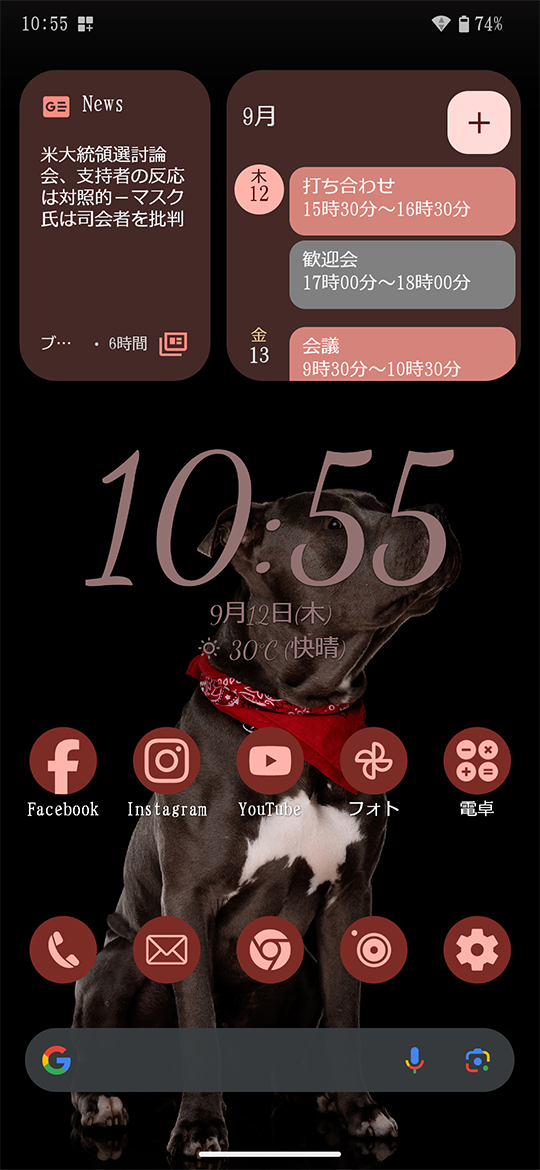
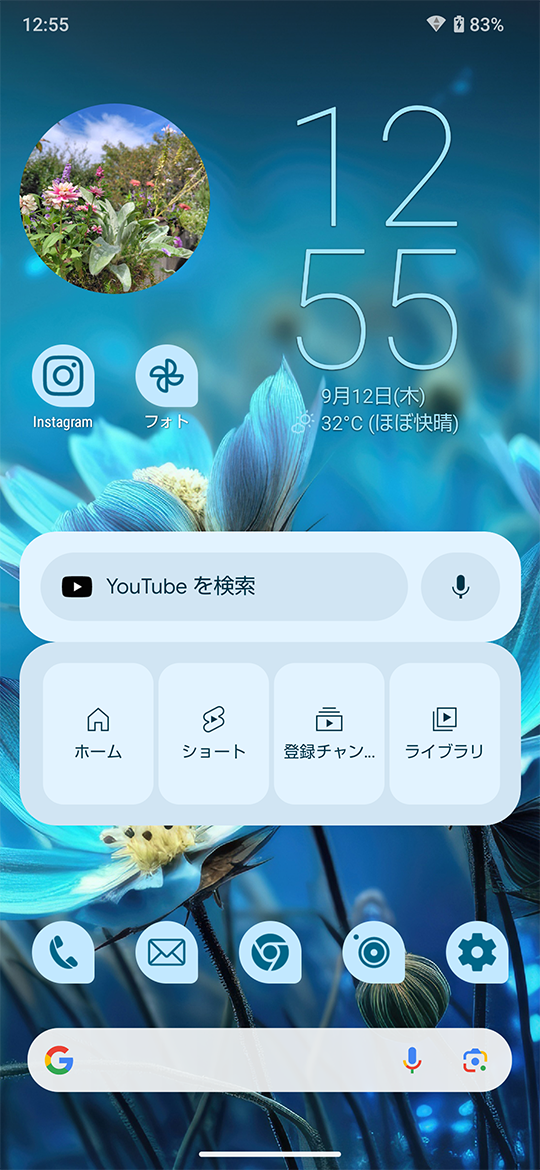
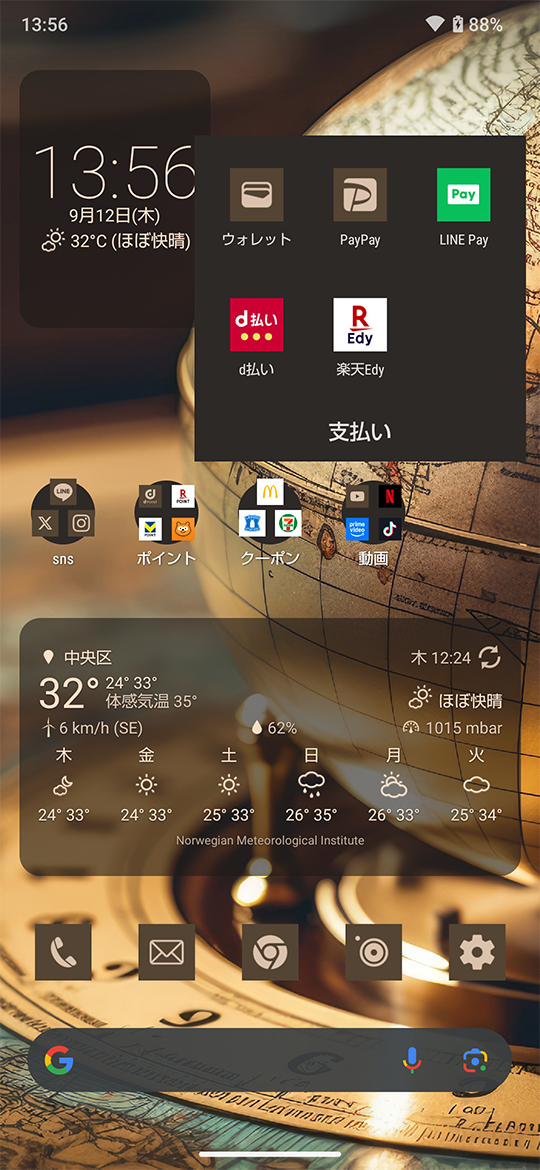
- ※ この記事は、ドコモ AQUOS R9 SH-51E(Android™ 14)を利用し、2024年9月時点での機能やサービスの動作確認に基づき作成致しました。お使いの機種やOSのバージョンによって、状況が異なる場合がございますが、予めご了承ください。
「AQUOS Home」の特長と設定
「AQUOS Home」の構成
AQUOS Homeは主に「デスクトップシート」と「アプリ一覧画面」の二種類で構成されています。
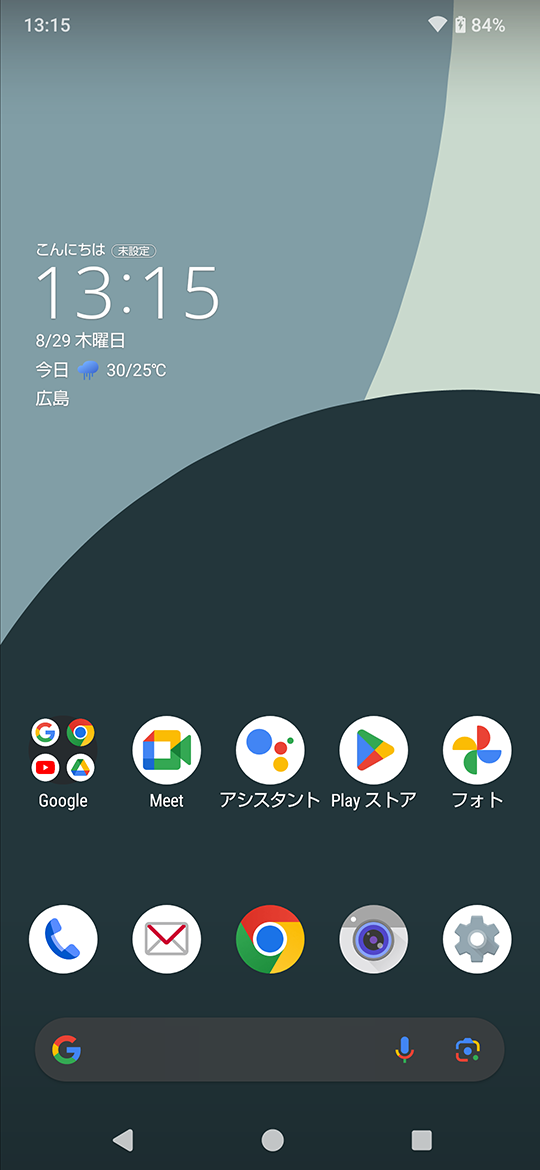
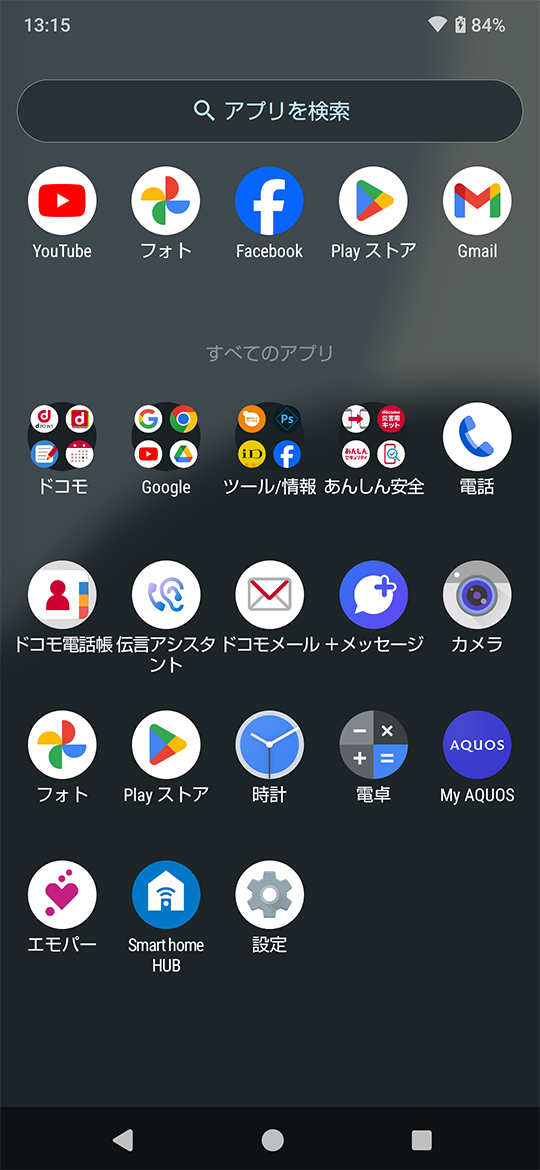
- デスクトップシート
- デスクトップシートは、ロック画面を解除すると最初に表示される画面で、ホーム画面にあたります。
アプリやフォルダ、ウィジェットを追加することができ、シートは横にスクロールすることでページを切り替えられます。スペースが足りなくなったらページを右側に追加していくことができます。 - アプリ一覧画面
- アプリ一覧画面は、ホーム画面のデスクトップシートを上方向にフリックすると現れ、スマホにインストールされている全てのアプリが一覧で表示されます。デスクトップシートは横スクロールで操作するのに対して、アプリ一覧画面は縦スクロールで操作します。
デスクトップシートにないアプリを起動したいときや、デスクトップシートにアプリアイコンを追加するときなどに使います。アプリが多すぎて目的のアプリを見つけにくい場合には検索することもできます。
ホーム画面を「AQUOS Home」に切り替えるには
スマホのホーム画面が「AQUOS Home」でない場合は、「AQUOS Home」に切り替えてみましょう。
- [設定]→[ホーム切替]をタップし、「デフォルトのホームアプリ」で[AQUOS Home]を選択します。
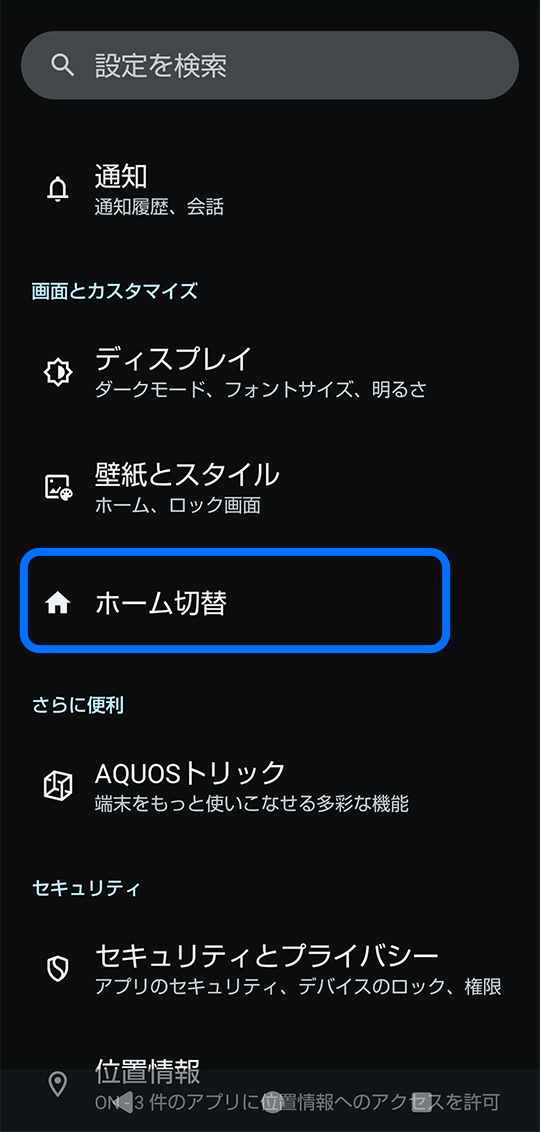
![[AQUOS Home]を選択](images/img_sec01_04.png)
- 通知アクセスについての確認画面が表示された場合は、[OK]をタップします。ホーム画面が「AQUOS Home」に変わります。
「AQUOS Home」の設定
ホーム画面の何もない部分を長押しして、表示されたポップアップから「ホームの設定」をタップすると、「ホームの設定」画面が開きます。
ここでは、通知ドットのON/OFF、通知ドットの件数表示、Google アプリの表示、Google検索の表示などの設定が行えます。
![長押しして[ホームの設定]をタップ](images/img_sec01_05.png)
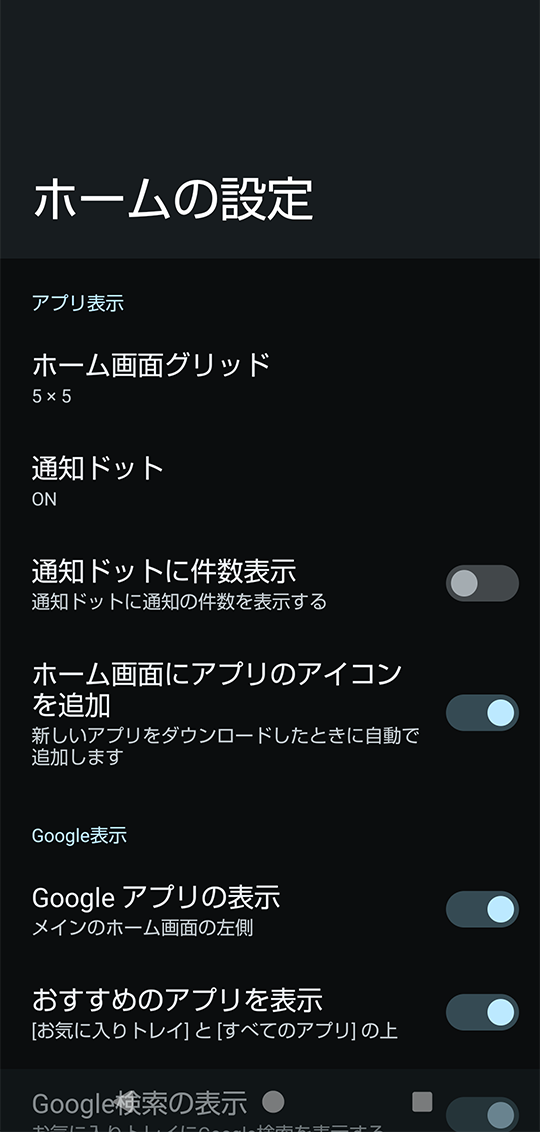
- 通知ドット
- ONになっているとアプリに通知があるときにアプリアイコンの右上に小さい丸が表示されるようになります。変更するには項目をタップ後、「通知」画面で[アプリアイコン上の通知ドット]をタップしてON/OFFを切り替えます。
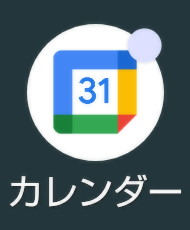
- 通知ドットに件数表示
- 通知ドットをONにしている場合に表示される右上の丸に通知の件数を表示するかどうかを指定します。ONにすると件数が表示されます。
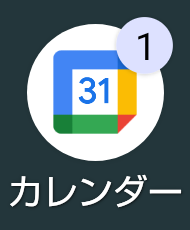
- Googleアプリの表示
- デスクトップシートの左側にGoogleアプリが表示されるようにするかどうかを指定します。ONにするとホーム画面の一番左のページで右にフリックするとGoogleアプリが表示されます。
- Google検索の表示
- ホーム画面にGoogle検索バーを表示するかどうかを指定します。
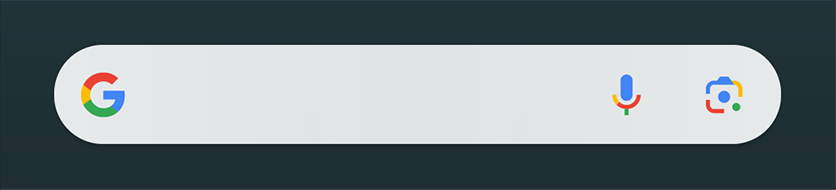
アプリアイコン、フォルダ、ウィジェットを配置して使いやすくしよう
「AQUOS Home」では、アプリアイコンを追加・削除したり、フォルダの作成、ウィジェットの追加も自由に行えます。
やり方を覚えて使いやすいホーム画面を作っていきましょう。
アプリアイコンを追加・削除する方法
- ホーム画面で上フリックしてアプリ一覧画面を表示します。
- 追加したいアプリを長押しします。少し動かすと画面上部に「ホーム画面に追加」と表示されるので、そこまで移動させて指を離します。
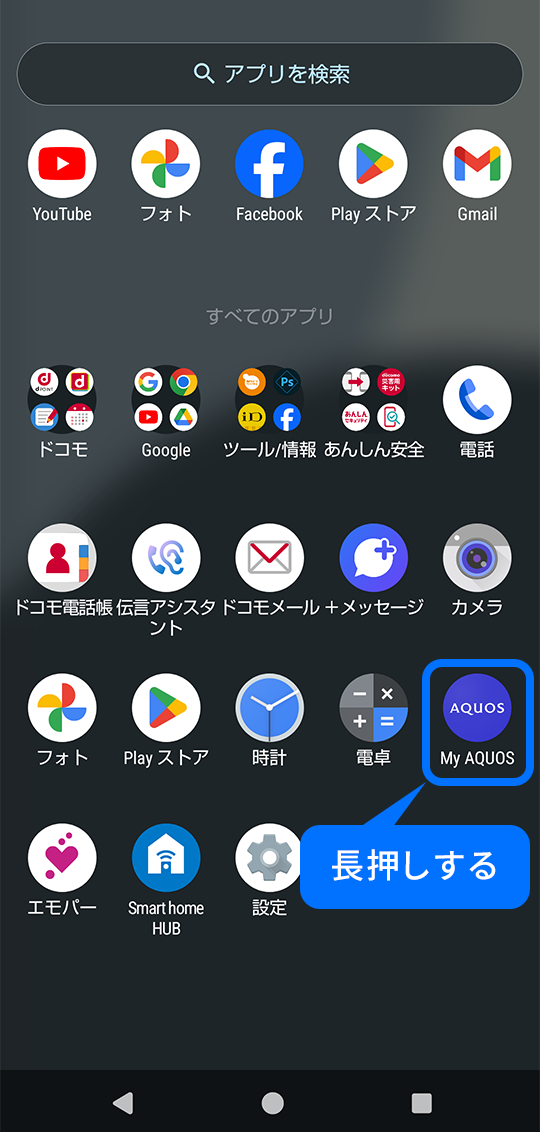
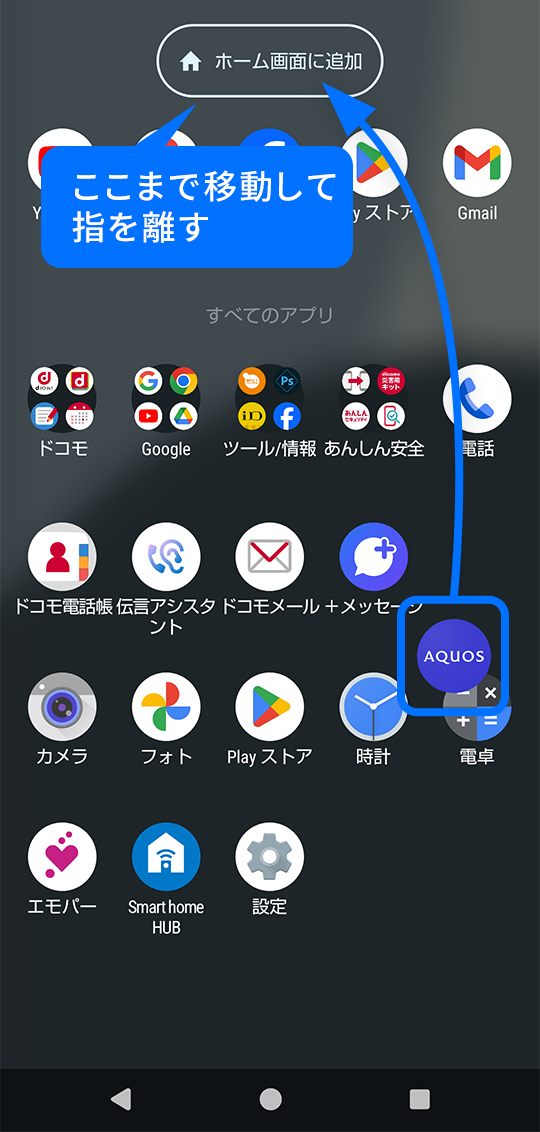
- ホーム画面にアプリアイコンが追加されるので、長押しして好きな場所へ移動させます。
- 削除する場合は、ホーム画面上のアプリアイコンを長押しして少し動かすと、画面上部に「削除」と表示されるのでそこまで移動させて指を離します。
- ※ ここでの削除はアプリ自体を削除するのではなく、ホーム画面からアプリアイコンが削除されるだけです。
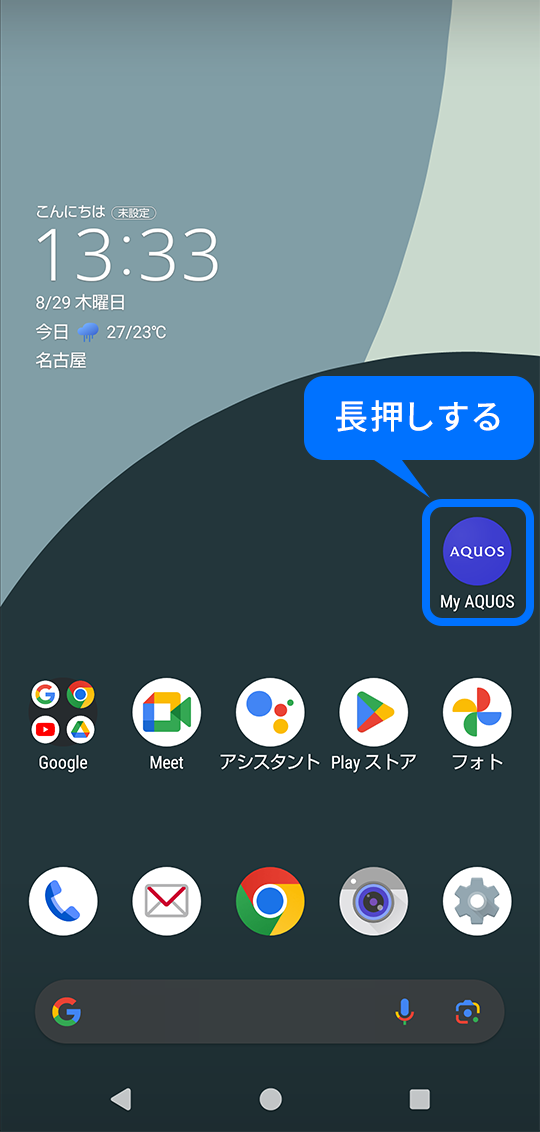
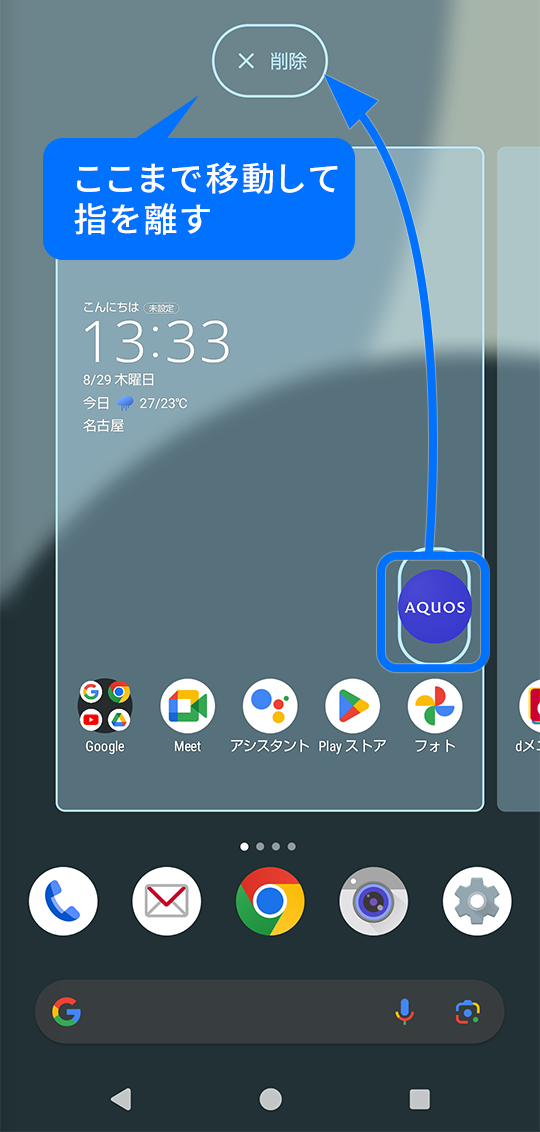
フォルダを作成する方法
ホーム画面上に複数のアプリをひとつにまとめたフォルダを作成することができます。「SNS」「ゲーム」「買い物アプリ」など名前をつけて関連するアプリをひとつにまとめておくと、使いたいアプリを見付けやすくなります。
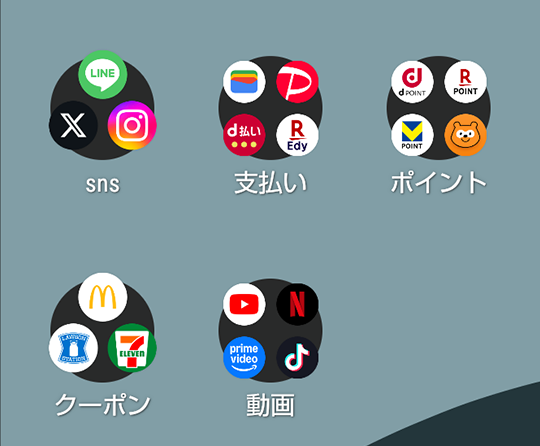
- ホーム画面上にひとつにまとめたいアプリアイコンが存在する状態にしておきます。
- ・ない場合は前述の手順に従ってアプリアイコンを追加してください。
- 片方のアプリを長押しして、もう一方のアプリの上まで移動させて指を離します。
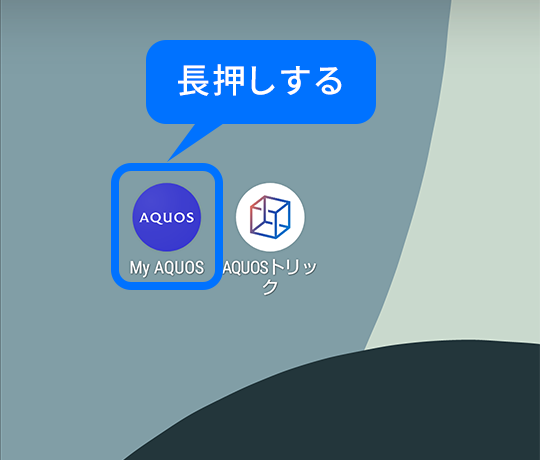
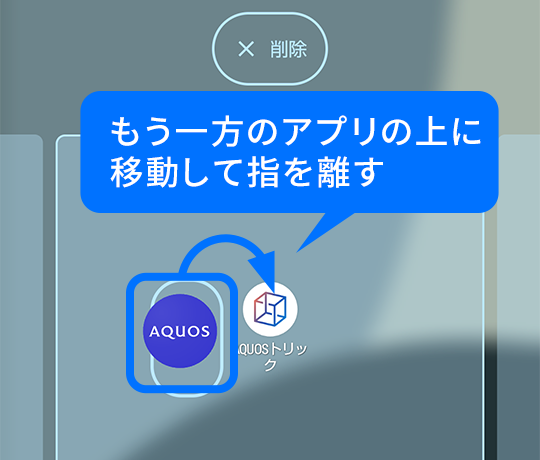
- フォルダが作成されます。フォルダをタップし、「名前の編集」をタップして名前を入力します。
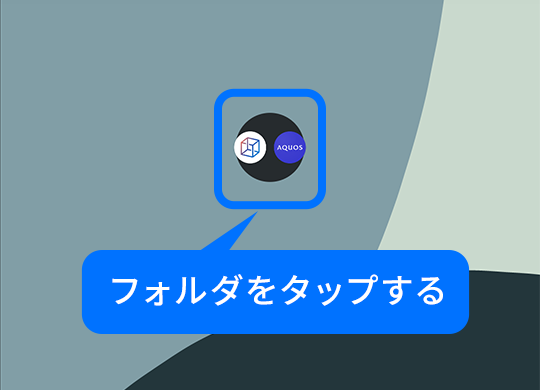
![[名前の編集]をタップして名前を入力する](images/img_sec02_09.png)
- フォルダにさらにアプリを追加するには、同様に追加するアプリを長押ししてフォルダの上まで移動させて指を離します。
- フォルダからアプリを出すときは、フォルダをタップします。出したいアプリを長押ししてフォルダの外まで移動させて指を離します。
- ・フォルダの中がひとつになるとフォルダはなくなります。
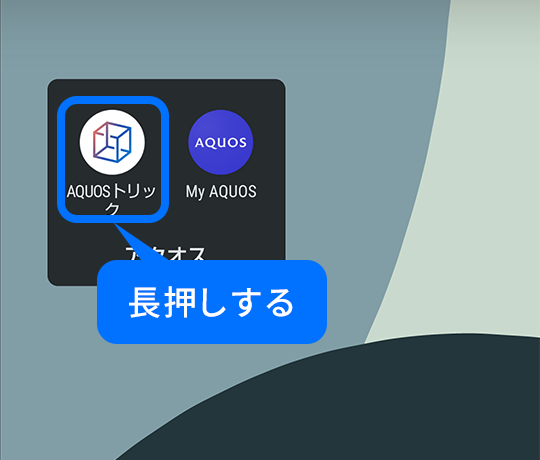
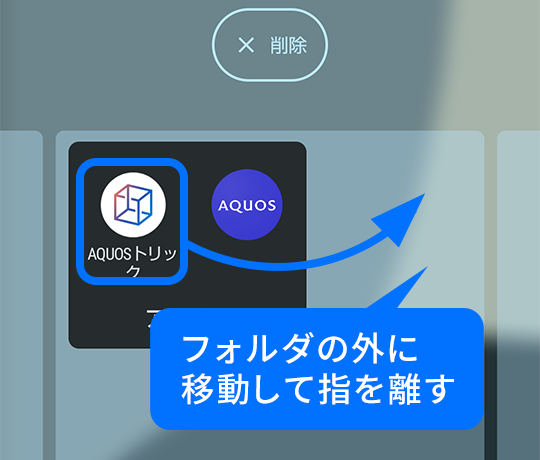
ウィジェットを追加する方法
ウィジェットは、アプリを開くことなく、ホーム画面でアプリ内の情報を表示できる、便利な機能です。
天気予報やカレンダー、時計、などのウィジェットをホーム画面に置いておくと、アプリを開かずに天気や予定、時間などをひとめで確認できるので、スマホの使いやすさもアップします。
- ホーム画面の何もない部分を長押しして、表示されたポップアップから「ウィジェット」をタップすると、ウィジェットを追加できるアプリの一覧が表示されるので、追加するアプリをタップします。
![長押しして[ウィジェット]をタップ](images/img_sec02_12.png)
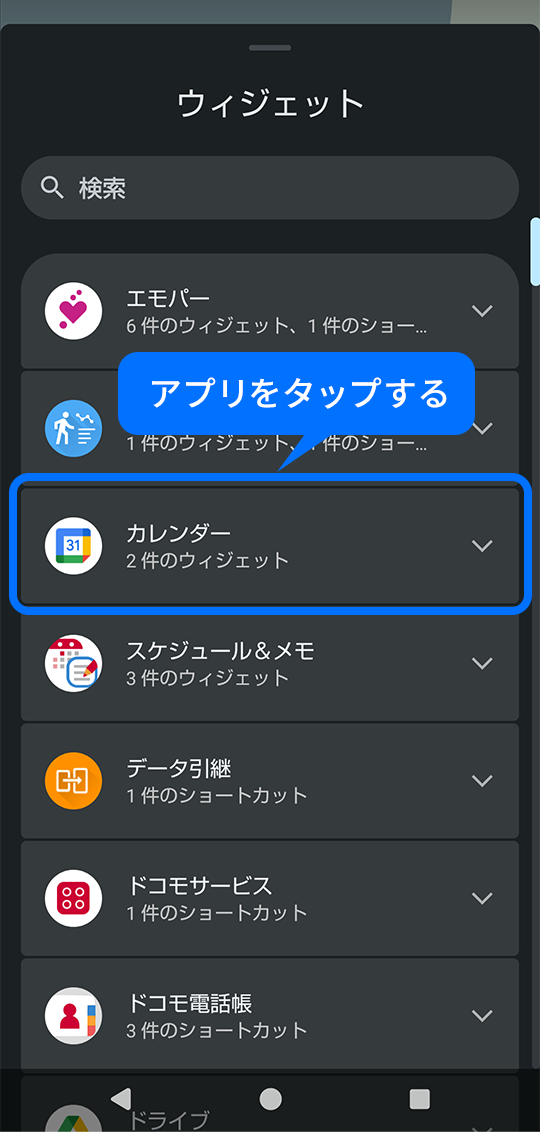
- タップしたアプリの下にウィジェットが表示されるので追加するウィジェットを長押しして、ホーム画面の好きな場所へ移動させて指を離します。
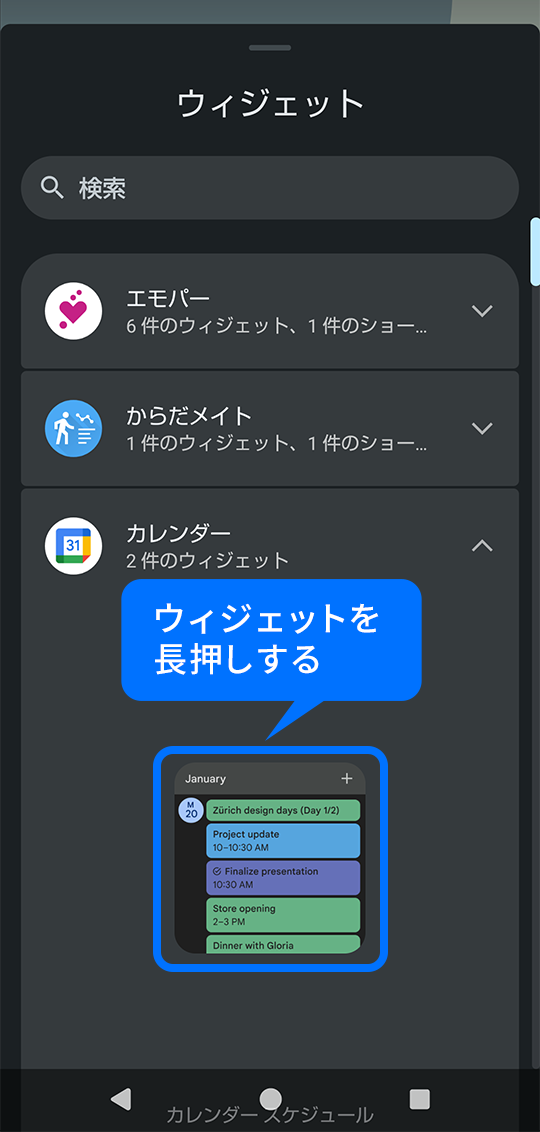
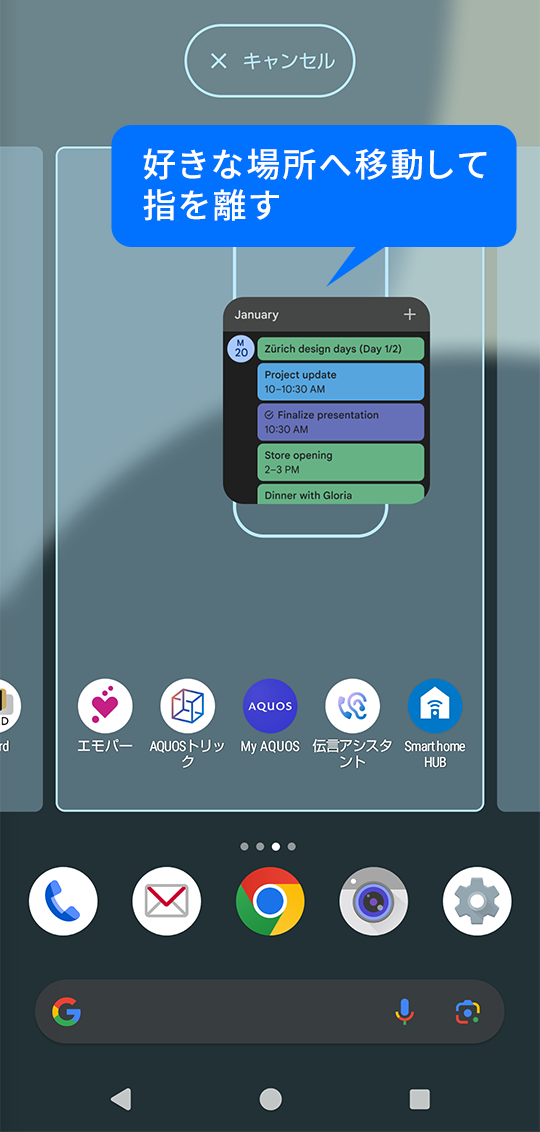
- ※ ウィジェットには2×2や3×4など設置するのに必要なスペースが記載されています。設置する場所に必要な空きスペースが足りていないと設置できません。その場合は、デスクトップシートの最後のページまで動かし、さらに右端まで動かすと新しいページが追加されるので、そこに設置することができます。
- 削除する場合は、削除するウィジェットを長押しします。少し動かすと画面上部に「削除」と表示されるので、そこまで移動させて指を離します。
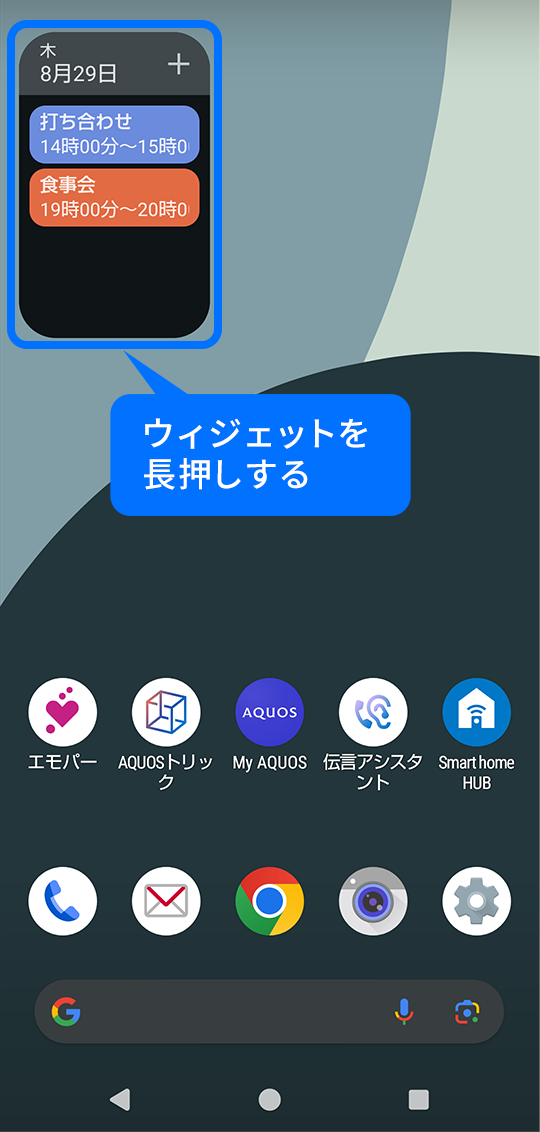
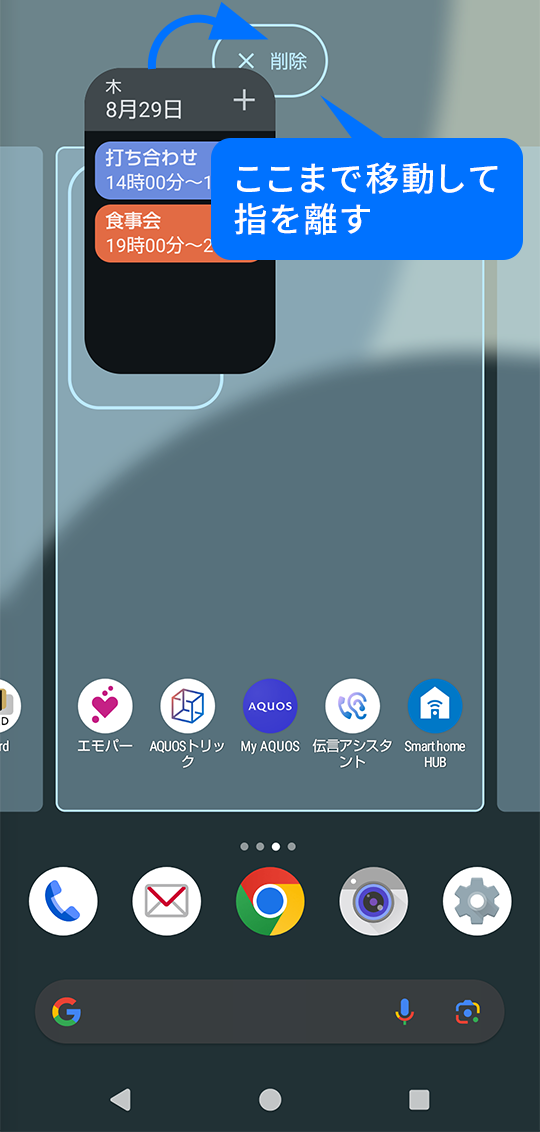
壁紙やアイコンの数や見た目を自分好みにカスタマイズしよう
必要なアプリアイコンやウィジェットを配置できたら、壁紙を変えたりアイコンの数や見た目を変更して、ホーム画面を自分好みにカスタマイズしたいですね。
「壁紙とスタイル」を使えば、思い通りのカスタマイズもかんたんに行えます。
「壁紙とスタイル」はホーム画面の何もない部分を長押しして表示されたポップアップから[壁紙とスタイル]をタップします。
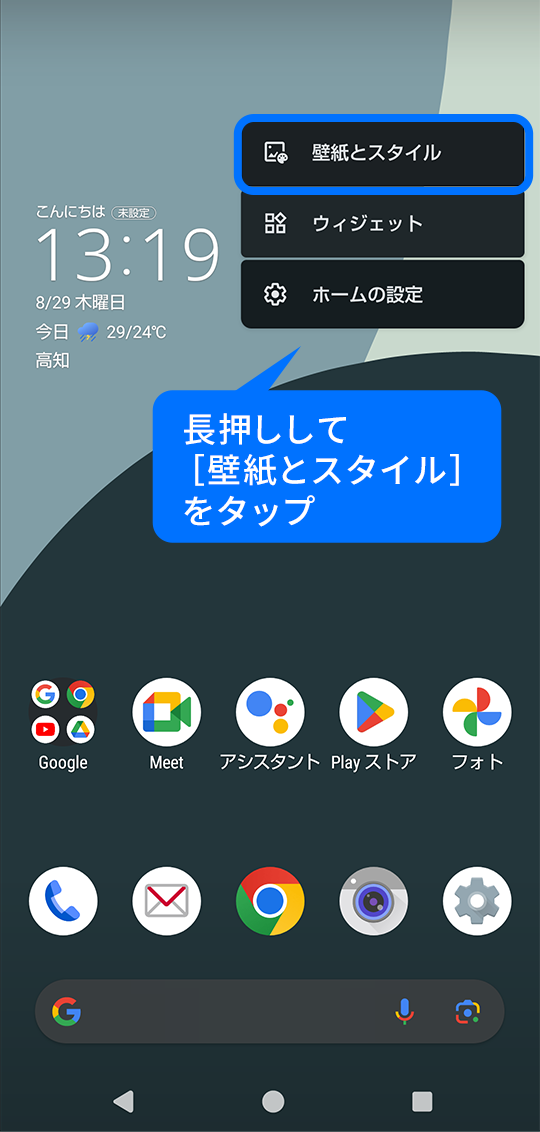
壁紙の変更
- 「壁紙とスタイル」画面で、[壁紙の変更]をタップします。
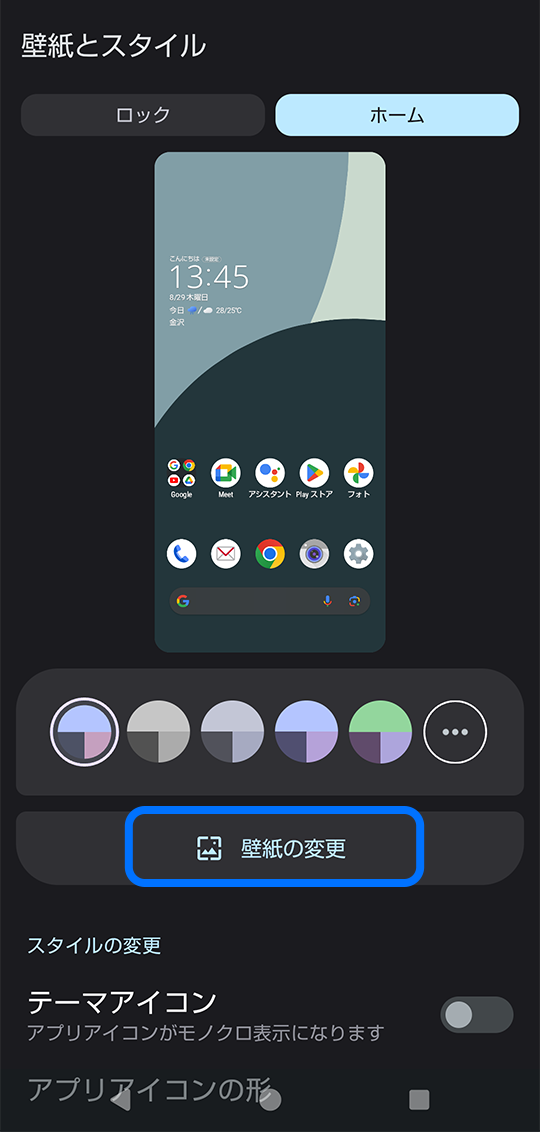
- 「写真」や「プリセット画像」から壁紙に設定する場合は、画像を選択し[保存]をタップします。
- ・その壁紙をホーム画面だけに設定するのかロック画面も変更するのか選択します。
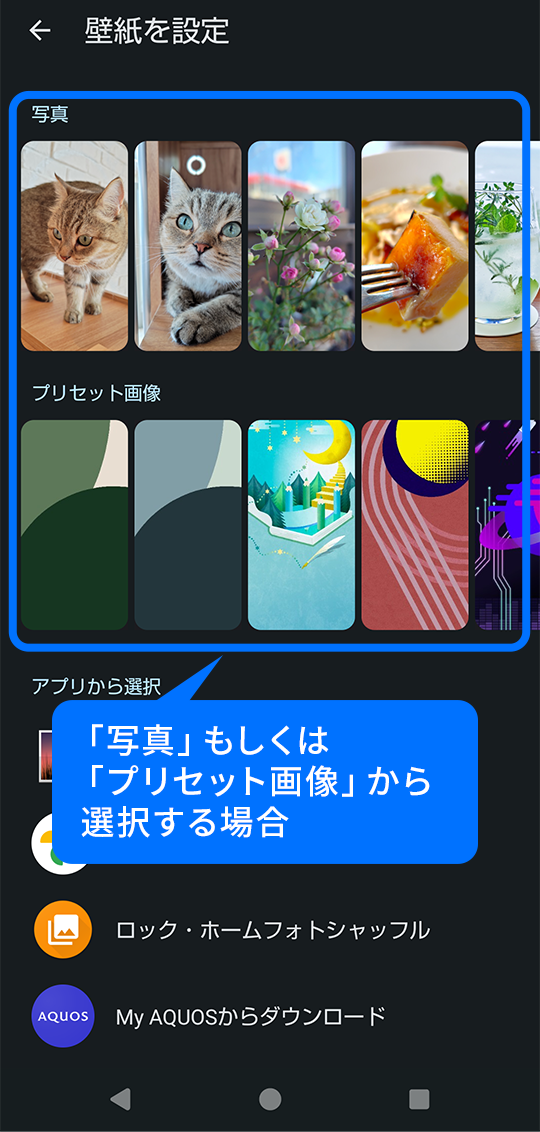

- アプリから設定する場合は、それぞれのアプリに従って壁紙を選択します。
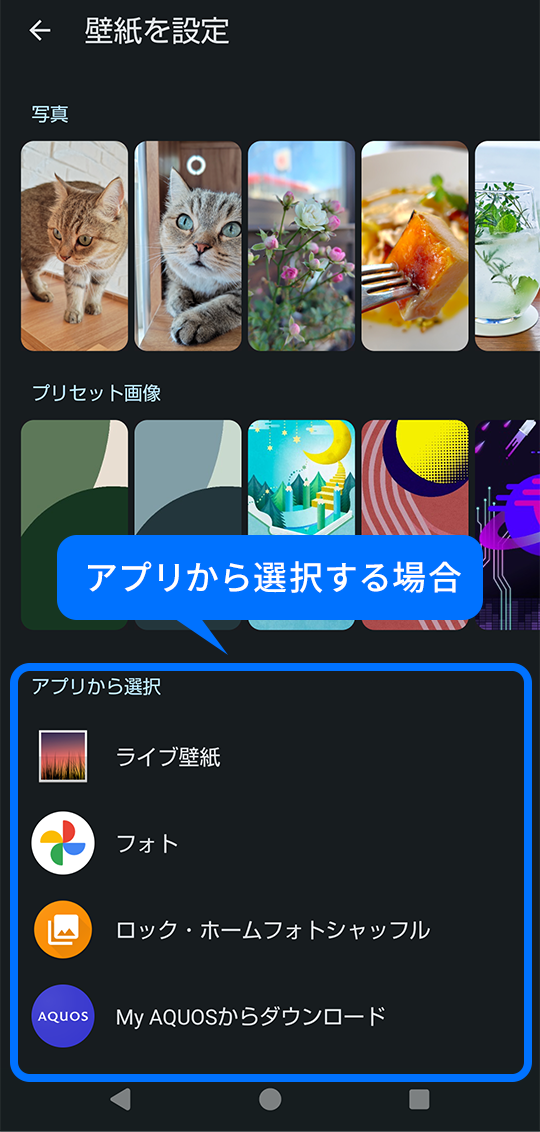
- ライブ壁紙
- ライブ壁紙とはアニメーションや動画を背景に設定することができる機能です。ライブ壁紙の一覧から選択します。ライブ壁紙はシャープ公式アプリ「My AQUOS」からダウンロードして選択することもできます。
- フォト
- Googleフォトに保存してある画像を壁紙に設定することができます。画像を選択したら[保存]をタップします。
- ロック・ホームフォトシャッフル
- ロック・ホームフォトシャッフルは表示するたびに壁紙を切り替えることができます。[ホームフォトシャッフル]をONにし表示する画像を選択します。詳しい設定方法は以下の記事を参照してください。
- この記事もチェック!
- My AQUOSからダウンロード
- シャープ公式アプリ「My AQUOS」が起動します。「My AQUOS」にはオリジナルの壁紙をダウンロードするサービスがあります。ここでお気に入りの壁紙をみつけたらダウンロードし壁紙に設定します。
「MyAQUOS」について詳しくはこちら。- ※ 「ライブ壁紙」の場合「Google Play」へ移動するのでインストールしてください。その後「壁紙を設定」画面で[ライブ壁紙]を選択し、ダウンロードした壁紙を選択してください。
システムカラーの変更
壁紙を変更すると、システムカラーが壁紙の色に合わせて変わります。そのままでもいいですが、壁紙に合わせた候補カラーから選んだり、壁紙に関わらず色を固定したりできるので、好みに合わせて設定しましょう。
- ※ システムカラーとはボタンやトグルの有効時の背景カラーやシステムにおける文字色等、スマホ全体の統一感を出すためのテーマカラーのことです。
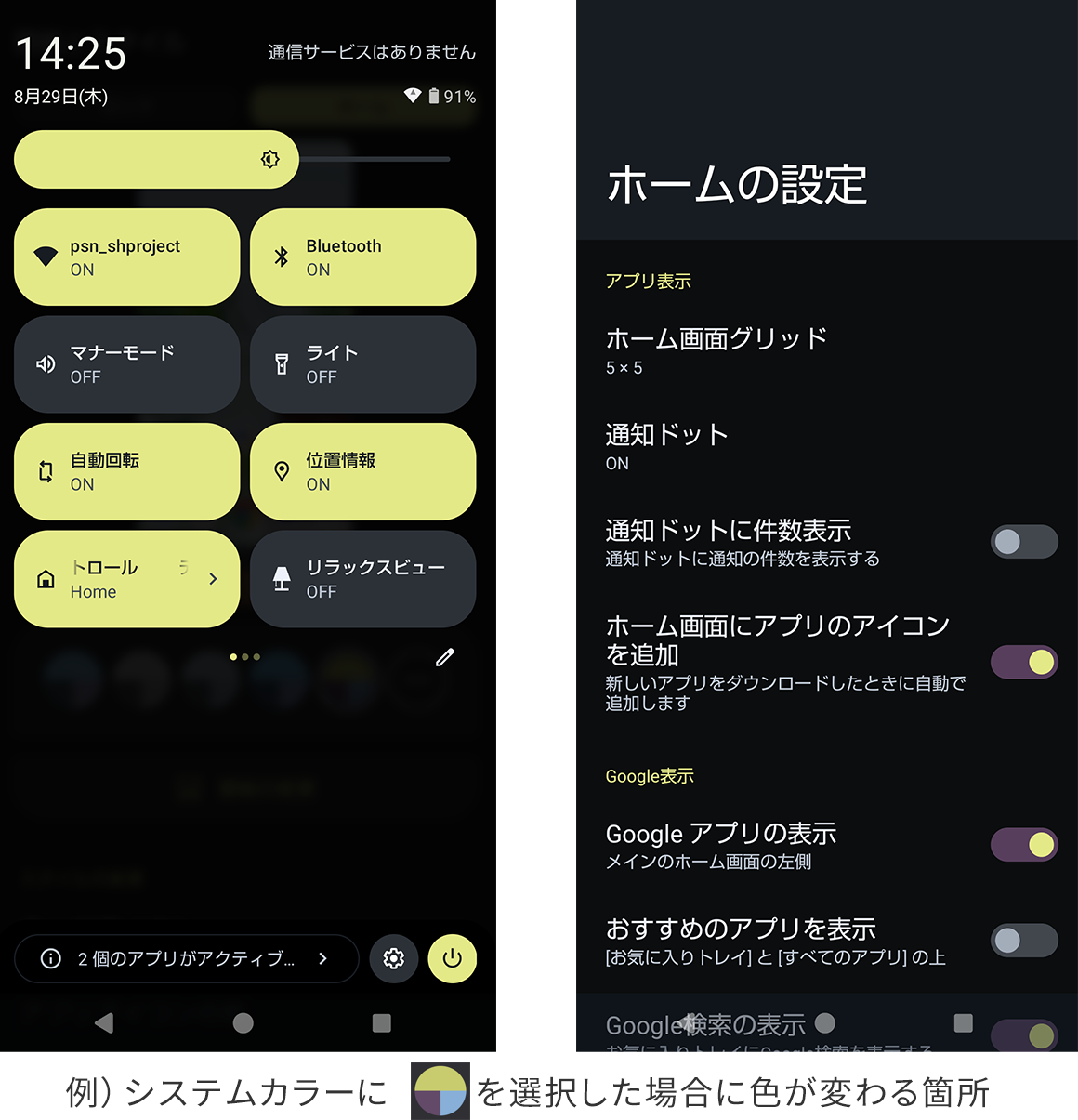
- 変更する場合は、「壁紙とスタイル」画面に壁紙の色から抽出されたおすすめのカラーパターンが表示されているので、お好きな色を選択します。表示されているカラーパターン以外を設定する場合は、[…]をタップします。
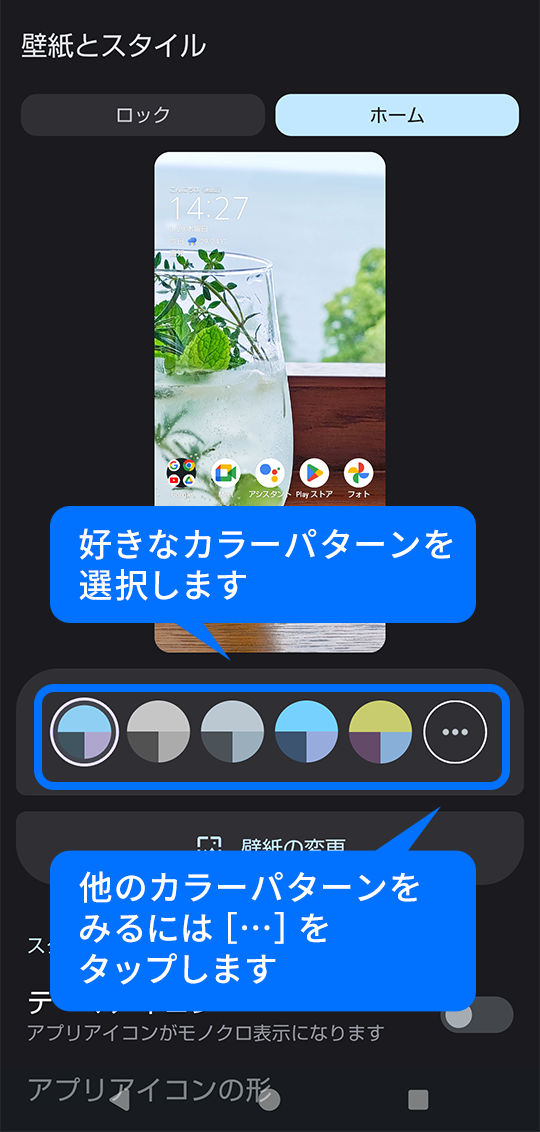
- 「壁紙の色」を選択すると壁紙に合わせたカラーパターンを選択でき、「基本の色」を選択すると壁紙に関係なく色を固定することができます。
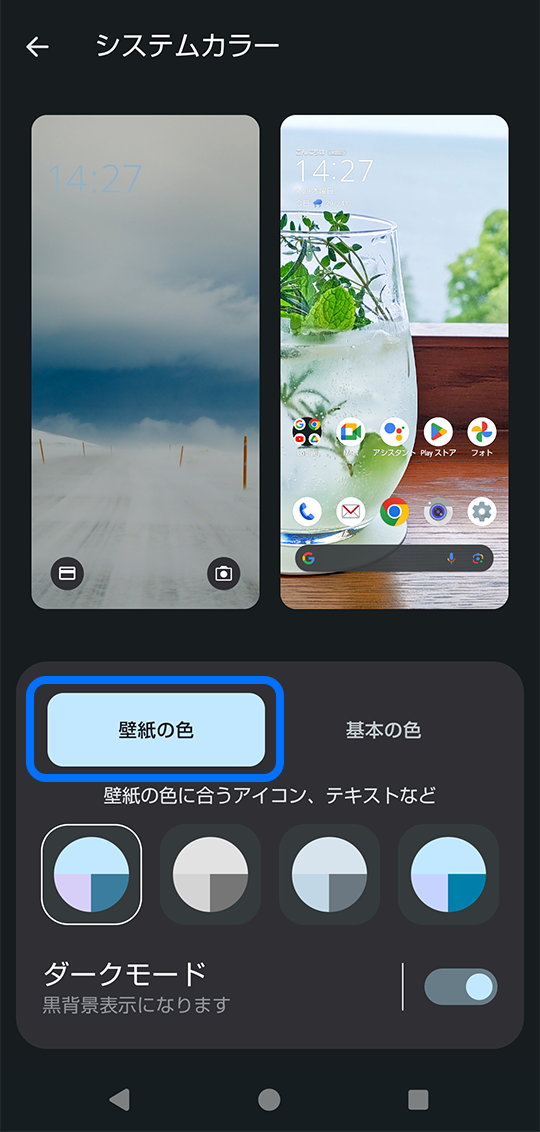
壁紙の色から選ぶ場合 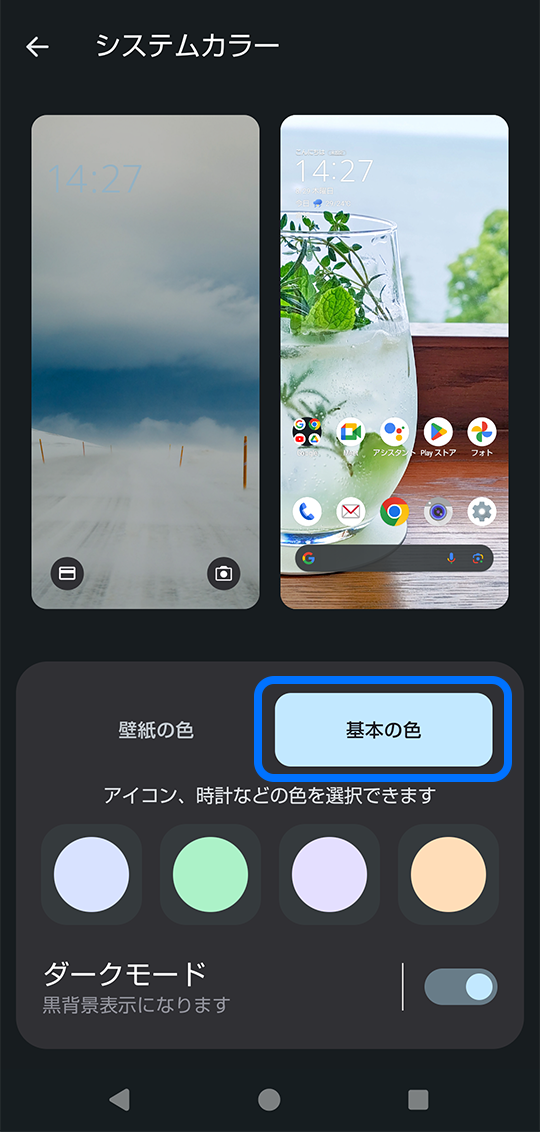
基本の色から選ぶ場合 - 「ダークモード」をON/OFFすると、スマホの背景色を黒と白で切り替えることもできます。
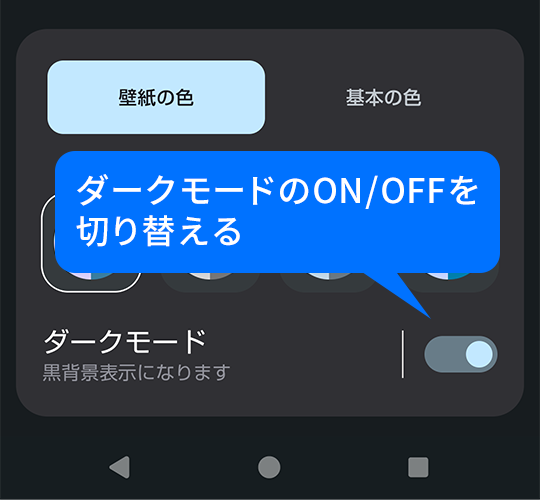
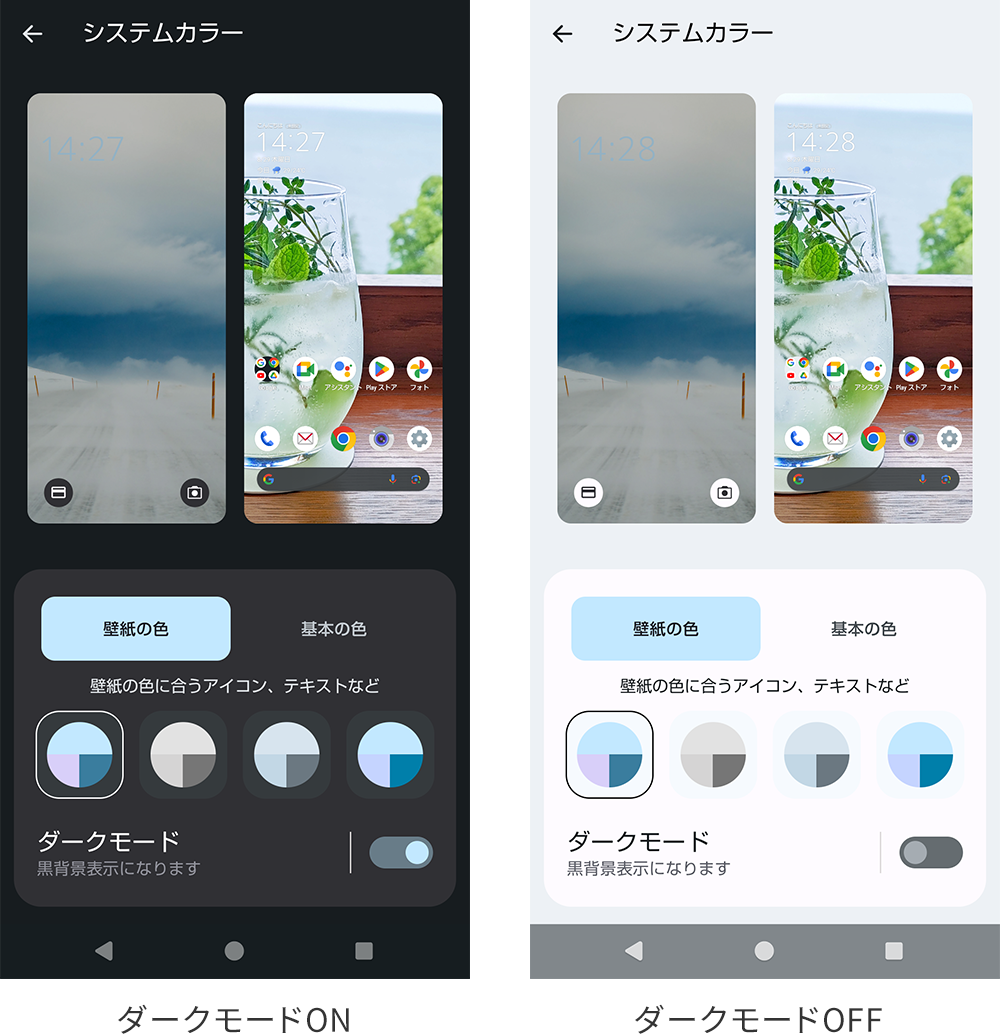
アイコンの数を変更する
ホーム画面上のアイコンの数は1枚のシートに5×5が並ぶようになっていますが、アイコンの並ぶ数も変更できます。
- 「壁紙とスタイル」画面で[AQUOS Homeのカスタマイズ]をタップし、[ホーム画面グリッド]をタップします。
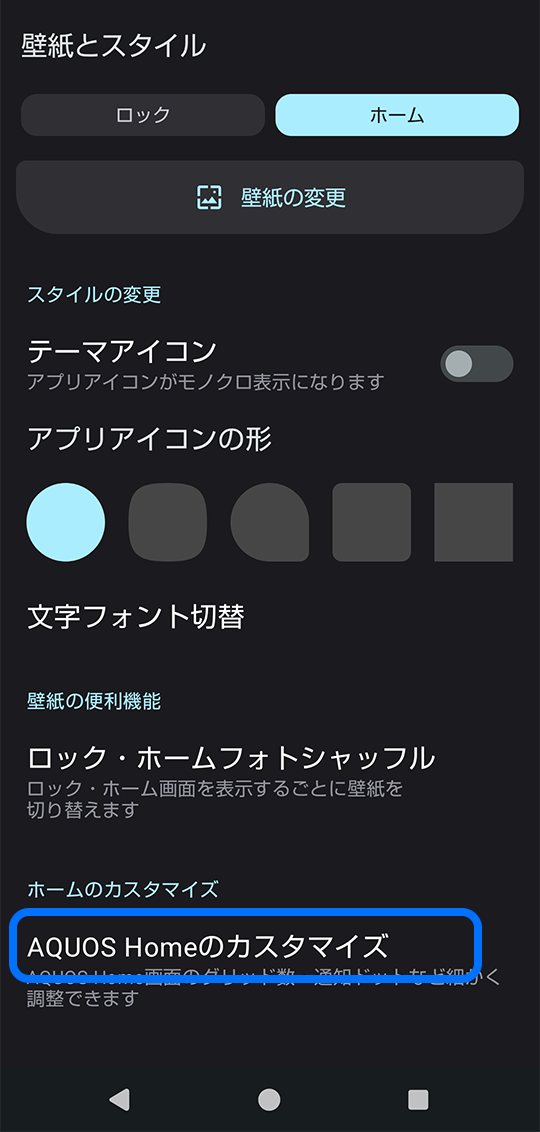
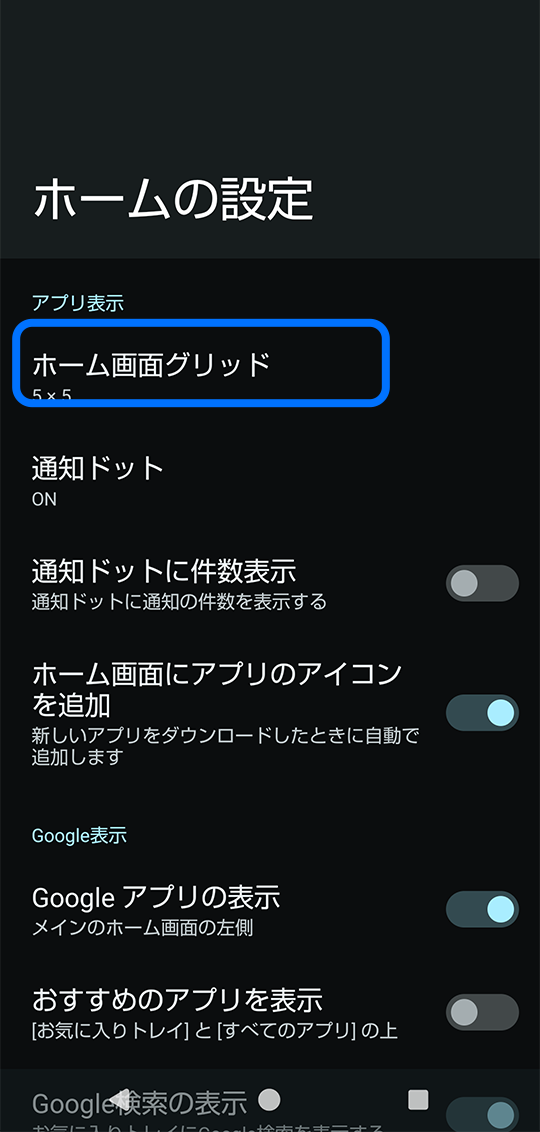
- お好きなホーム画面グリッド(5×6、4×4など)を選択し[グリッドを適用]をタップします。
- ※たくさん並べたい場合は大きい数を、少ない数で間隔をあけて配置したい場合は小さい数字を選択してください。
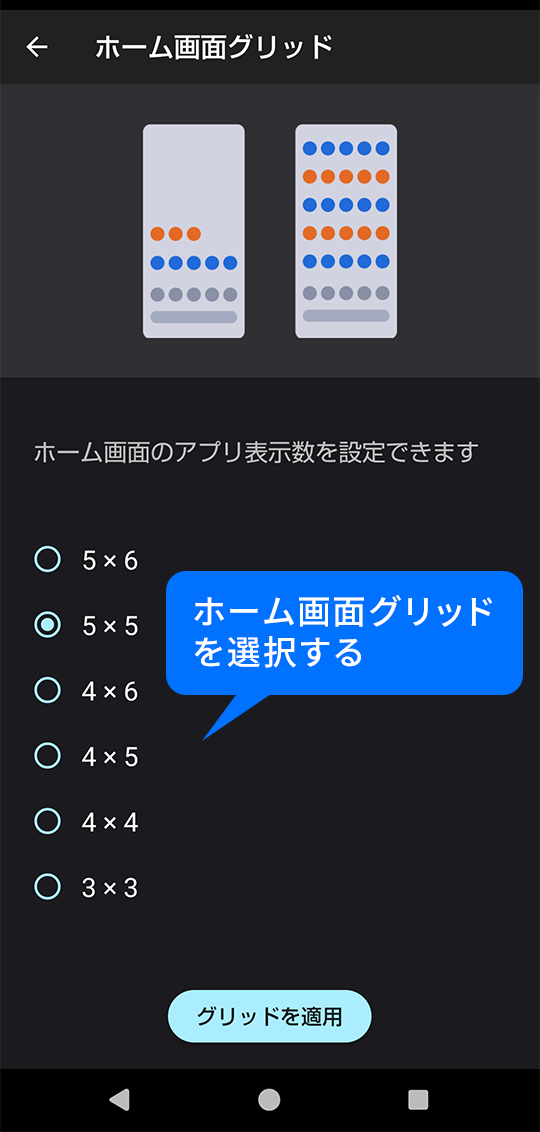
- 1枚のシートに並ぶアイコンの数が変更されます。
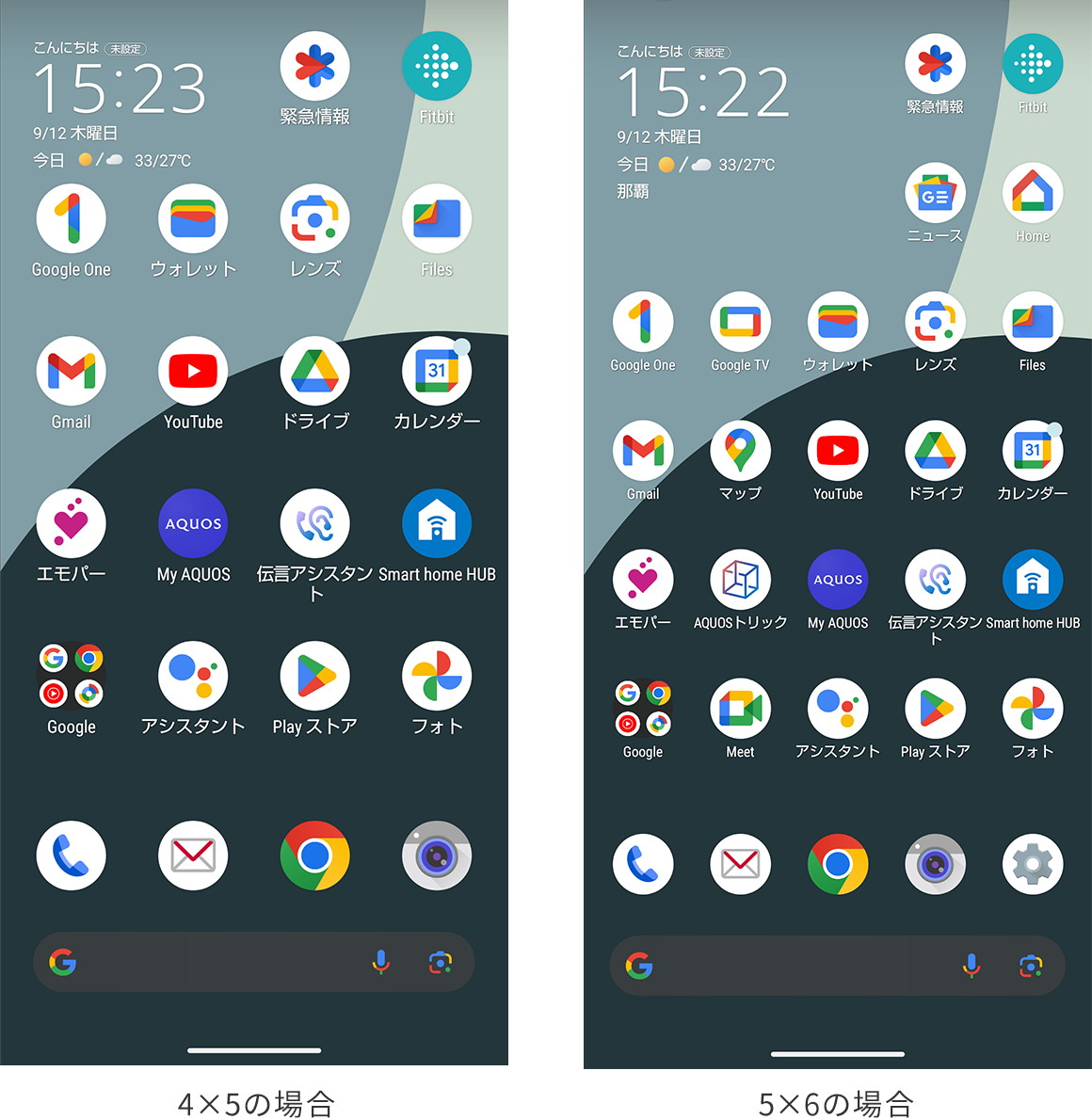
アイコンの見た目を変更する
ホーム画面上のアイコンをモノクロにしたり形を変更することもできます。組み合わせることで様々な見た目に変更できますので、お気に入りのアイコンスタイルを探してみてください。
- 「壁紙とスタイル」画面で、「テーマアイコン」をONにするとアイコンがモノクロになります。システムカラーの色も反映されるので、カラーパターンを切替えながらお好きな色を探してみてください。 OFFにすると元のアイコンに戻ります。
- ※全てのアイコンがモノクロになるわけではありません。
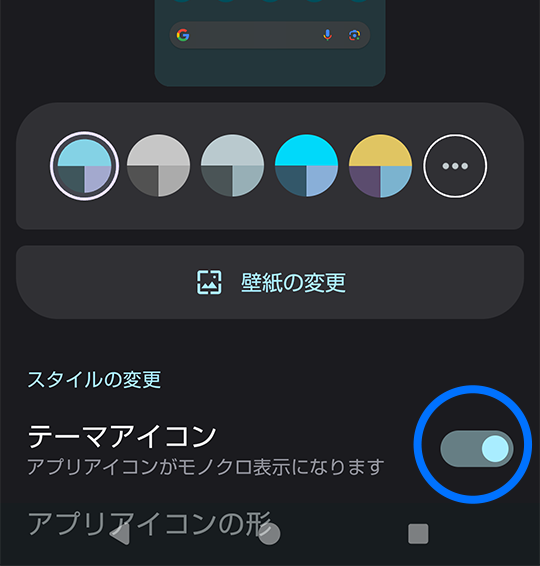
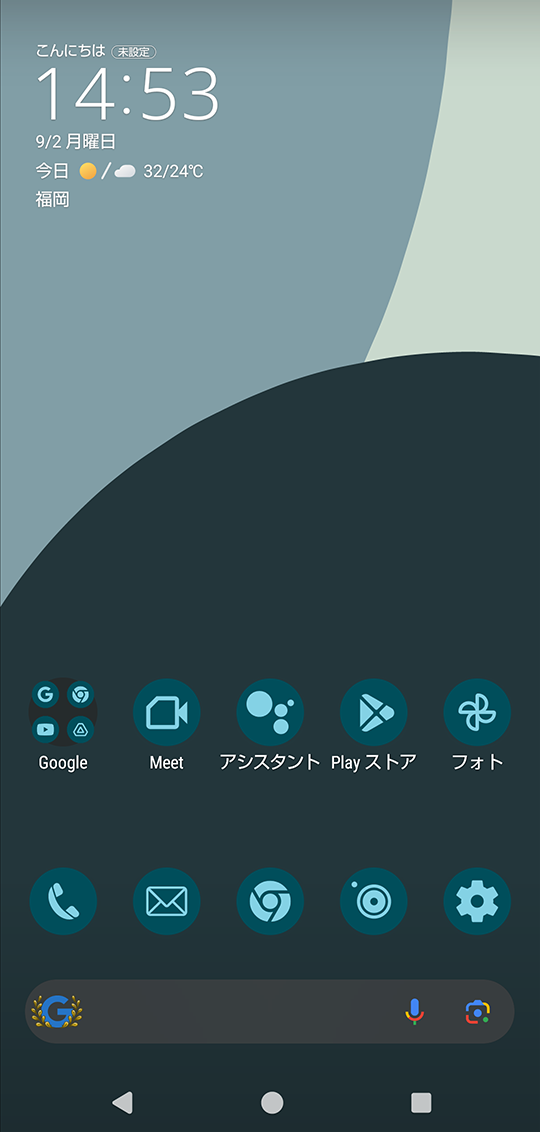
- 「アプリアイコンの形」から好きな形を選択すると、アプリアイコンの形が変わります。
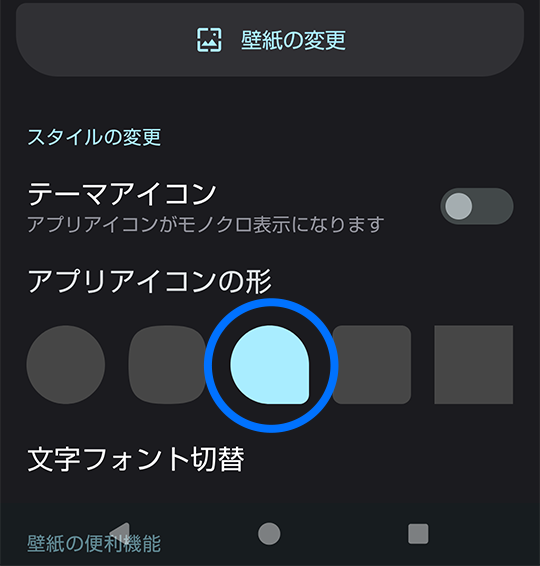
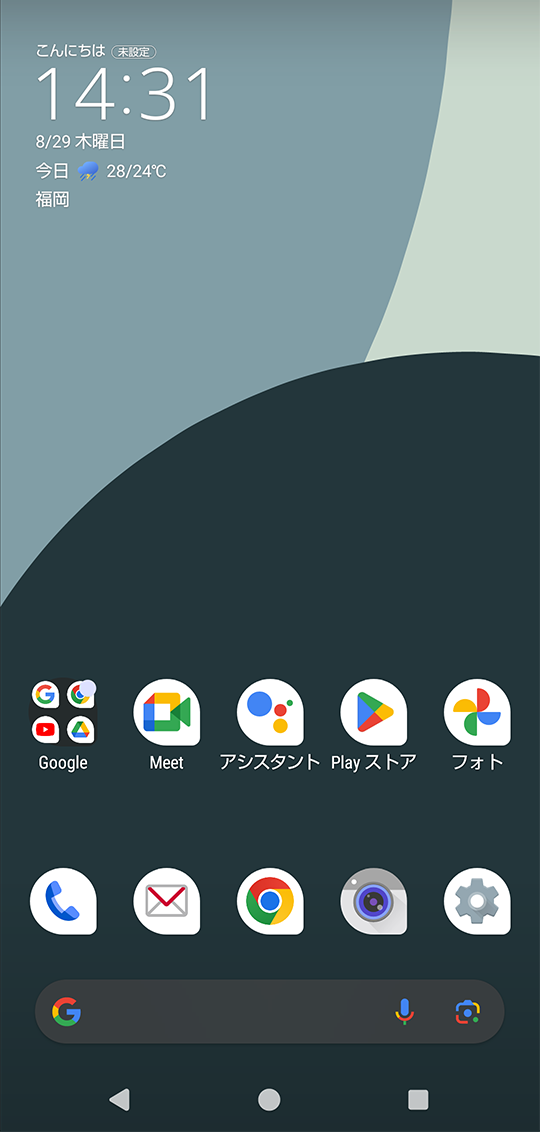
- ①と②両方組み合わせることもできます。
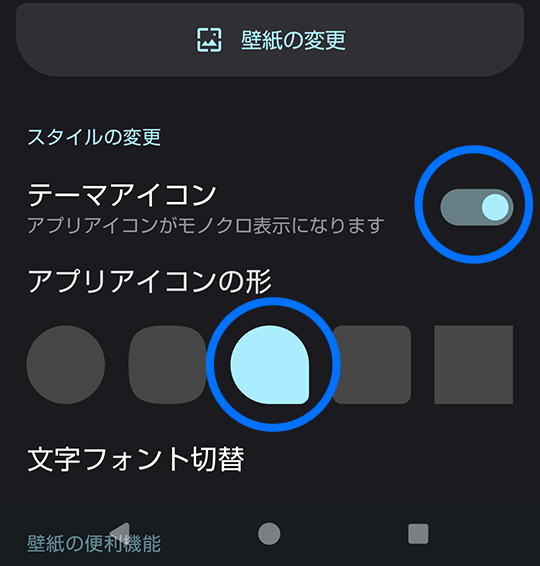
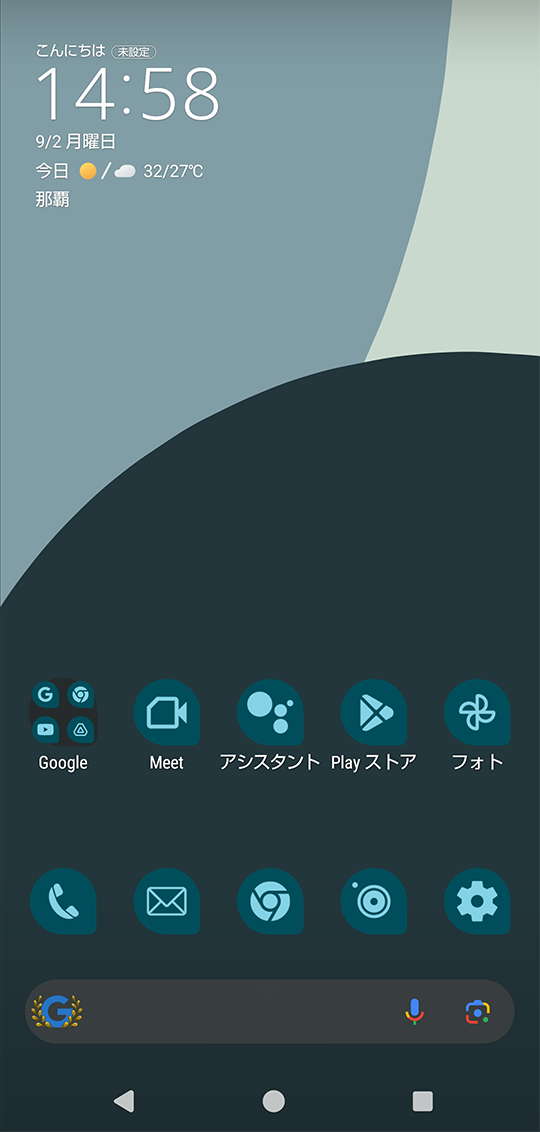
文字フォントを変更
文字フォントを変更することもできます。変更するとホーム画面だけではなくスマホ内のほとんどの文字が切り替わります。
- 「壁紙とスタイル」画面で、[文字フォント切替]をタップします。
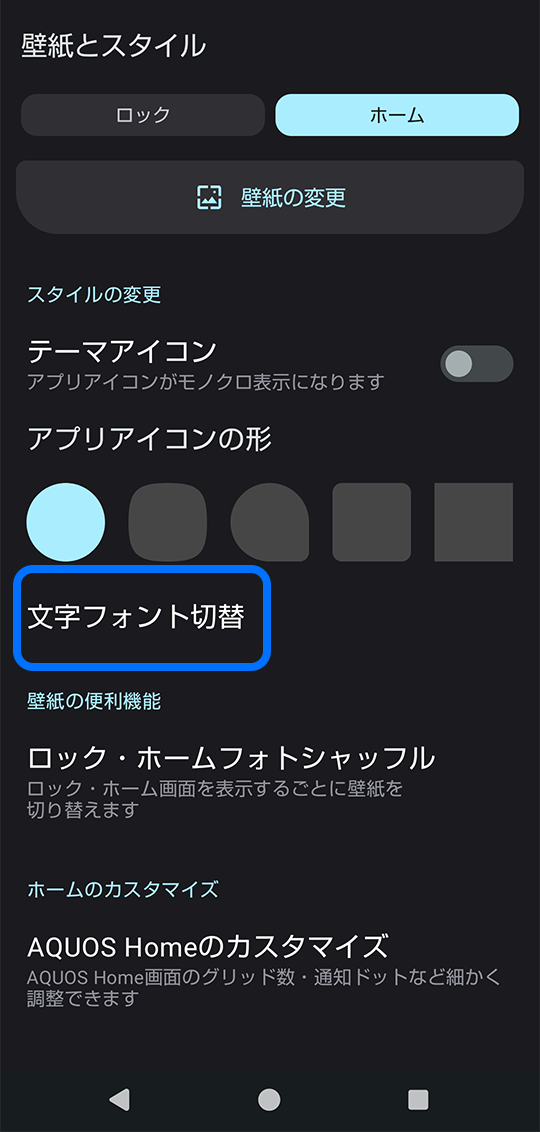
- 「フォントマネージャー」画面が表示されるので、フォントを選択します。
- ・スマホ本体にプリセットされているフォント以外のフォントを指定する場合は、[ダウンロードフォントを検索]をタップし、Playストアでフォントをインストールます。
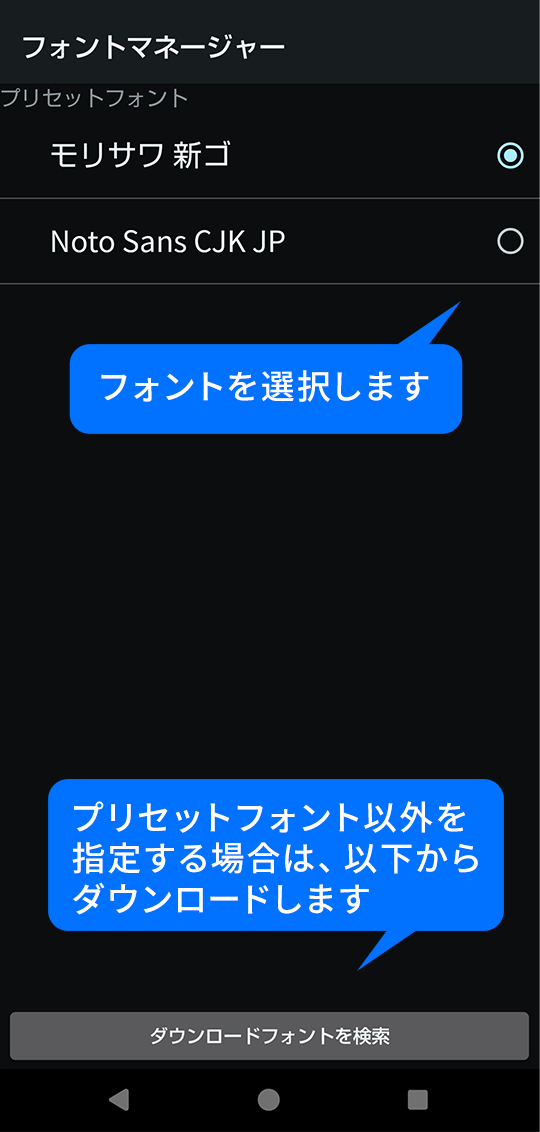
- フォントを選択すると、「再起動すると上記のフォントに変更されます」と表示されるので[再起動して変更]をタップします。
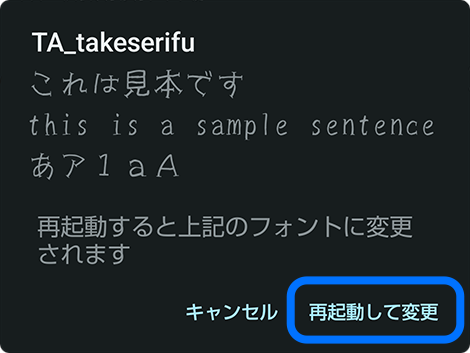
- スマホが再起動され、フォントが変更されます。
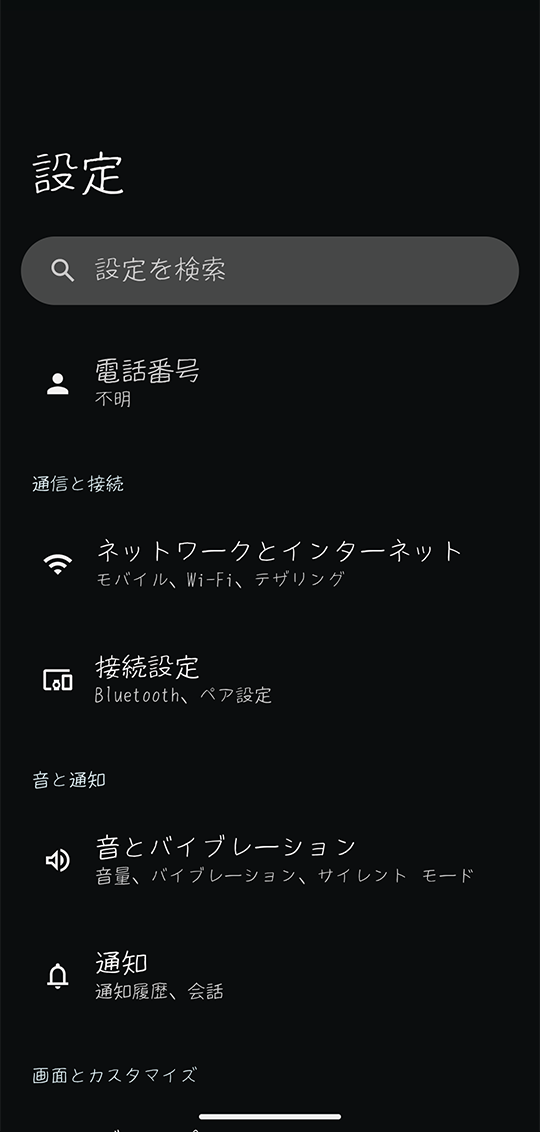
例)フォント変更後の設定画面
- フォントは「My AQUOS」からもダウンロードできます!
- フォントはシャープ公式アプリ「My AQUOS」からもダウンロードできます。
「楽しむ」タブを選択すると無料でダウンロードできるフォントがたくさん用意されているので、ぜひお気に入りのフォントを探してみてください。
- カスタマイズできないときはAndroidのバージョンを確認してください
- ご紹介したカスタマイズはAndroidのバージョンによってはできないものもあります。
壁紙に合わせたシステムカラーの変更やアプリアイコンの数を変更できるホーム画面グリッドの指定はAndroid13以降、アプリアイコンの形の変更はAndroid14以降からの機能です。
お使いのAQUOSのAndroidのバージョンを確認し、設定したい項目がバージョン不足の場合、OSのバージョンアップが可能かどうかご確認ください。
まとめ
SHARP独自のホームアプリ「AQUOS Home(アクオス ホーム)」を使って、スマホホーム画面を使いやすく自分好みに設定する方法を紹介しました。
「AQUOS Home」を上手に活用すればスマホの使い勝手が格段にアップします。フォルダでアプリを分類してまとめたり、ウィジェットや通知ドットの表示設定を自分好みにカスタマイズすることで、素早く情報をさがしたり、目的のアプリを簡単に見つけることが可能になります。またお気に入りの画像を壁紙にしたり、アイコンやフォント、色など自分好みに設定するとスマホを触るたびに気分もあがりますね。
AQUOSのある毎日をより快適に過ごすために「AQUOS Home」をぜひ活用ください。
この記事はいかがでしたか?