QRコードは、PayPayなどに代表されるバーコード決済やコンサートなどの電子チケット、チラシ・ポスターなど様々なシーンで活用されています。
そんなQRコードをAndroidスマートフォンで読み取りたいときはどうすればよいのでしょうか?
QRコードとは
QRコードのQRとは「Quick Response」の略で、その名前の通り、素早く反応するという意味があります。
QRコードの最大の特徴は、大容量のデータを格納できるという点です。
従来のバーコードでは、20文字程度の情報量しか格納できませんでしたが、QRコードの場合は、1つのコードで、数字のみであれば最大 7,089文字もの情報量を格納できます。
さらには数字、英字、漢字、カナ、ひらがな、記号、バイナリ、制御コードといったあらゆるデータが扱えるなど、高い汎用性をもっているのです。
実は、マトリックス型二次元コードであるQRコードは、日本のデンソーウェーブ社によって、1994年に開発されました。現在「QRコード」はデンソーウェーブ社の登録商標となっています。
QRコードの技術自体は、オープンソースとして無料で公開されており、利用に際しても特別な費用はかからないため、日本のみならず海外でも幅広く利用されています。
AQUOSなら標準カメラアプリで撮るだけ
スマートフォンによっては、QRコードの読み取りアプリがプリインストールされていない場合があります。
しかし、AQUOSのスマートフォンは、別途アプリをインストールすることなく、QRコードを読み取れます。
読み取り方は簡単で、カメラアプリを起動して画面をQRコードにかざすだけです。
カメラアプリから読み取る手順
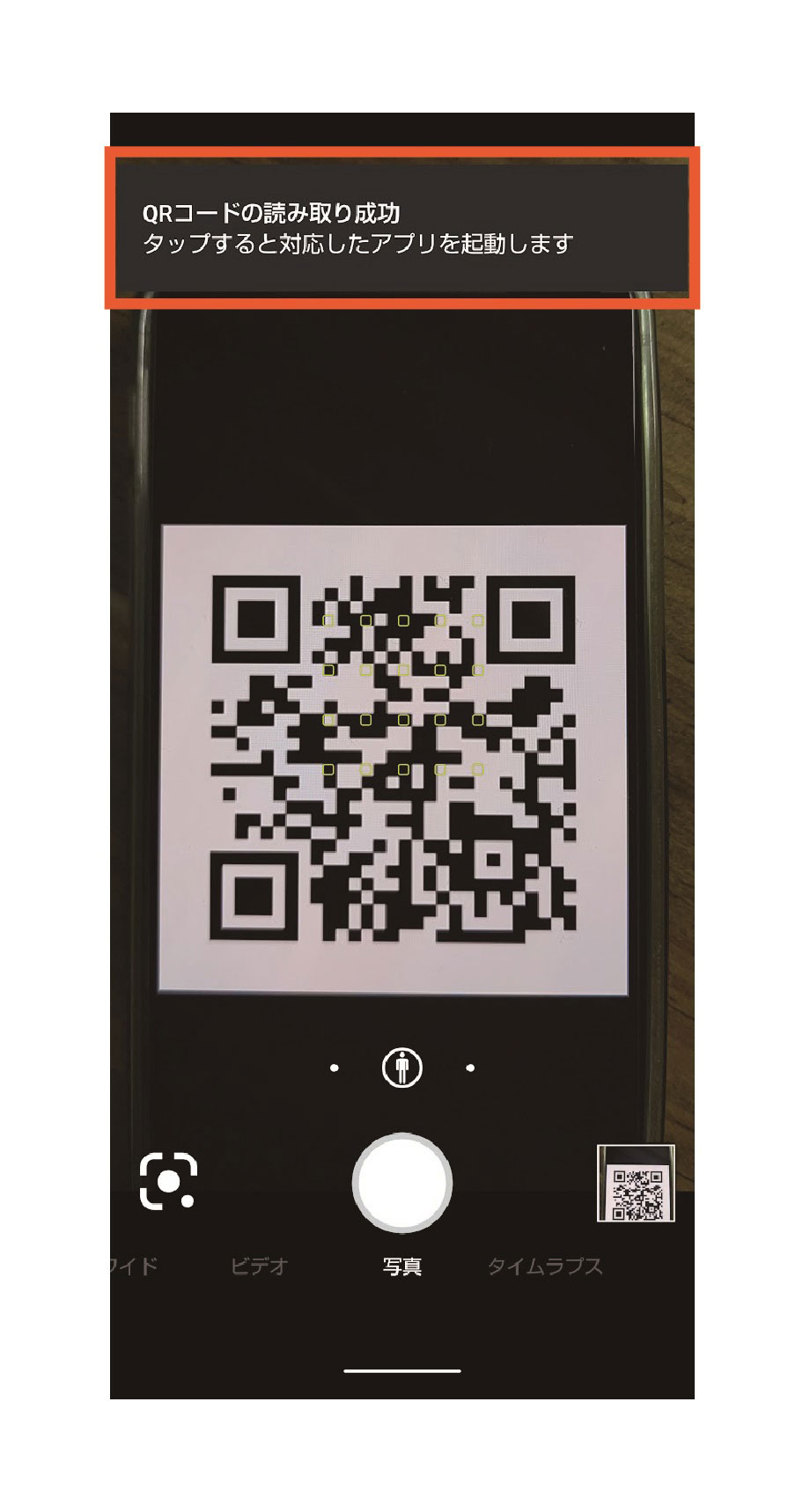
❶ ホーム画面から、「カメラ」のアプリをタッチしてください。
❷ カメラの画面で、QRコードを映します。
❸ 読み取りできた場合、画面上部に「QRコード読み取り成功」と表示されますので、タッチしてください。
❹ リンク先が表示されます。
QRコードが読み取れない場合は、カメラの撮影画面から、設定画面を開き、「QRコード・バーコード認識」をONにしてください。
機種によっては操作方法が異なる可能性があります。また、一部の機種では撮影モード切り替えが必要です。
ロック画面から直接読み取る手順
ロック画面で、カメラマークを左へスワイプすると、直接「カメラ」アプリを起動することが可能です。
その後の手順は、「カメラアプリから読み取る手順」の2.以降と同じです。
外出先などではロック画面から直接撮影して読み取れるのでとてもスピーディーです。
特定のアプリから読み取る場合
AQUOSの標準カメラアプリを使ってのQRコードの読み取り方法を解説しましたが、コード決済やLINE、Wi-Fiへの接続など、目的によっては、個別のアプリから読み取る方がスムーズに進められることもあります。
ここではよく使用されるアプリでの利用方法を紹介します。
コード決済をしたいとき
バーコード決済を行う場合は、決済に使うアプリを立ち上げてレジなどで掲示・提示されたQRコードを読み取ります。
今回は代表的なサービス3つの操作手順について解説します。
・PayPayでの操作手順
❶ 「PayPay」アプリを開きます。
❷ アプリ内のホーム画面で「スキャン」を選択します。
❸ お店側が提示・掲示するQRコードを読み取ってください。
❹ 支払い金額を入力して「次へ」をタップしてください。
❺ 画面をお店の方へ提示して「支払う」をタップしてください。
❻ 支払い完了です。
・楽天ペイでの操作手順
❶ 「楽天ペイ」アプリを開きます。
❷ 「QR読み取り」を選択してください。
❸ 起動したカメラで、お店側の提示・掲示するQRコードを読み取ってください。
❹ 支払い金額を入力してください。
❺ お店の方に提示して、「完了」をタップしてください。
❻ 支払い完了です。
・d払いでの操作手順
❶ 「d払い」アプリを開きます。
❷ 画面右上の「読み取る」をタップします。
❸ お店側が提示・掲示するQRコードを読み取ってください。
❹ 支払い金額を入力して「お支払い内容の確認」をタップしてください。dポイントを使う場合は「dポイントを利用する」をONにしてください。
❺ 画面をお店の方へ提示して「支払う」をタップしてください。
❻ 支払い完了です。
なお、バーコード決済には自身のバーコードやQRコードをお店側に読み取ってもらう方法もあります。
その場合は決済に使用するアプリを起動し、ホーム画面に表示されるバーコード・QRコードを提示しましょう。
スマホ決済の詳細については、こちらの記事「便利でお得な決済アプリ&サービスを使おう!」で詳しく紹介していますので、ぜひご覧ください。
LINEの友だちを追加したいとき
LINEで友だちを追加したいときにもQRコード読み取りが便利です。
・読み取り方法
❶ 「LINE」アプリを開きます。
❷ 画面上部右にある「友だち追加」マークをタップしてください。
❸ 画面上部中央にある「QRコード」をタップしてください。
❹ 「マイQRコード」をタップします。
❺ 自分のQRコードが表示されるので、相手に読み取ってもらってください。
なお、この「友だち追加」機能では、友だち追加以外のQRコードも読み取れます。読み取り方は友だち追加と一緒です。
コードを読み取ると、画面上部にリンク先のURLが表示されます。サイトに移動したい場合は「リンクを開く」をタップしましょう。
表示されたURLを誰かに送信したい場合は、URLの横に表示されている共有マークをタップすることで送信先が選べます。
LINEのホームにある検索ボックス右側のアイコンから、QRコード読み取り画面に移行することもできます。
Wi-Fiに接続したいとき
自分のルーターに初めて接続するときや、街中のフリーWi-Fiを利用するときにもQRコード読み取りで手軽に接続可能です。
・操作手順
❶ 設定画面から「ネットワークとインターネット」をタップしてください。
❷ 「Wi-Fi」をタップしてください。
❸ 「Wi-Fiの使用」をオンにします。
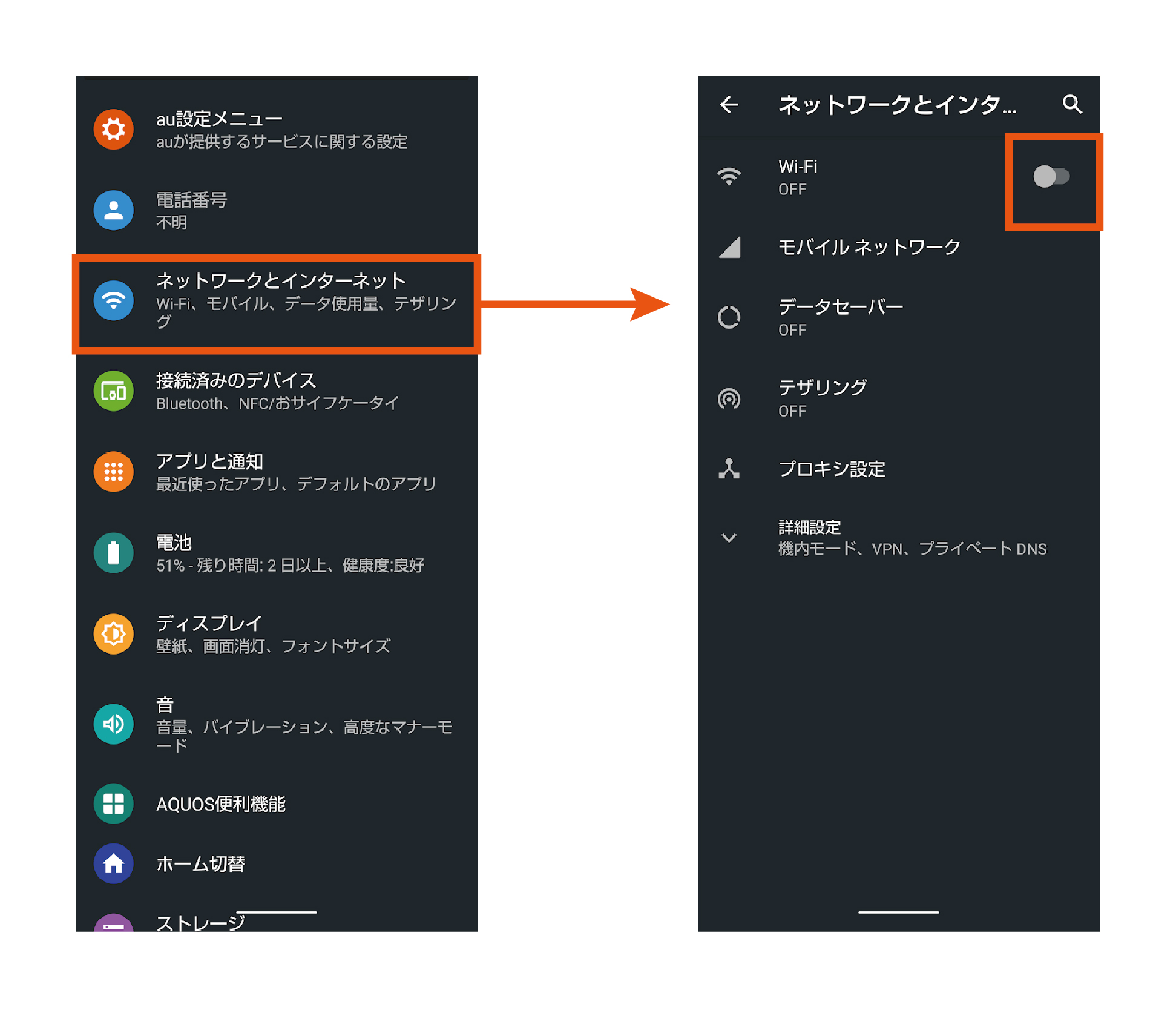
❹ 任意のアクセスポイントを選択してください。
❺ パスワード入力画面で「QRコード」マークをタップします。
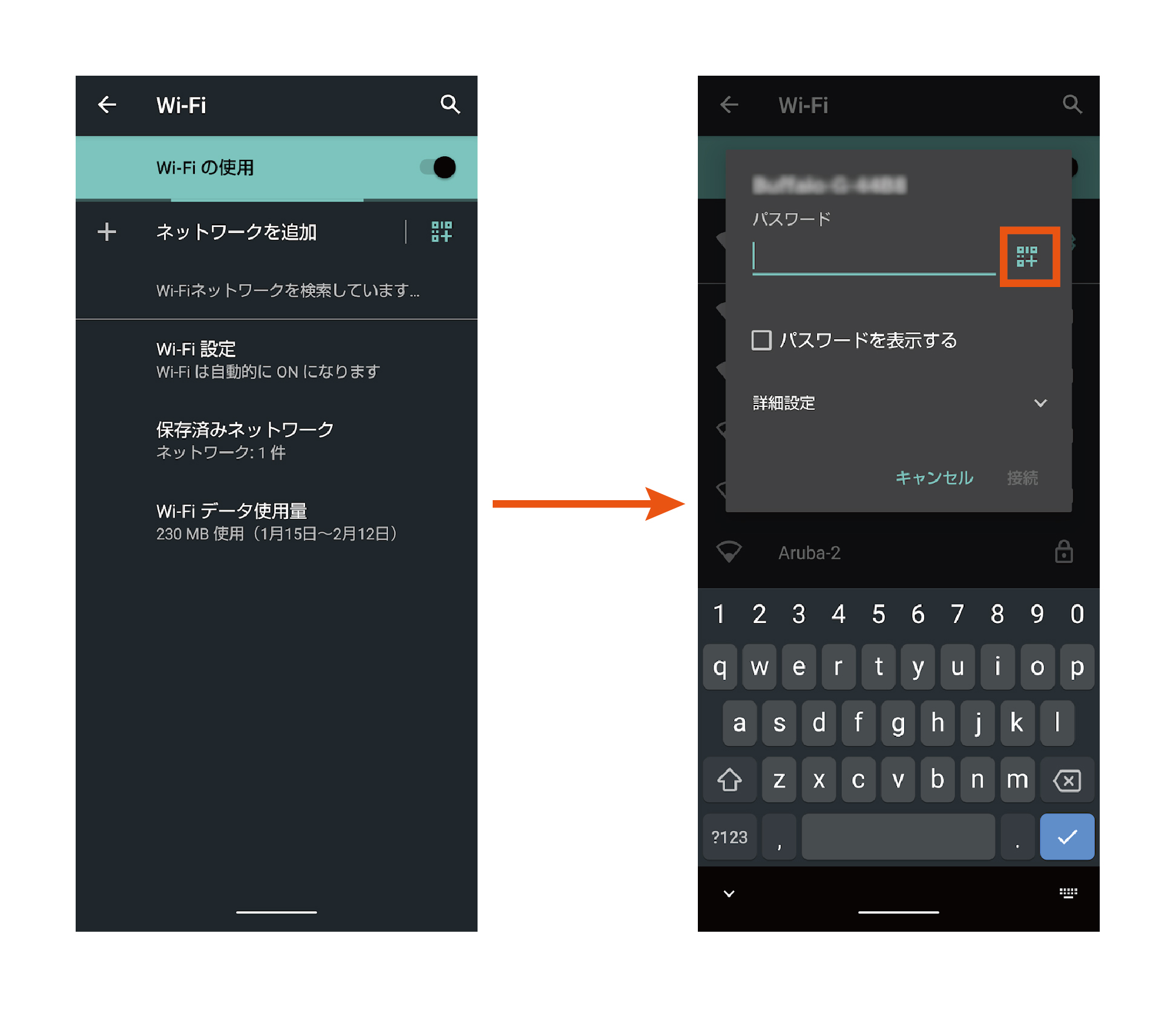
❻ ルーターやアクセスポイントのQRコードを読み取って接続完了です。
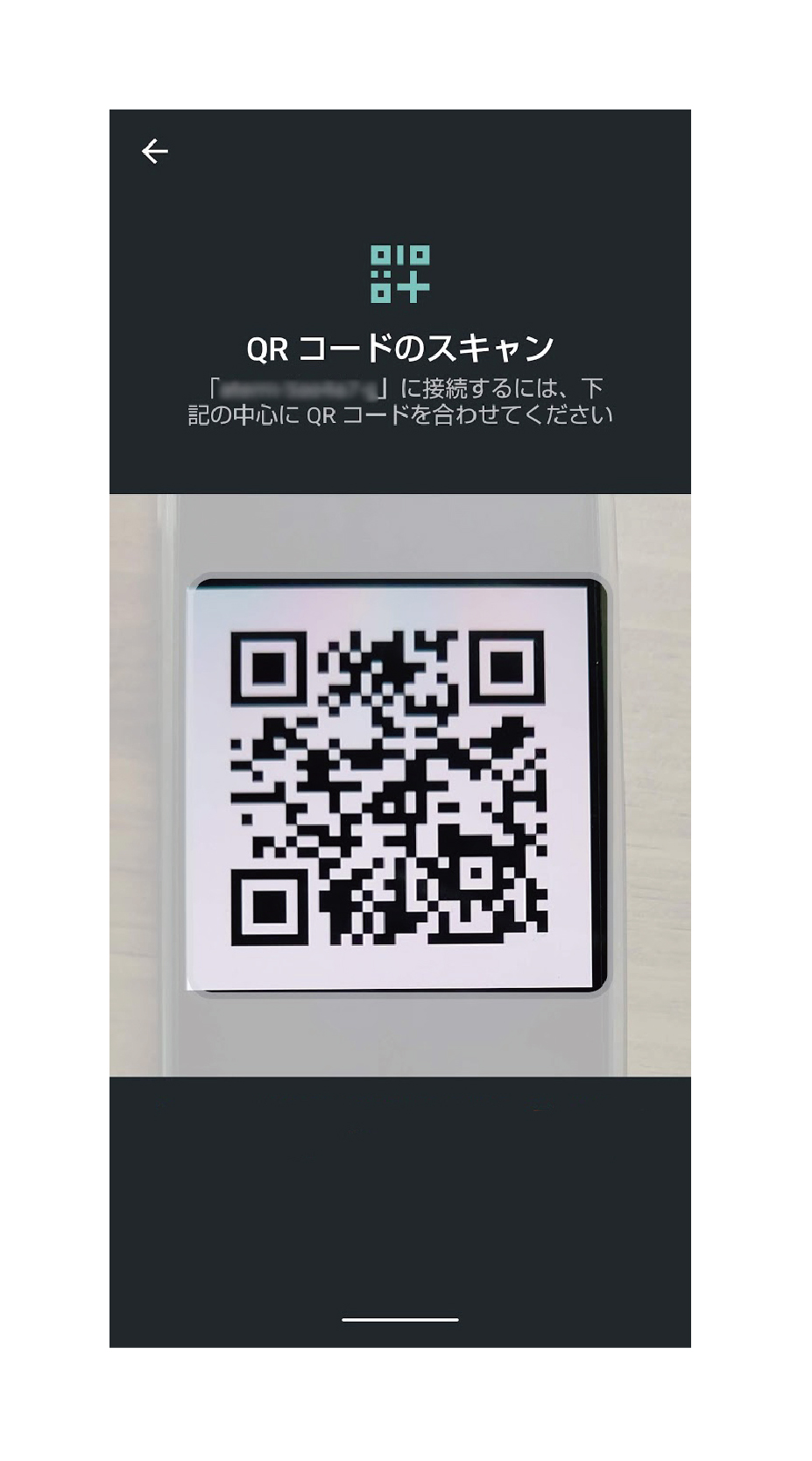
また、設定からWi-Fi画面を開いて接続中のアクセスポイントをタップし「共有」を選択するとQRコードが表示されます。
スマホでこのQRコードを読み取ると、同一のアクセスポイントへ接続できます。
あれば便利なQRコード読み取りアプリ
AQUOSのスマートフォンなら、カメラアプリで撮影するだけでQRコードを読み取れますし、各アプリから読み取れば済む場合も多いです。
しかし、より高速なQRコードリーダーアプリを使用するとさらに便利になります。
QRコードの開発元であるデンソーウェーブ社が提供する公式アプリ「クルクル」(旧称「Q」)は、デンソーウェーブの最新エンジンを搭載しており、より高速にコード読み取りが可能です。
クルクルでは、デンソーウェーブが新たに開発したフレームQR®や、JANコードの読み取りにも対応しています。
また、URLや文字列からのQRコード画像の生成もできるので、他のスマホにメールアドレス、URLなどの文字列を送信したいときや、TwitterなどのSNSへ投稿する際に便利です。
クルクルは、App StoreもしくはGoogle Playから無料ダウンロードできます。
AQUOSならQRコードの読み取りも簡単!
AQUOSのスマートフォンならカメラアプリから簡単にQRコードを読み取れます。バーコード決済やLINEなど、用途によってはQRコード読み取り用のアプリから読み取るとよいでしょう。
利用シーンに応じて使用するアプリを変え、QRコードをうまく活用しましょう。
QRコードが標準カメラでモード切替なしに読み取れるAQUOS。最新機種はコチラでチェックしてみてください。
※この記事はAQUOS R5Gで2021年2月に検証した内容です。
