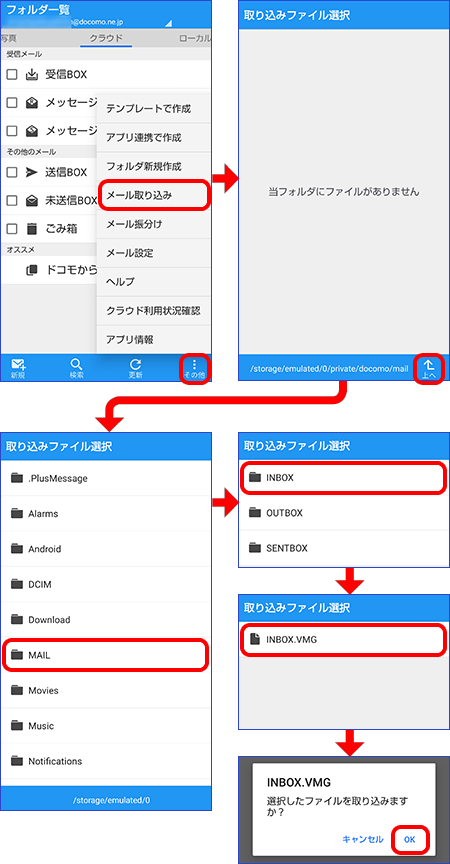ガラケーからスマホにデータを移行する
ガラケーのデータをスマホに移すには、microSDカードに保存する方法と、通信事業者が提供するサービスを利用する方法の2種類があります。
ここでは、一般的なmicroSDカード経由で電話帳と写真・動画データ、メールの送受信データを移す方法を紹介します。
通信事業者のサービスを利用する場合は、「通信事業者が提供するバックアップサービスを利用する」を参照してください。
移行手順の例として、ガラケーは2014年6月に発売のドコモSH-07Fを、移行先のスマホは、2019年11月に発売のドコモAQUOS sense3 SH-02M(Android 9 Pie)を使用します。
ガラケー内のデータを移す方法を確認しよう
最初に、ガラケー内に保存されたデータをスマホに移す方法を確認しておきましょう。
① microSDカードに保存してケータイに移す
microSDカードを利用して、データをケータイに移します。
MNPなどを利用して通信事業者もいっしょに変更する場合でも、機種変更後にあとからいつでもデータを移すことができます。
ガラケーのmicroSDカードをケータイにさしかえてデータを読み込む方法と、パソコン経由でデータを読み込む方法の2種類があります。
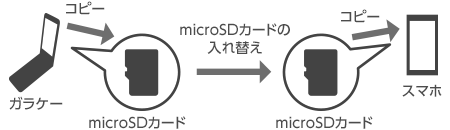
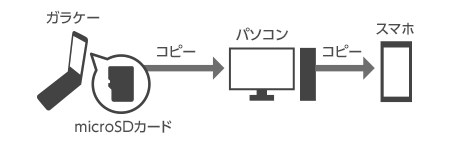
パソコン経由でのコピーはカードリーダーが必要になることも
昨今のノートパソコンにはmicroSDカード用スロットが用意されているものが多いですが、スロットがない場合は別途、カードリーダーが必要になります。
量販店等で2000円程度で購入できます。
microSDカードをさしたカードリーダーをパソコンとUSB接続してコピーします。
② 通信事業者が提供するバックアップサービスを利用する
各通信事業者は、それぞれデータのバックアップサービスを用意しており、契約を解約しない限り利用することができます。
機種変更で通信事業者を変更しない場合は、このサービスを利用すると便利です。
代表的な通信事業者のサービスには、次のようなものがあります。
| キャリア | サービス名 | おもなサービスの内容 |
|---|---|---|
| ドコモ | DOCOPY (ドコピー) ※1 | ドコモショップに設置されているバックアップ専用機。 電話帳・画像・メールのデータを新旧の端末間で移したり、CD-Rなどにバックアップを作成できる。 |
| ソフトバンク | S!電話帳バックアップ ※2 | 電話帳をソフトバンクのサーバーにバックアップ&復元できる。 |
| au | auアドレス帳 | アドレス帳をauのサーバーにバックアップ |
なお、通信事業者のバックアップサービスを利用する場合は、機種変更前にバックアップを済ませておきましょう。
機種変更すると元の端末でインターネットに接続できなくなるので、サーバーにバックアップを保存できません。
ガラケーのデータをmicroSDカードにバックアップする
データのバックアップは、ガラケーのメインメニューから操作する方法と、必要なデータだけを個別にバックアップする方法があり、通信事業や機種によっても異なります。
また、バックアップできるデータもそれぞれ異なります。
メインメニューからの操作例としては、表のようなものがあります。
あらかじめ使用している端末の取扱説明書で確認しておきましょう。
また、データの個別のバックアップは、電話帳やメールを開き、サブメニューなどを開いてみてください。
たとえば、SH-07Fの場合、電話帳を開いて「サブメニュー」から「データコピー/お預かり」→「microSDへ全件コピー」で操作できます。
| 機種例 | バックアップ方法の例 | バックアップされるデータの例 |
|---|---|---|
| ドコモ | 「MENU」キー→「便利ツール」→「microSD」→「バックアップ/復元」 | 電話帳/メモ/受信メール/未送信メール/送信メール/Bookmark/設定項目など |
| ソフトバンク | センターボタン→「設定」→「本体・メモリカード」→「メモリカード保存・読込み」 | 電話帳/カレンダー/予定リスト/ブックマーク/メモ帳/メールグループ/受信ボックス/送信済みボックス/下書きなど |
| au(KDDI) | センターボタン→「microSD」→「バックアップ」 | アドレス帳/スケジュール/タスクリスト/EZお気に入りリスト/PCサイトお気に入りなど |
microSDカードを使っていない場合には
microSDカード対応のガラケーでmicroSDカードを利用していない場合は、別途購入して挿入する必要があります。
新たに購入する場合、microSDカードの容量に注意してください。
スマホやタブレットは32GBや64GBといった大容量のカードを利用できますが、ガラケーは端末によっては1〜2GBまでしか利用できないものがあります。
あらかじめ取り扱い説明書などで確認しておきましょう。
なお、SH-07Fの場合、AQUOS公式サイトの機種サポートページ「対応microSDメモリカード」で確認できます。
電話帳データをスマホに移行する
それでは、ガラケーの電話帳データをスマホに移しましょう。
ここではmicroSDカードから電話帳にインポートする一般的な方法を紹介します。
通信事業者を変更しない場合などは専用のバックアップツールなどを使っても移すことができます。
ドコモの場合は、「ドコモデータコピー」が利用できます。
詳細は「キャリアメールをスマホに移行する」を参照してください。
なお、ドコモのガラケーを通信事業者を変えずに機種変更する場合、iモードメールで使っていたメールアドレス(xxx@docomo.ne.jp)をスマホでも使うには、あらかじめガラケー側での設定が必要になります(コラム参照)。
① ガラケーの連絡先データをmicroSDカードに保存する
「ガラケーのデータをmicroSDカードにバックアップする」で説明しましたが、ガラケーにmicroSDカードが入っていることを確認し、データを保存します。
ここでは、メインメニューからガラケー内のデータをまとめてバックアップしました。
SH-07Fの場合は、「MENU」キー→「便利ツール」→「microSD」→「バックアップ/復元」→「microSDへバックアップ」と操作します。
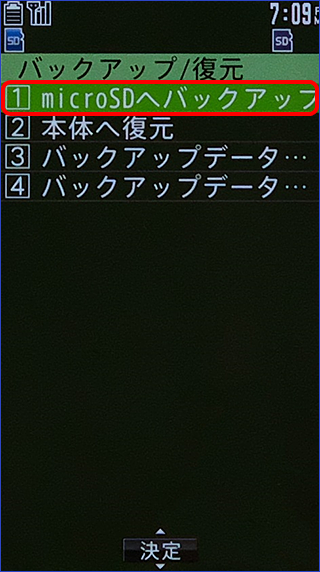
② ガラケーからmicroSDカードを取り出す
データのコピーが完了したら、ガラケーの電源を切り、microSDカードを取り出します。
microSDカードの場所は、取り扱い説明書などで確認してください。
パソコン経由で電話帳データをコピーするには
カードリーダーにmicroSDカードをさし、移行先のスマホもUSBケーブルでパソコンとつなげてコピーします。
コピー先は内部共有ストレージの直下でかまいません。
電話帳データは、メインメニューからまとめてバックアップをとった場合、多くは「PRIVATE」フォルダー内に「.vcf」という拡張子で保存されています。
SH-07Fの場合は、「¥PRIVATE¥DOCOMO¥BACKUP¥SD_PIM¥ADDRESS」内の「ADDRESS.vcf」になります。
なお、microSDカードをパソコンで開いてもバックアップが見つからない場合、隠しファイルや隠しフォルダーが非表示になっていないかを確認しましょう。
適当にフォルダーを開き、「表示」タブ→「オプション」でフォルダーオプション画面を開きます。
さらに「表示」タブを開き、「隠しファイル、隠しフォルダー、および隠しドライブを表示する」をクリックして選択してください。
③ スマホにmicroSDカードを挿入する
ガラケーから取り出したmicroSDカードをスマホに挿入します。
スマホの電源を入れて起動してください。スマホにガラケーのデータを読み込みます。
電話帳データのファイル名について
バックアップされた電話帳データの拡張子は「.vcf」でVcard形式のファイルです。
ファイル名は上記の例のようにADDRESSのほか、「PIM0001」などのように番号が付いていたり、バックアップした日付+通し番号になっています。
たとえば、2019年3月10日の場合は、「2019031001.vcf」のようになります。
複数バックアップを実行している場合、番号が大きいものが新しいファイルです。
④ 電話帳アプリを起動する
電話帳データのコピーまたはmicroSDカードの入れ替えが済んだら、電話帳アプリを起動します。
ここでは「ドコモ電話帳」を起動します。
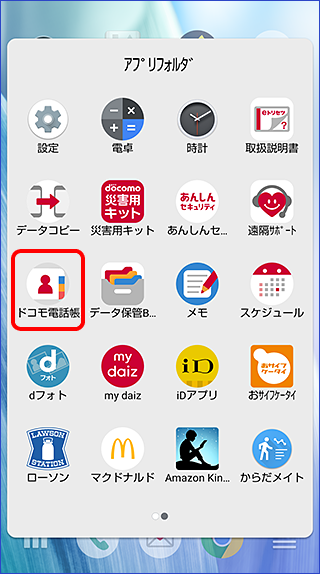
電話帳が起動したら、左上のメニューキーをタップします。
メニューから「設定」→「インポート」をタップ、次に表示される「連絡先のインポート先」画面で「.vcfファイル」をタップします。
「インポートした連絡先の保存先」画面が表示されたら、取り込む電話帳データをdocomo(本体)かGoogle連絡先のどちらに保存するかを選択します。
ここでは、例として「docomo」を選択します。
端末内へのアクセス許可を求めるメッセージが表示されたらすべて「許可」をタップして進んでください。
これで電話帳アプリが起動します。
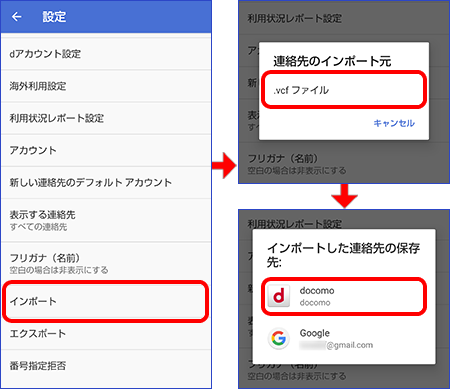
⑤ 電話帳データを取り込む
電話帳アプリの左上にあるメニューアイコンをタップします。
メニューが表示されるので、「SDカード」をタップします。
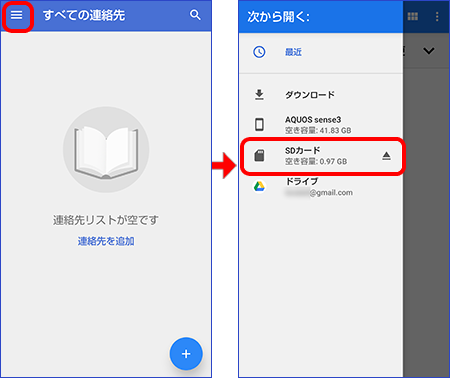
SDカードの内容が表示されるので、電話帳データが保存されているフォルダーを順にタップしていきます。
今回のSH-07Fの場合は、次の場所になります。
- ¥PRIVATE¥DOCOMO¥BACKUP¥SD_PIM¥ADDRESS
「PRIVATE」から順にフォルダーをタップしていきます。
最後の「ADDRESS」フォルダー内の電話帳データ「ADDRESS.VCF」をタップすると取り込みが始まります。
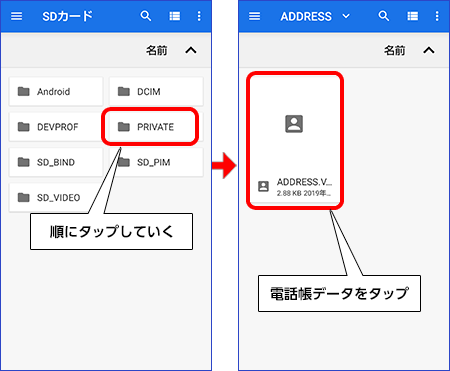
⑥ 電話帳データの取り込みを確認する
完了すると、電話帳データが取り込まれたのが確認できます。
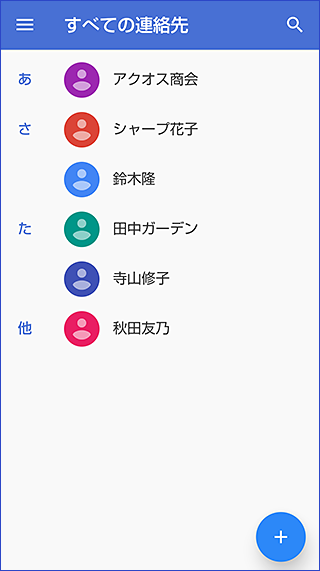
電話帳データが文字化けしたときには
スマホに読み込んだ電話帳が文字化けで読めないことがあります。
これは文字コードの種類を変更することで解決できます。
パソコンでテキストエディタ―を起動して電話帳データを開き、文字コードを変更します。
SHIFT-JISで文字化けする場合には、UTF-8に、UTF-8で文字化けする場合はSHIFT-JISに変更して取り込みなおしてみましょう。
画面例は、Windowsのメモ帳で連絡先データを開いて、「ファイル」→「名前を付けて保存」と操作したところです。
「文字コード」の右側をクリックすると文字コードの一覧が表示されます。
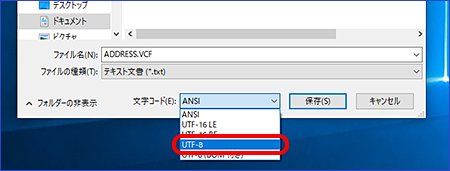
写真・動画データをスマホに移行する
写真や動画データは、microSDカードに保存されている場合、そのままスマホにさしかえるだけで読むことができます。
写真や動画のファイル容量が大きい場合、はじめからmicroSDカードに保存される端末もありますが、本体に保存される場合はmicroSDカードに移す必要があります。事前に説明書などで確認してください。
ここでは写真データを例に説明します。
① ガラケーの写真データをmicroSDカードに保存する
ガラケーに保存された写真データをmicroSDカードにコピーします。
メニューから「データBOX」などのデータフォルダーを開き、写真のフォルダーを選択、「サブメニュー」や「詳細」ボタンを押します。
SH-07Fの場合は「データBOX」→「マイピクチャ」→「カメラ」にカーソルを合わせて「サブメニュー」を押します。
表示されるメニューから「microSDへ全件コピー」などを選択します。
端末認証番号の入力を求められたら入力してください。とくに指定していない場合は「0000」です。
コピーの確認画面が表示されたら「OK」を選択します。これで写真のコピーが開始されます。
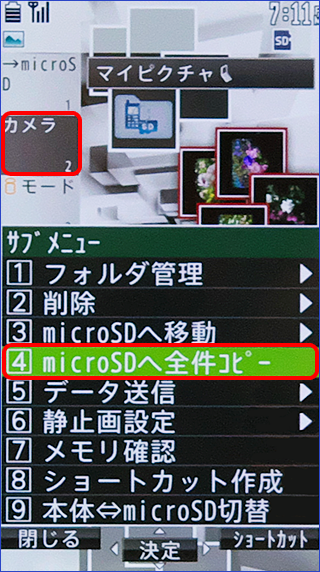
② microSDカードを取り外す
前記、電話帳データの移行と同様、ガラケーの電源を切ってmicroSDカードを取り外します。
スマホの電源を切ってから操作してください。
パソコン経由で写真データをコピーするには
ガラケーから取り出したmicroSDカードをカードリーダーにさしてパソコンとつなぎ、スマホも同様にUSB接続でつないでください。
写真はmicroSDカードの「DCIM」フォルダー内に保存されています。この写真をスマホの内部共有ストレージにコピーします。コピー先は、「Picture」フォルダーがいいでしょう。
ガラケーの写真とわかるようにしたい場合は、「Picture」フォルダー内に別フォルダーを作成してもいいでしょう。
なお、microSDカードをパソコンで開いてもバックアップが見つからない場合、隠しファイルや隠しフォルダーが非表示になっていないかを確認しましょう。
適当にフォルダーを開き、「表示」タブ→「表示/非表示」で「隠しファイル」にチェックをいれます。
③ スマホにmicroSDカードを挿入する
ガラケーから取り出したmicroSDカードをスマホに挿入します。
スマホの電源を入れて起動してください。スマホにガラケーの写真データを読み込みます。
④ 写真データをスマホで表示する
microSDカードのさしかえ、またはコピーが完了したら、スマホで確認してみましょう。
ここでは「フォト」を起動しました。ガラケーの写真が保存されていますね。
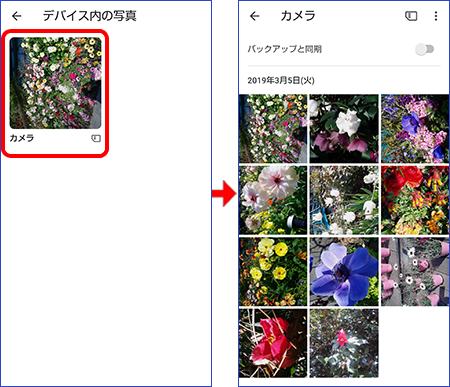
スマホのmicroSDカードに写真や動画データを移行する
スマホは、ガラケーに比べて利用できるmicroSDカードの容量が大きいので、より多くのデータを保存できます。
写真や動画データをスマホに移したい場合、容量の少ないmicroSDカードにさしかえるより、容量の大きいmicroSDカードに写真や動画データをコピーした方が使い勝手は良くなります。
コラムの「パソコン経由で写真データをコピーするには」と同様、パソコン経由でコピーすればよいでしょう。
スマホのmicroSDカードに「Picture」フォルダーがない場合には新規に作成してください。
キャリアメールをスマホに移行する
キャリアメールは、スマホの登場とともにWeb経由で確認できるようになったため、通信事業者を変えなければ、あらためてキャリアメールのデータを新しいスマホに移す意味はなくなりました。
ただし、ガラケーの場合は、スマホとはシステムが異なるため、Web経由で読むことはできません。
機種変更する場合は、バックアップをとっておきたいですね。
ここでは、ドコモのiモードメールを例に、microSDカードにバックアップしたメールのデータをスマホに移す手順を紹介します。
パソコン経由でスマホの内部共有ストレージに保存したバックアップから移す場合は、コラムを参照してください。
なお、メールの分量が多い場合、すべてを読み込めないことがあります。
デコメなどキャリアメール専用の機能も取り込むことはできません。
① ガラケーのメールデータをmicroSDカードに保存する
ガラケーに保存されたキャリアメールのデータをmicroSDカードにコピーします。
連絡先データと同様、ガラケーのデータをまとめてバックアップします。
SH-07Fの場合は、「MENU」キー→「便利ツール」→「microSD」→「バックアップ/復元」→「microSDへバックアップ」と操作します。
まとめてバックアップにメールデータが含まれない場合は、受信ボックスや送信ボックスごとに個別にサブメニューからバックアップを実行してください。
② ガラケーからmicroSDカードを取り出す
データのコピーが完了したら、ガラケーの電源を切り、microSDカードを取り出します。
microSDカードの場所は、取り扱い説明書などで確認してください。
③ スマホにmicroSDカードを挿入する
ガラケーから取り出したmicroSDカードをスマホに挿入します。
スマホの電源を入れて起動してください。スマホにガラケーのメールデータを読み込みます。
メールデータのファイル名について
バックアップされたメールデータの拡張子は「.vmg」です。
ファイル名はコラムの例のようにINBOX.VMGのほか、バックアップした日時などになっています。
たとえば、2019年3月10日10時25分の場合は、「201903101025.vmg」のようになります。
複数バックアップを実行している場合の目安にしてください。
④ メールデータを取り込む
ドコモのスマホの場合、「ドコモデータコピー」を起動します。
「バックアップ&復元」→「復元」をタップし、復元設定で「ドコモメール(ローカル)」をタップします。
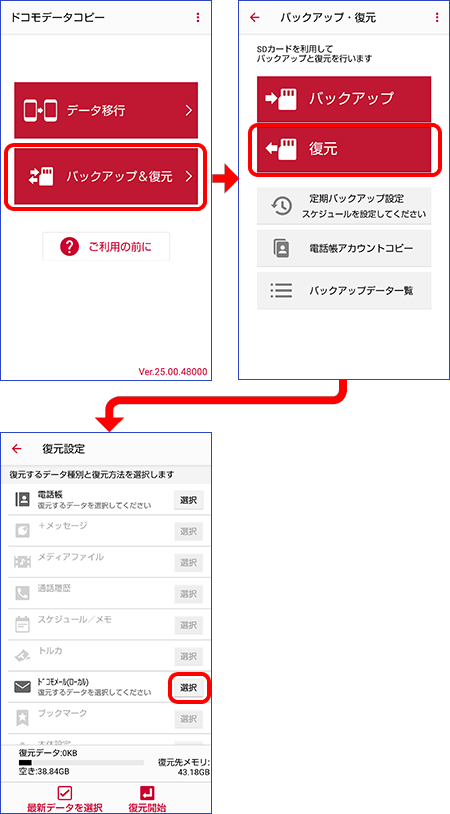
次の画面で、復元する受信メールと送信メールのバックアップをタップして選択、「選択」をタップします。
データの追加か上書きを選択したら「復元開始」をタップします。ここでは「上書き」を選択しました。
あとは、確認メッセージなどが表示されるので、画面の指示に従って操作してください。
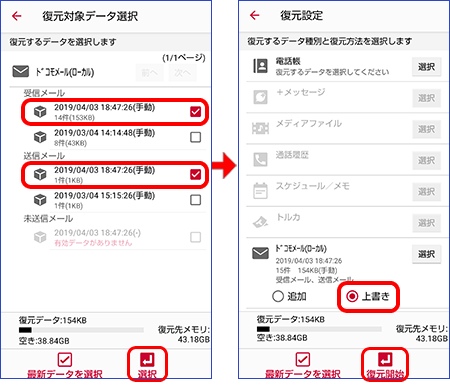
⑤ メールデータの取り込みを確認する
完了すると、メールの送受信データが取り込まれたのが確認できます。
「ローカル」の「受信BOX」や「送信BOX」を開いてみましょう。画面例は「受信BOX」を開いたところです。
なお、ドコモメールの場合、バックアップから復元したメールは「ローカル」に保存されます。
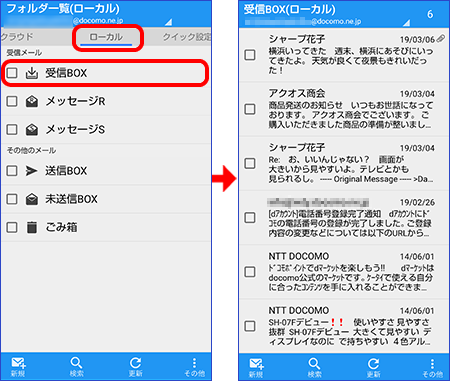
パソコン経由でメールデータをスマホに移すには
microSDカードがないスマホの場合は、スマホの内部共有ストレージにバックアップファイルをコピーして復元します。
カードリーダーにmicroSDカードをさし、移行先のスマホもUSBケーブルでパソコンとつなげてコピーしてください。
メールのデータは、メインメニューからまとめてバックアップをとった場合、多くは「PRIVATE」フォルダー内の「MAIL」フォルダーに保存されています。「MAIL」フォルダーごとコピーしてください。
SH-07Fの場合は、¥PRIVATE¥DOCOMO¥BACKUP¥SD_PIM¥MAILSです。
MAILフォルダーの構成は次のようになります。
- ・INBOX 受信メール
- ・OUTBOX 未送信メール
- ・SENTBOX 送信メール
なお、microSDカードをパソコンで開いてもバックアップが見つからない場合、隠しファイルや隠しフォルダーが非表示になっていないかを確認しましょう。
適当にフォルダーを開き、「表示」タブの「表示/非表示」の「隠しファイル」にチェックを入れます。
コピーが完了したら、バックアップからメールを復元しましょう。
microSDカードを利用しない場合は、「ドコモデータコピー」は利用できません。キャリアメールのアプリ「ドコモメール」で操作します。
「ドコモメール」を起動し、「その他」アイコンをタップします。
表示されるメニューから「メール取り込み」をタップしてバックアップファイルの保存場所を指定します。
画面右下の「上へ」アイコンを数回タップして、バックアップファイルのフォルダー(ここでは「MAIL」)を開きます。
メールボックス内のメールデータを選択して「OK」をタップすると復元されます。
画面例は受信メール「INBOX」を復元した例です。同様に送信メールや未送信メールも操作してください。