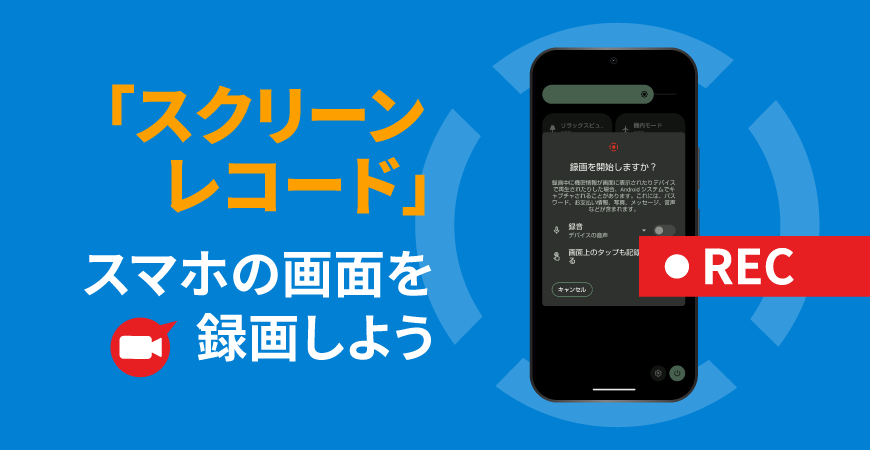
Androidスマホで画面録画する方法
スマホを録画した動画をよく見るけど、どうやって作っているんだろう?何か特別なアプリが必要?画面録画って難しそう・・と思っていませんか?
Android™ 11以降のスマートフォンには画面録画できる「スクリーンレコード」が標準搭載されています。
画面と音声の両方を記録できるため、ビデオ通話やゲームプレイを記録したり、操作方法を説明するための動画作成や、SNSのライブ配信を録画して残しておきたいといった時にも使えます。 特別なアプリをインストールする必要もなく簡単に操作できますので、ぜひやり方を覚えておきましょう。
- ※ この記事は、ドコモ AQUOS R8 pro(Android™ 13)を利用し、2024年2月時点での機能やサービスの動作確認に基づき作成致しました。お使いの機種やOSのバージョンによって、状況が異なる場合がございますが、予めご了承ください。
「スクリーンレコード」とは?活用事例も紹介
「スクリーンレコード」とは Android 11から標準搭載されるようになった画面録画機能です。
Android 11以上のスマートフォンであれば、特別なアプリをインストールする必要もなく画面録画が可能です。
また、録画に音声を入れたりタップを記録することも可能です。
録画した動画は内部ストレージの「Movies」フォルダにmp4ファイルとして保存されます。
保存した動画は Google フォトで[ライブラリ]→[Movies]から確認できます。
- ※ 動画配信サービスなど、著作権により保護された動画コンテンツを録画することはできません。
こんなときに便利!スクリーンレコードの活用例
- 操作説明動画
- スマホの操作方法を説明したいけど伝わりにくいときに、操作手順を動画にして送付するとわかりやすく伝えることができます。
- 議事録代わりに
- スマホの音声とマイクの音声両方を記録できるので、ビデオ通話やweb会議を録画しておけば、あとで見返すこともでき議事録代わりにもなります。
- ゲーム実況動画
- スマホゲームのプレイ動画を録画しておけば、うまくいったプレイを友達に共有したり、解説しながらプレイしたゲーム実況を配信することもできます。
- SNSのライブ配信を録画
- 簡単に録画開始できるので、急に始まったSNSのライブ配信もすぐに録画対応できます。録画しておいて後から見返したり動画を共有することもできます。
スマホ画面を録画する方法
クイック設定パネルの「スクリーンレコード」をタップして録画します。「スクリーンレコード」がない場合は、あらかじめ追加しておく必要があります。
スクリーンレコードでスマホ画面を録画する方法
- ディスプレイの上部から下に2本指でスワイプしてクイック設定パネルを表示します。
- [スクリーンレコード]をタップします。
- ・「スクリーンレコード」がない場合は左右にスワイプしてください。全てのパネルを表示してもない場合は、後述する手順を参考に追加してください。
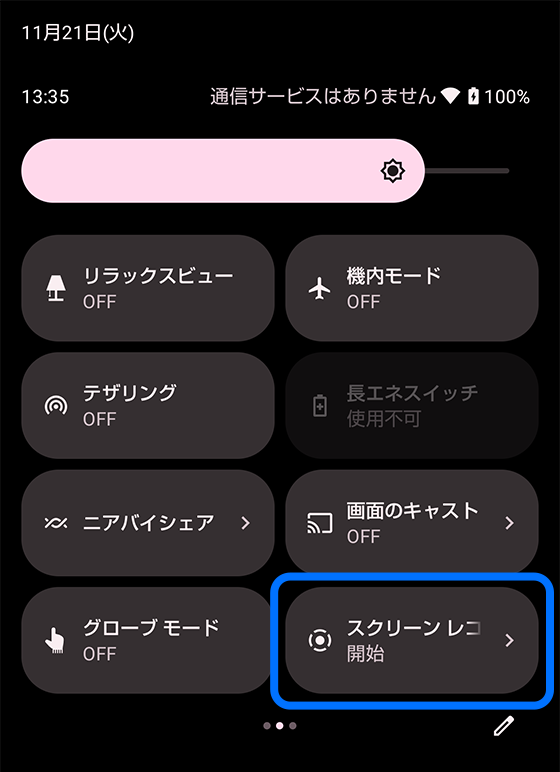
- 音声を収録する場合は[録音]をタップして録音の対象を選択し、「録音」をONにします。録音しない場合は「録音」をOFFにします。
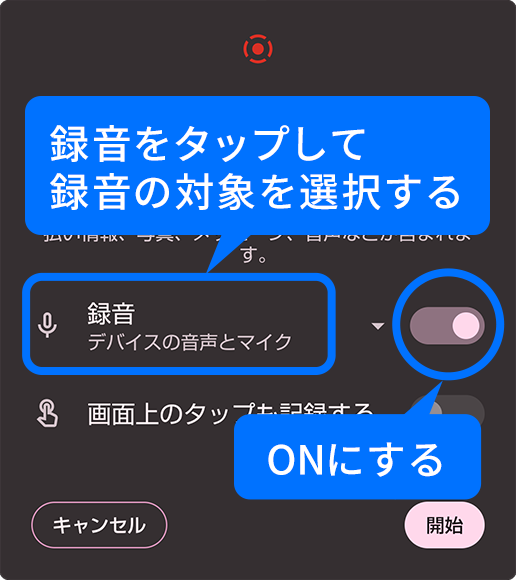
録音する場合 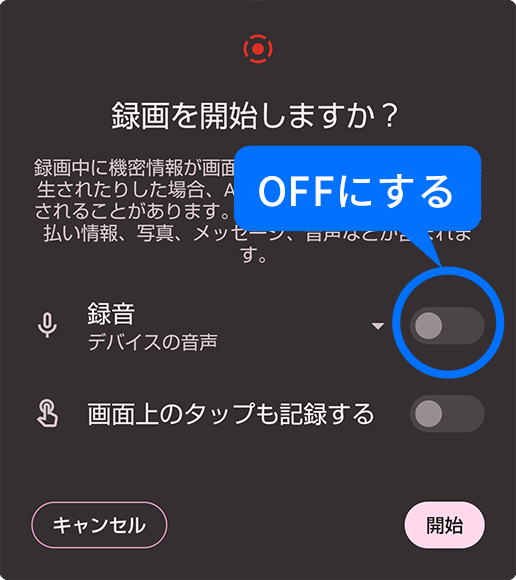
録音しない場合 - デバイスの音声
- 着信音やアプリなど、スマホから発せられる音声のみを収録します。「デバイスの音声」選択中はマイクからの音声は収録されません。
- マイク
- スマホのマイクから音声を収録します。「マイク」選択中はスマホ内の音声は収録されません。
- デバイスの音声とマスク
- スマホから発せられる音声とスマホのマイクから録音される音声を同時に収録します。たとえば、ビデオ通話を画面録画するときに設定すると、相手の声と自分の声どちらも収録できます。
- 画面上のタップも記録する場合は、[画面上のタップも記録する]をタップしてONにします。
![[画面上のタップも記録する]をON](images/img_sec02_04.png)
タップも記録する場合 - [開始]をタップします。
![[開始]](images/img_sec02_05.png)
- 3秒のカウント後に録画が始まります。
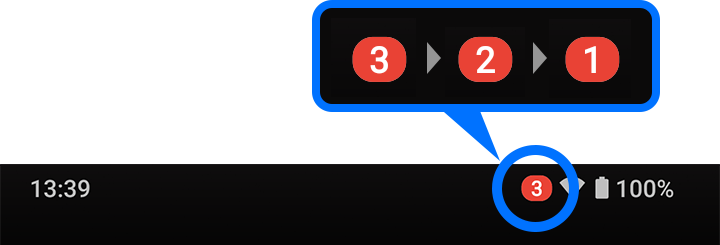
3秒カウント 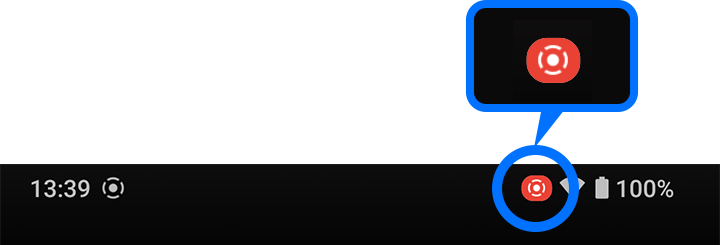
録画中 - ・全画面表示されるアプリは画面録画中であっても赤いアイコンが表示されない場合があります。
- 録画を終了するには、ディスプレイの上部から下にスワイプすると通知エリアに「画面を録画しています」と表示されているのでその下の[停止]をタップします。
![[停止]](images/img_sec02_08.png)
- 保存が完了すると「画面の録画を保存しました」と表示されます。画像をタップすると保存した動画が再生されます。[共有]をタップして動画を共有することもできます。
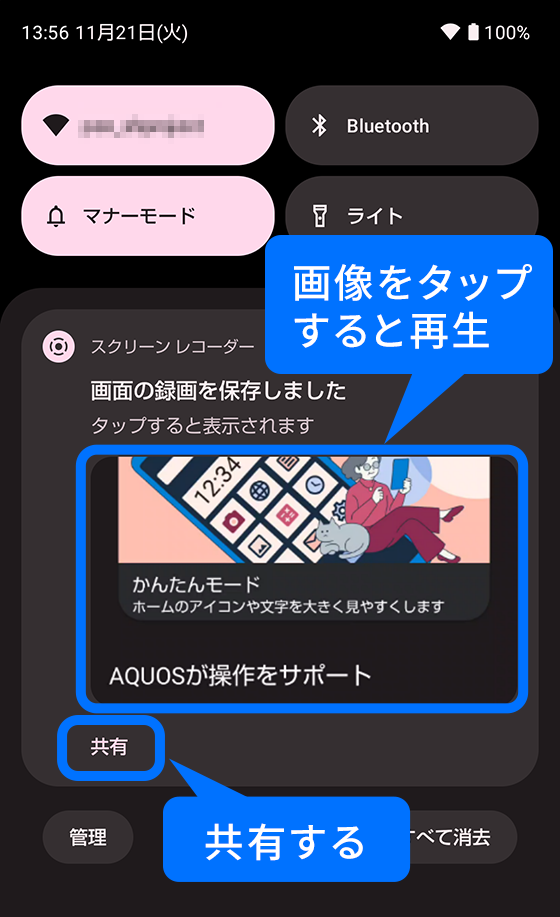
- 後から動画を見返すときは、Google フォト を起動し[ライブラリ]→[Movies]で動画の一覧が表示されるので、確認したい動画をタップすると再生されます。
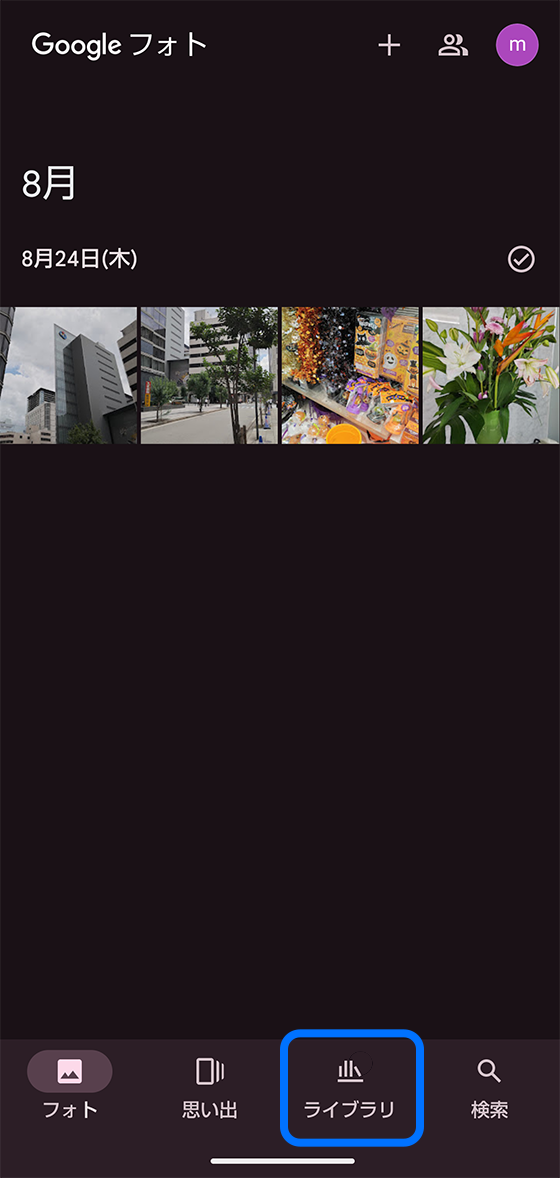
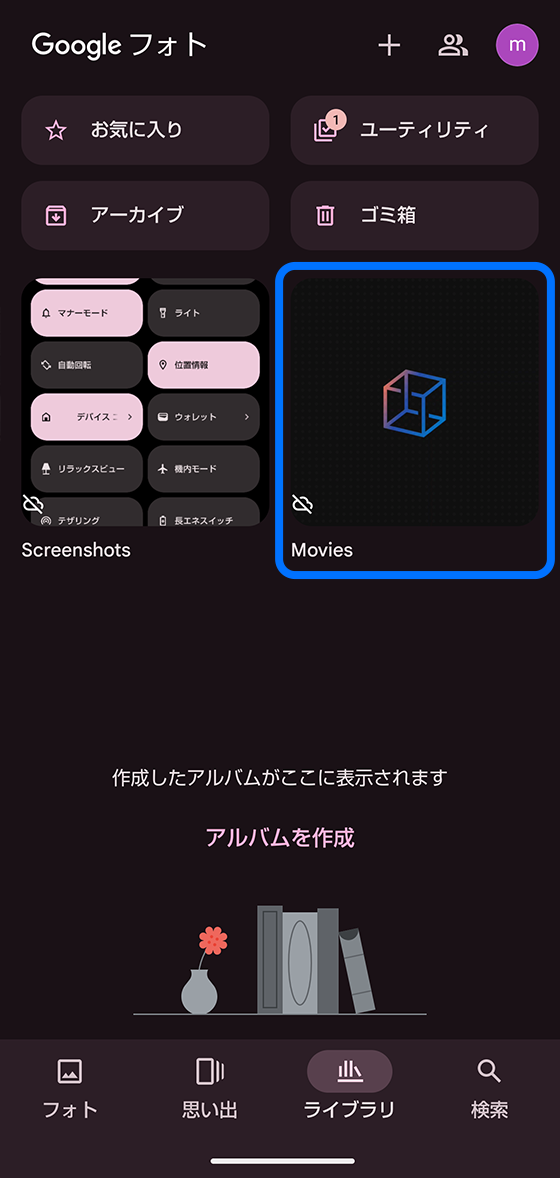
クイック設定に「スクリーンレコード」を追加する方法
クイック設定パネルに「スクリーンレコード」がない場合は以下の方法で追加してください。
- クイック設定パネルで鉛筆マーク[
 ]をタップします。
]をタップします。
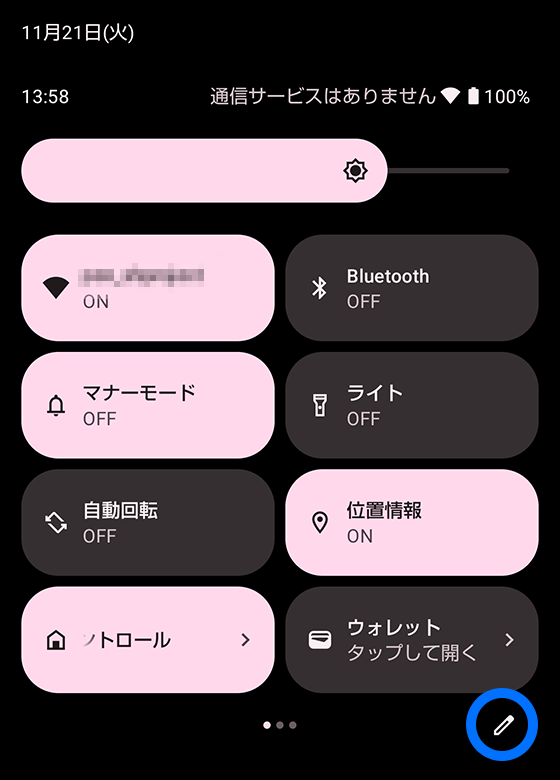
- 「タイルを追加するには長押ししてドラッグ」の下から「スクリーンレコード」を探し、長押しして「タイルを並べ替えるには長押ししてドラッグ」の下までドラッグします。
- ・ドラッグした位置が表示される位置です。お好きな位置になるよう並べ替えてください。
- ・「タイルを追加するには長押ししてドラッグ」に「スクリーンレコード」がない場合は、スマートフォンが「スクリーンレコード」に対応していません。
![[スクリーンレコード]を長押ししてドラッグ](images/img_sec02_13.png)
- [←]をタップして戻り、クイック設定パネルに追加されていることを確認してください。
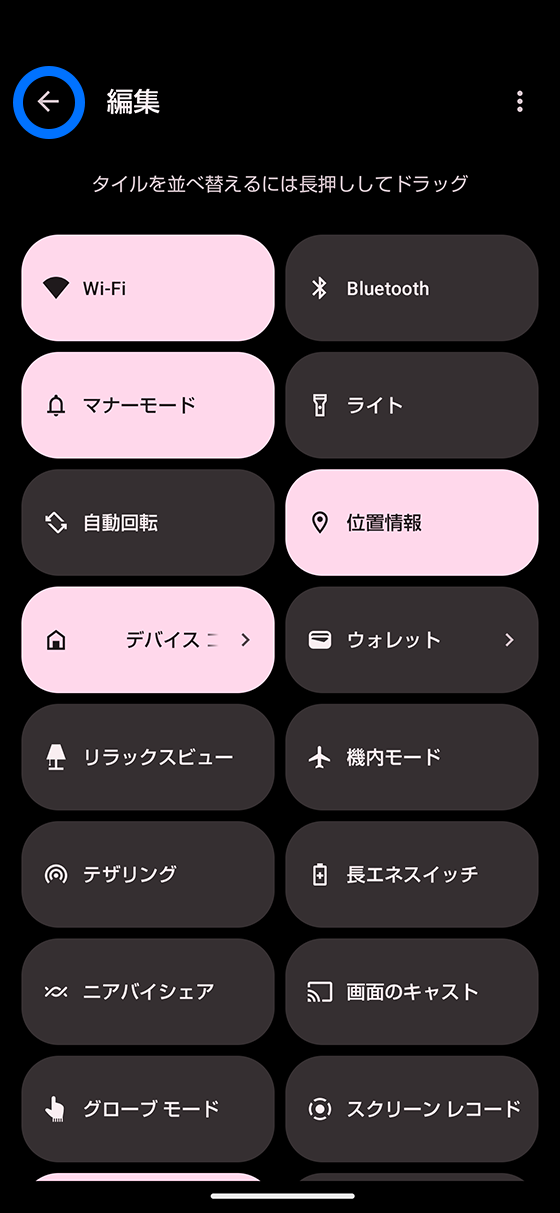
録画できない場合
- ・動画配信サービスなど、著作権により保護された動画コンテンツは録画できません。また画面録画に対応していないアプリの場合も録画できません。
- ・Android™ のバージョンが11以上かどうか確認してください。Android のバージョンが11未満の場合、「スクリーンレコード」は搭載されていません。お手持ちのAQUOSがOSのバージョンアップで11以上にアップデート可能かどうか、こちらからご確認ください。
- ・本体の空き容量が足りていないと、保存できなかったり途中で止まることがあります。充分な空き容量を確保してから録画するようにしてください。録画時間が長くなればファイルサイズも大きくなり必要な空き容量も大きくなります。
録画した動画をトリミング
「スクリーンレコード」で録画した動画は、「停止」の操作も録画されます。また不要な部分も録画してしまうこともあるかもしれません。
そんなときは動画をトリミング(不要な部分を削除)することができます。
- Google フォト を起動し[ライブラリ]→[Movie]で動画の一覧が表示されるので、トリミングしたい動画をタップします。
- 動画が再生されるので画面下部の[編集]をタップします。
- ・[編集]が表示さていない場合は、再生中の動画をタップしてください。
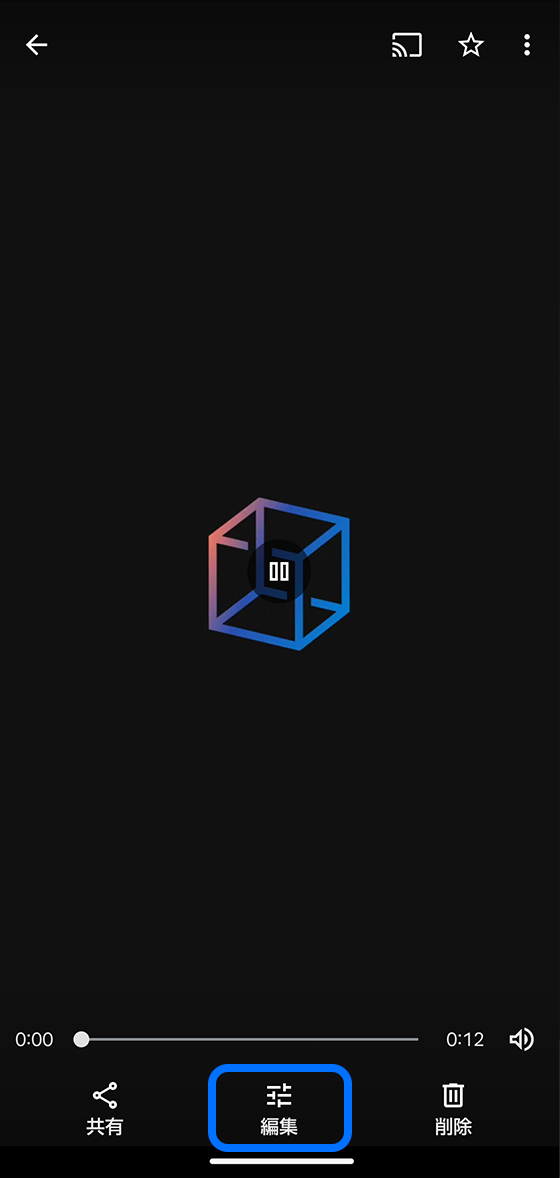
- 動画の下のカットハンドルを左右に動かして不要な部分を除いた状態にします。
- ・動画上の[再生][一時停止]ボタンでトリミング後の状態を確認しながら作業できます。
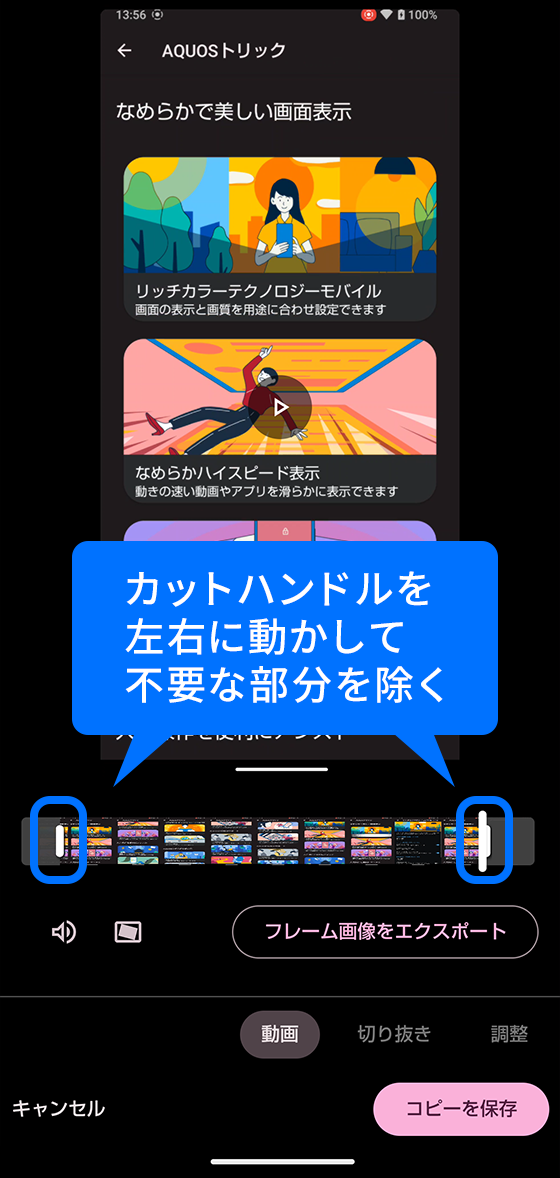
- ※ トリミングの他に、切り抜きや調整、フィルタ、マークアップなどの編集も可能です。
- [コピーを保存]をタップします。
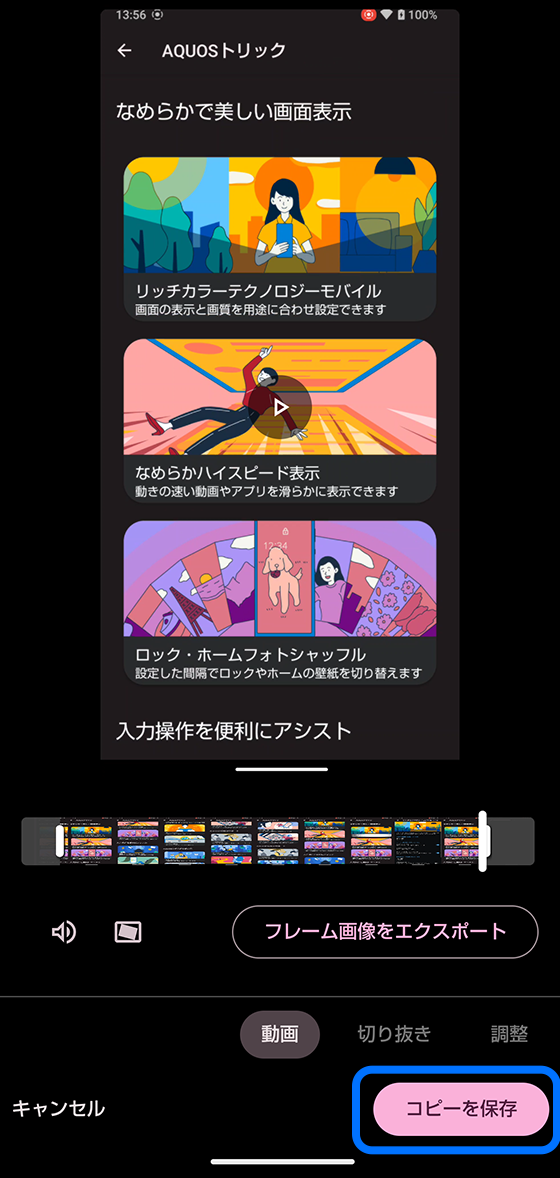
- トリミングされた動画が保存されます。トリミング前の動画も残っているので必要に応じて削除してください。
まとめ
画面録画と聞くと難しそうに感じますが、「スクリーンレコード」は Android 11以降に標準搭載されているので、特別なアプリをインストールする必要もなく簡単に画面録画できます。
「ゲームのプレイ画面をSNSにアップしたい」「スマホの操作方法を動画で説明したい」「ビデオ通話の内容をメモとして残しておきたい」「急に始まったライブ配信!録画しておいて後で見よう」などさまざまなシーンで活用できます。ぜひ一度お試しください。
- ※ Google、Android、およびその他のマークは Google LLC の商標です。
この記事はいかがでしたか?