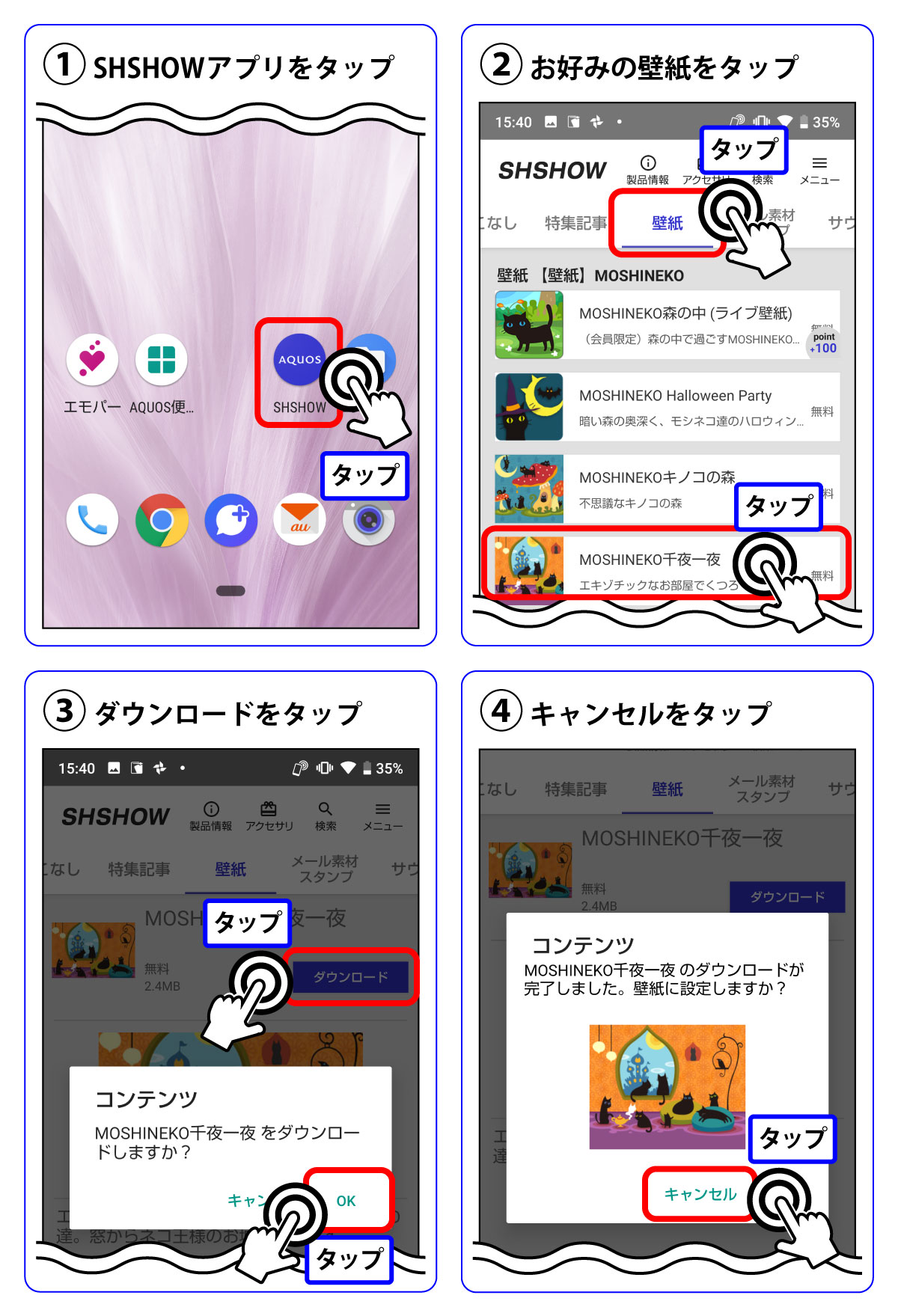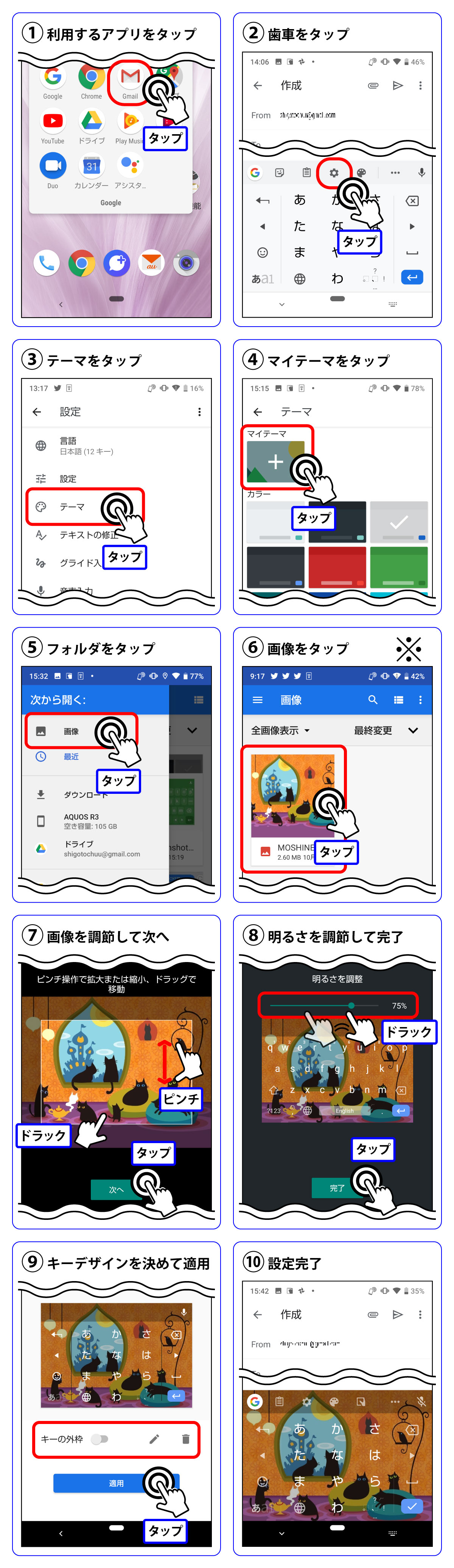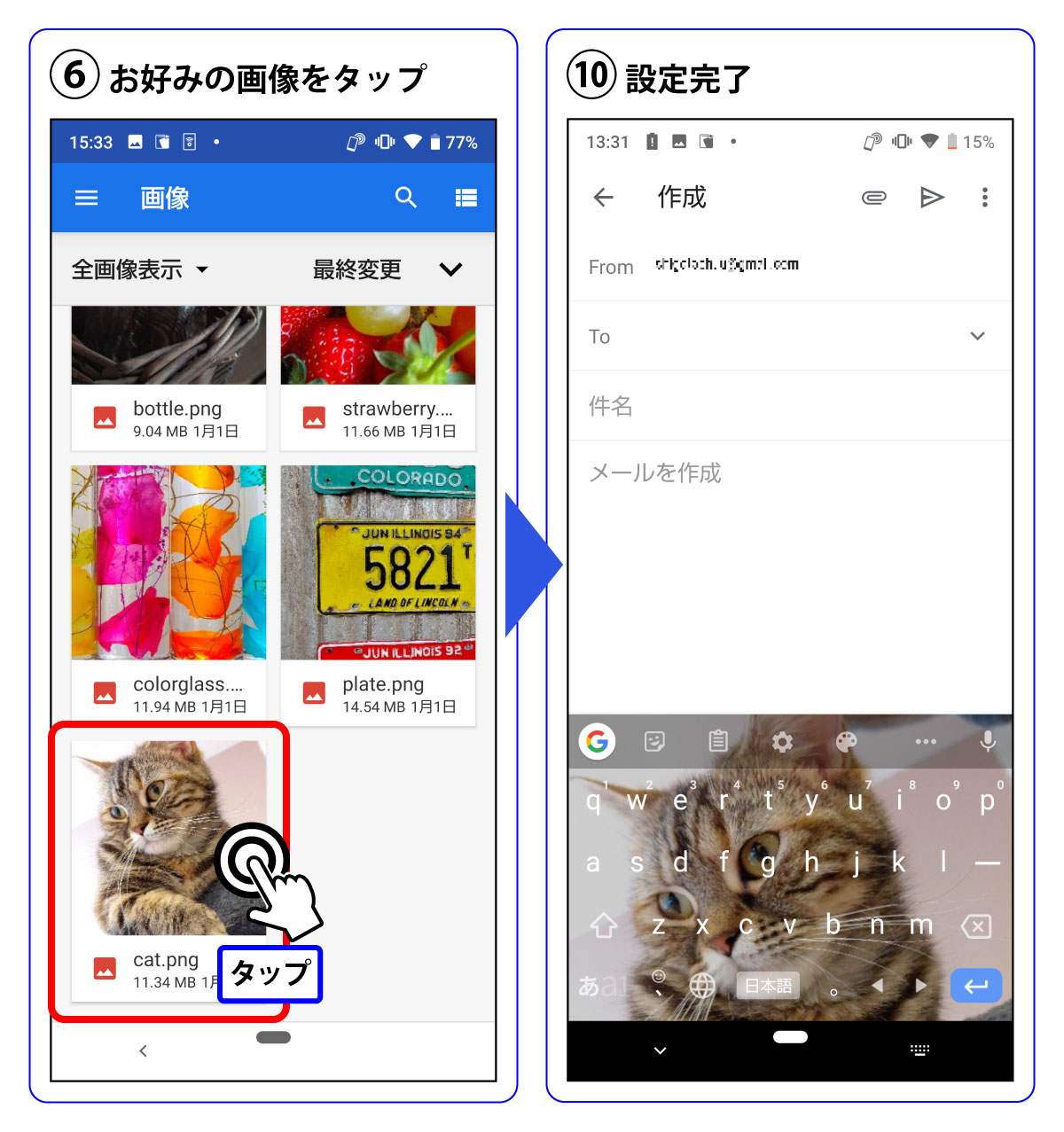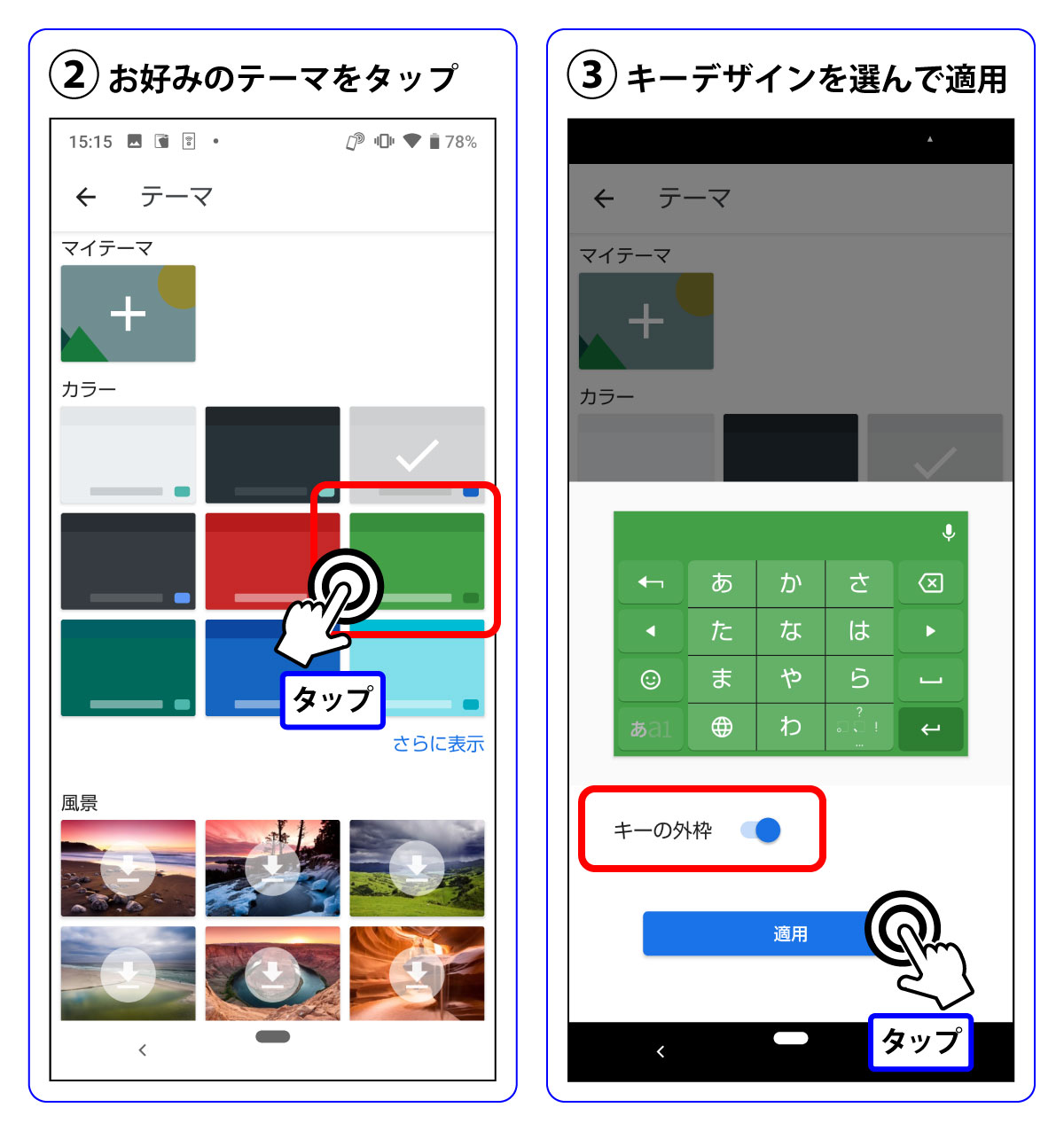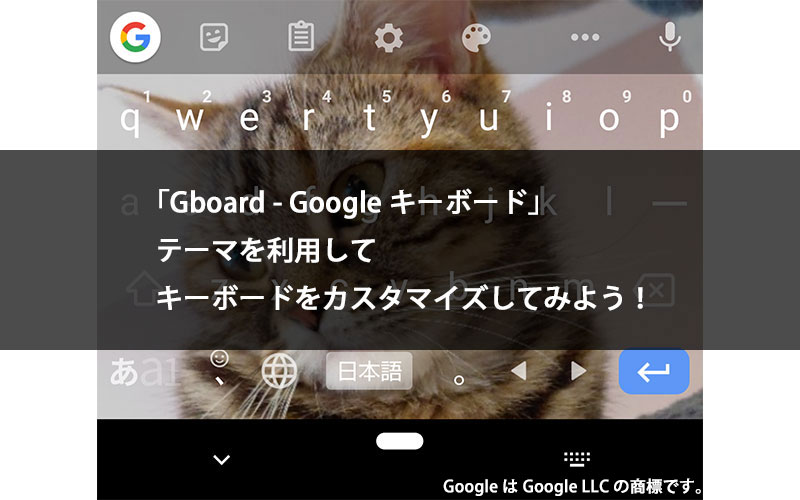
「Gboard-Googleキーボード」にはテーマ機能が搭載されていて、お好みに合わせてキーボードのカラーを変えたり、お気に入りの写真や画像を設定したりすることが可能です。
キーボードが自分の好みになっていたら、文字入力やメール、SNSを使うのがより楽しくなりますよ。
※「Gboard - Google キーボード」アプリをお持ちでない方は以下よりインストールしてください。
Google Play[ Gboard - Google キーボード」アプリ
※「Gboard - Google キーボード」の活用・設定は以下よりご確認いただけます。
AQUOS使いこなし術[ Gboard - Google キーボードの活用・設定方法]