進化形ケータイにデータを移行する
従来型ケータイ(ガラケー)のデータを進化形ケータイに移行するのは、赤外線通信を使う方法、microSDカード経由で移す方法、通信事業者のバックアップサービスを利用する方法の3種類があります。
ここでは、microSDカード経由で電話帳とキャリアメール、写真・動画データを移す方法を紹介します。
移行元の端末は2014年6月に発売のドコモSH-07Fを、移行先の端末は、2019年2月に発売のAQUOS ケータイ SH-02Lを使用します。
なお、ここでは従来型ケータイを「ガラケー」、進化形ケータイを「ケータイ」と呼ぶことにします。
ガラケー内のデータを移す方法を確認する
ガラケー内に保存されたデータをケータイに移すには、次の3つの方法があります。
① 赤外線通信でデータを移す
電話帳などのデータは、移行元端末(ガラケー)と移行先端末(ケータイ)が対応している場合、赤外線通信で写すことが可能です。
② microSDカードに保存してケータイに移す
microSDカードを利用して、データをケータイに移します。
MNPなどを利用して通信事業者もいっしょに変更する場合でも、機種変更後にあとからいつでもデータを移すことができます。
ガラケーのmicroSDカードをケータイにさしかえてデータを読み込む方法と、パソコン経由でデータを読み込む方法の2種類があります。
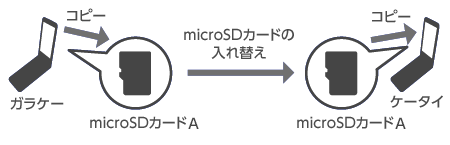
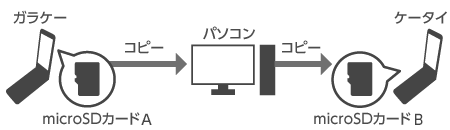
③ 通信事業者が提供するバックアップサービスを利用する
各通信事業者は、それぞれデータのバックアップサービスを用意しており、契約を解約しない限り利用することができます。
機種変更で通信事業者を変更しない場合は、このサービスを利用すると便利です。
代表的な通信事業者のサービスには、次のようなものがあります。
| キャリア | サービス名 | おもなサービスの内容 |
|---|---|---|
| ドコモ | ケータイデータお預かりサービス | 電話帳・画像・メール・スケジュール・トルカ・ブックマーク・動画・テキストメモ・メロディ・設定情報・現在地通知先・ToDo ※iモードケータイは月額100円 ※機種によってバックアップできる項目が異なります |
| ソフトバンク | あんしんバックアップ | 電話帳、S!メール、カレンダー、ブックマーク、発着信履歴、写真、音楽、動画などをソフトバンクのサーバーやSDカードにバックアップ |
| au | auアドレス帳 | アドレス帳をauのサーバーにバックアップ |
なお、通信事業者のバックアップサービスを利用する場合は、機種変更前にバックアップを済ませてください。機種変更するとインターネットに接続できなくなります。
また、バックアップしてケータイに移せるデータはサービスによって異なります。詳細は、各通信事業者の公式サイトで確認してください。
電話帳とキャリアメールのデータをmicroSDカード経由でケータイに移行する
ガラケーは、データの保存先としてmicroSDカードが利用できます。
ここに電話帳とキャリアメールのデータを保存、ケータイにさしかえてデータを取り込みます。
今回は、ドコモの端末同士なので電話帳と合わせてキャリアメールのデータもいっしょに移します(端末によっては、キャリアメールは移行できません)。
① ガラケーの電話帳データをmicroSDカードに保存する
ガラケーにmicroSDカードが入っていることを確認し、電話帳データをコピーします。
コピー方法は端末によって異なりますが、電話帳やメールの一覧から「詳細」や「メニュー」ボタンを押し、表示されたメニューから「microSDカードに保存」を選択します。
また、ガラケーのメニューから「microSDカード」を選択し、「バックアップ」などから同様に操作できます。
詳細は、ご使用のガラケーの取り扱い説明書を確認してください。
microSDカードがない場合は
microSDカード対応のガラケーでmicroSDカードを利用していない場合は、別途購入して挿入する必要があります。
新たに購入する場合、microSDカードの容量に注意してください。
スマホやタブレットは32GBや64GBといった大容量のカードを利用できますが、ガラケーは端末によっては1〜2GBまでしか利用できないものがあります。
あらかじめ取り扱い説明書などで確認しておきましょう。
② ガラケーからmicroSDカードを取り出す
電話帳データのコピーが完了したら、ガラケーの電源を切り、microSDカードを取り出します。
microSDカードの場所は、取り扱い説明書などで確認してください。
③ ケータイにmicroSDカードを挿入する
次に、取り出したmicroSDカードをケータイに挿入します。
ケータイの電源を切ってから操作してください。
microSDカードの場所は、取り扱い説明書などで確認してください。
AQUOS ケータイ SH-02Lの場合は、バッテリーを外した内部にあります。
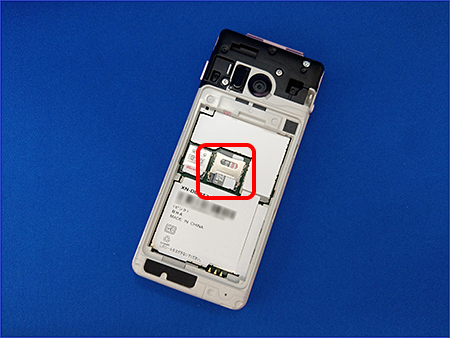
④ ケータイへのデータの取り込み①[SDカードバックアップの起動]
microSDカードの挿入が済んだら、ケータイの電源を入れます。
電話帳ボタンを押してさらに「サブメニュー」を押します。
表示されたサブメニューから「SD/SIMカード/共有」を選択します。
「SDカードへバックアップ/復元」を選択すると使用許諾の画面が表示されるので「同意する」を選択してください。
SDカードバックアップ画面が表示されるので「復元」を選択します。
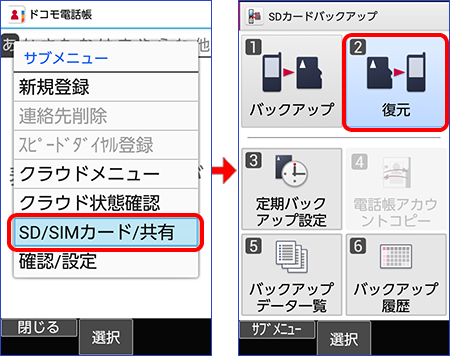
⑤ ケータイへのデータの取り込み②[復元データの選択]
復元データの選択画面が表示されます。ここで電話帳とメールのデータを選択します。
まずは電話帳の「選択」を押して復元するデータを選択します。
「設定」を押して前の画面に戻り、次はドコモメールの「選択」を押して、復元するデータを選択します。
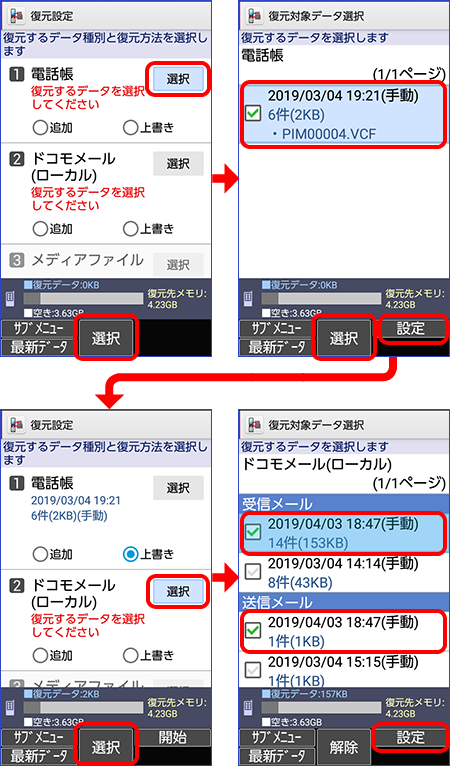
⑥ ケータイへのデータの取り込み③[データの取り込み]
データの選択画面に戻るので、電話帳とメールのデータが選択できていることを確認して「開始」を押します。
確認の画面が表示されたら「開始する」を選択します。
データの復元が開始されます。
復元が終了したら「TOP」を押して終了します。
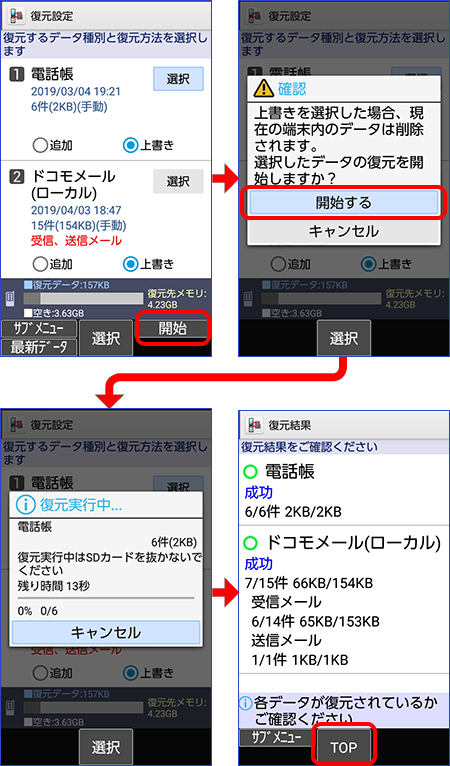
⑦ ケータイへのデータの取り込み④[データの確認]
「電話帳」や「メール」を押して、データが取り込まれているかどうかを確認してみましょう。
なお、メールは「ローカル」内に保存されています。
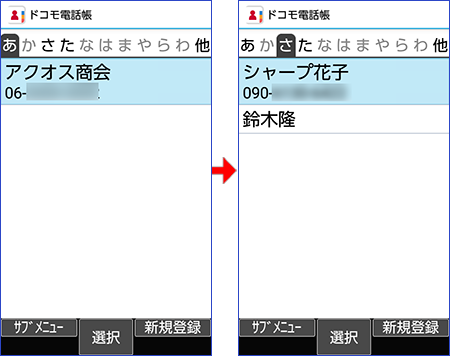
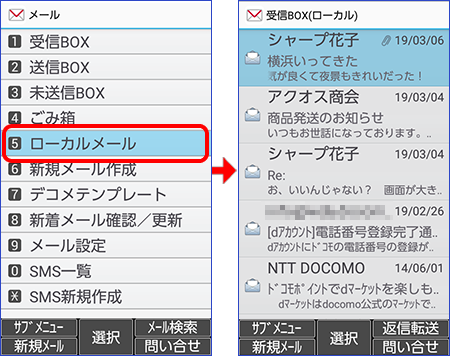
写真・動画データをケータイに移行する
写真や動画データの移行は、電話帳よりも簡単です。
データがmicroSDカードに保存されていれば、そのままケータイで読むことができます。
写真や動画のデータはファイルの容量が大きい場合、初期状態でmicroSDカードに保存される端末もありますが、あらかじめ取り扱い説明書などで確認してください。
ここでは写真データを例に説明します。
① ガラケーの写真データをmicroSDカードにコピーする
ガラケーに保存された写真データをmicroSDカードにコピーします。
メニューから「データBOX」を開き、写真のフォルダー(「マイピクチャ」など)を選択して「サブメニュー」や「詳細」ボタンを押します。
表示されるメニューから「microSDへ全件コピー」などを選択します。
② microSDカードの取り外しと挿入
前記、電話帳データの移行と同様、ガラケーの電源を切ってmicroSDカードを取り外し、ケータイに挿入します。
ケータイの電源を切ってから操作してください。
③ 写真データの読み込み
ケータイにmicroSDカードを挿入したら、電源を入れます。
あとは、メニューから「データ」→「写真」を選択すると、microSDカード内に保存された写真データを表示することができます。
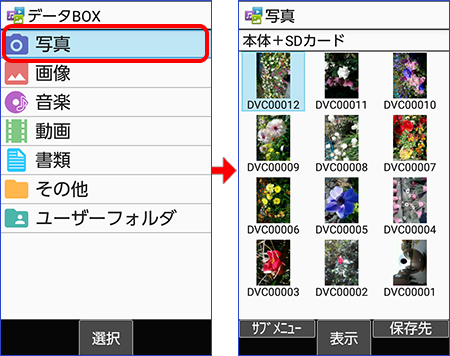
パソコン経由で写真や動画データを移行する
ケータイは、ガラケーに比べて利用できるmicroSDカードの容量が大きいので、より多くのデータを保存できます。
写真や動画データをケータイに移したい場合、容量の少ないmicroSDカードをさしかえるより、容量の大きいmicroSDカードに写真や動画データをコピーした方が使い勝手は良くなります。
容量の大きいmicroSDカードにデータを移したい場合は、パソコンとカードリーダーを使用します。
次の手順で操作します。
- ① ガラケーから写真や動画データを保存したmicroSDカードを取り出す
- ② パソコンにカードリーダーを接続し、microSDカードをカードリーダーに挿す
- ③ microSDカード内の写真や動画データをパソコンの任意の場所にコピーする
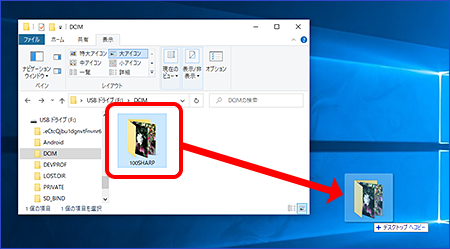
- ④ パソコンとケータイをUSBケーブルで接続する
- ⑤ ケータイのmicroSDカード内に「Pictures」などのフォルダーを新規に作成する
- ⑥ パソコンにコピーした写真や動画データを「Pictures」フォルダーにコピーする
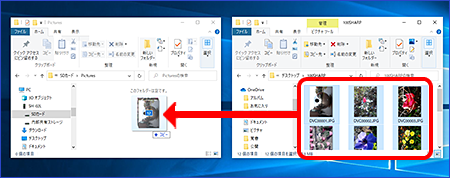
これでケータイからガラケーの写真や動画データを開くことができます。