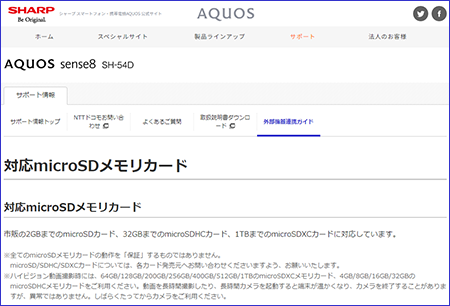iPhoneとAndroid、使い勝手はどう違う?
スマホを選ぶとき、Android(アンドロイド)とiPhone(アイフォン)、どっちがいいか迷うこともありますよね。
スマホ市場を二分するAndroidとiPhone、ここでは操作性を中心にその違いを比較してみましょう。
豊富なラインアップで好みのスマホを選べる
iPhone(アイフォン)はApple(アップル)のみのiOS製品ですが、Android(アンドロイド)スマホはさまざまなメーカーから発売されています。
画面サイズが大きいもの、最新のCPUを搭載したもの、カメラ機能が優れたものなど、特長のあるスマホが多くあるので、自分の好みで選ぶことができます。
たとえば、ゲーム優先であれば処理速度が速いものを、よい音で音楽を聴きたいのであればサウンドにこだわったもの、といった具合です。
欲しい機能からスマホを選べるのは、Androidスマホの大きな特長ですね。
| iPhone | Android | |
|---|---|---|
| OS | iOS | Android(Google) |
| スマホメーカー | Appleのみ | シャープ他多数 |
| カスタマイズ | しにくい | しやすい |
お手頃のエントリーモデルから最新CPU搭載のハイエンドモデルまで
シャープの場合、お手頃な初心者向けから、日常使いに最適なもの、ハイエンドモデルまでAQUOS(アクオス)ブランドで豊富なラインアップを展開しています。
たとえば、ライカカメラ社監修の1インチイメージセンサーのカメラを搭載したハイスペックモデルAQUOS R8 pro、持ちやすいサイズ感ながら5000mAhの大容量バッテリーを搭載した普段使いにぴったりなAQUOS sense8、入門機としてお手頃なAQUOS wish3など、用途や好みで選ぶことができます。
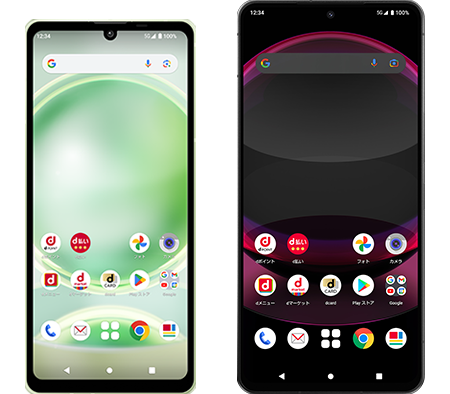
ナビゲーションバーでアプリ切り替えもラクラク!
Android(アンドロイド)スマホとiPhone(アイフォン)、見た目の違いはナビゲーションバー(タッチキー)の有無でしょう。
iPhoneは、iPhone X以降、ホーム画面に戻る「ホーム」ボタンがなくなりましたが、Androidスマホには、ディスプレイ上に表示される「ホーム」と「戻る」、「アプリ使用履歴」などの操作キーが用意されています。
また、Android 9 Pie以降では「ホーム」キーが1つのインターフェースと、Android 10以降ではジェスチャーナビゲーションと、好みで選択できるようになっています(詳細はコラムを参照)。
タッチキーは、アプリの起動中でも常に利用でき、操作画面を戻ったり、直前に使っていたアプリに切り替えたりすることができます。
いちいちホーム画面やアプリ一覧画面に戻る必要がないので、シームレスな操作が可能です。
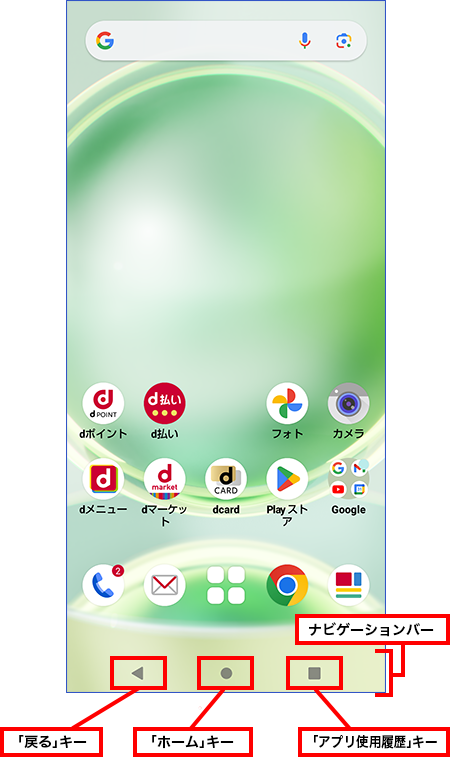
Android 9 Pie以降はジェスチャー機能を搭載
2018年8月にリリースのAndroid 9 Pieからジェスチャー機能が導入され、ナビゲーションバーは「ホーム」キーが1つになりました。
2020年1月リリースのAndroid 10では「ホーム」キーもないジェスチャーナビゲーションに変更されています。
これまでの使い慣れた3ボタンナビゲーションと切り替えて利用することができます。
AQUOS sense8の場合は、「設定」→「ジェスチャー」→「システムナビゲーション」で3ボタンナビゲーションとジェスチャーナビゲーションを切り替えることが可能です※。
※ ホームアプリによっては、ジェスチャーナビゲーションが利用できない場合があります。
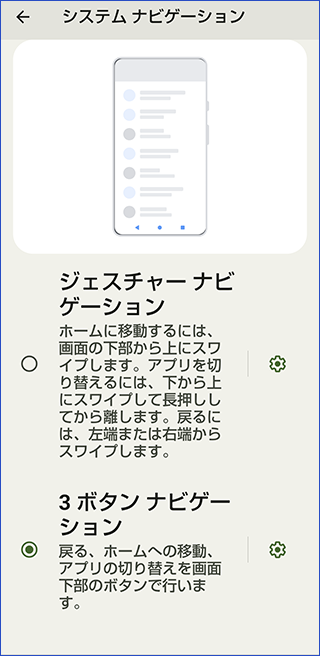
「戻る」キーで1つ前の画面にすぐに戻れる
iPhoneでは、操作中に前の画面に戻る場合、画面を下から上にスワイプしますが、Androidスマホでは、ナビゲーションバーの「戻る」キーを使用します。
ブラウザーで1つ前に見ていた画面に戻る、メールを読んで一覧に戻るなど、一連の操作を共通の「戻る」キーでシームレスに行うことができます。
電車の中や荷物を持っているときなど、片手がふさがっていてもストレスなく操作できますね。
なお、ジェスチャーナビゲーションの場合は、画面を右端または左端からスワイプすることで、前の画面に戻ることができます。
詳しくは、「Androidの戻るボタンがなくなった? 最新OSでの表示設定や使い方を紹介」を参照してください。

「ホーム画面」から使いたい機能にすぐにアクセス!
Android(アンドロイド)スマホには、「ホーム画面」と「アプリ一覧画面」の2つが用意されています。
ホーム画面は、パソコンのデスクトップのようなもので、複数枚を切り替えて使うことができます。
アプリ一覧画面は、スマホにインストールしたすべてのアプリが一覧で表示される画面で、iPhone(アイフォン)のホーム画面にあたります。
ホーム画面には、よく使うアプリのショートカットや「ウィジェット」というミニアプリなどを置けるので、使いたいアプリや機能にすぐにアクセスできて便利です。
なお、Android 11以降では、アプリ一覧への切り替えは、画面下部を上にスライドします。
ホーム画面に戻るには、「ホーム」キーを押すか、画面を下部にスライドします。
なお、ホーム画面に「アプリ一覧」キーが用意されている場合は、これをタップすることでアプリ一覧画面を表示できます。
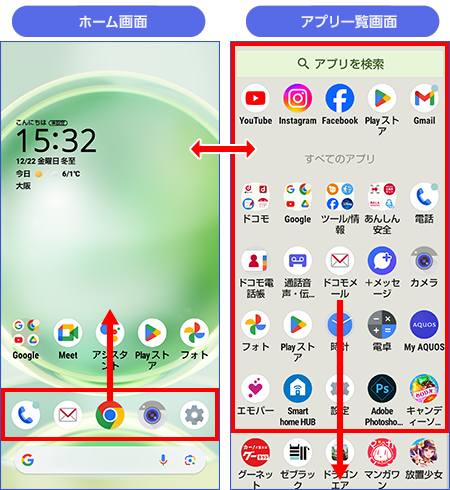
ウィジェットの活用でもっと便利に!
「ウィジェット」とは、ホーム画面の好きな場所に設置できるミニアプリです。
代表的なものには天気予報やカレンダー、時計、ニュースなどがあり、欲しい情報をすばやく入手することができます。
Androidスマホの場合、ホーム画面の空いているスペースであればどこでもウィジェットを配置できるのが便利です。
画面例には、メイン画面にアナログ時計を、サブ画面にスケジュールと歩数計のウィジェットを置いています。
スケジュールのウィジェットは、予定などをひとめで確認できるだけでなく、修正や新たな追加もここから行えます。
Google Play ストアではたくさんのウィジェットが配布されているので、オリジナルのホーム画面を楽しむことができますね。
なお、ウィジェットについては、記事「Androidの「ウィジェット」機能とは? 設定・削除方法とおすすめアプリ」や動画「ウィジェットを設定して便利に使おう!」を参照してください。
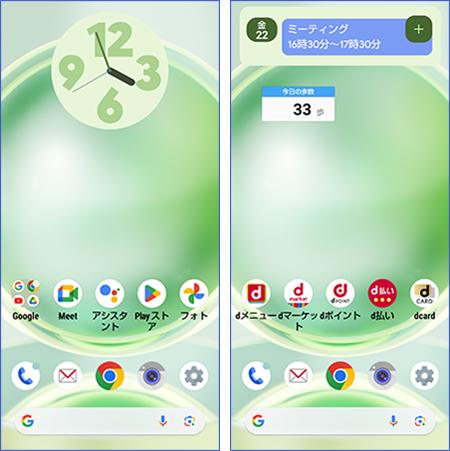
microSDカードが利用できる
Android(アンドロイド)スマホで特長的なのが、microSDカードを利用できる機種があることです。
microSDカードは外部ストレージ(データを保存する領域)として利用できるので、たとえば出先でデータファイルを受け取る場合でもUSBメモリーの代わりに利用できます。
また、microSDカードの場合は脱着が可能なので、容量が足りなくなれば新しいものに交換が可能ですし、別のAndroidスマホに挿入してmicroSDカード内のデータを読むこともできます。
データのやりとりも簡単!
AndroidスマホとパソコンをUSBケーブルでつなぎ、Androidスマホ内をパソコンのエクスプローラーで開くと、データのやりとりが可能になります。
iPhoneの場合はパソコンと直接つないでコピーできるのは写真と動画データのみで、その他のアプリデータをコピーすることはできません。
Androidスマホは、パソコンと双方向でデータがやりとりできるということが大きな特長です。
最大で1TBまでのSDカード(SDXCカード)が利用できるので、たとえば、デジカメで撮った写真をスマホにコピーして楽しむこともできます。
画面例は、AQUOS sense8をパソコンとつないだところです。
「内部共有ストレージ」や「SDカード」が表示されていますが、どちらにもアクセスしてファイルをコピーしたり、パソコンに移したりできます。
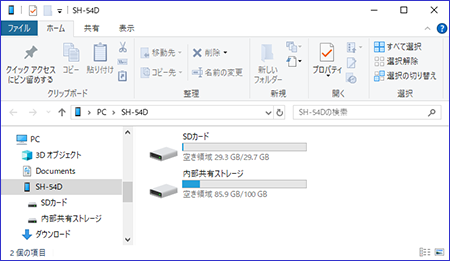
対応microSDカードの調べ方
使いたいスマホに対応しているmicroSDカードの種類は、各メーカーの機種情報で確認することができます。
スマートフォンAQUOSの場合は、機種別サポートページの外部機器連携ガイドで確認できます。
たとえば、sense8はこちらになります。