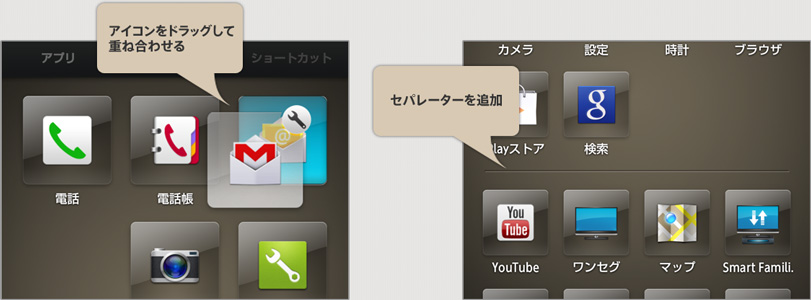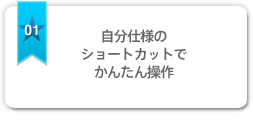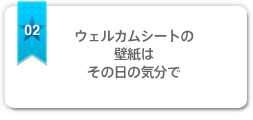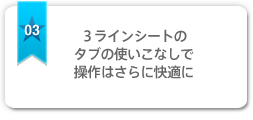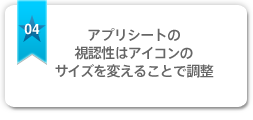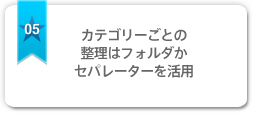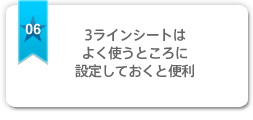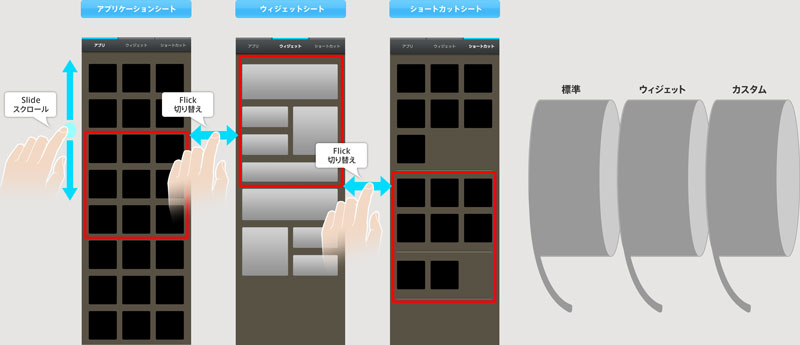これまでのAndroidの操作画面では、アプリ起動までのステップが多くなっていましたが、3ラインホームのひとつ「ショートカット」を使うと、目的毎にショートカットを貼付けられるため、操作ステップが大幅に削減できます。
よく使うお友達の電話帳人物アイコンをショートカットに貼り付け設定しておくと、電話やメールがワンステップでできてとても便利。自分仕様にカスタマイズしてみてください。
よく使うお友達の電話帳人物アイコンをショートカットに貼り付け設定しておくと、電話やメールがワンステップでできてとても便利。自分仕様にカスタマイズしてみてください。
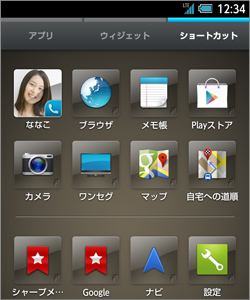
ウェルカムシートの壁紙は最大5枚(※PANTONEのみ8枚)まで設定可能。
想い出の風景写真や大切な人の写真を設定すれば、フリックだけでフォトビューアのように壁紙を切り替えることができます。
自分だけのオリジナル壁紙を設定してみましょう。
想い出の風景写真や大切な人の写真を設定すれば、フリックだけでフォトビューアのように壁紙を切り替えることができます。
自分だけのオリジナル壁紙を設定してみましょう。
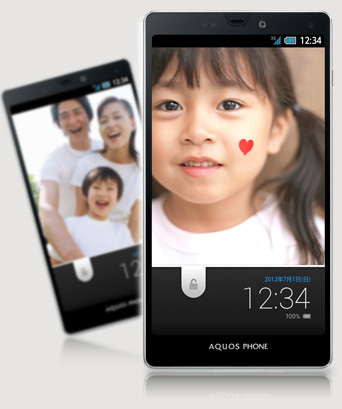
3ラインシートのアプリ、ウィジェット、ショートカットが増えてくると、シートの途中から最上段まで戻るのに、スクロールするのが大変になることも。
そんな時は、タブをタップすることで、スクロールのどこの位置にいても最上段まで高速で移動することができます。最上段にいるときは最下段まで移動します。
ダウンロードアプリは、アプリケーション一覧の最後に追加されますので、良く使うアプリとダウンロードしたアプリをタブのタッチで簡単に行き来することができます。
また、各3ラインのシートは画面のフリックでも移動できますが、タブをタップして切り替えることも可能です。
そんな時は、タブをタップすることで、スクロールのどこの位置にいても最上段まで高速で移動することができます。最上段にいるときは最下段まで移動します。
ダウンロードアプリは、アプリケーション一覧の最後に追加されますので、良く使うアプリとダウンロードしたアプリをタブのタッチで簡単に行き来することができます。
また、各3ラインのシートは画面のフリックでも移動できますが、タブをタップして切り替えることも可能です。
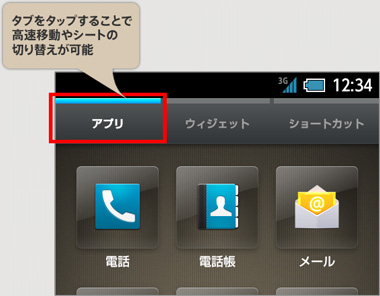
アプリシートのアプリ表示は、3列または4列設定が可能。
4列にすれば、たくさんのアイコンを一覧表示できるのでスクロールが少なくてすみます。
3列シートにすれば、ひとつひとつのアイコンの視認性が高まります。
お好みに応じてカスタマイズしてみてはいかがでしょうか。
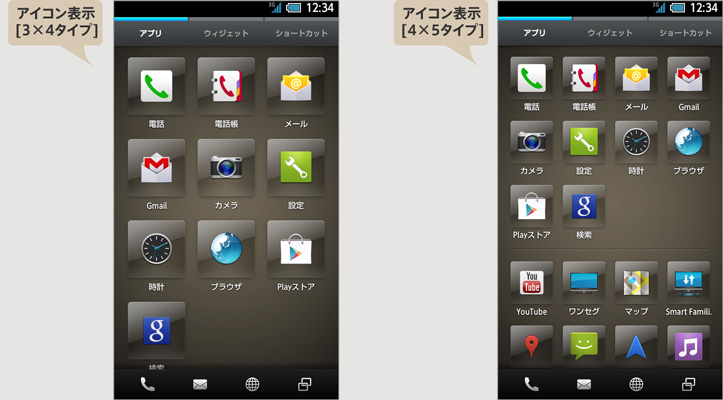
アイコン同士を重ねると、フォルダが作れます。また作成したフォルダには名前を付けることができます。
同じカテゴリのアイコン同士を重ね合わせて、フォルダを作成すると、散らばったアイコンを一つのカテゴリのフォルダの中に整理することが可能です。
またセパレーターを使うとアイコンの間に横一線のラインが引けます。アイコンを区分けしたいときに使うと便利です。
同じカテゴリのアイコン同士を重ね合わせて、フォルダを作成すると、散らばったアイコンを一つのカテゴリのフォルダの中に整理することが可能です。
またセパレーターを使うとアイコンの間に横一線のラインが引けます。アイコンを区分けしたいときに使うと便利です。