
片手でスマホをらくらく操作!
AQUOSの「片手モード」と「フローティングシャッター」
年々画面が大きくなるスマートフォン。 見やすいのはいいけど、 電車でつり革につかまっているときや荷物で片手がふさがっているときなど片手で操作したいとき、「指が届かない!」「親指がつりそう!」ってなることはありませんか?
スマートフォンAQUOSには、画面全体を下にスライドしたり、キーボード(文字入力)を片手で操作しやすいようにカスタマイズしたり、カメラのシャッターボタンを押しやすい位置に動かせたり、片手操作をサポートする便利な機能がたくさんあります。ぜひチェックしてみてください。
- ※ この記事は、au AQUOS sense8 SHG11(Android™ 13)を利用し、2023年12月時点での機能やサービスの動作確認に基づき作成致しました。お使いの機種やOSのバージョンによって、状況が異なる場合がございますが、予めご了承ください。
画面をまるごと下にスライドできる「片手モード」
画面の「片手モード」を設定すると、画面全体を下にスライドでき画面の上部にあったアイコンが押しやすくなるので、 片手での操作を楽にできます。切替えもかんたんにできるので、「上の方にあるアプリを押したい!」というときに「片手モード」に切り替えて、またすぐ通常モードに戻すということも片手でスムーズにできます。
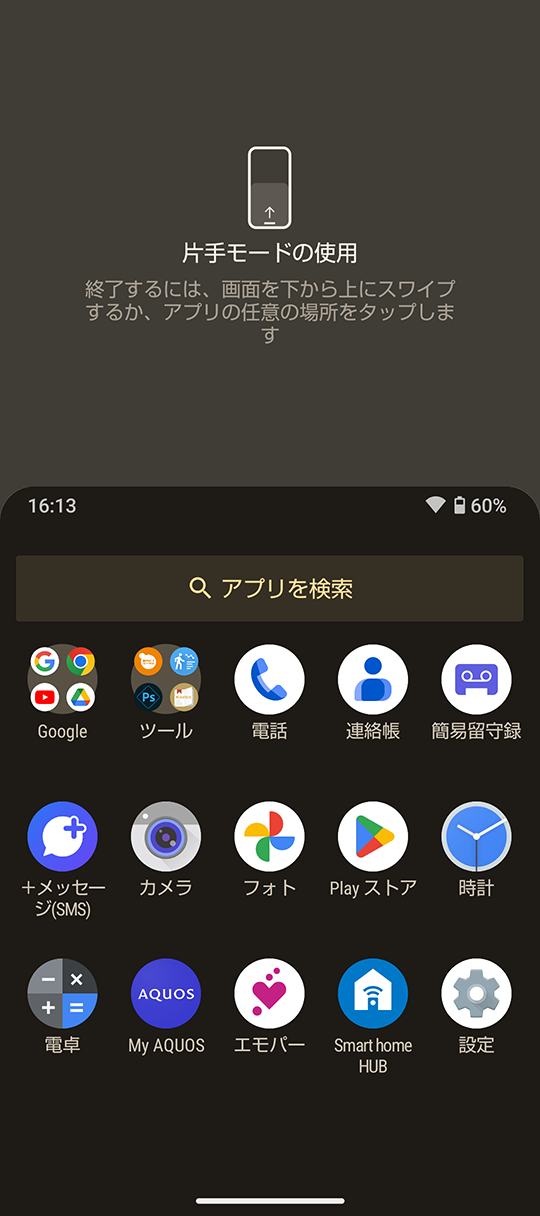
「片手モード」の設定方法
「システムナビゲーション」を「3ボタンナビゲーション」にしている場合と「ジェスチャーナビゲーション」にしている場合では、設定方法および操作方法が異なります。
最初に「システムナビゲーション」がどちらになっているか確認します。
どちらに設定しているかわかっている場合は、「システムナビゲーションの確認」の手順をとばして、それぞれの設定手順に沿って進めてください。
- 関連記事
-
「3ボタンナビゲーション」と「ジェスチャーナビゲーション」の違いはこちら
システムナビゲーションの確認
- [設定]→[システム]→[ジェスチャー]
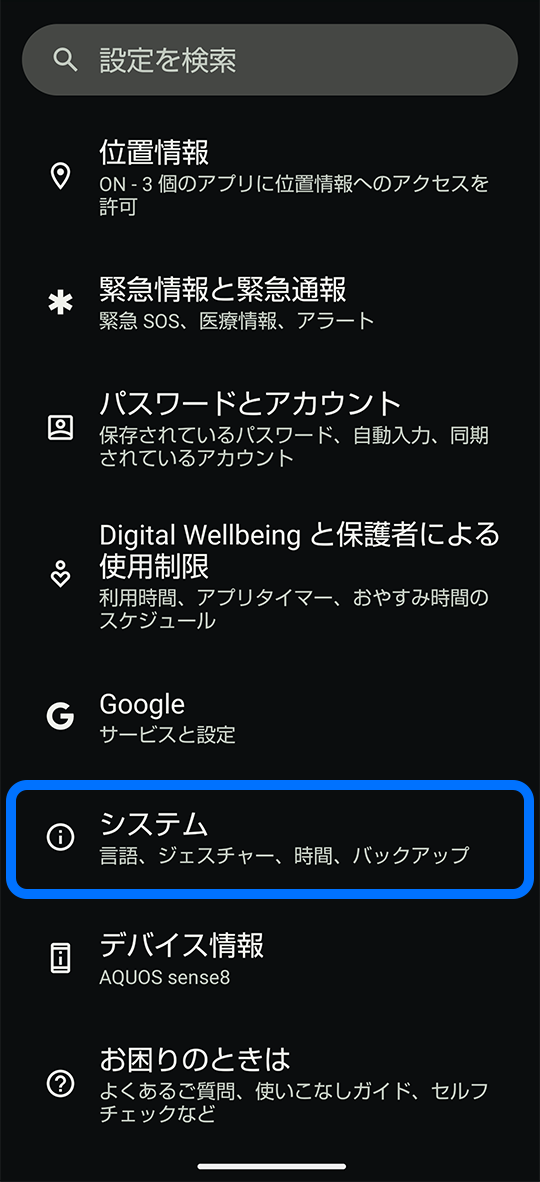
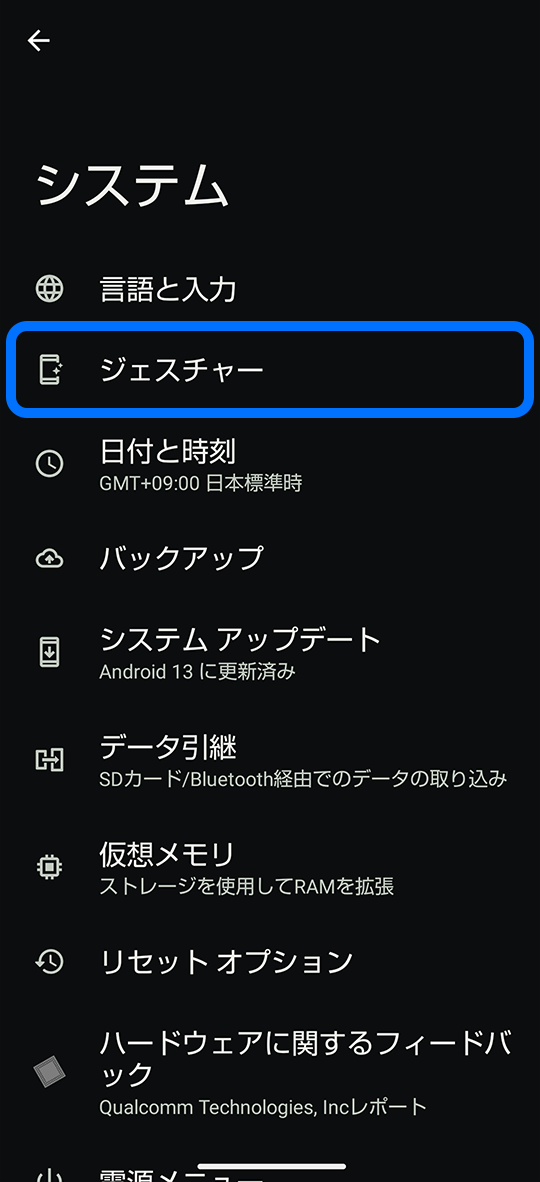
- [システムナビゲーション]をタップし、「ジェスチャーナビゲーション」と「3ボタンナビゲーション」のどちらが設定されているか確認します。
確認したら[←]で「ジェスチャー」の画面に戻り、それぞれの設定手順の②に進んでください。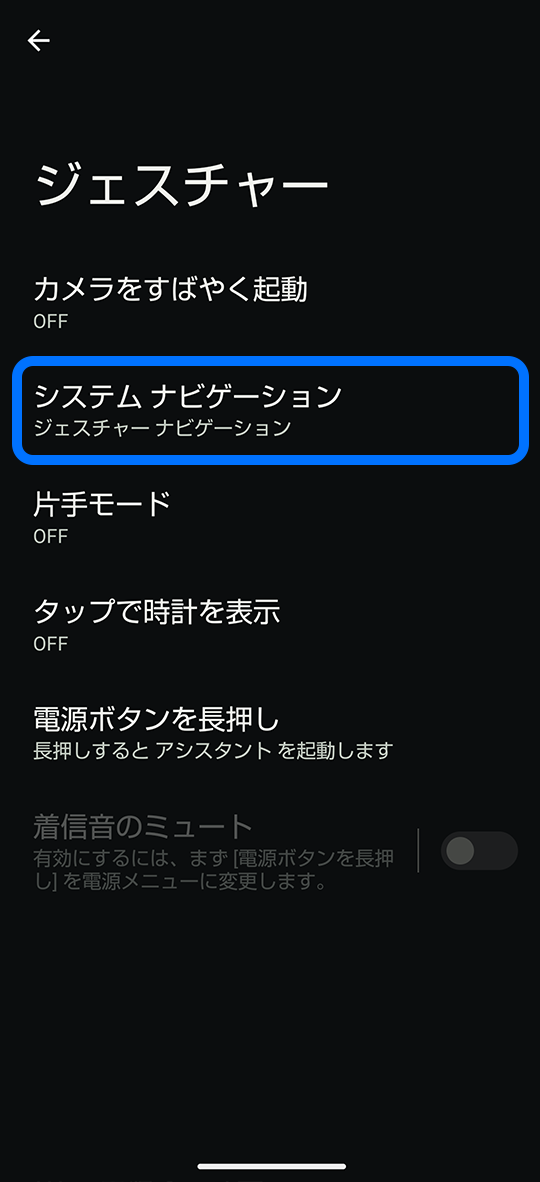
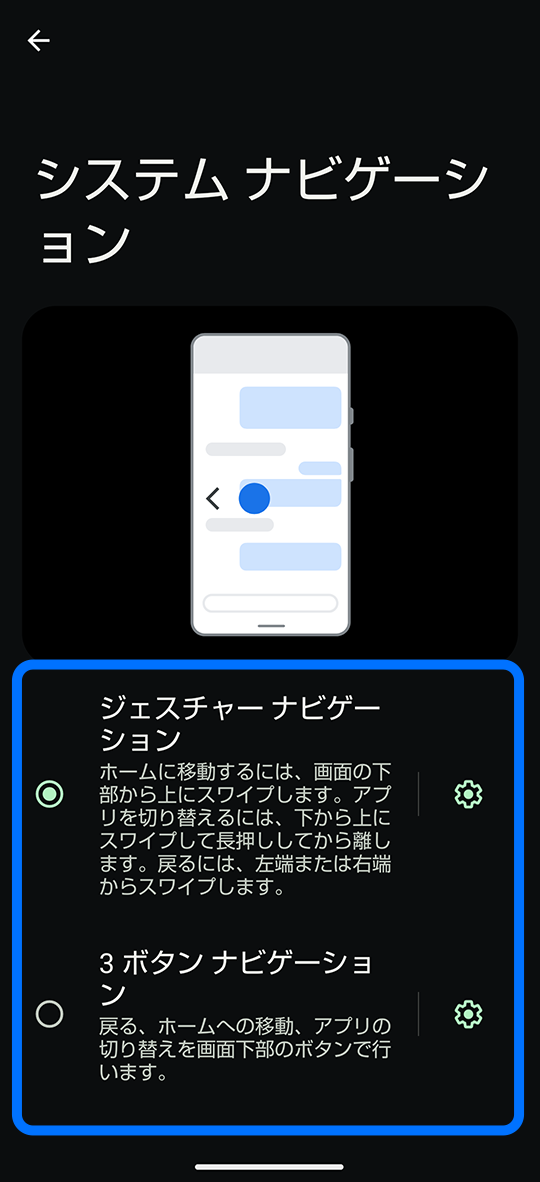
「ジェスチャーナビゲーション」にしている場合の設定手順
- [設定]→[システム]→[ジェスチャー]
- [片手モード]→[片手モードの使用]をタップしてONにします。
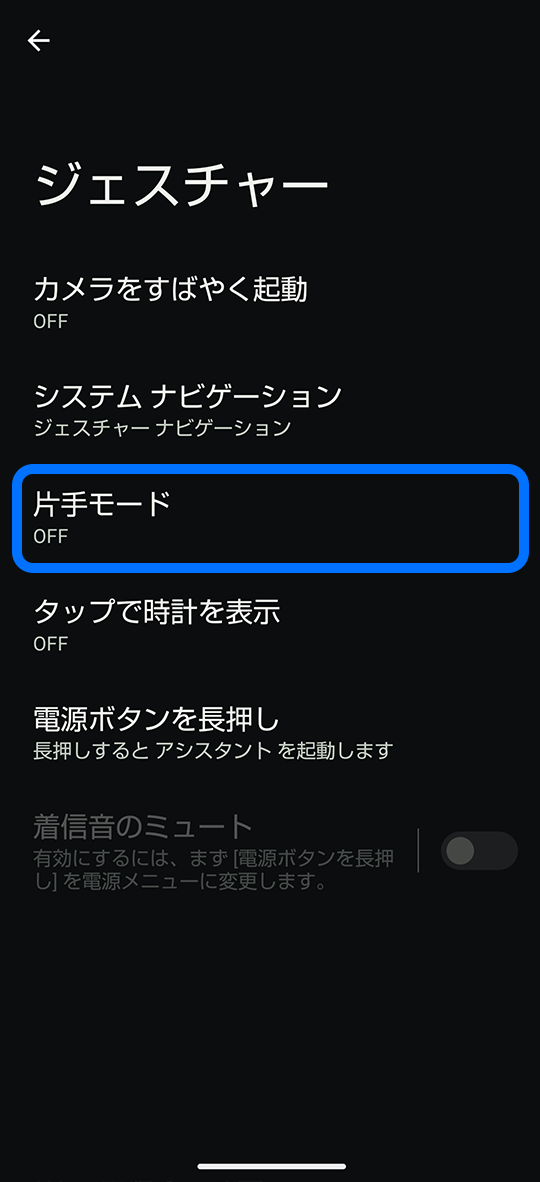
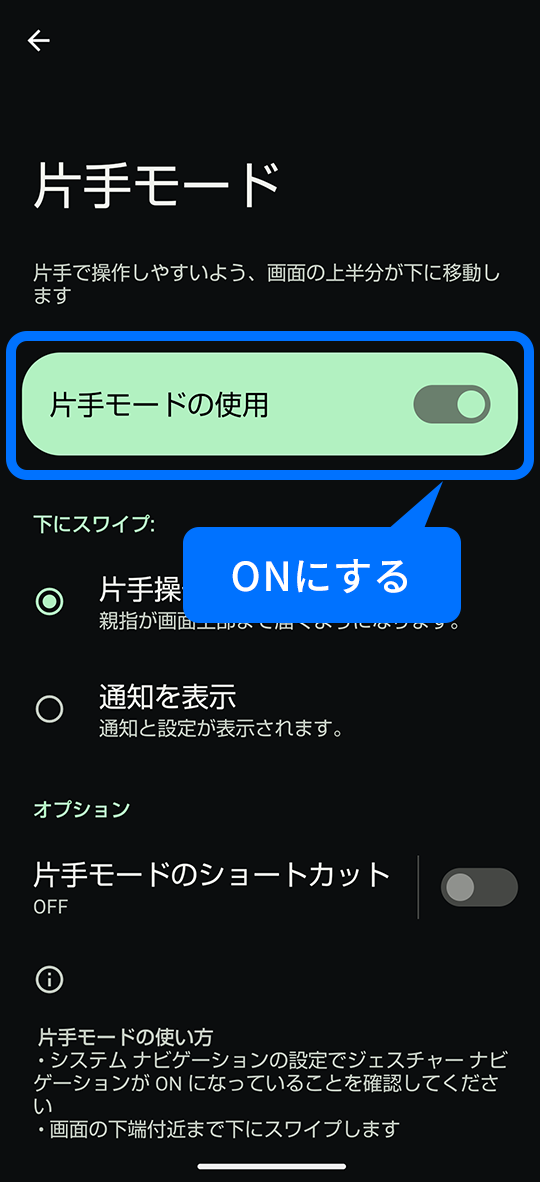
- 「下にスワイプ」の[片手操作用に画面を縮小する]をタップして選択します。
- ・画面下部をスワイプすることで切り替え可能になります。
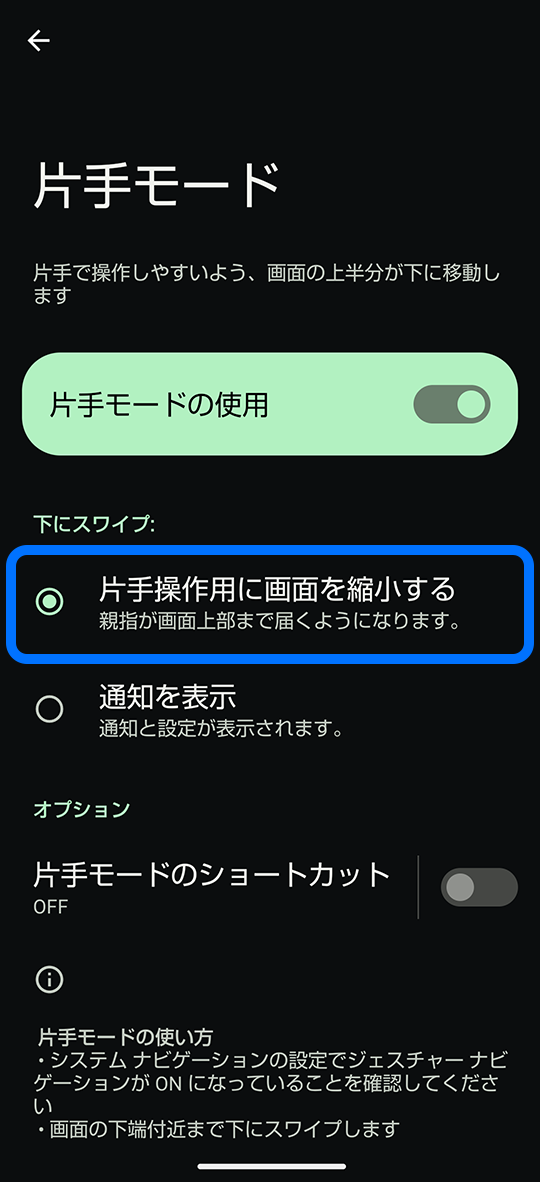
- ショートカットからも切り替えられるようにする場合は、「オプション」の[片手モードのショートカット]をタップしてONにします。「ユーザー補助機能ボタンで開く」と表示されるので[OK]をタップします。
- ・ONにすると画面上に常にショートカットが表示されるようになります。
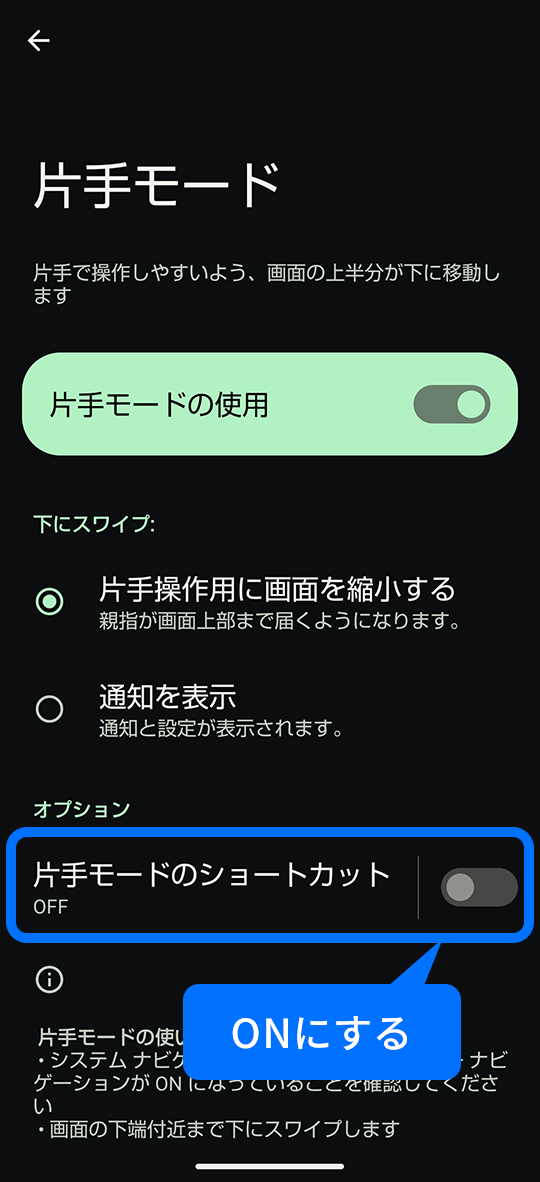
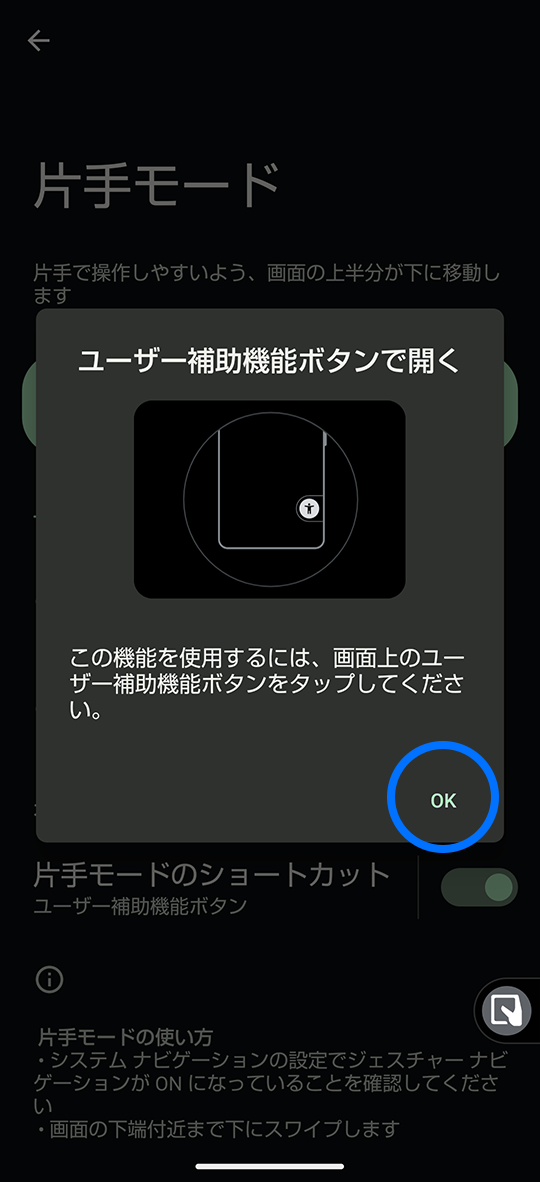
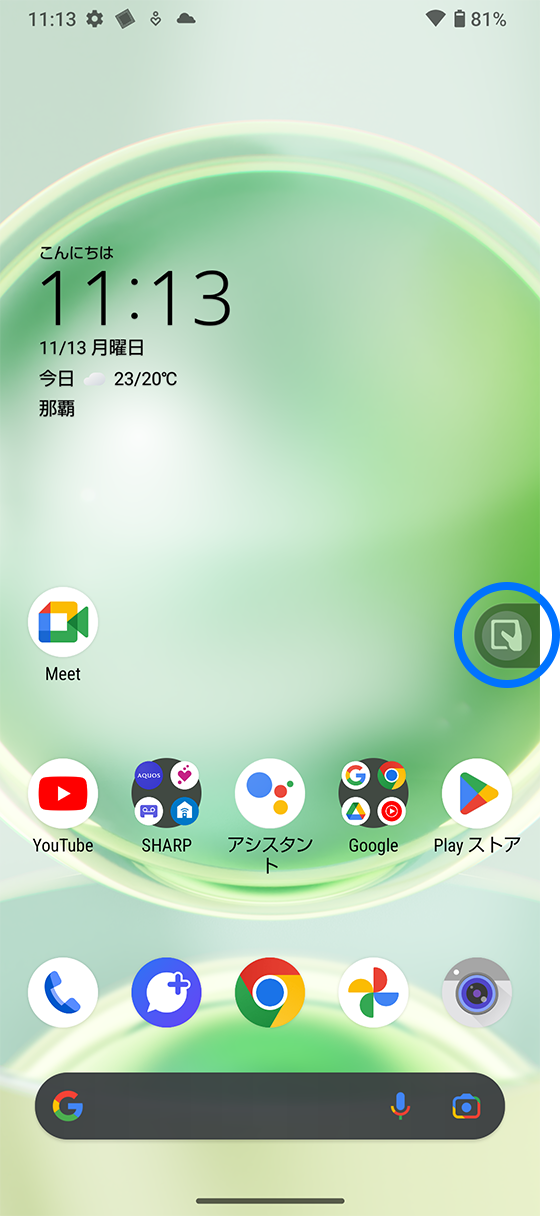
ショートカットボタンをタップすると片手モードになります
「3ボタンナビゲーション」にしている場合の設定手順
- [設定]→[システム]→[ジェスチャー]
- [片手モード]→[片手モードのショートカット]をタップしてONにします。
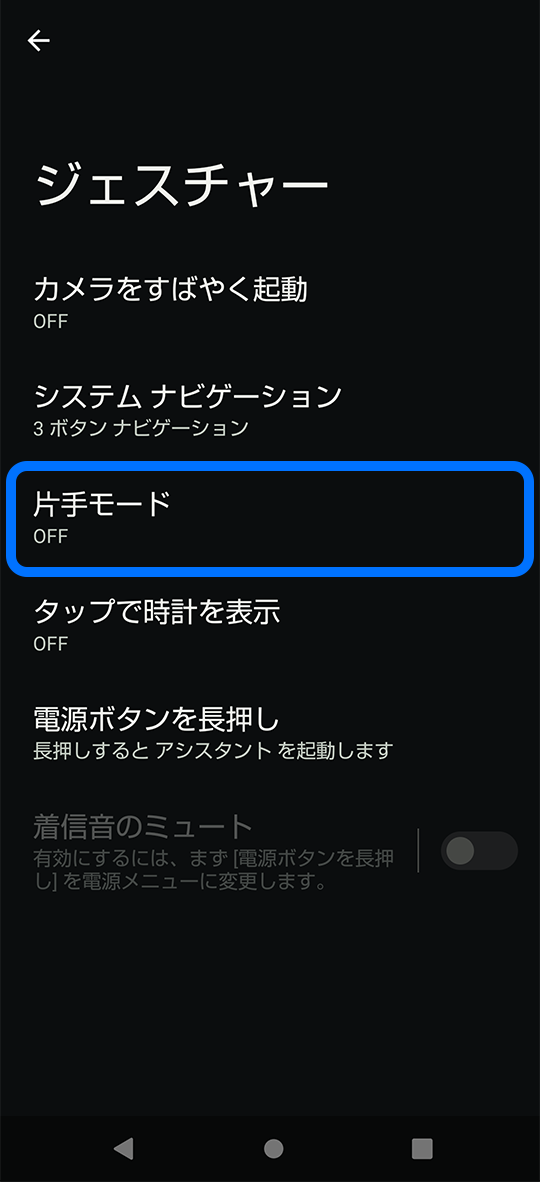
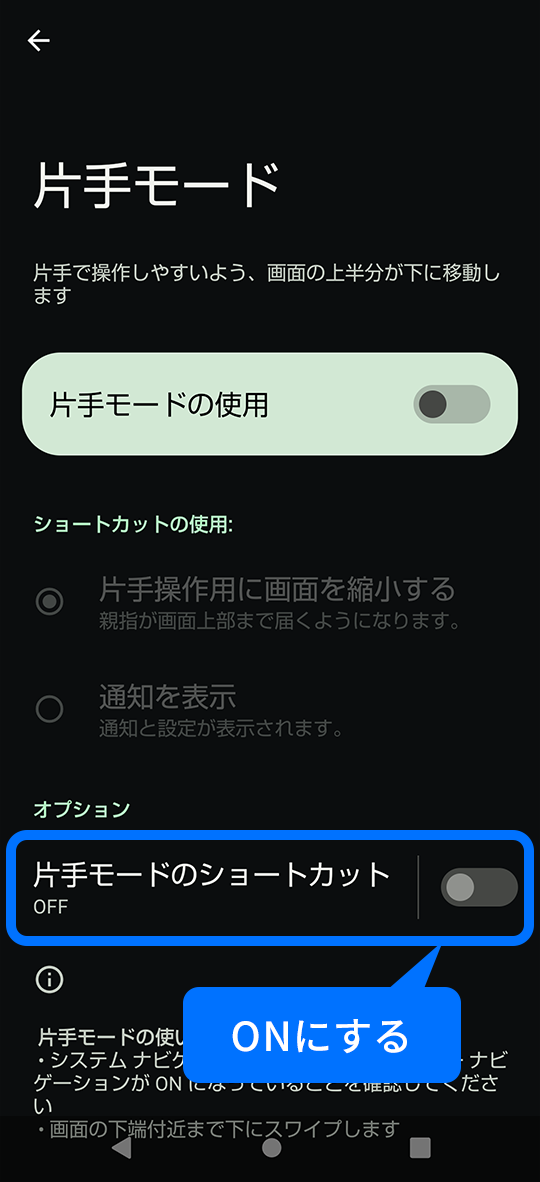
- 「ユーザー補助機能ボタンで開く」と表示されるので[OK]をタップします。
- ・画面上にショートカットが表示され、ショートカットから切り替え可能になります。
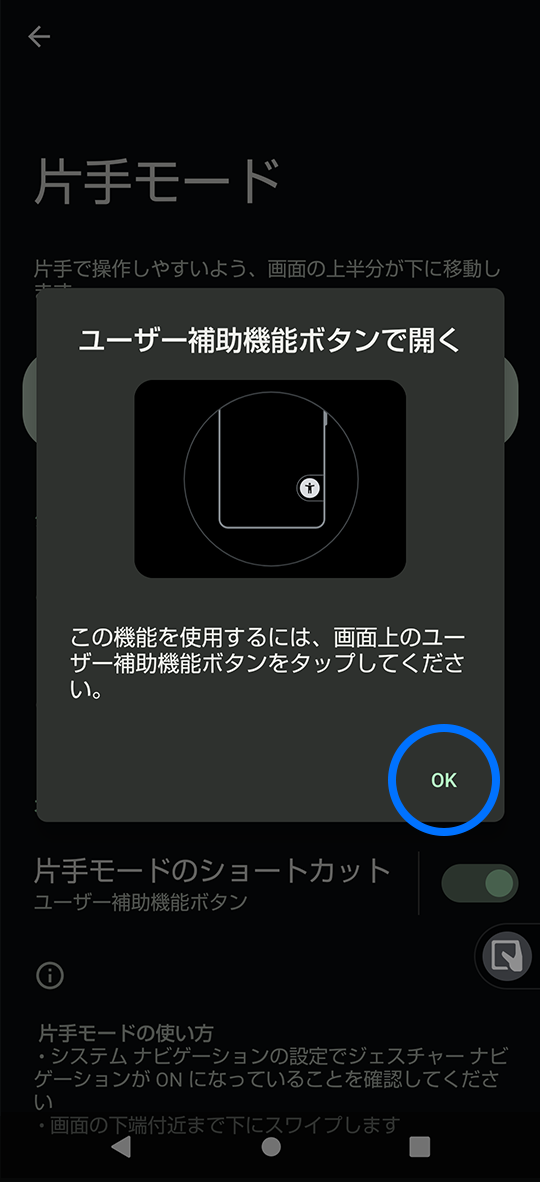
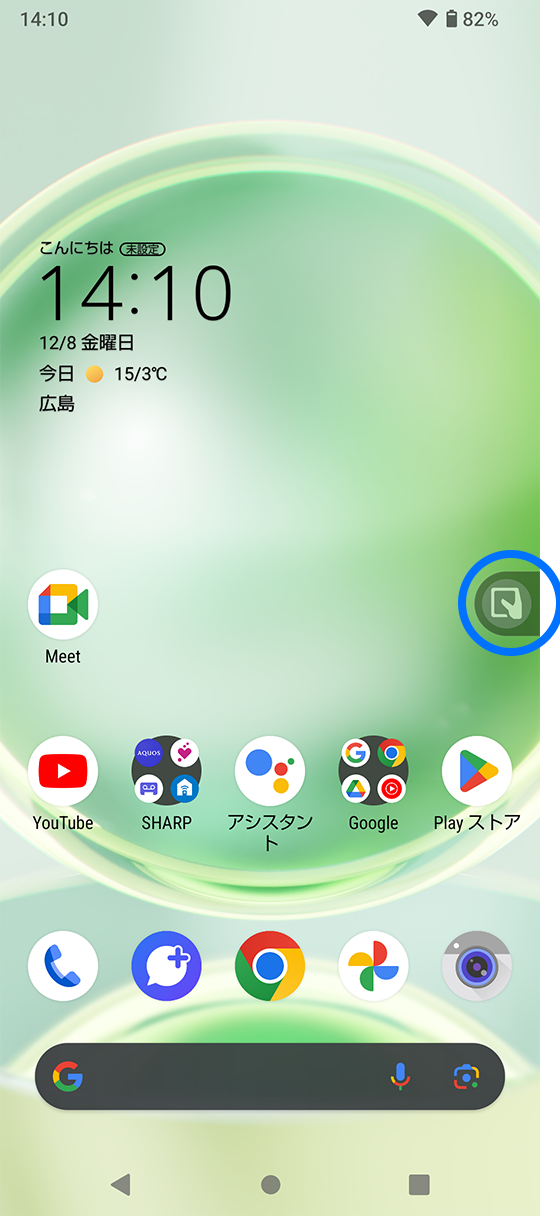
ショートカットボタンをタップすると片手モードになります
「片手モード」に切り替え
「片手モード」に切り替えるには、画面下部をスワイプして切り替える方法と、ショートカットで切り替える方法があります。
「ジェスチャーナビゲーション」の場合は、「画面下部をスワイプ」と「ショートカット」で切り替えることができますが、「3ボタンナビゲーション」の場合は、「ショートカット」での切り替えのみとなります。
画面下部をスワイプして切り替える方法
- 画面下部を下にスワイプします。画面が縮小表示されます。戻すには上にスワイプします。
- ・「3ボタンナビゲーション」に設定している場合、この操作での切り替えはできません。
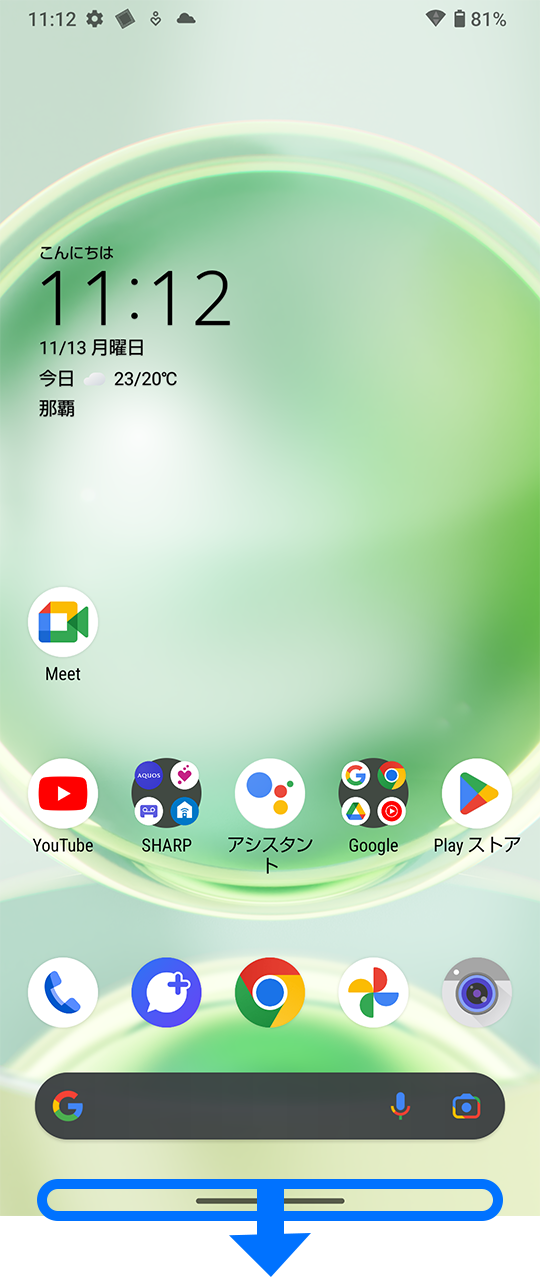
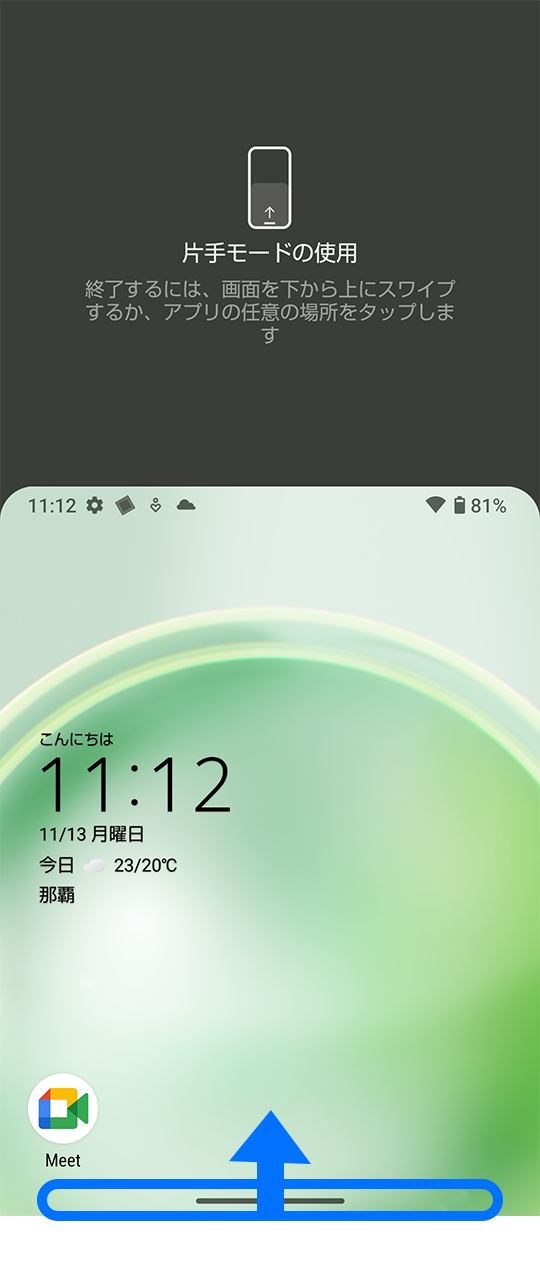
ショートカットで切り替える方法
- 画面上に表示されている ショートカット[
 ]をタップすると画面が縮小表示されます。元に戻すにはもう一度ショートカットをタップします。
]をタップすると画面が縮小表示されます。元に戻すにはもう一度ショートカットをタップします。
- ・「片手モードのショートカット」をONにしておく必要があります。
- ・ショートカットはドラッグすることで位置を変更したり表示を小さくすることができます。
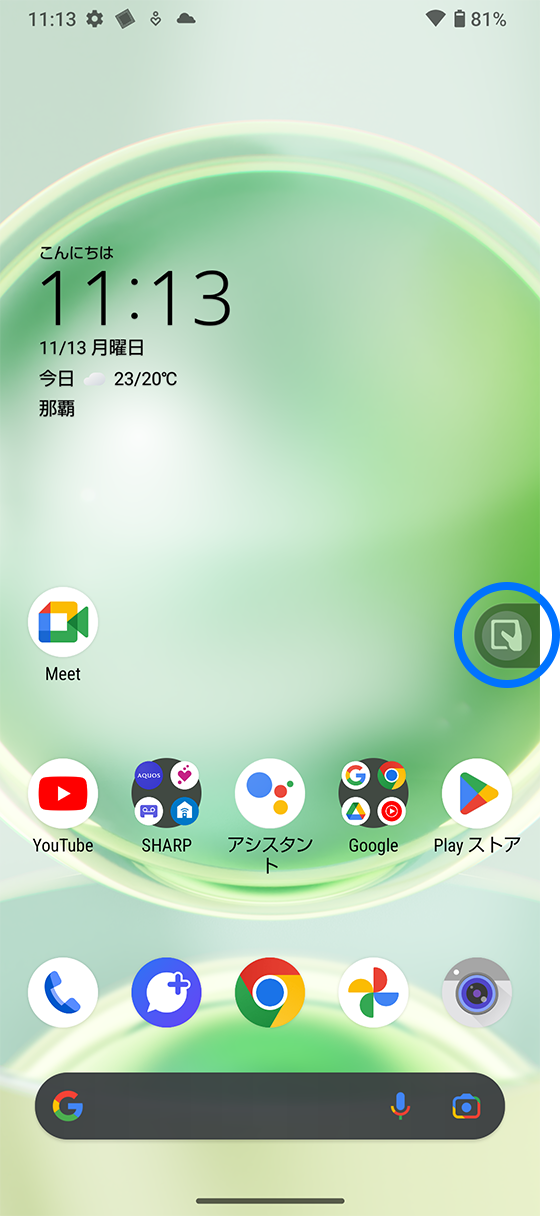
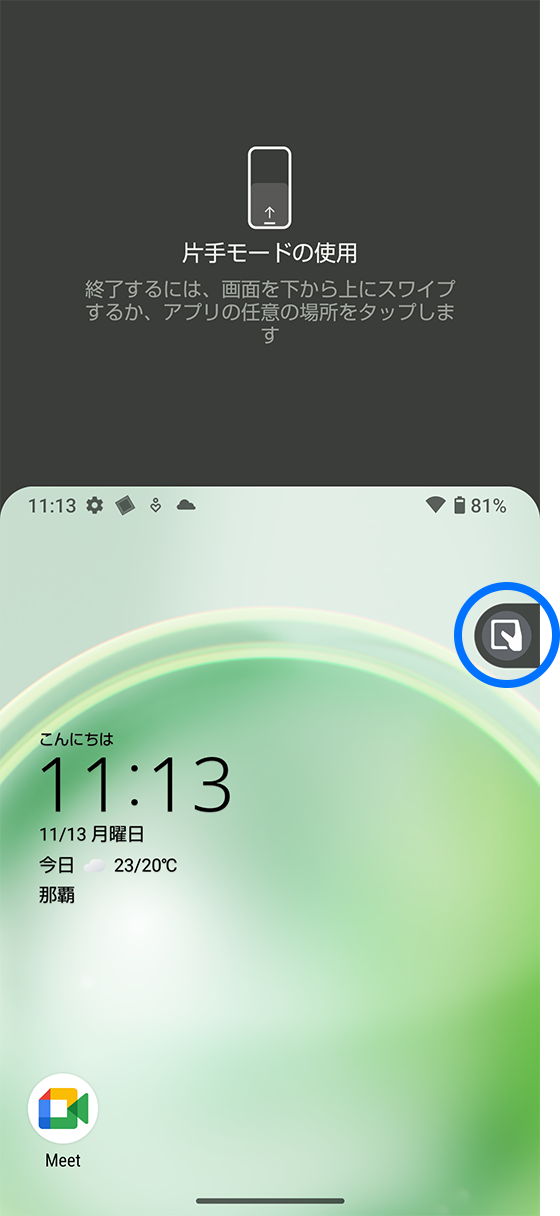
キーボードを片手で操作しやすいようにカスタマイズ
文字入力を片手で操作しやすいようにキーボードの位置やサイズをカスタマイズできます。
キーボードの位置やサイズを変更するには「片手モード」「フローティング」「サイズ変更」を使用する方法があります。
- ・「片手モード」はキーボードを小さくして画面下部の左右どちらかに寄せることができます。
- ・「フローティング」は画面上のどこにでもキーボードを配置できます。
- ・「サイズ変更」はキーボードの高さを変えることができますが、左右に寄せることはできません。
ここでは片手でキーボードを操作しやすくするのに最も適した「片手モード」を使用する方法をご紹介します。
- ※ いずれもキーボードにGboardを設定している場合に利用できる機能です。
「片手モード」を使用する方法
- 文字入力時にキーボード左上の[
 ]をタップし[片手モード]をタップします。
]をタップし[片手モード]をタップします。
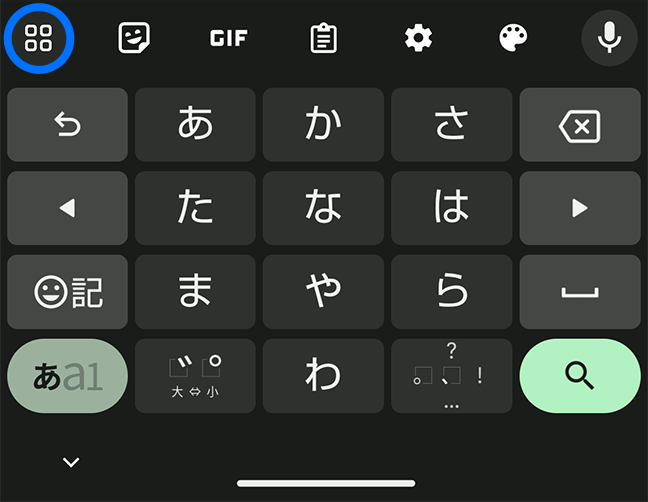
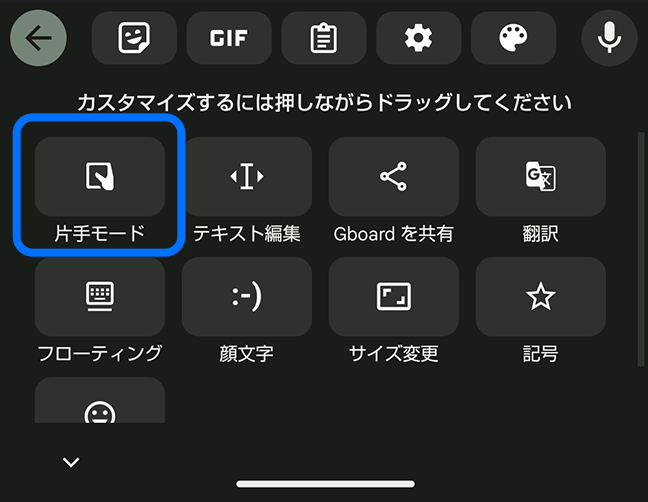
- キーボードが小さくなり、左右のどちらかに寄った状態になります。
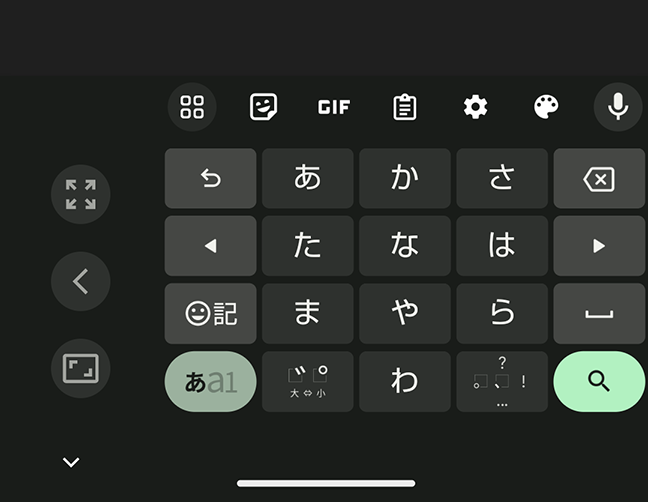
- キーボードの位置の左右を切り替えるには[
 ]または[
]または[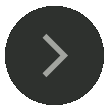 ]をタップします。
]をタップします。
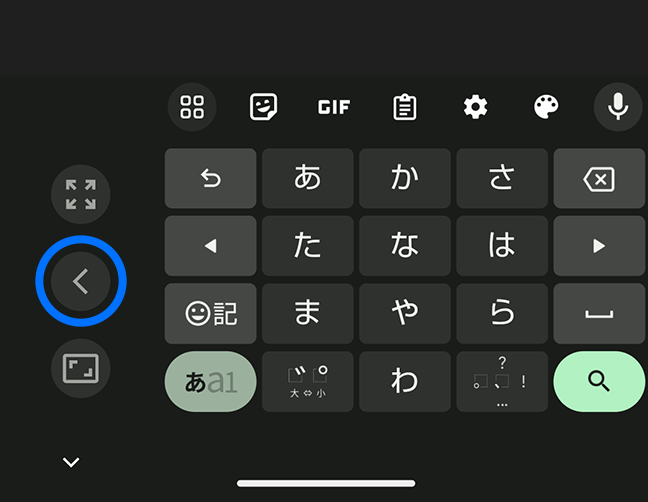
左に寄せる 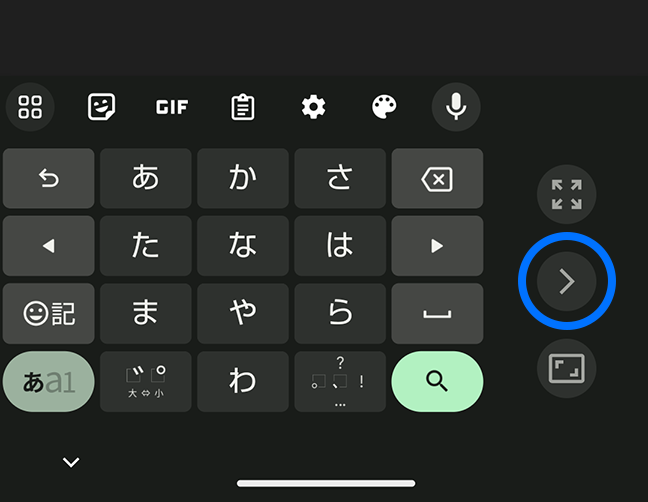
右に寄せる - サイズを変更したり位置を調整するには、[
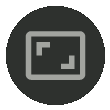 ]をタップし、大きさや位置を変更後[
]をタップし、大きさや位置を変更後[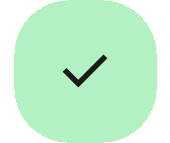 ]をタップして確定します。
]をタップして確定します。
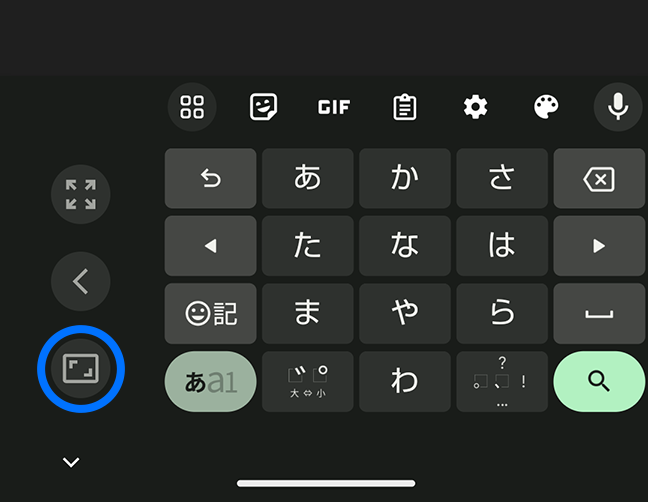
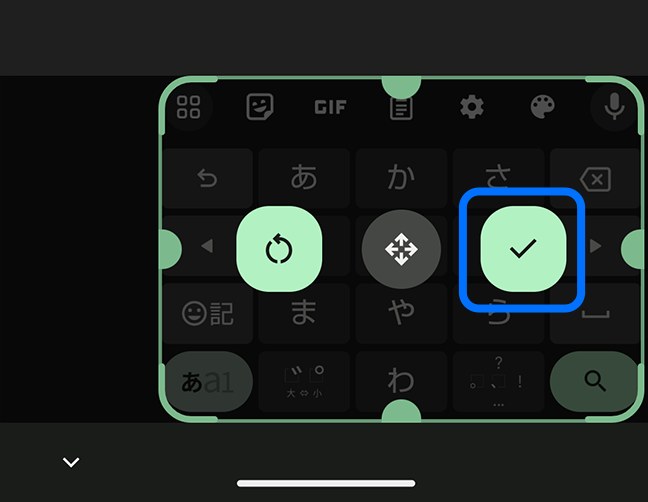
- 「片手モード」を終了するには[
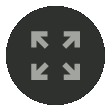 ]をタップします。
]をタップします。
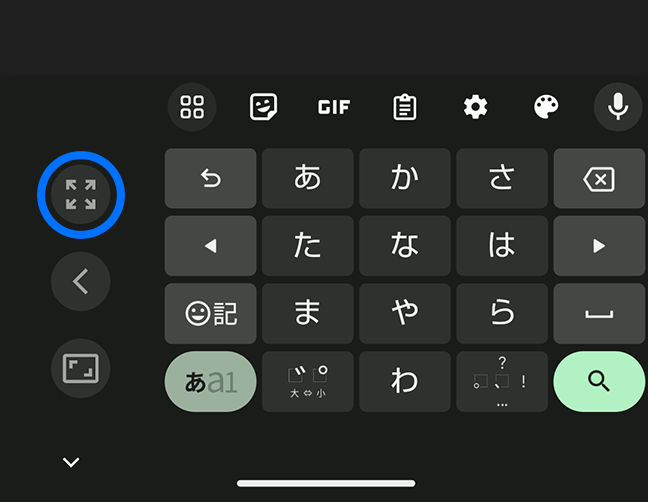
カメラのシャッターボタンを好きな場所に「フローティングシャッター」
片手で写真撮影するときには、シャッターボタンの位置を好きな場所に変更できる「フローティングシャッター」機能がおすすめです。 ご自分にとって最も楽に撮影できるシャッターボタン位置をぜひ探してみてください。
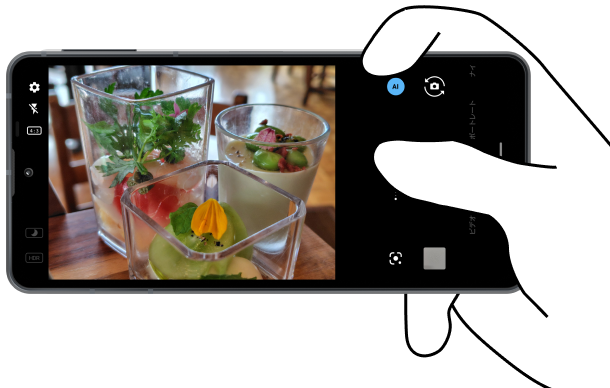
- ※ 2023年12月時点で、フローティングシャッター機能はAQUOS sense8に搭載されています。
「フローティングシャッター」を使って撮影する方法
- カメラを起動します。
- 歯車アイコン[
 ]をタップし、[フローティングシャッター]をタップしてONにします。
]をタップし、[フローティングシャッター]をタップしてONにします。
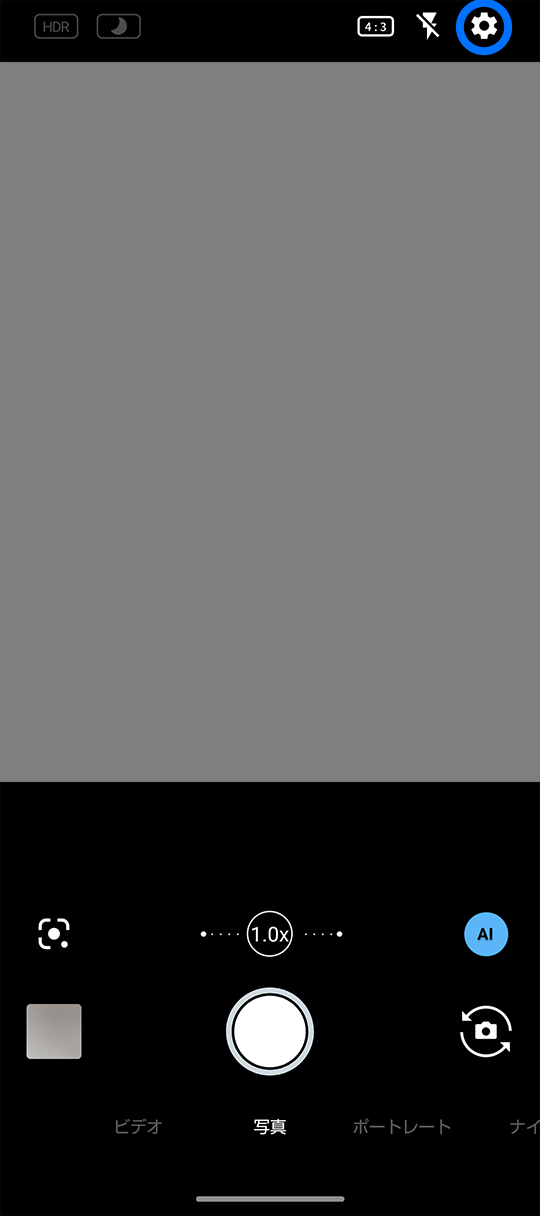
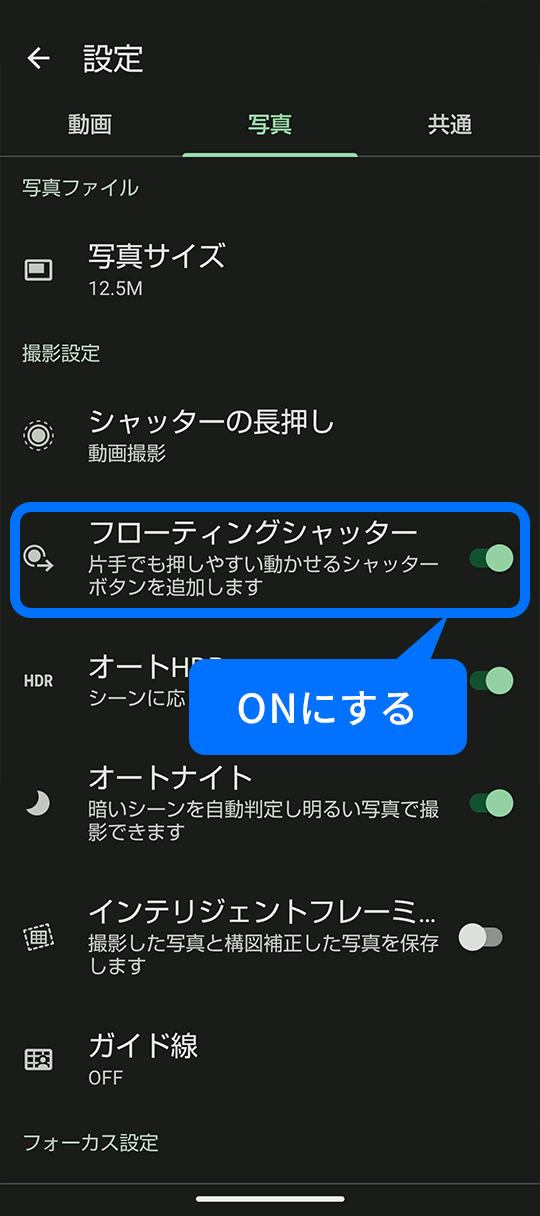
- カメラの画面にもどると、シャッターボタンがもうひとつ画面上に現れます。ドラッグすることで好きな位置に動かすことができるので、お好きな位置に動かして撮影します。
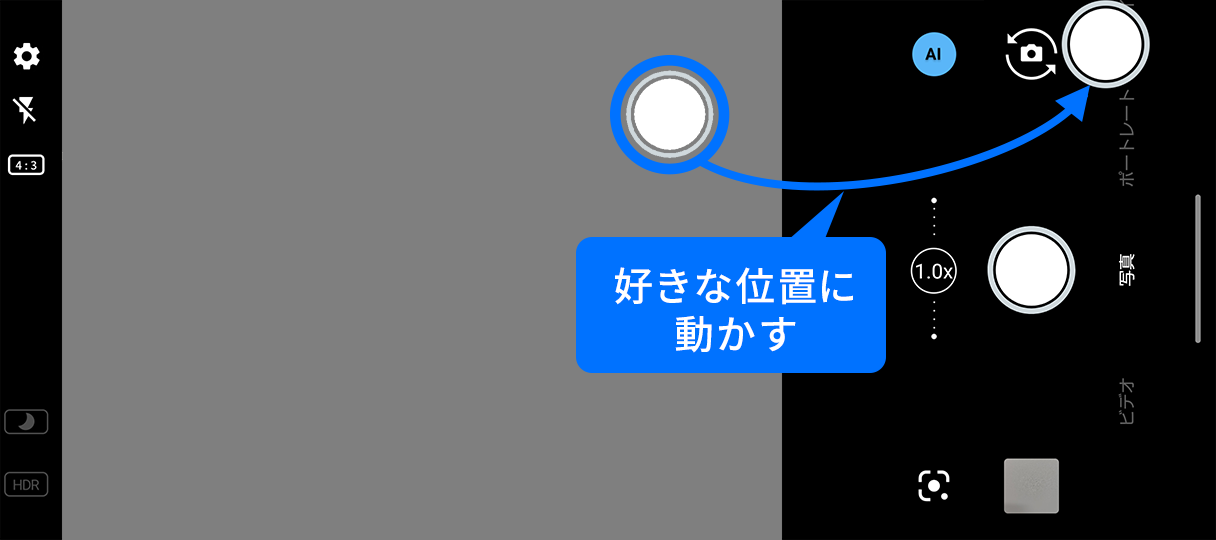
まとめ
片手でスマホを操作するのに便利な機能を3つ紹介しました。
手が小さい人にとって大きいスマホは片手で操作しにくいから・・とつい敬遠しがちですか、AQUOSには片手操作をサポートする機能がたくさん用意されています。
うまく活用して大きいスマホを片手で使いこなしてください。
この記事はいかがでしたか?