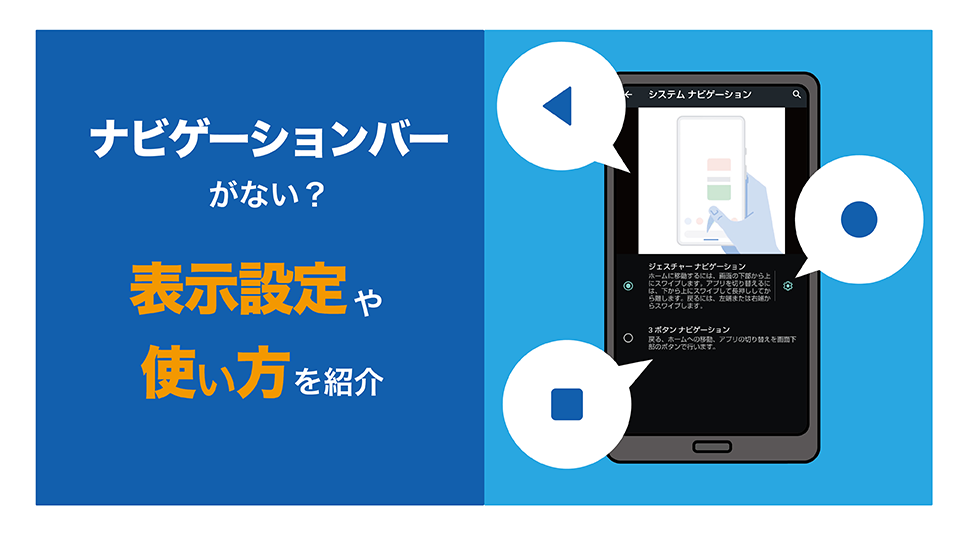3ボタンナビゲーション
「3ボタンナビゲーション」とは、「戻る」「ホーム」「タスク管理」という3つのボタンがあるタイプのナビゲーションバーです。
このシステムは、機種によってはAndroid 9まで搭載されていたため、長くAndroidスマートフォンを愛用してきた方にとっては親しみ深いのではないでしょうか。各操作ボタンの機能は以下の通りです。

○「戻る」ボタン
ナビゲーションバーの左側、横向きの三角形で示されているのが「戻る」ボタンです。「戻る」ボタンでは、直前の表示画面やWebページなどに移動できます。
○「ホーム」ボタン
ナビゲーションバーの中央にある丸(あるいは家の形)が「ホーム」ボタンです。「ホーム」ボタンをタップすると、アプリを開いている状態からホーム画面へ一気に移動できます。また、このボタンを長押しすることで、Googleアシスタントを起動することも可能です。
○「タスク管理」ボタン
「タスク管理」ボタンでは、いま開いているアプリケーションの一覧を表示できます。アプリ間を移動したり、閉じ忘れたアプリを終了させたりしたいときなどに便利です。「タスク管理」ボタンはナビゲーションバーの右側、四角形で示されます。
なお、Android 9以降の機種では、「ホーム」「タスク管理」ボタンが統合された「2ボタンナビゲーション」が搭載されました。
ナビゲーションバー中央にある横向きの円筒形が、これらを統合させたボタンです。
戻るボタンがない?ジェスチャーナビゲーションとは
「ジェスチャーナビゲーション」はAndroid 10で新たに追加されたシステムで、先の2つとはまったく異なる操作感を持っています。
具体的な違いとしては、まずジェスチャーナビゲーションでは、ディスプレイ下部の中央に白く細長いラインが表示されるだけで、「戻る」ボタンなどが表示されません。
その代わり、スワイプ操作という「ジェスチャー」をすることで、同じ効果を持つ操作が可能です。
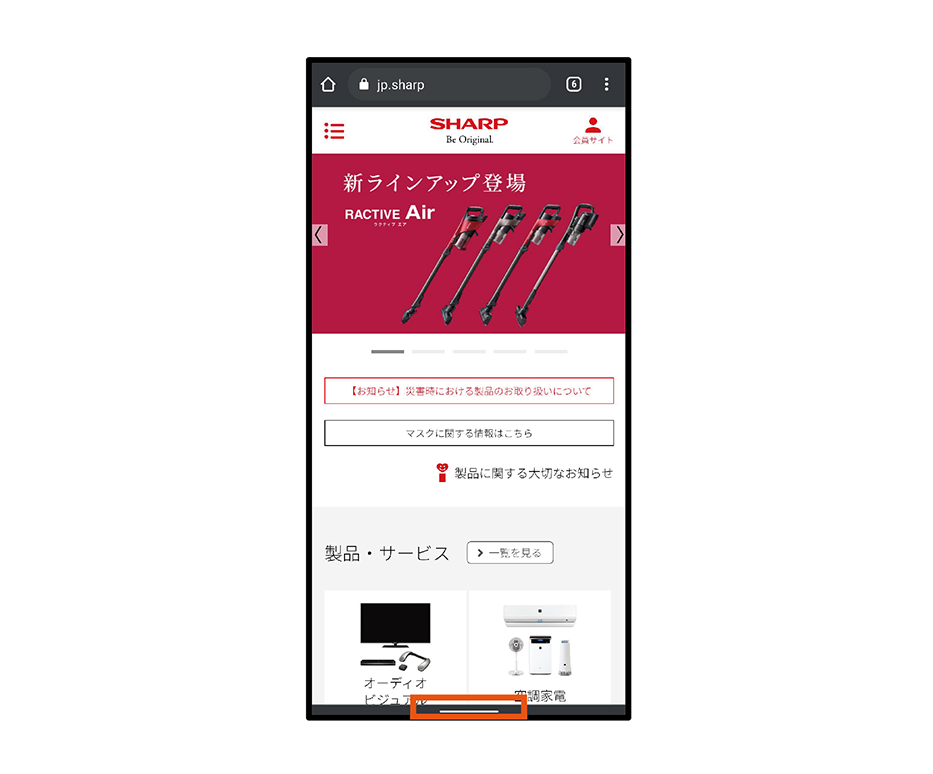
以前の方式だと、常に表示されている操作ボタンが少し邪魔に見えてしまうこともありました。
その点、この新しい方法ではディスプレイの見やすさが改善され、ちゃんと使い方をマスターすれば素早く快適にスマートフォンを操作できます。
ただし、この新しいやり方に慣れていない人や、スワイプ操作が苦手な人は、以前よりも操作に手こずってしまう場合もあるかもしれません。
「戻る」ボタンを出す方法
ジェスチャーナビゲーションは直感的な操作ができて便利なものですが、人によってはもとのボタン操作に戻したい場合もあるでしょう。
そうした場合は、以下のようにスマホの設定を変更することで、使い慣れた従来のボタン表示に戻すことも可能です。
【ナビゲーションバーの変え方1】
❶ ホームから「設定」画面を開き、各項目の中から「システム」を選択します。
❷ さらに「操作」>「システムナビゲーション」と移動していきます。
❸ ここで「3ボタンナビゲーション」を有効にすれば、「戻る」ボタンなどが表示される従来の形式に戻せます。後になって、やはりジェスチャーナビゲーションのほうがよいと思い直した場合は、システムナビゲーションの画面で再び有効にできます。
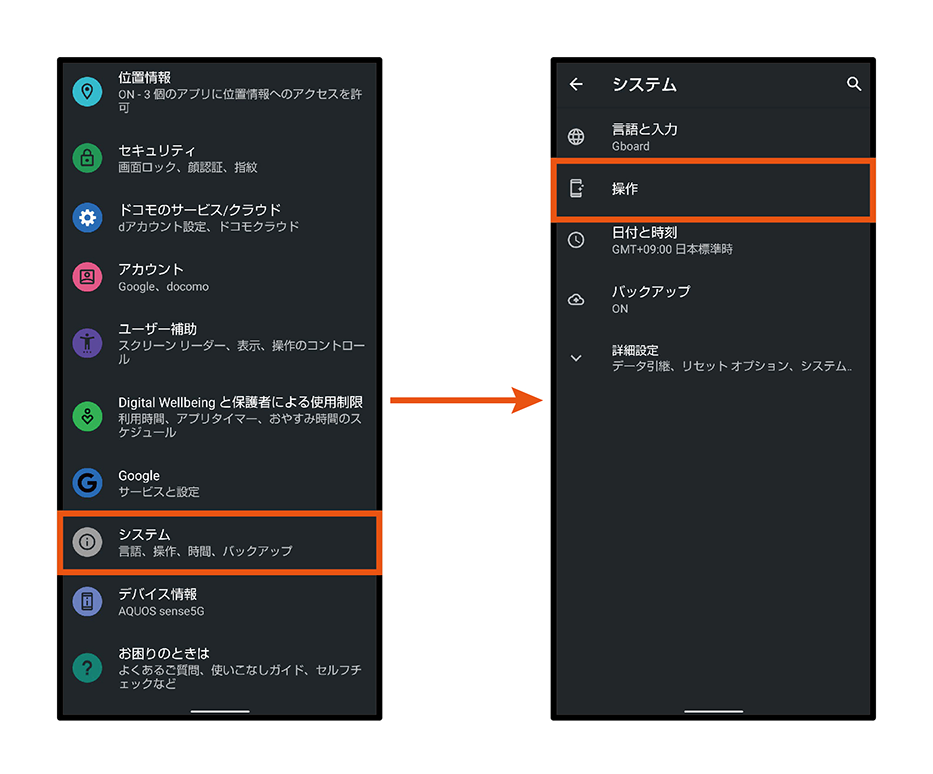
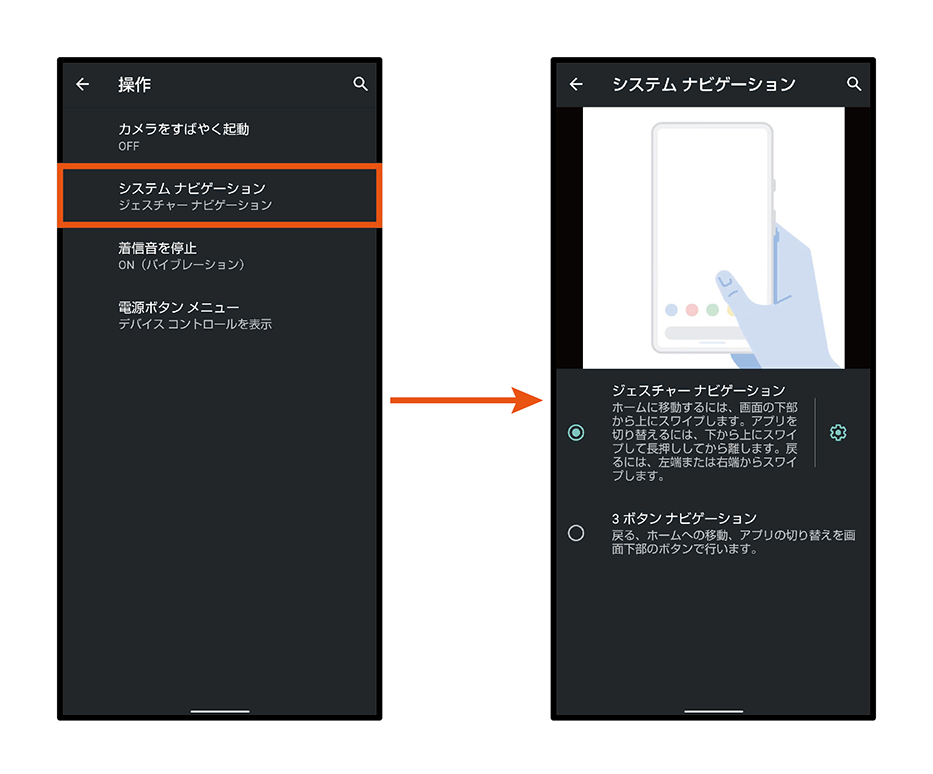
上記の方法のほかに、以下の手順でも3ナビゲーションに設定できます。
【ナビゲーションバーの変え方2】
❶ スマホのホーム画面を上にスワイプし、「設定」を選んでタップします。表示項目の中から「AQUOSトリック」(旧AQUOS便利機能)を選択します。
❷ さらに「便利な操作設定」>「システムナビゲーション」と移動し、「3ボタンナビゲーション」を有効にします。
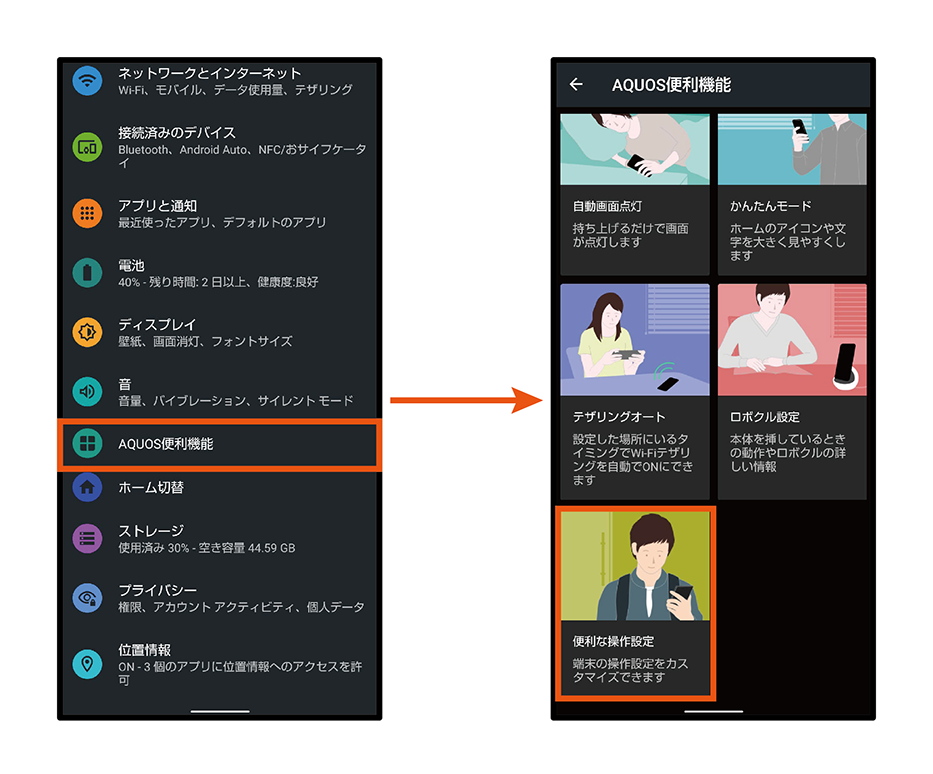
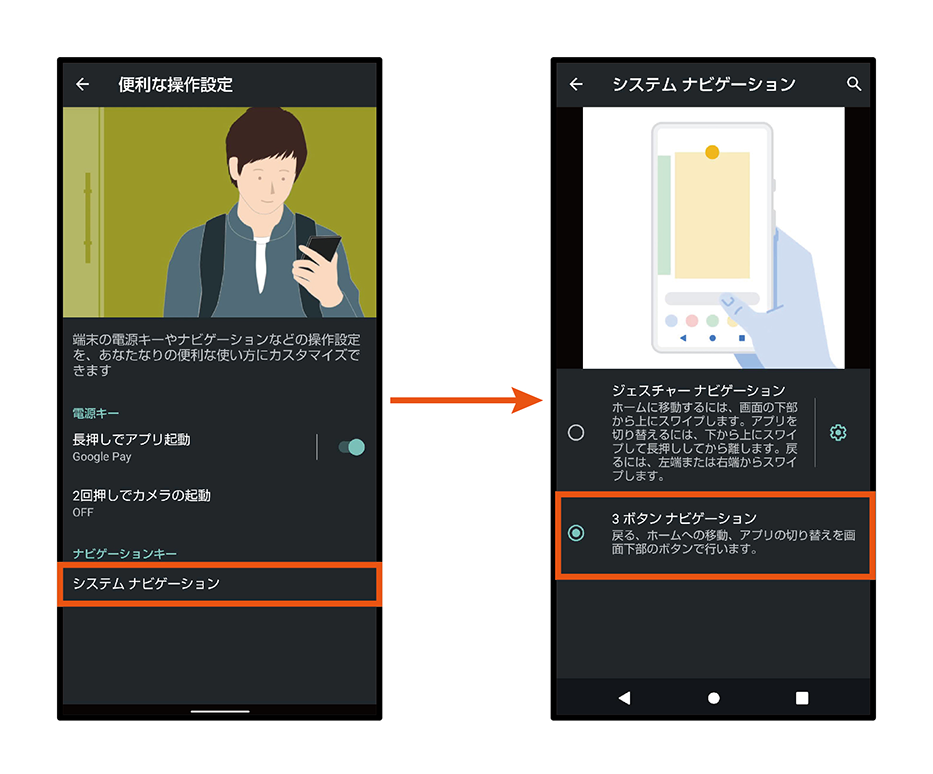
ナビゲーションバーを隠す方法
3ボタンナビゲーションのほうが好ましい人も、スマホで映画を見るときなどは、ナビゲーションバーが視界に入らないようにしたいと思うこともあるかもしれません。
そのよう場合は、ナビゲーションバーを通常時では非表示に設定しておくのがおすすめです。この設定をすると、普段は隠しつつ任意でナビゲーションバーを表示できます。
【3ボタンナビゲーションの隠し方】
❶ ナビゲーションの方法を「3ボタンナビゲーション」に設定している状態で、「設定」画面を開きます。
❷ さらに「ディスプレイ」>「詳細設定」と移動してください。
❸ 「ナビゲーションバーを隠す」をONにして完了です。
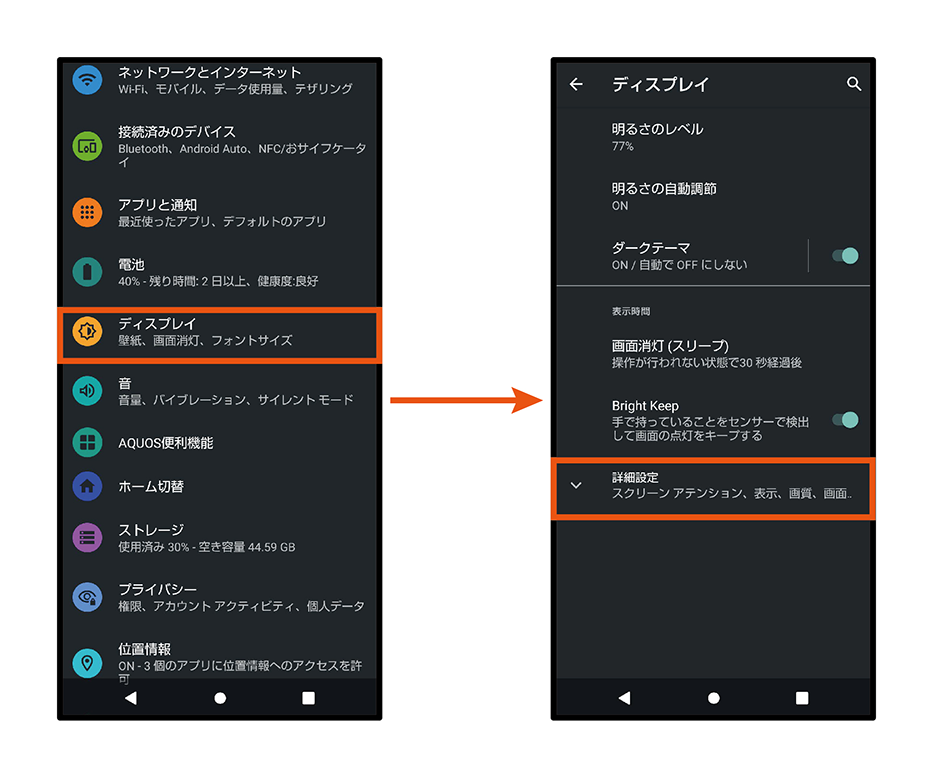
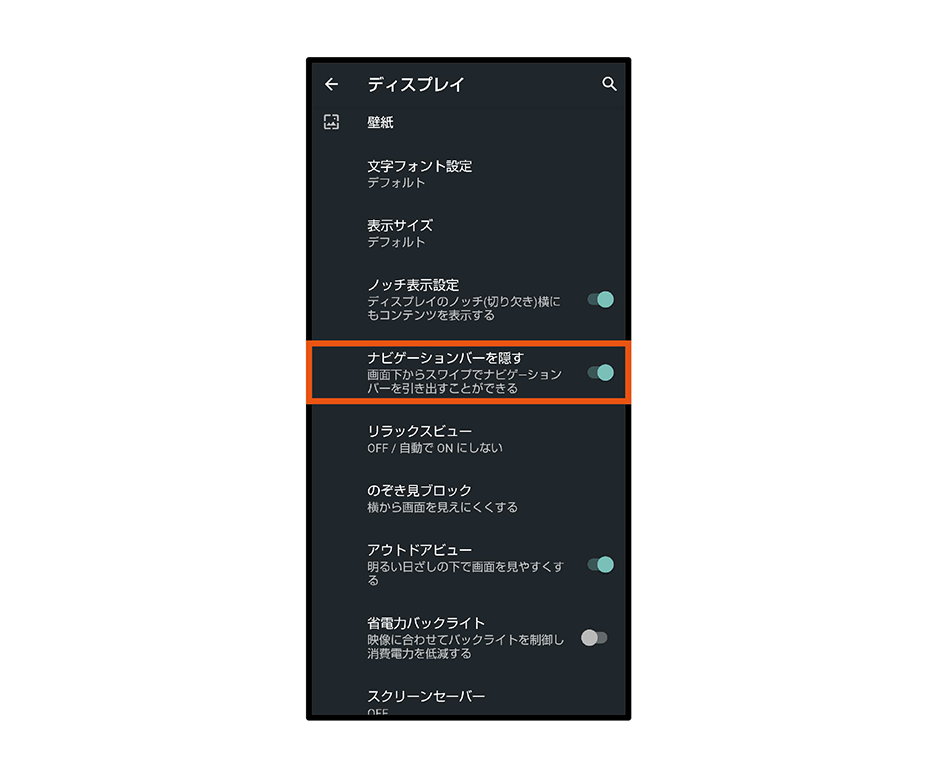
ジェスチャーナビゲーションの使い方
いまはまだ操作方法がよくわからなくても、せっかくなので最新のジェスチャーナビゲーションを使いこなしたいという方も多いことでしょう。
そこで続いては、ジェスチャーナビゲーションの使い方をわかりやすく解説していきます。
ホーム画面
ディスプレイ下部から上にスワイプすることで、ホーム画面に戻れます。必ずしもディスプレイ下部の白いラインに触れる必要はありません。
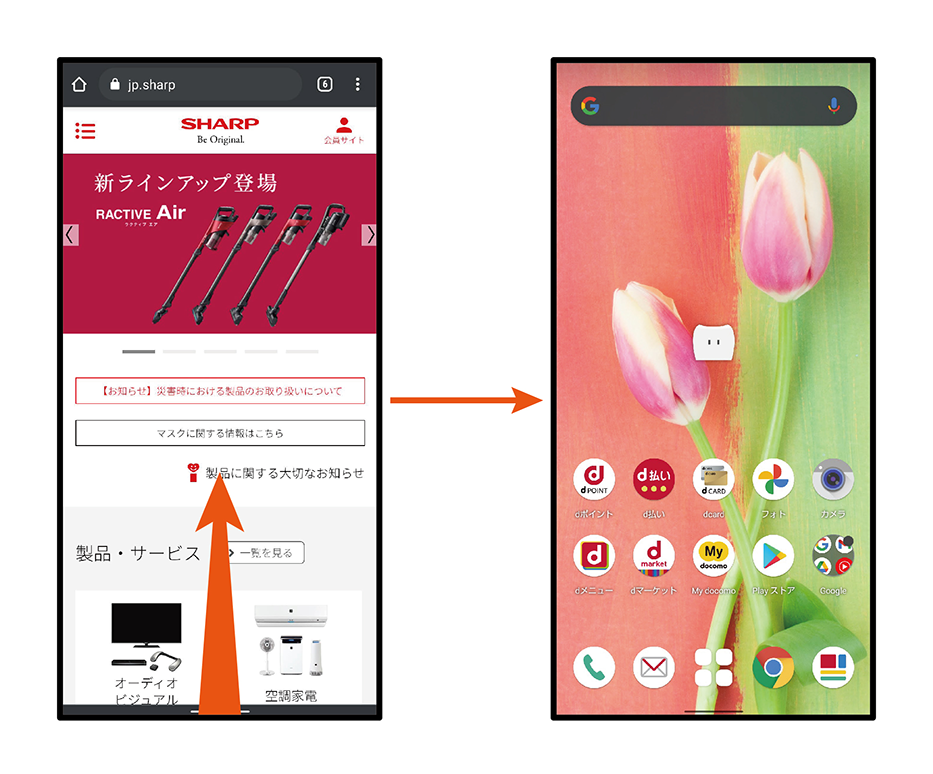
戻る
ディスプレイ左右どちらかの端から中央に向かってスワイプすると、ディスプレイの端から「<」印が出てきます。この印が表示された状態で指を離すと、直前の表示画面に戻れます。
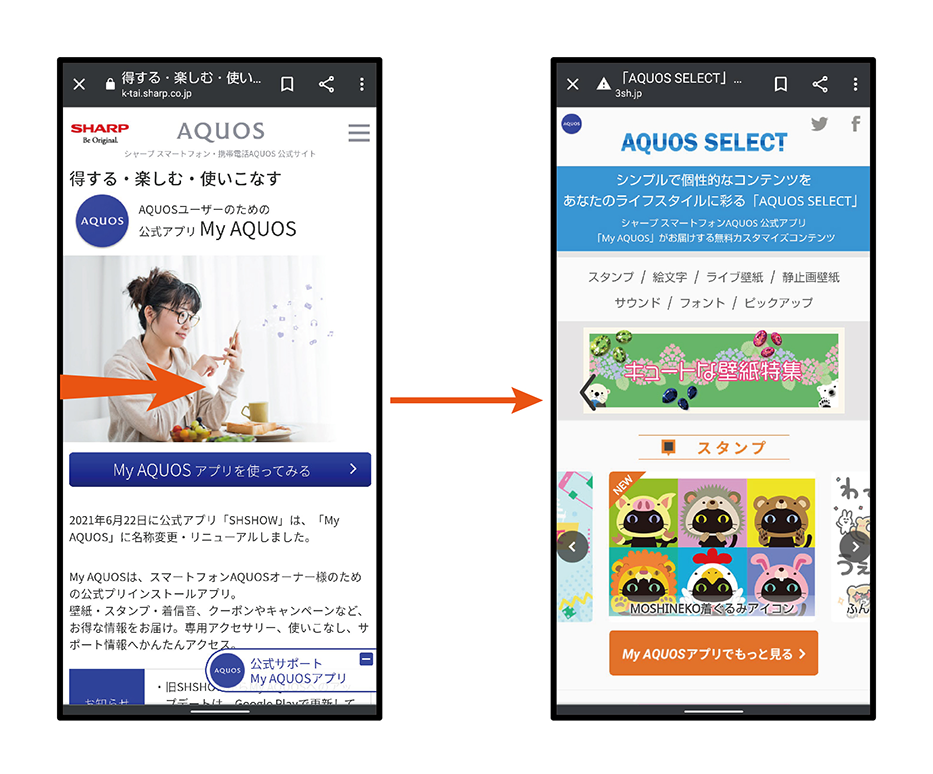
タスク履歴
ディスプレイ下部から数センチだけ上にスワイプして、指を離さずに待っていると、起動しているアプリが左側に出てきます。勢いよくスワイプしすぎるとホーム画面に戻ってしまうので、ご注意ください。
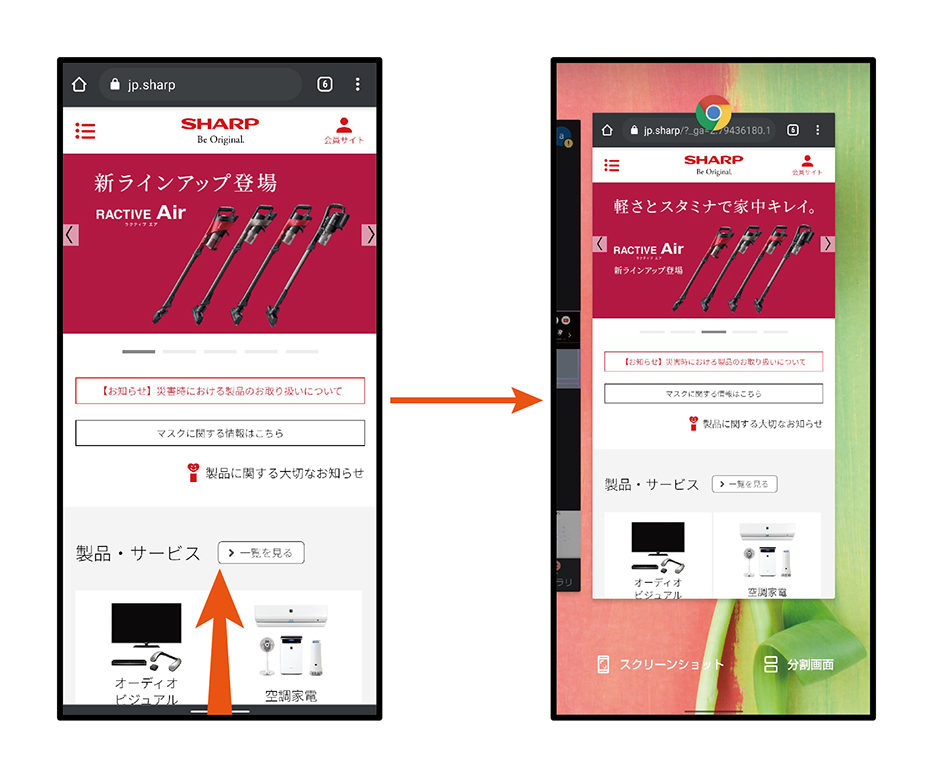
アプリの切り替え
ディスプレイ下部の細いラインを右にスワイプすると、起動中のアプリがカード状になって表示されます。この状態で使用したいアプリを選択することで、アプリを切り替えることが可能です。
Googleアシスタント
スワイプ操作でGoogleアシスタントを開くことも可能です。ディスプレイ下部の左右どちらかの隅から対角線上にスワイプすると、Googleアシスタントを開けます。
ディスプレイ下部の端に白いラインが表示されることがありますが、これはGoogleアシスタントを起動するためのスワイプラインを表す補助ガイドです。うまく操作できない場合は、この補助線を頼りにスワイプしましょう。
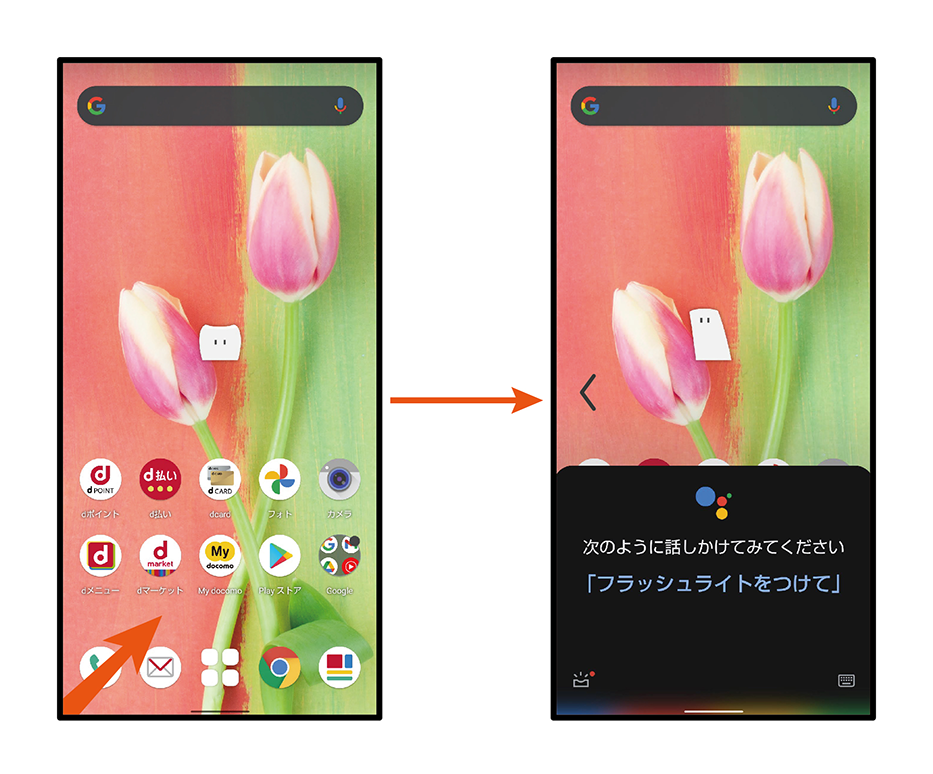
まとめ
今回は「戻る・ホーム・タスク」ボタンといった、従来の3ボタンナビゲーションバーの使用方法などを解説しました。
新しいジェスチャーナビゲーションによる操作方法にどうしても慣れない場合は、従来の操作方法に戻すことがおすすめです。とはいえ、ジェスチャーナビゲーションもちゃんと操作方法を理解すれば、便利に思えてくるかもしれません。
本記事で解説したように、それぞれのナビゲーションタイプは設定画面から簡単に変更できるので、ぜひお気軽にお試しください。
※この記事はAQUOS sense5Gを利用し、2021年7月時点の機能やサービスの動作確認をした内容に基づき作成しております。