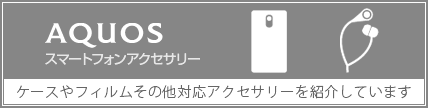お子様のスマホデビューで設定したいAQUOSの「ジュニアモード」
お子様に持たせているのは、キッズケータイですか?スマホですか?
「そろそろスマホを持たせたいけど使いすぎやネットトラブルが心配」「スマホばかり見ていると目が悪くなりそう」と迷っている保護者の方も多いのではないでしょうか。AQUOSには「ジュニアモード」という機能を搭載しているスマホがあり、キッズケータイを卒業して、はじめてスマホを使うお子様におすすめです。
ジュニアモードでは、目に優しい設定、利用時間の制限や閲覧コンテンツの制限、もしものときに緊急通報できる「緊急SOS」など、保護者の方が安心できる機能が色々とあります。
また、お子様の成長に合わせて「ジュニアモード」を解除すれば、通常のスマホとして利用できるので買い替える必要がなく、1台で長く使うことができます。
ジュニアモードの機能をご紹介しますので、お子様のスマホデビューをぜひご検討ください。
- ※ この記事は、お子様のスマホに au AQUOS sense8 SHG11(Android™ 13)、保護者のスマホに docomo AQUOS sense8 SH-54D(Android™ 13)を利用し、2023年12月時点での機能やサービスの動作確認に基づき作成致しました。お使いの機種やOSのバージョンによって、状況が異なる場合がございますが、予めご了承ください
ジュニアモードとは?
ジュニアモードには、お子様も保護者の方もあんしんの機能に加えて、お子様が使いやすくするための設定があります。
利用するホームアプリを「AQUOSジュニアホーム」に切り替えると、大きくて見やすいアイコン表示でお子様でも使いやすいホーム画面になります。また、よく使う連絡先に簡単に電話をかけたり、メールを送ったりすることができる「楽ともリンク」が利用できるようになります。
ジュニアモードは、お子様のスマホを操作して設定します。ただし、「Google ファミリーリンク」を設定する場合は、保護者とお子様両方のスマホの操作が必要となります。
ジュニアモードで設定できること
- Google ファミリーリンクを使う
- 「Google ファミリーリンク」は、保護者のスマホからお子様のスマホの利用状況を把握し、管理できるサービスです。利用制限を設定してスマホの使いすぎを防止したり、お子様の位置情報を確認したりすることができます。
- 文字の見やすさを優先する
- 白系統の背景に黒い文字の表示に変更します。
- ジュニアホーム
- 楽ともリンクやお子様がよく使うアプリを配置した、シンプルで使いやすい子供用ホーム画面に変更します。
- リラックスビュー
- 目に優しい画質に切り替えて、お子様の目の負担を軽減します。
- 緊急SOS
- 事故や体調不良など、もしものときに、大音量アラームや緊急連絡先への自動発信、位置情報の共有、緊急動画の撮影などができます。
目に優しい設定に変更する
まずはじめに、お子様の目に優しい設定に変更してみましょう。
「文字の見やすさを優先する」で背景色を変更したり、「リラックスビュー」で目の負担を減らしたりできます。
文字の見やすさを優先する
初期設定では、ダークモードがONになっています。ダークモードでは黒い背景を使用するため、一部の画面で電池が長持ちしますが、白系統の背景に黒い文字の見やすい画面に変更することができます。
お子様のスマホ
- [設定]→[AQUOSトリック]→[ジュニアモード]→[文字の見やすさを優先する]をタップしてONにする
![[文字の見やすさを優先する]をONにする](images/img_sec02_01.png)
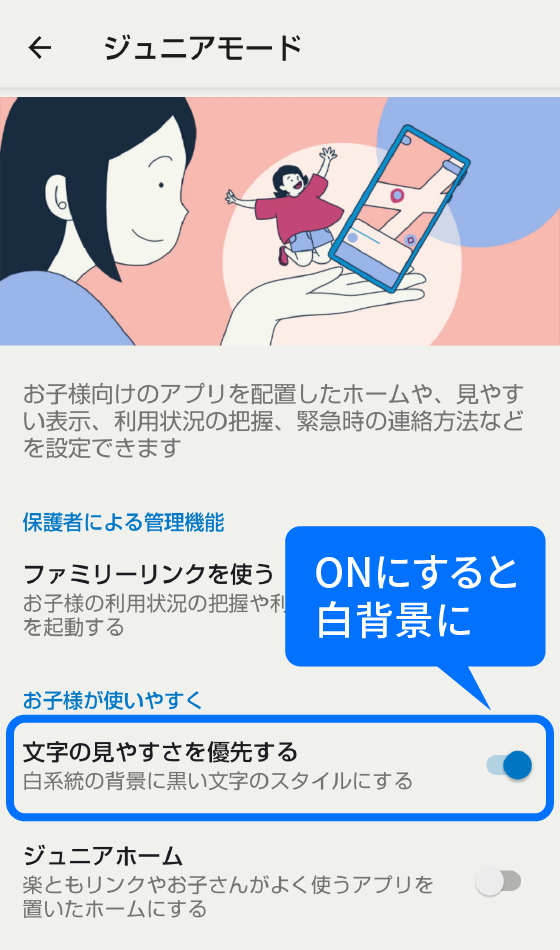
「リラックスビュー」を利用する
「リラックスビュー」を利用すると、黄味がかった色の画面に変更して目の負担を軽減します。
「スケジュール」機能を使用すると、リラックスビューを自動でONにすることもできます。例えば、「日の入りから日の出までON」を設定すれば、夜になるとリラックスビューに切り替わり、薄明りの中でも画面を見やすくなり、寝つきを良くする効果も期待できます。
お子様のスマホ
- [設定]→[AQUOSトリック]→[ジュニアモード]→[リラックスビュー]の文字部分をタップ
- [リラックスビューを使用]をタップしてONにする
- ・[黄味の強さ]:リラックスビューの黄味の強さを調整します。
- ・[スケジュール]:特定の時間帯にリラックスビューを自動でONにします。
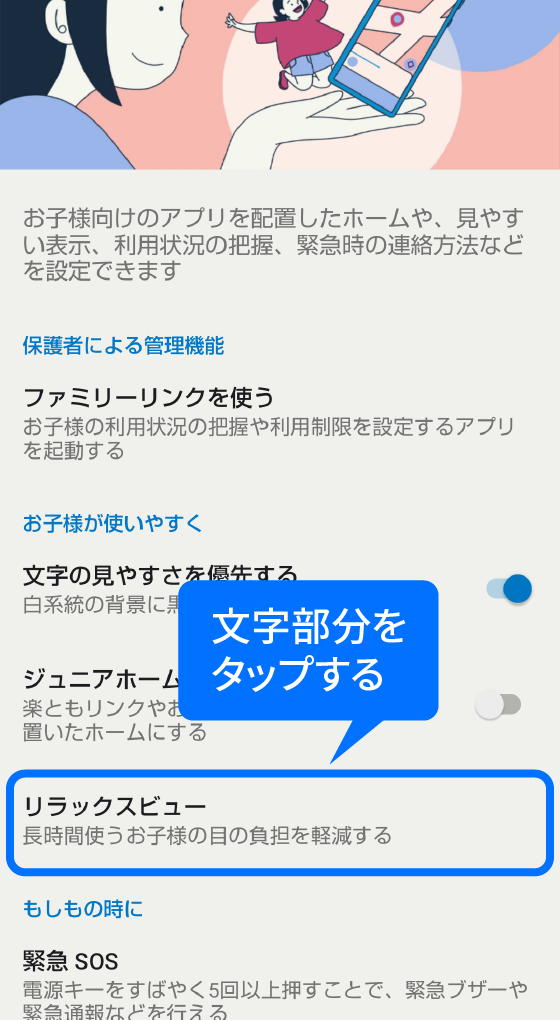
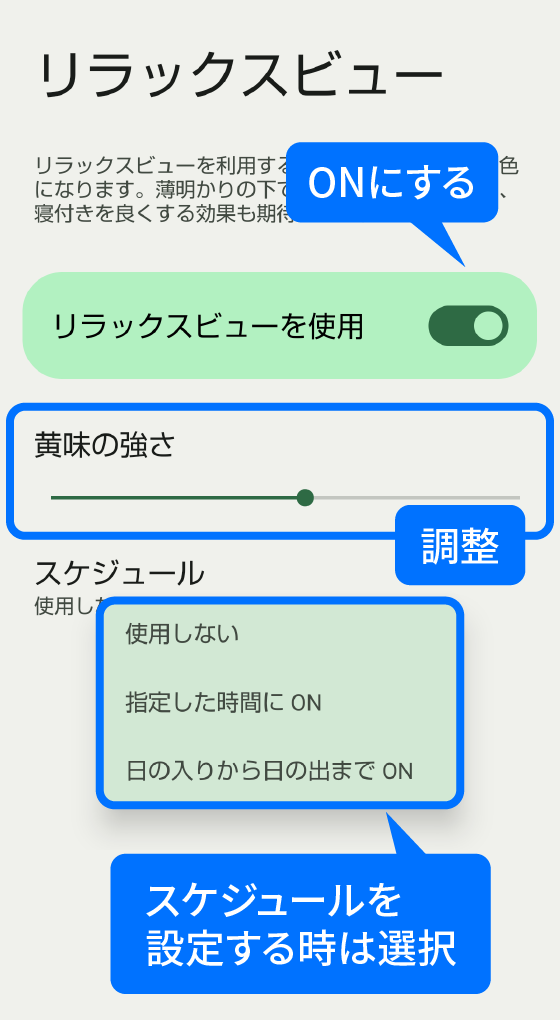
Google ファミリーリンクを設定してみよう
「Google ファミリーリンク」を活用すれば、保護者のスマホからお子様のスマホのさまざまな利用を制限したり、管理したりすることができます。
しかし、思春期のお子様からすると、管理されることには抵抗もあるはず。十分にお子様と話し合いながら、どこまで制限をかけるかを決めてください。
Google ファミリーリンクは、お子様のスマホがAndroidの場合のみ設定できます。保護者のスマホは、iPhoneでもAndroidでもどちらでも設定可能です。
この記事の操作説明では、お子様のスマホ、保護者のスマホともに、AQUOS sense8(Android™13)を利用しています。
設定に必要なもの
- ・お子様のスマホ(Android 7.0以降※)
- ・保護者のスマホ(Android 5.0以降もしくはiOS 11以降※)
- ・保護者のGoogle アカウント(学校や職場で提供されたアカウントでは設定できません)
- ・保護者のクレジットカード(13歳未満のお子様は、保護者確認のために必要の場合あり)
- ※ 2023年12月時点
Google ファミリーリンクで出来ること
- ・1日あたりの利用時間の上限設定
- ・休息時間の設定
- ・アプリの利用状況やアプリごとの利用制限
- ・アプリの購入とダウンロードの許可設定
- ・年齢にふさわしいコンテンツの閲覧の設定
- ・お子様のアカウントやパスワードなどの管理(13歳以上のお子様の場合は、お子様が許可した場合のみ)
- ・お子様の位置情報の確認や特定の場所への到着や出発の通知
Google ファミリーリンクの初期設定
Google ファミリーリンクは、お子様と保護者のGoogle アカウントを連携して設定します。
しかし、日本ではGoogle アカウントを所有・作成するための最低年齢が13歳以上と利用規約で決められています。
13歳未満のお子様の場合は、Google ファミリーリンクを活用して保護者が子供用アカウントを作成します。13歳の誕生日からは、保護者の管理なしで使用できる通常のGoogle アカウントに移行することができます。
また、13歳未満のお子様の場合は、YouTubeアプリは利用できません。YouTube Kidsアプリを利用していただくことになります。
Google ファミリーリンクの設定は、まずお子様のスマホから設定を始めます。
13歳未満と13歳以上のお子様とでは、一部設定方法が異なりますので、お子様の年齢に合わせてご覧ください。
お子様のスマホ
- [設定]→[AQUOSトリック]→[ジュニアモード]→[ファミリーリンクを使う]
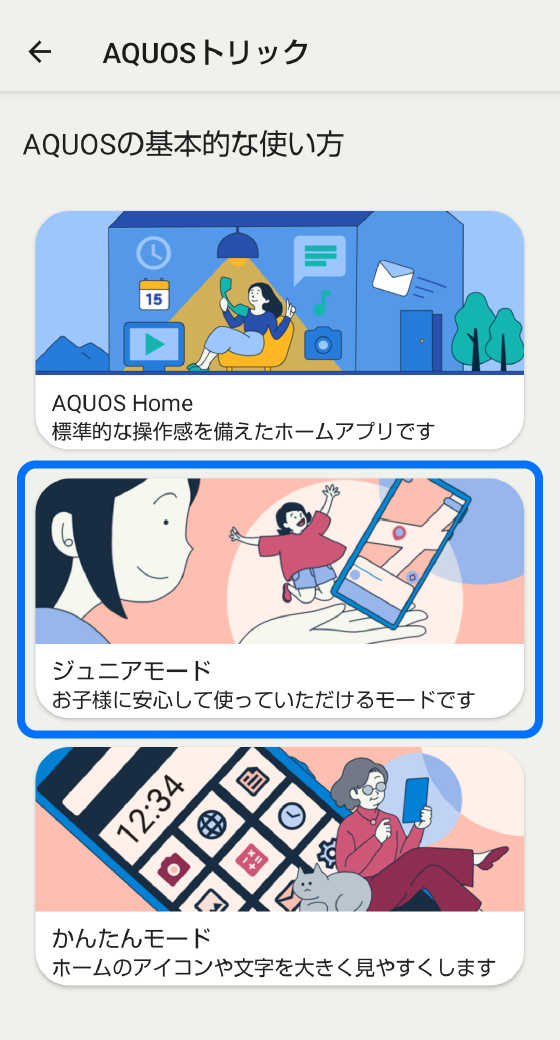
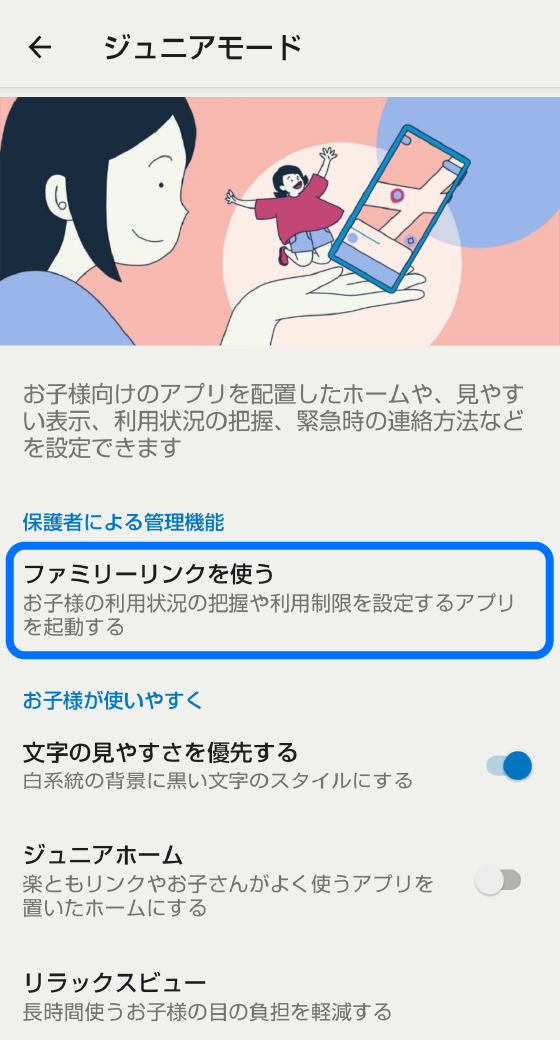
- [使ってみる]→「このデバイスは誰がご利用になりますか?」→[お子様]をタップする
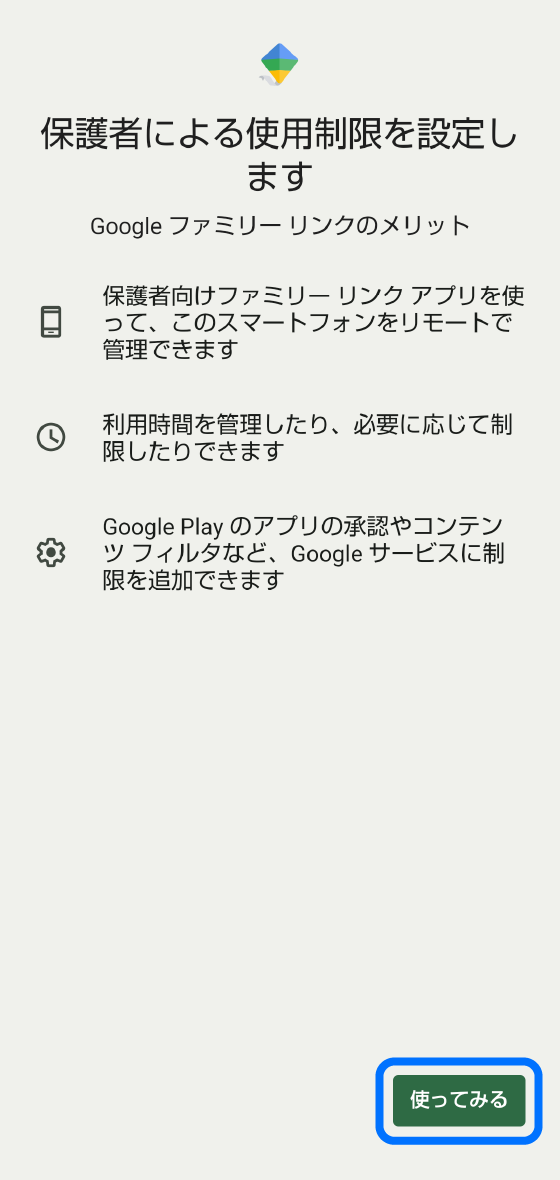
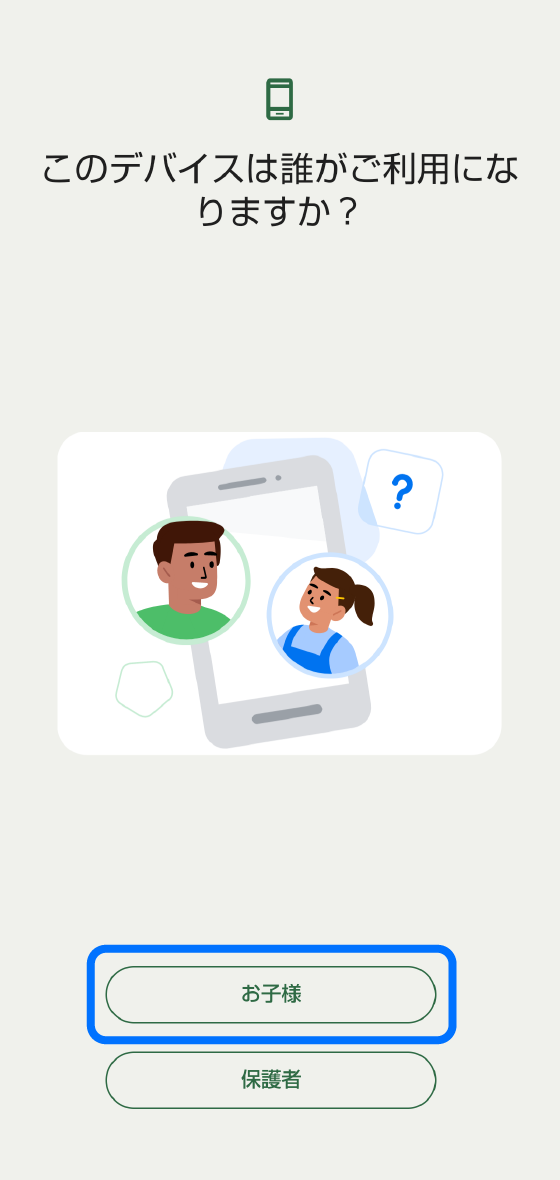
- [次へ]→[お子様のアカウントの追加または作成]をタップ
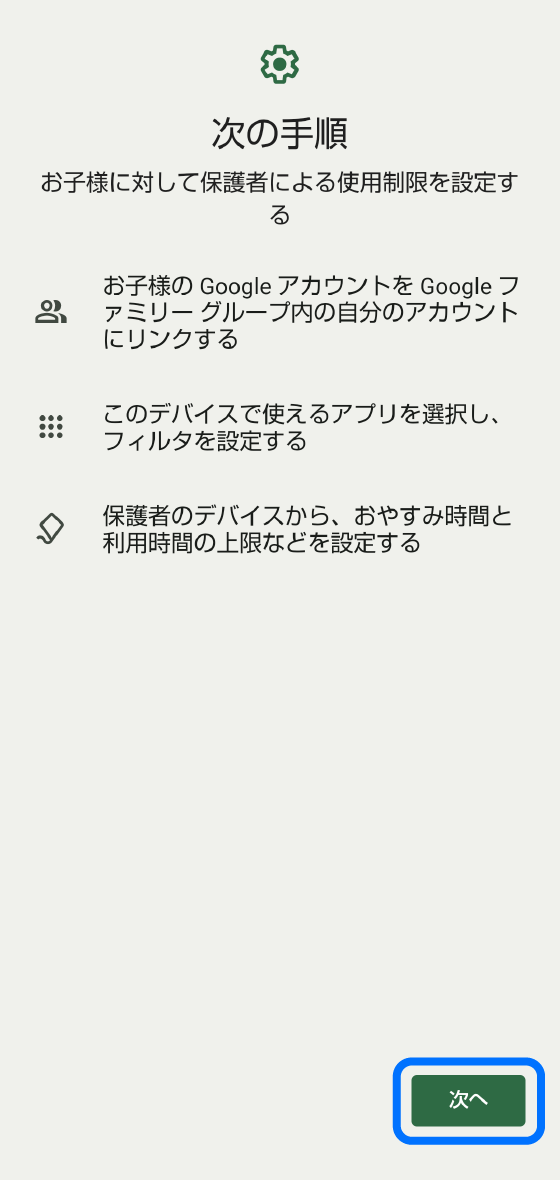
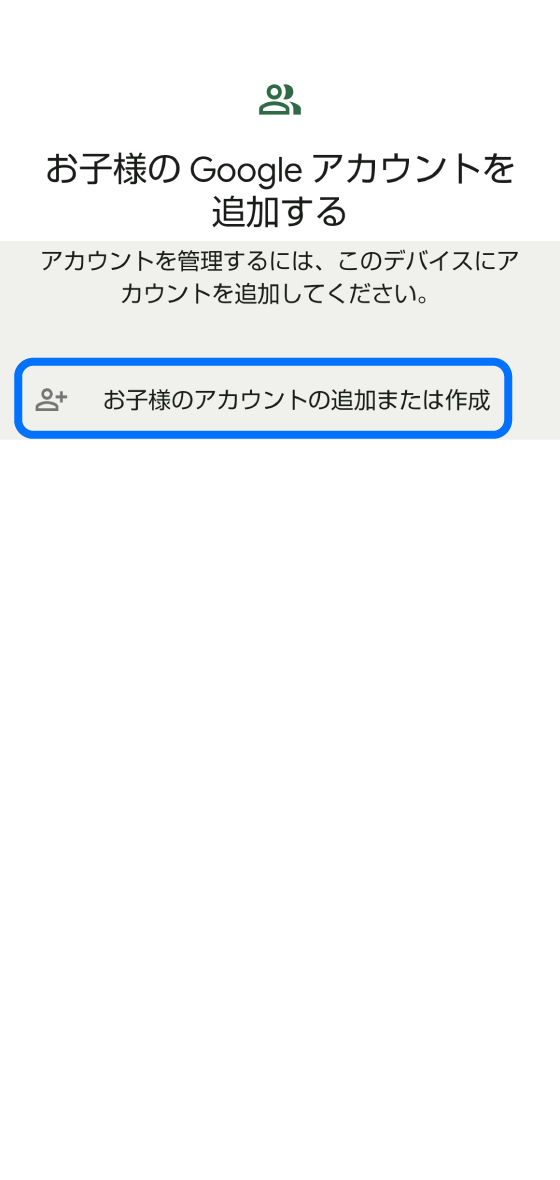
- Google アカウントを作成する(すでに作成済みの方は入力してログインしてください)
- ・13歳未満のお子様の場合 →[子供用]を選択 →[次へ]
- ・13歳以上のお子様の場合 →[個人で使用]を選択 →[次へ]
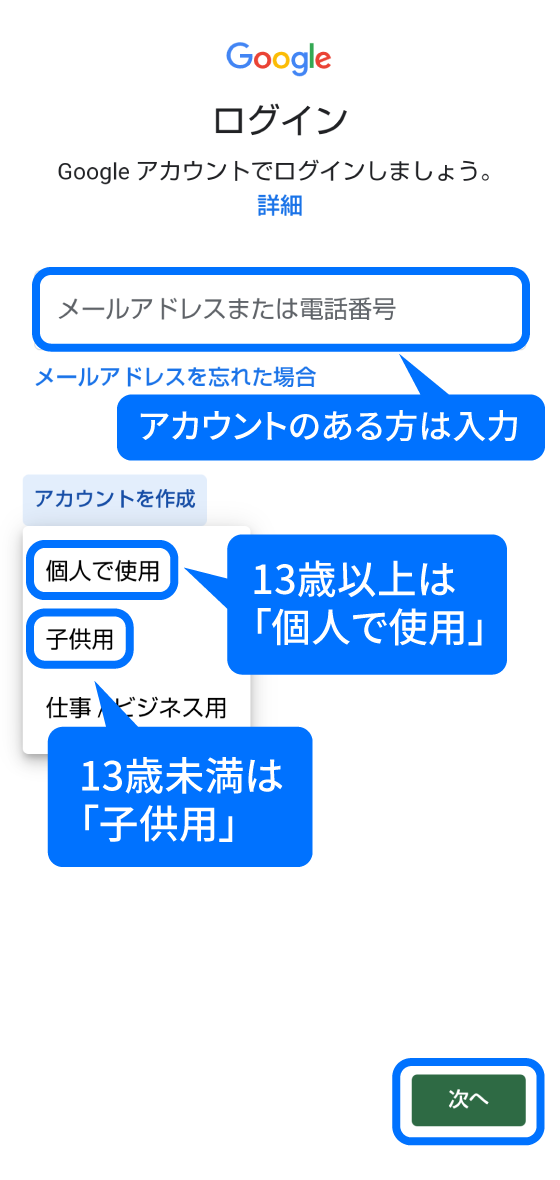
- ここからはお子様の年齢に合わせた手順で設定してください。
13歳未満の場合「子供用」でアカウントを作成
画面の案内に従って、お子様の名前、生年月日、性別を入力し、メールアドレス、パスワードを作成します。
保護者のGoogle アカウントでログインし、クレジットカード情報を登録して保護者であることを確認します。アカウントによっては、SMSによる認証で可能な場合があります。
画面に従って各種設定を行い、保護者のスマホに「Google ファミリーリンク」アプリが自動インストールされると設定完了となります。
お子様のスマホには、「保護者による使用制限」というアプリがインストールされています。
13歳以上の場合:「個人で使用」でアカウントを作成
画面の案内に従って、お子様の名前、生年月日、性別を入力し、メールアドレス、パスワードを作成します。
保護者のGoogle アカウントでログインし、お子様のアカウントとリンクして紐づけされます。
画面に従って各種設定を行い、保護者のスマホに「Google ファミリーリンク」アプリが自動インストールされると設定完了となります。
お子様のスマホには、「保護者による使用制限」というアプリがインストールされています。
Google ファミリーリンクの使い方
お子様のスマホと保護者のGoogle ファミリーリンクの連携が完了したら、保護者のスマホから利用制限などの設定をしましょう。「Google ファミリーリンク」アプリを開いてください。
保護者の管理画面では、利用時間の設定やアプリの制限、位置情報など、さまざまな設定ができます。例として、次のような機能があります。
1日の利用時間の上限
保護者のスマホ
- ・保護者の[管理画面]→[1日の利用時間の上限]→ 1日あたりの利用時間の上限を設定 →[完了]
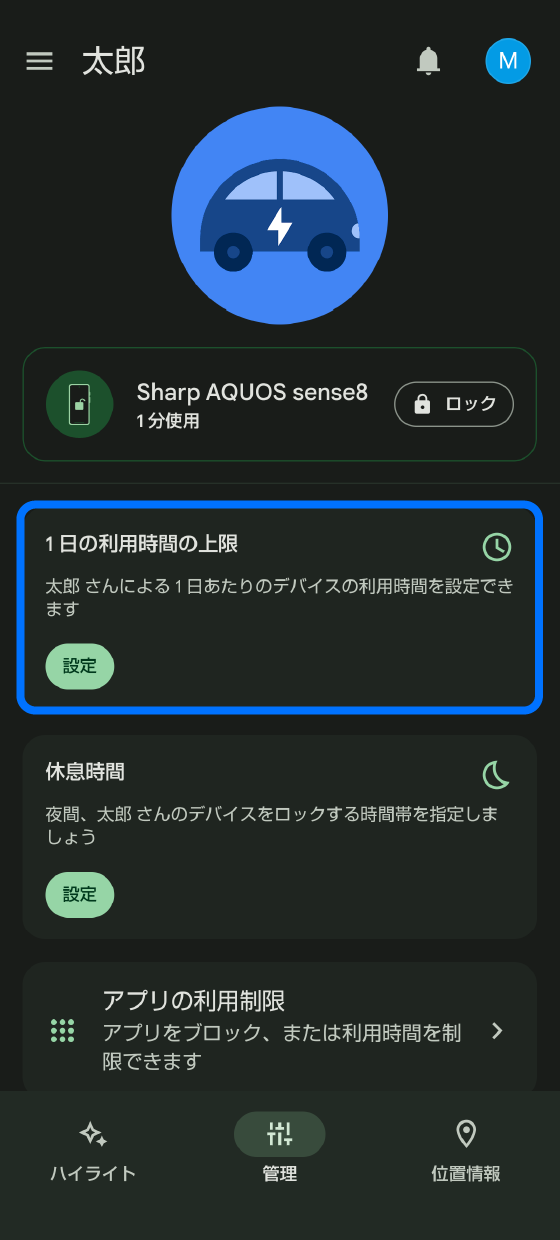
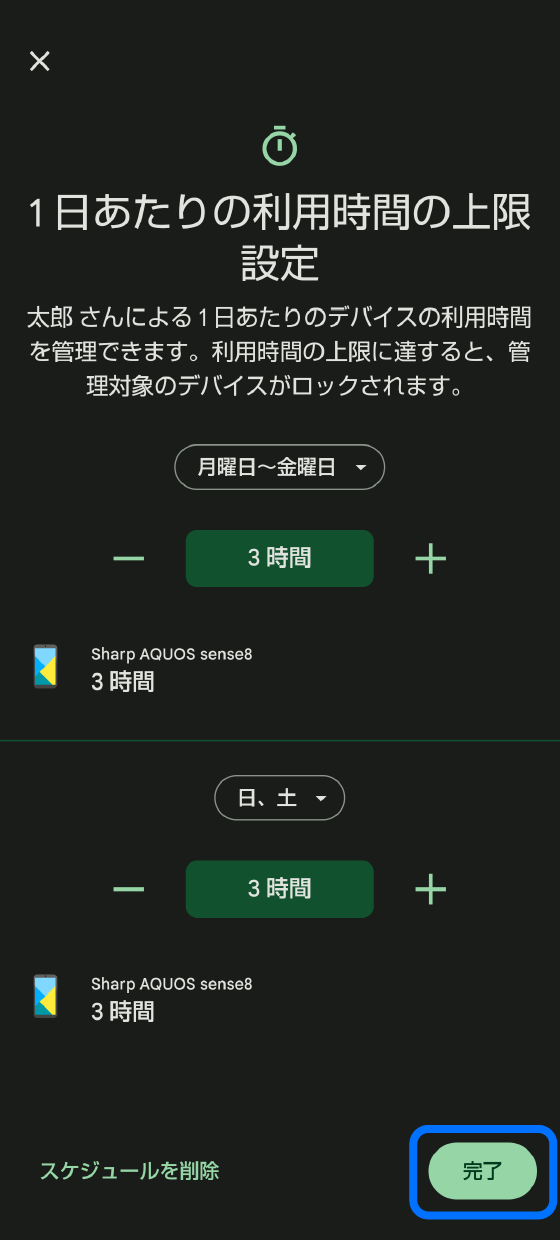
お子様のスマホ
- ・利用時間の上限に達すると、お子様のスマホは下記のような画面となり、操作が出来なくなります。
画面右下の[緊急通報]をタップすると、電話をかけることができます。左下の[デバイスロック解除]をタップすると、保護者がパスワードを入力してお子様のスマホからロック解除することができます。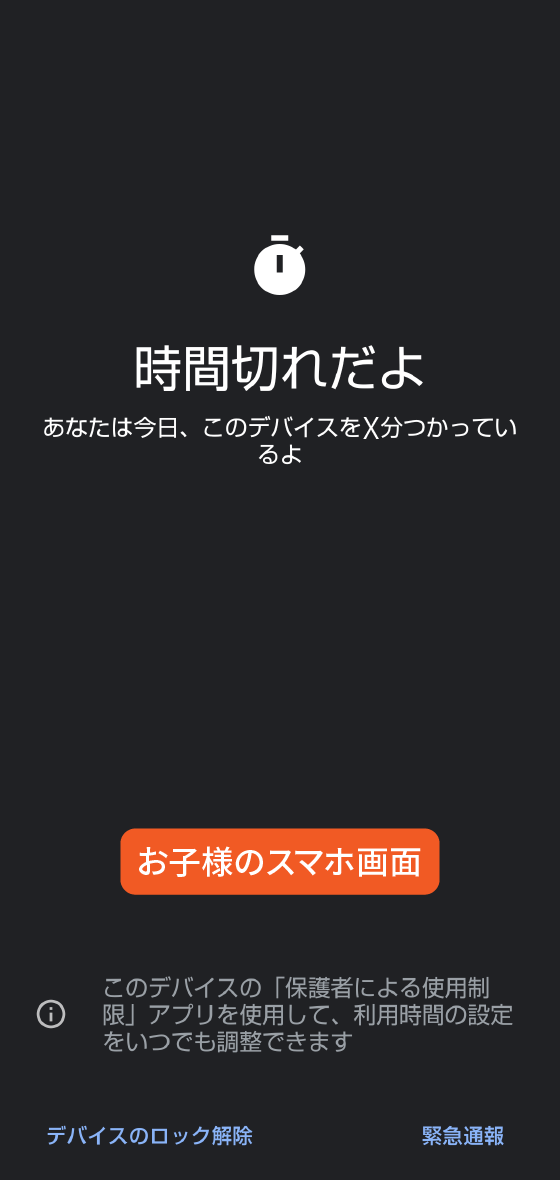
休息時間の設定
保護者のスマホ
- ・保護者スマホの[管理画面]→[休息時間]→ 休息時間のルーティンを設定 →[完了]
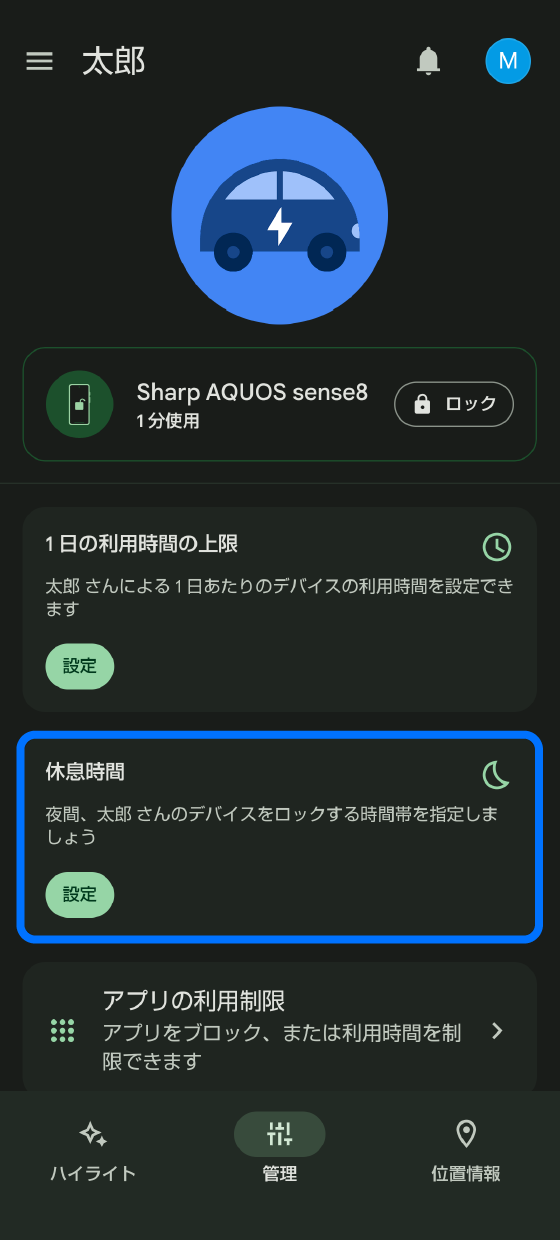
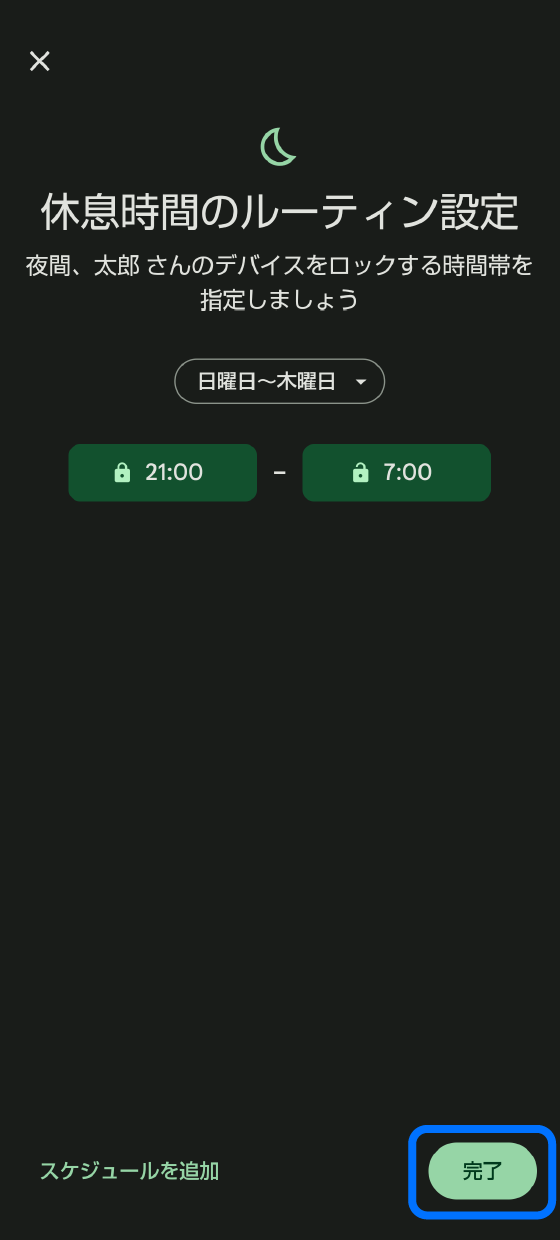
お子様のスマホ
- ・設定した休息時間になると、お子様のスマホは下記のような画面となり、決められた時間まで操作が出来なくなります。
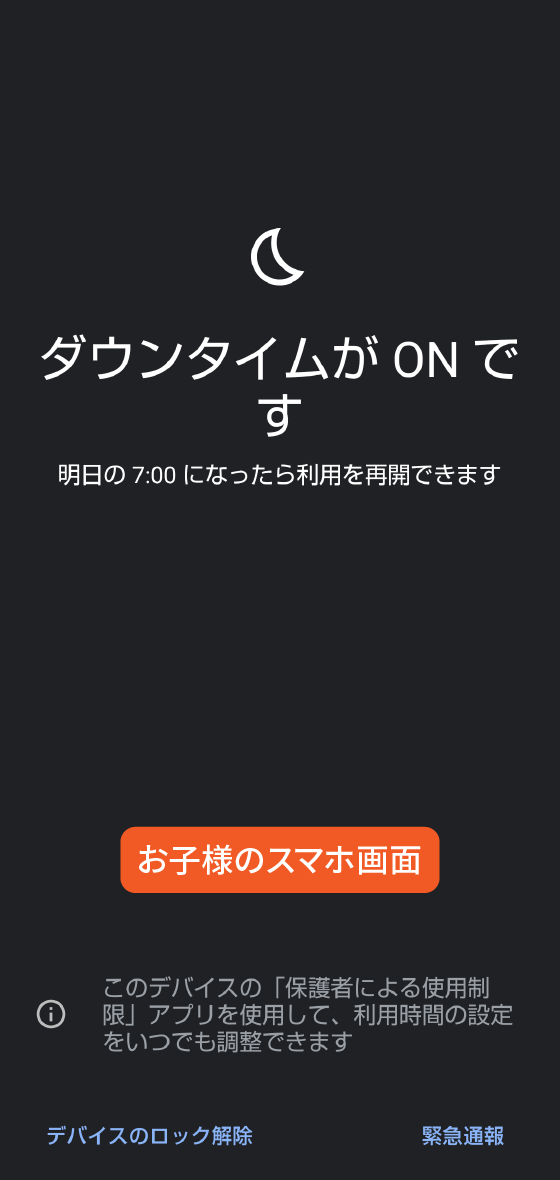
アプリの利用制限
アプリごとの利用制限を設定できます。ここではYouTubeの場合の手順を紹介します。
保護者のスマホ
- ・保護者のスマホの[管理画面]→[アプリの利用制限]→[YouTube]→[ブロック/利用時間の上限を設定/常に許可]いずれかを選択 →[完了]
- ・[ブロック]を選択すると、スマホ上からアプリが表示されなくなりますので、ご注意ください。
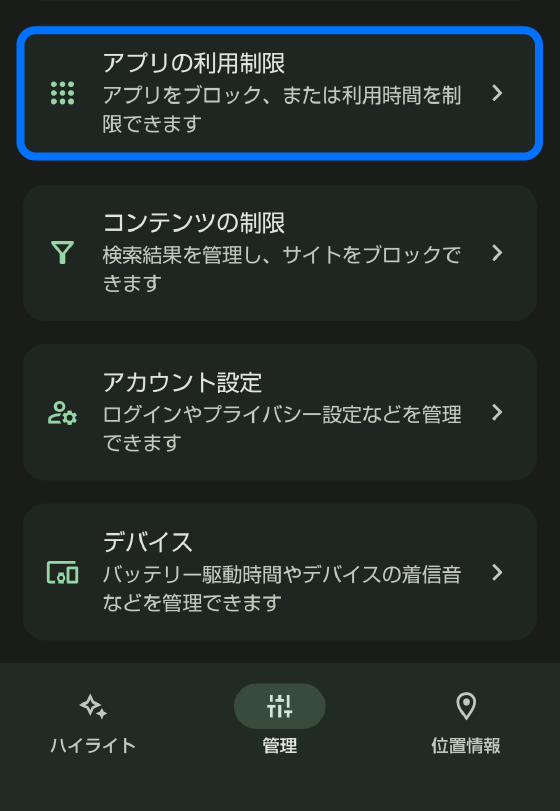
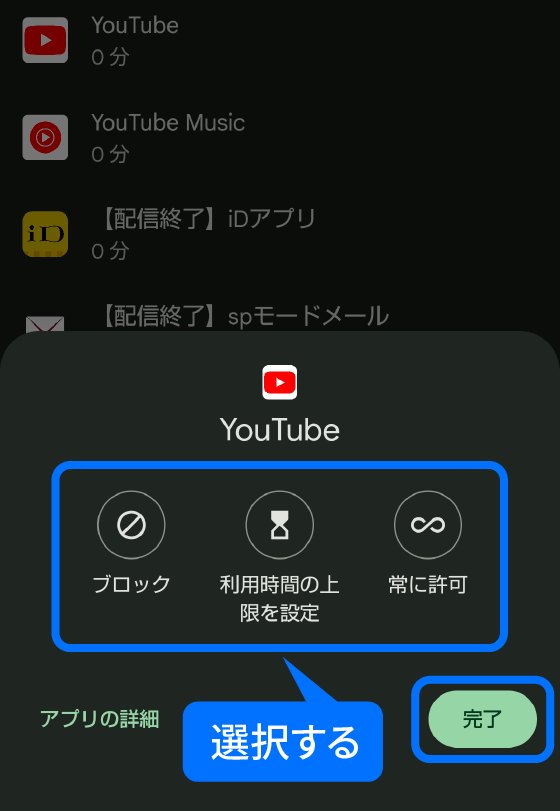
お子様のスマホ
- ・アプリの利用時間の上限に近づくと、お子様のスマホに通知が届きます。設定された時間を過ぎると、アイコンがグレーアウトされて対象のアプリが利用できなくなります。
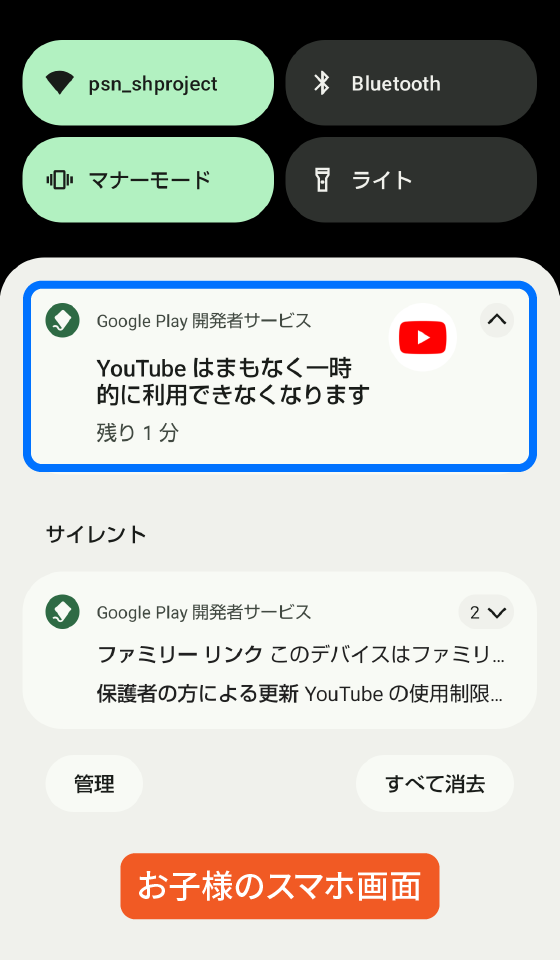
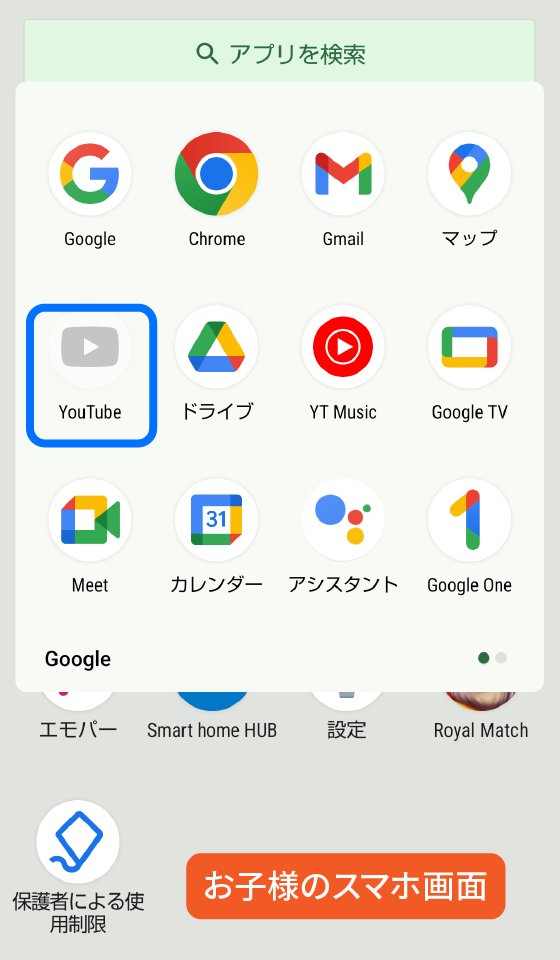
コンテンツの制限
保護者の承認がないとアプリの購入とダウンロードができないように設定できます。
保護者のスマホ
- ・保護者のスマホの[管理画面]→[コンテンツの制限]→[Google Play]→[承認を必要とするコンテンツ]→[すべてのコンテンツ/有料コンテンツのみ/アプリ内購入のみ/なし] から選択
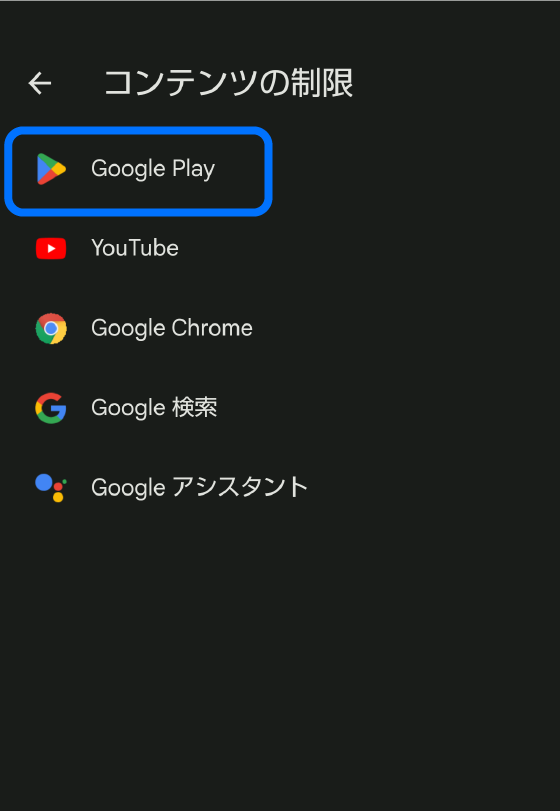
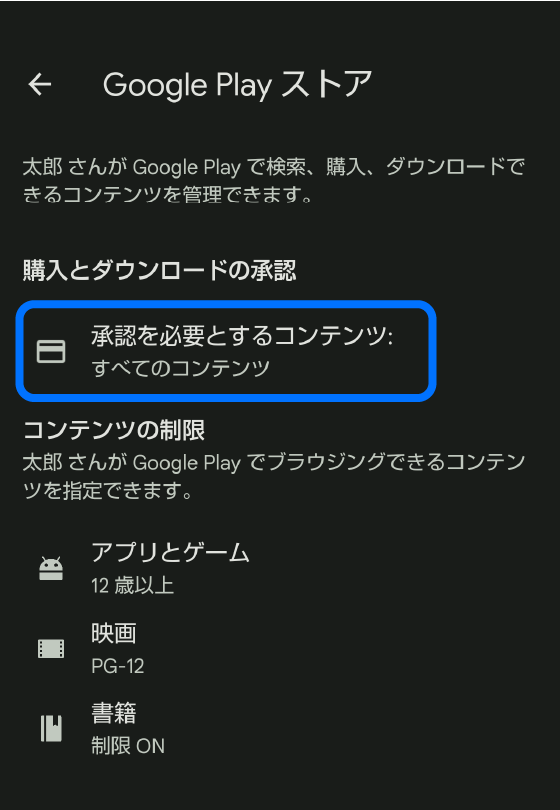
お子様のスマホ
- ・承認なしではアプリの購入やダウンロードできないように設定している場合、お子様がアプリをインストールしようとした時に、お子様のスマホに下記のような承認を求める通知が表示されます。
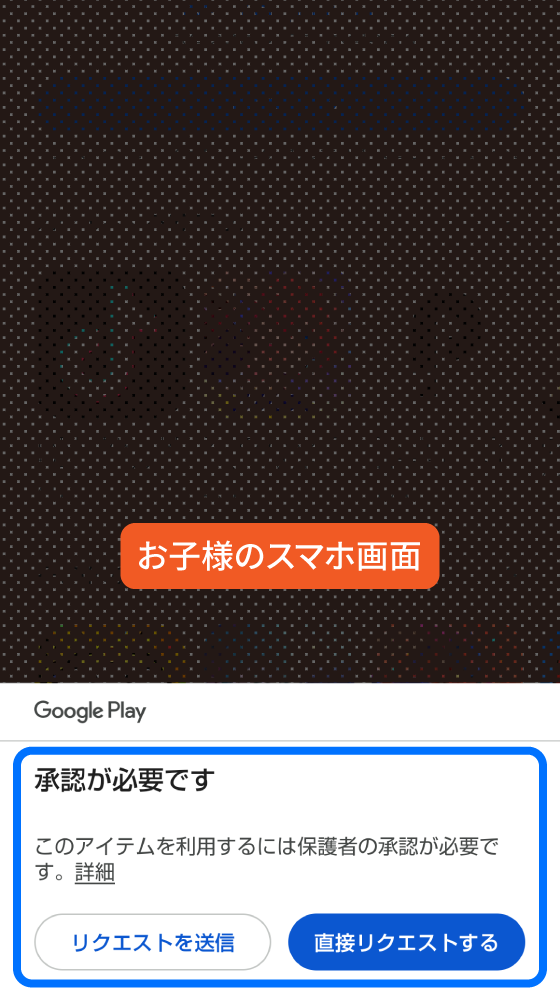
お子様の位置情報を見る
お子様のデバイスの位置を地図上で確認できます。
保護者のスマホ
- ・保護者のスマホの[管理画面]→ 下部にある[位置情報]タブ →[場所を設定]→ 現在地の共有の有効化を[オンにする]
- ・[ファミリーの場所]を設定すると、学校や自宅など特定の場所にラベルをつけて到着や出発の通知を受け取れます。
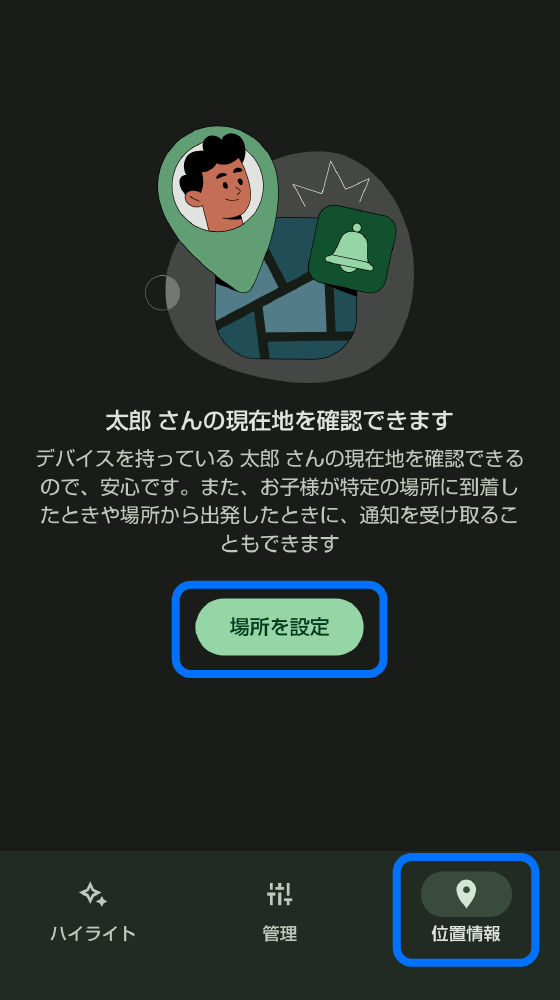
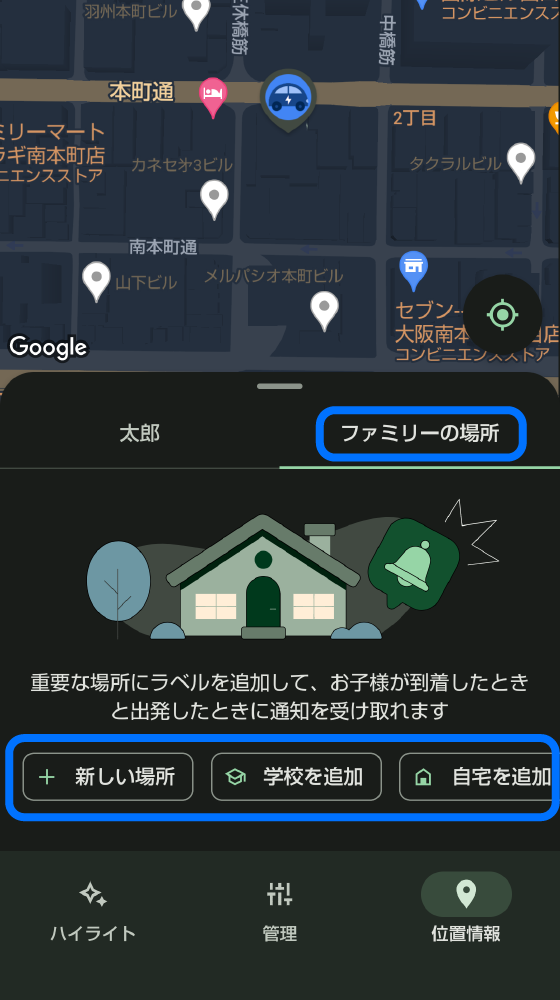
Google ファミリーリンクを解除したいとき
お子様が成長し、保護者の管理が必要なくなった時、13歳以上のお子様であればGoogle ファミリーリンクの管理機能を停止することができます。保護者のスマホの管理画面から、操作をしてください。
13歳未満のお子様の子供用アカウントは、13歳になるまでは保護者の管理下にあることが必須条件になっているので、管理機能の停止はできず、アカウント削除による解除しかできません。その場合、アカウント自体を削除してしまうので、ご注意ください。
13歳以上のお子様の場合
保護者のスマホ
- 保護者のスマホの[管理画面]→[アカウント設定]→[アカウントの管理機能]→ 管理機能の停止の確認事項にチェックし、[管理機能を停止する]
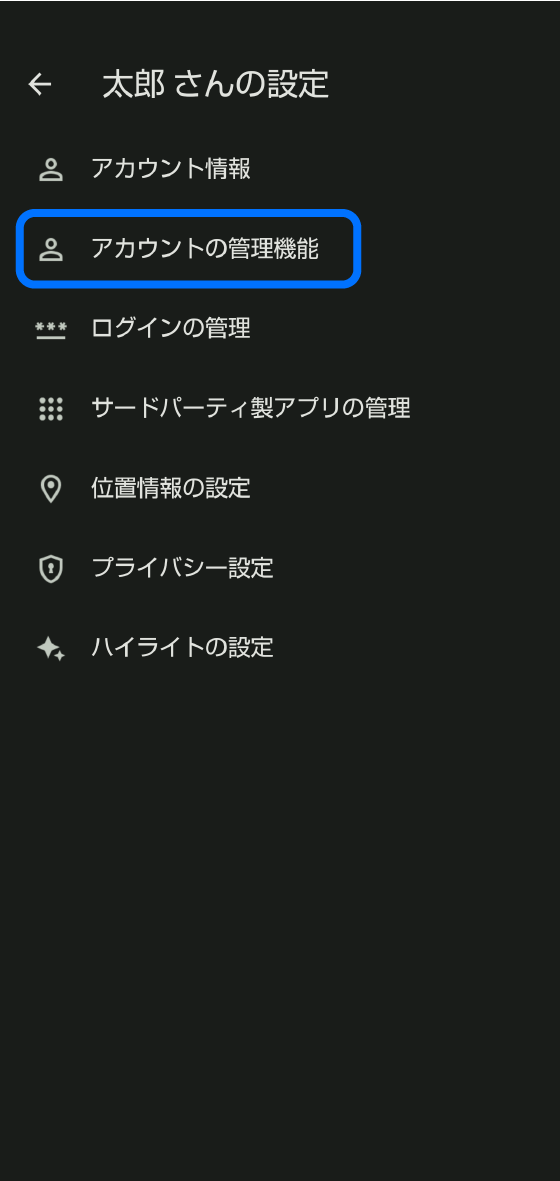
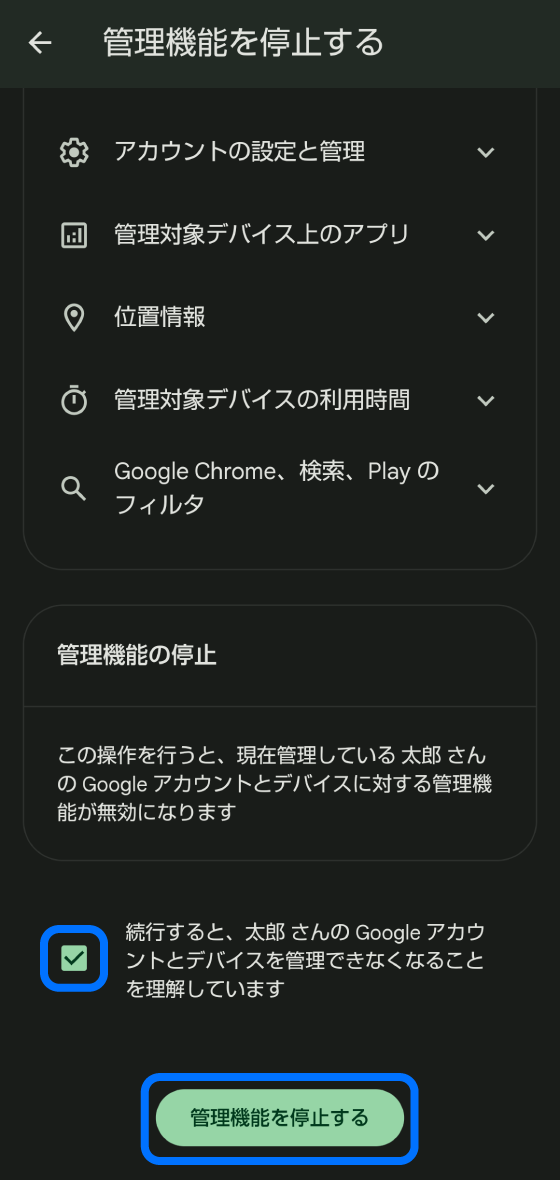
ジュニアホームの設定
ホームアプリをお子様が使いやすい「AQUOSジュニアホーム」に設定できます。大きくて見やすいアイコンと楽ともリンクを配置し、シンプルで使いやすい子供用ホーム画面です。
楽ともリンクに家族や友達、自宅など、よく連絡する相手を登録しておけば、電話やメールが簡単にできます。
AQUOSジュニアホームに変更する
お子様のスマホ
- [設定]→[AQUOSトリック]→[ジュニアモード]→[ジュニアホーム]をタップしてONにする
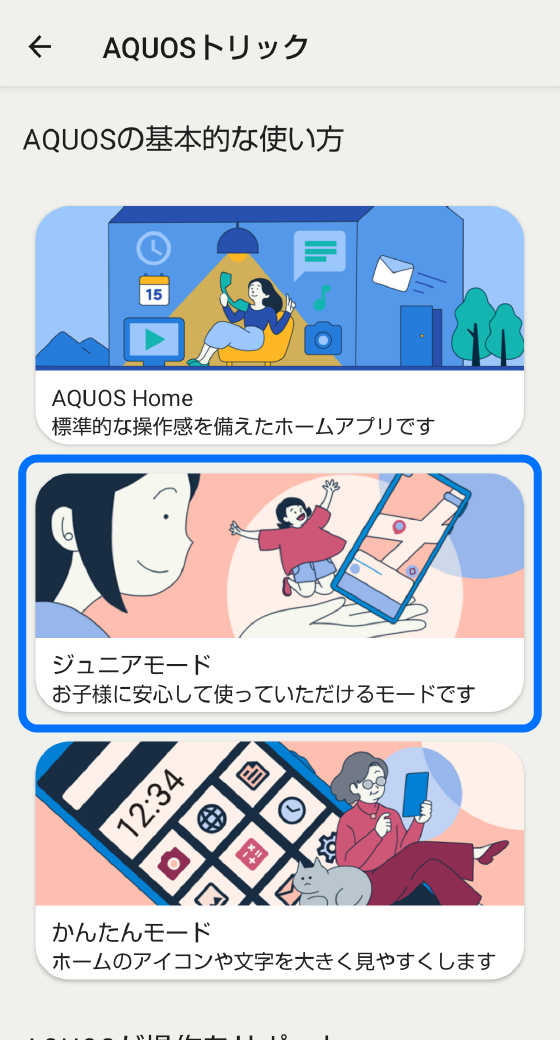
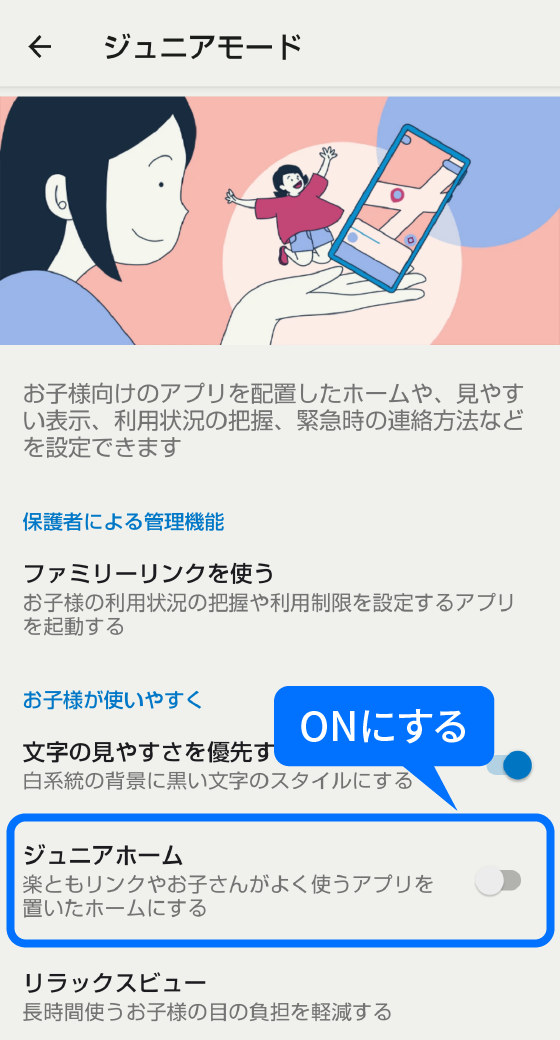
- [はい]をタップする
- ・ジュニアモードに切り替わります。
- 壁紙を変更してみませんかと表示されるので、変更する場合は[壁紙設定に移動]
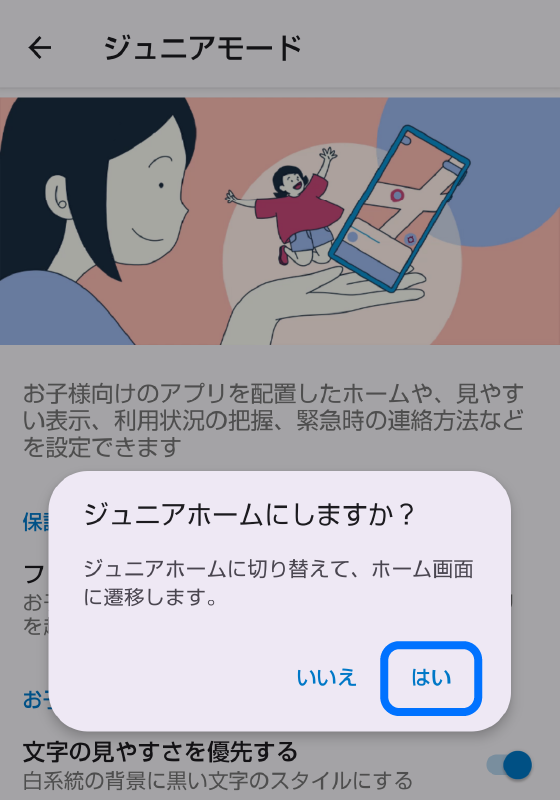
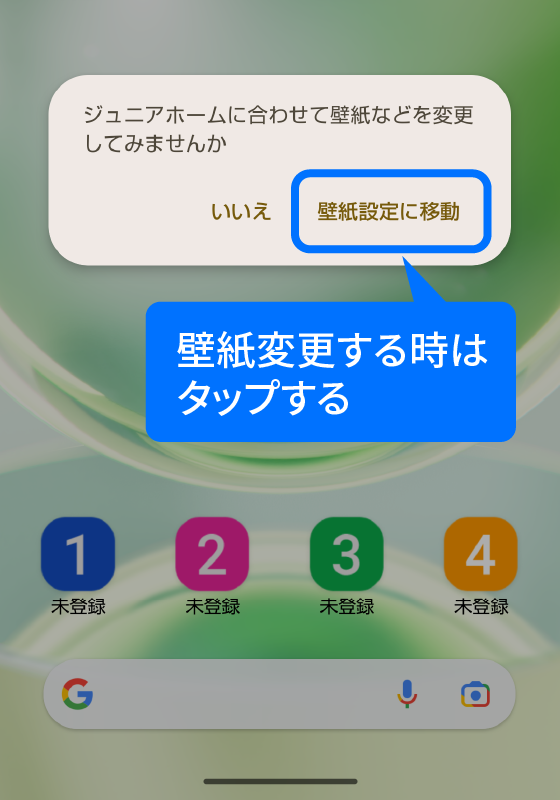
- [画像を選択]→[写真/プリセット画像/アプリから選択]から壁紙にする画像を選択
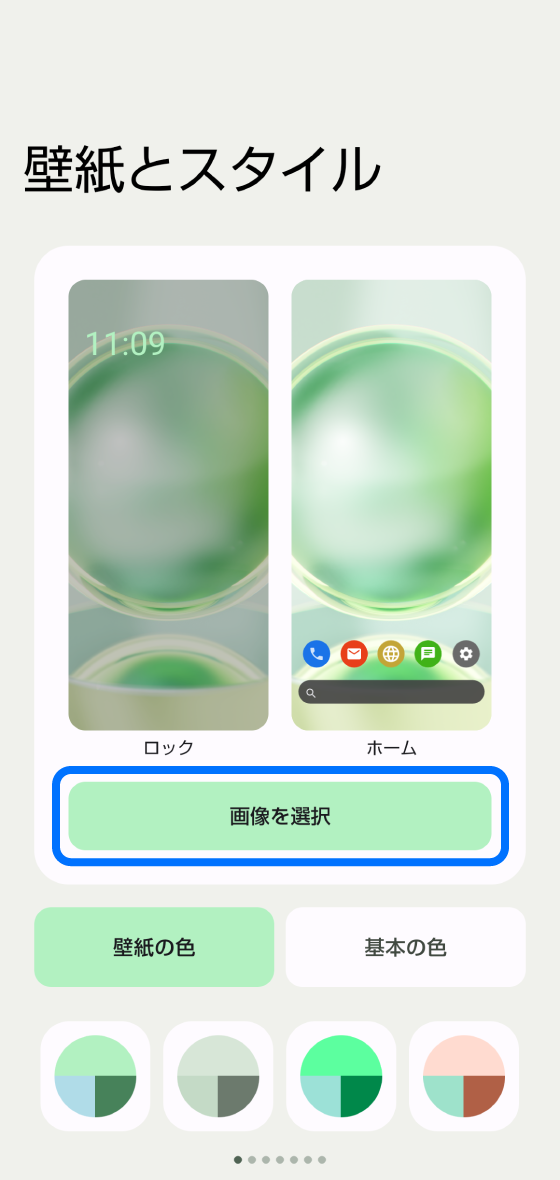
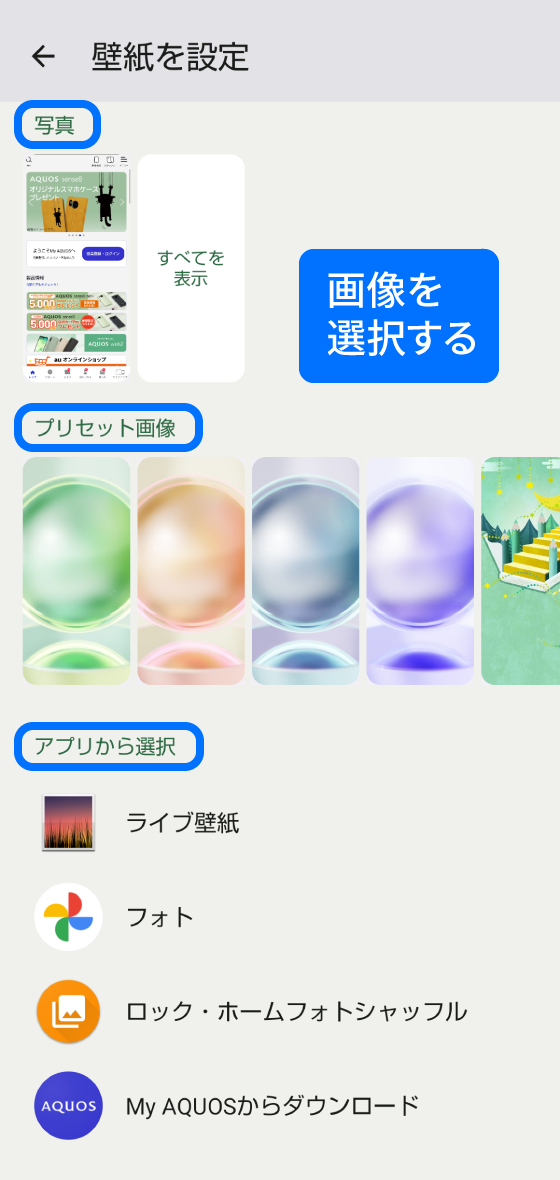
- 選択した画像を[保存]→ 壁紙を設定する画面を選択
- ・[ホーム画面]:ホーム画面にのみ選択した壁紙を設定できます。
- ・[ロック画面]:ロック画面にのみ選択した壁紙を設定できます。
- ・[ホーム画面とロック画面]:ホーム画面とロック画面の両方に選択した壁紙を設定できます。

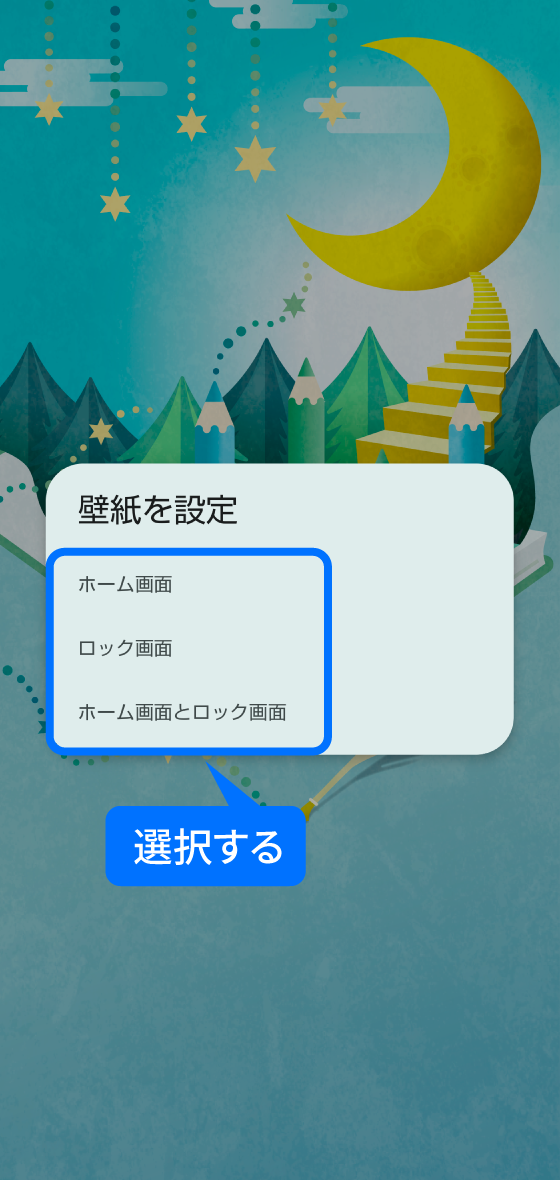
- 「My AQUOS」アプリから壁紙を無料でダウンロードしよう
-
「My AQUOS」とは、AQUOSにプリインストールされているAndroidスマートフォン向け公式アプリです。
My AQUOSでは、美しい景色やかわいいイラストなど、たくさんの壁紙を無料配信中です。ぜひダウンロードしてください。スマホを便利に使いこなすための使いこなし記事や無料のスタンプ、着信音、ミニゲームなど、便利で楽しいコンテンツが充実しています。
AQUOS以外のAndroid端末ユーザーの方もインストールしてご利用になれます。 - ジュニアホームを解除するときは
-
- [設定]→[AQUOSトリック]→[ジュニアモード]→[ジュニアホーム]をタップすると、「ジュニアホームを解除しますか?」と表示されるので、「はい」を選択してください。ジュニアホームから初期設定のホームアプリに切り替わります。
他のホームアプリに変更したい場合は、[設定]→[ホーム切替]をタップし、お好きなホームアプリを選択してください。
- [設定]→[AQUOSトリック]→[ジュニアモード]→[ジュニアホーム]をタップすると、「ジュニアホームを解除しますか?」と表示されるので、「はい」を選択してください。ジュニアホームから初期設定のホームアプリに切り替わります。
楽ともリンクによく連絡する相手を登録する
ホームアプリを「AQUOSジュニアホーム」に変更すると、画面下部に楽ともリンクのアイコンが表示されます。
よく連絡する相手を楽ともリンクに登録しておくと、ホーム画面からすぐに親に電話をかけたり、SMSやメールを送信したりすることができます。
お子様のスマホ
- ホーム画面 → 楽ともリンク[1/2/3/4]いずれかをタップ → 登録しますか?→[はい]
- ・[アプリに必要な許可]が表示された場合は、連絡先、電話へのアクセス権限を許可してください。
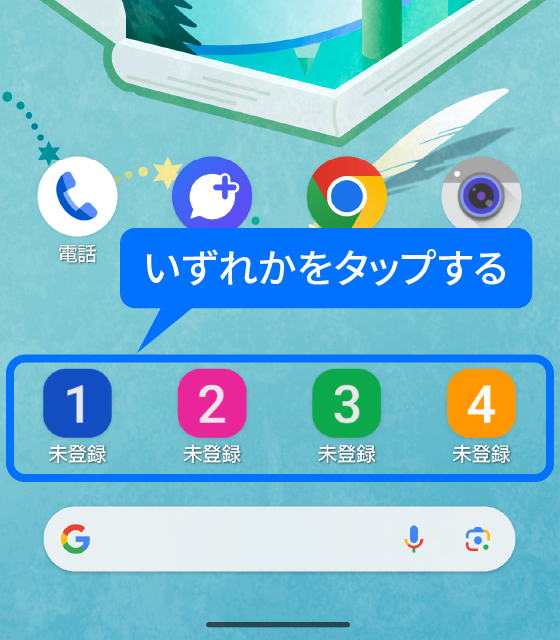
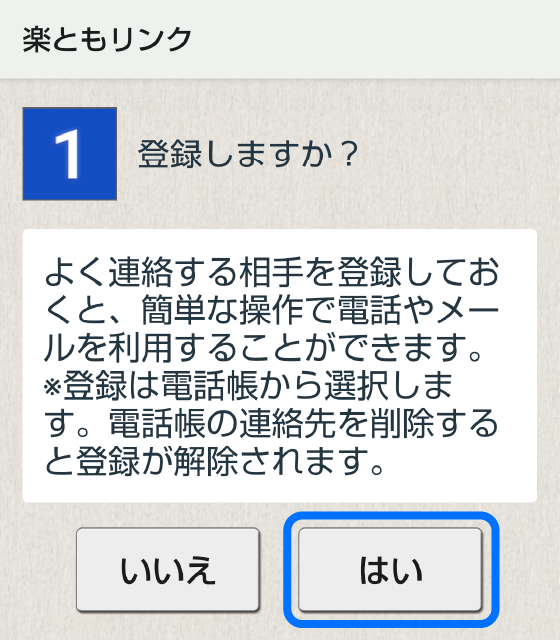
- [連絡先を選択]→[次へ]
- ・登録したい連絡先が一覧にない場合は、[新しい連絡先を作成]をタップして入力 →[保存]
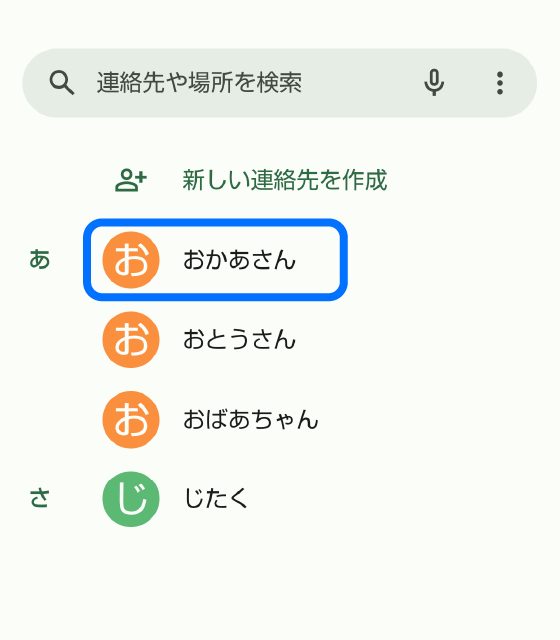
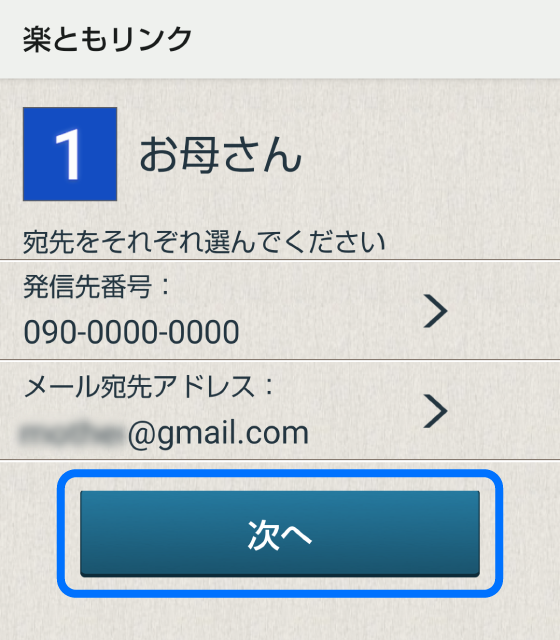
- 楽ともリンクボタンに表示するアイコンを次の操作から選択
- ・[プリセットから選ぶ]→ アイコンを選択 →[はい]をタップ
- ・[電話帳の顔写真を使う]
- ・[数字を表示する]
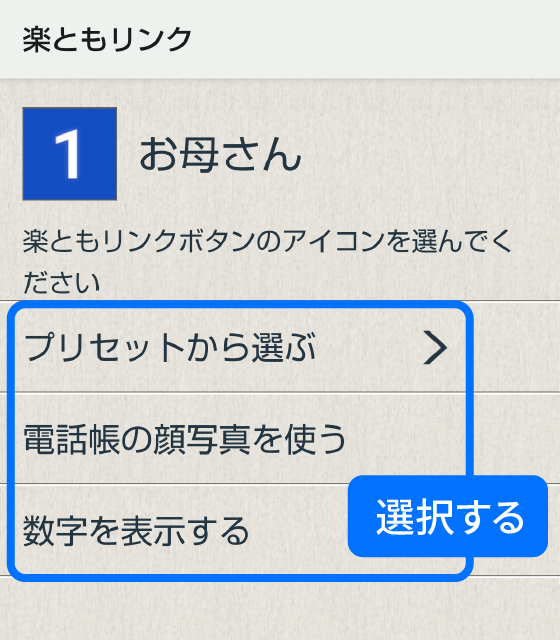
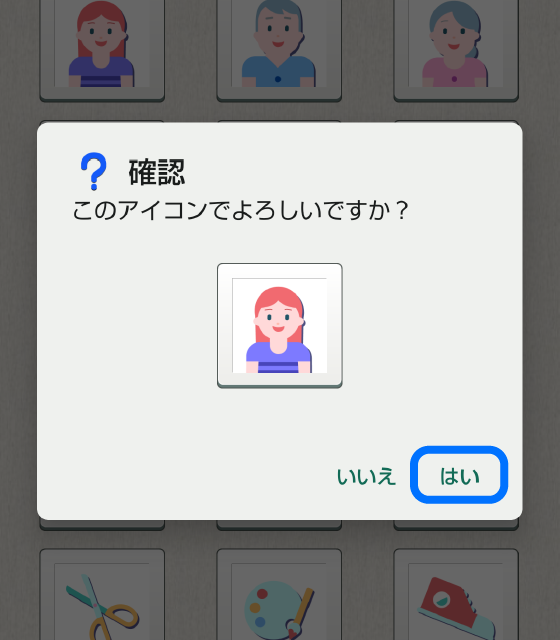
- 「登録しました」と表示されます。
- ・同じ手順で楽ともリンクを4件まで登録できます。
- 楽ともリンクのアイコンをタップするだけで、電話、SMS、メールを利用できます。
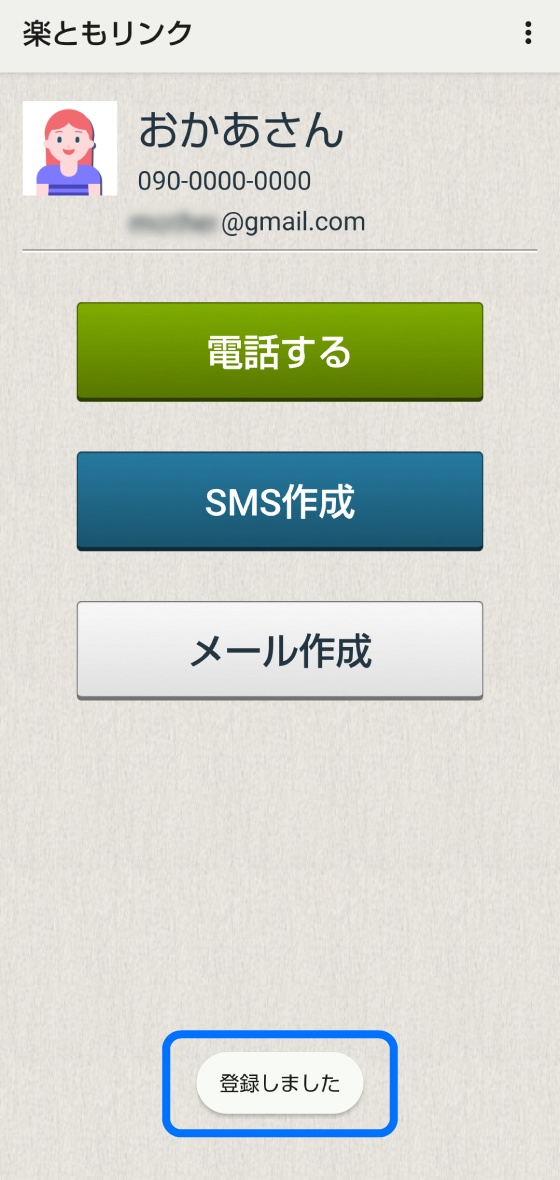
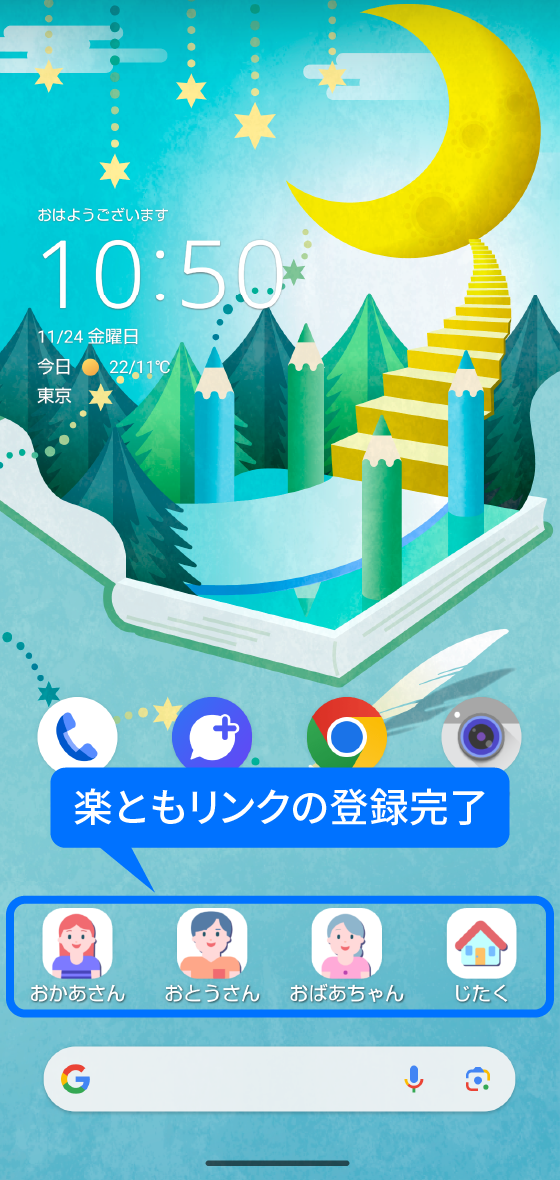
緊急事態を知らせる「緊急SOS」機能
外出中に事故や事件に巻き込まれる可能性はゼロではありません。また、突然の体調不良などでうまく連絡できない時など、もしものときに、緊急事態を「110番」や登録した電話番号に知らせることができる「緊急SOS」という機能があります。例えば、緊急連絡先を保護者に設定しておくと、お子様が助けを求めた時に、自動的に電話が発信され、位置情報が送られてくるので、お子様の居場所がわかり、駆けつけることができます。
「緊急SOS」でできることは次のとおりです。
・ 緊急通報番号への自動発信
・ 緊急連絡先との位置情報や情報の共有
・ 緊急動画の撮影と共有
何かあったときは、電源キーをすばやく5回押して「緊急SOS」を開始します。
開始後のアクションは、設定で選択することができます。初期設定では、丸いボタンを3秒間長押ししないと、アクションが開始しない設定になっています。
しかし、緊急時にお子様が電源キーを5回押した後に、さらに3秒間の長押しをするのは難しいかもしれません。お子様には「自動的にアクションを開始する」という設定をおすすめします。5秒間のカウントダウン後に緊急通報番号へ自動発信し、カウントダウン中に防犯ブザーのように大音量のアラーム音を鳴らすことができます。情報共有や緊急動画の撮影を設定している場合は、緊急連絡先に位置情報や動画を送信することもできます。
この機能をご使用になるときは、緊急サービスの発信先(緊急通報番号)の登録を必ずご確認ください。初期設定は、「110」番になっていますので、誤発信しないようにご注意ください。万が一誤作動してしまった場合は、キャンセルしてください。
「緊急SOS」の設定をする
お子様のスマホ
- [設定]→[AQUOSトリック]→[ジュニアモード]→[緊急SOS]をタップ
- 表示される注意事項を確認して[わかりました]をタップ
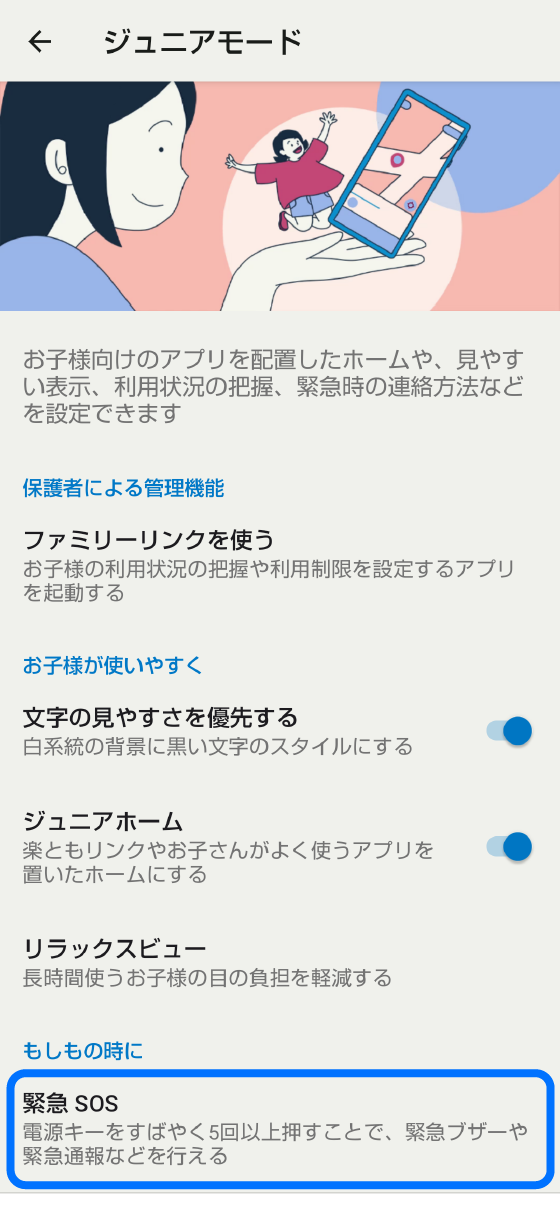
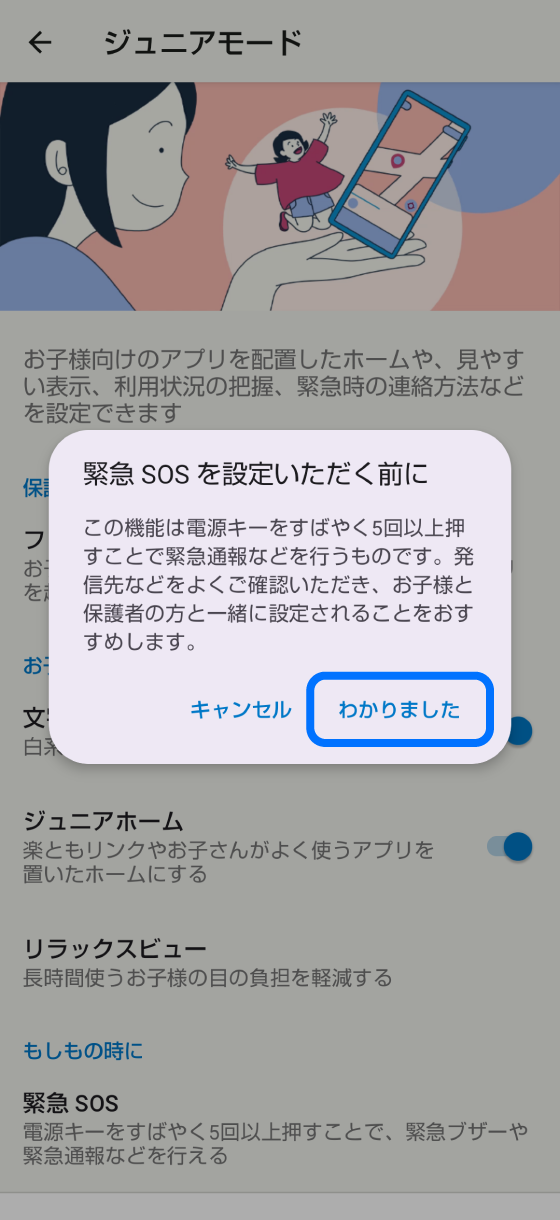
- [緊急SOSをONにする]をタップしてONにする →[長押しして緊急時のアクションを開始します]をタップ
![[緊急SOSをONにする]をタップ](images/img_sec05_03.png)
![[長押しして緊急時のアクションを開始します]をタップ](images/img_sec05_04.png)
- 緊急SOSのアクション開始方法を次から選択
- 長押しでアクションを開始する
- 丸いボタンを3秒間長押しすると、アクションが開始します。
- 自動的にアクションを開始する
- 5秒のカウントダウン後に自動的にアクションを開始します。アラーム音を鳴らす/鳴らさないも選べます。
- 緊急SOSをOFFにする
- 緊急SOSを解除します。
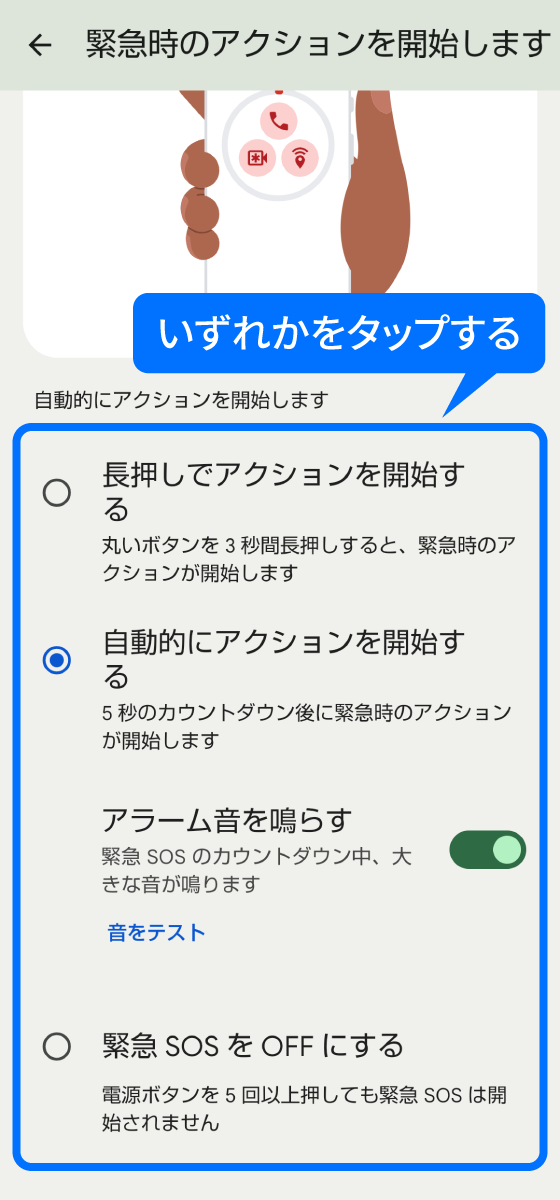
- 緊急時に自動発信する電話番号を設定するので、[緊急サービスへの発信]の文字部分をタップ →[通報用の電話番号]の文字部分をタップ
![[緊急サービスへの発信]をタップ](images/img_sec05_06.png)
![[通報用の電話番号]をタップ](images/img_sec05_07.png)
- 緊急通報番号を入力し、[OK]をタップ
- ・初期設定では、「110番」に設定されています。誤発信等にご注意ください。変更する場合は、電話番号をよくご確認の上、保護者等の緊急時につながる電話番号を設定してください。
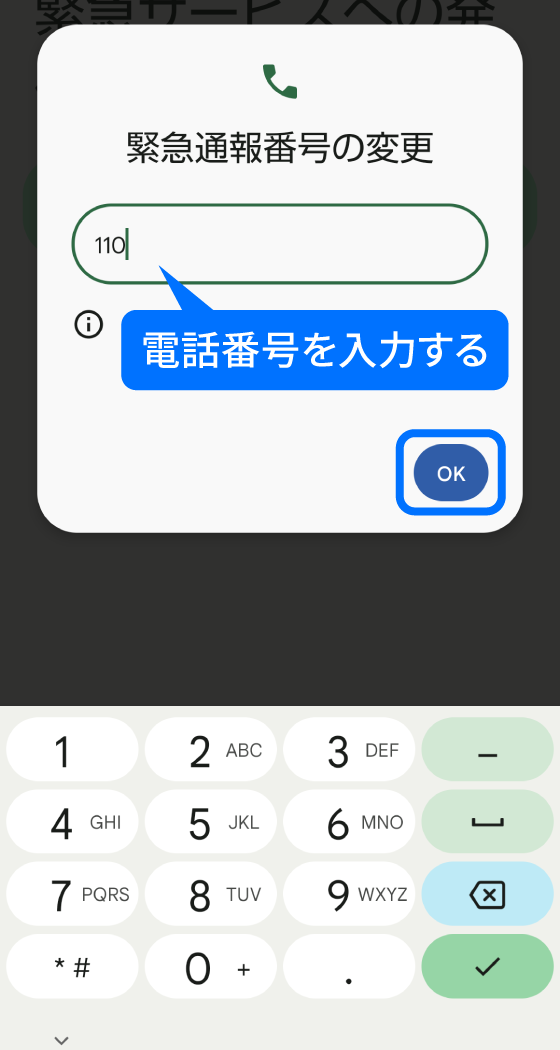
- 位置情報や最新情報を緊急連絡先に送信するときは、[緊急連絡先との情報共有]をONにしてください。
緊急時に動画を録画するときは、[緊急動画の撮影]をONしてください。
どちらも文字部分をタップすると、共有についての詳細設定ができます。![[緊急連絡先との情報共有]および[緊急動画の撮影]を設定する](images/img_sec05_09.png)
もしもの時に緊急SOSを行うには
お子様のスマホ
- [電源キー]をすばやく5回押す
![[電源キー]をすばやく5回押す](images/img_sec05_10.png)
- 設定しているアクション開始方法によって、電源ボタンを5回押したあとの動作が異なります。
- [長押しでアクションを開始する]を設定している場合
- 丸い赤枠内を3秒間長押しすると、登録している緊急通報番号に自動発信し、情報の共有や緊急動画の撮影を設定している場合は、緊急連絡先に送信します。
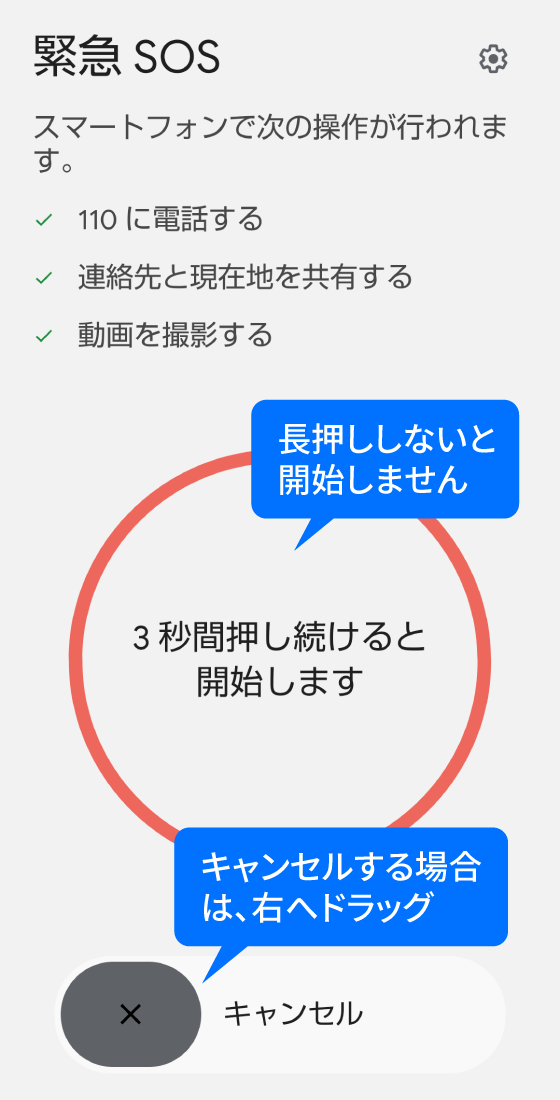
- [自動的にアクションを開始する]を設定している場合
- カウントダウンが始まり、[アラーム音を鳴らす]をONにしている場合は、大音量のアラーム音が鳴ります。5秒後、登録している緊急通報番号に自動発信し、情報の共有や緊急動画の撮影を設定している場合は、緊急連絡先に送信します。
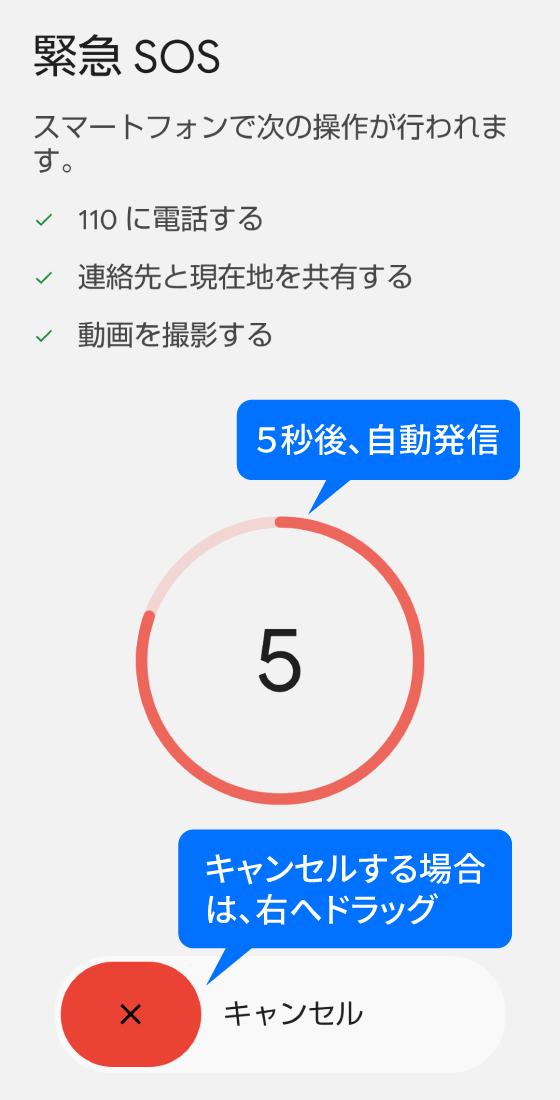
まとめ
ジュニアモードの機能はいかがでしたか?
親子で安心して使える便利な機能を色々と紹介させていただきました。
今回操作方法で使用したジュニアモード搭載機種「AQUOS sense8」は、IPX5/IPX8の防水性能、IP6Xの防塵性能に加えて、米国MIL規格準拠の耐衝撃性能が備わっているので、「子どもが落として壊れないか心配」という保護者の方でも安心です。
ジュニアモード搭載のおすすめ機種
みんなに使いやすい、防水・防塵・耐衝撃性の丈夫さを兼備したスマートフォンです。
スマートフォンアクセサリー
「公式AQUOSスマホアクセサリー」サイトでは、キャラクターなどのスマホケースも販売しています。お子様好みのかわいいスマホに変身してみてはいかがでしょうか。
この記事はいかがでしたか?