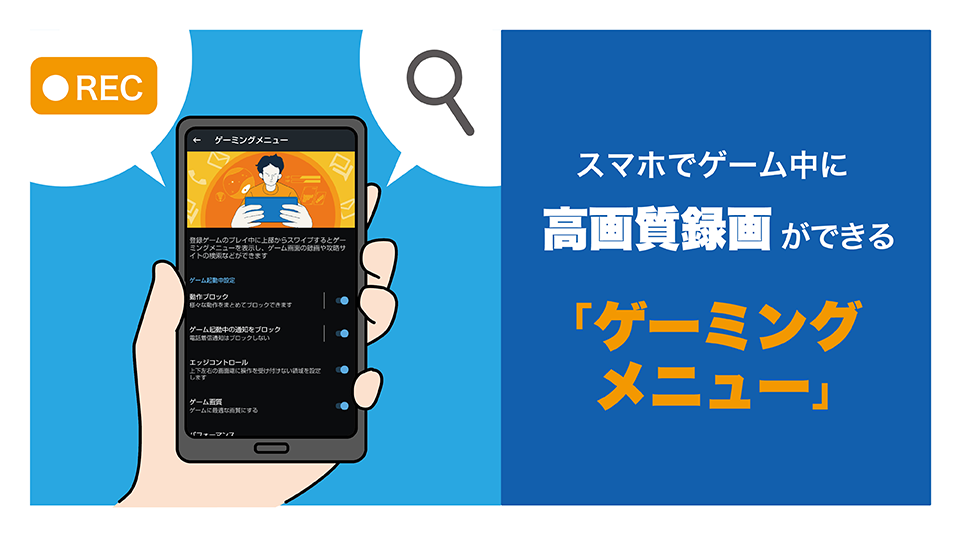ゲーミングメニューとは?
スマホゲームの最中にプッシュ通知が来て、うっかり触ってしまったという経験はないですか。ゲームに没頭していたのに、中断されてしまったことでストレスを感じたり、通知を見た瞬間に現実に引き戻されたと感じたりする方もいるでしょう。
そのようなストレスをなくすため、ゲームアプリの起動中に限り、自動で着信や通知をオフしてくれる機能を「ゲーミングメニュー」といいます。
通知をオフにする機能や方法については、以下のAQUOS使いこなし記事「ゲーミング設定」をご覧ください。
ゲーミングメニューには、通知オフの機能以外に、ゲームを中断せずに攻略サイトを検索したり、ゲーム動画を録画したりといった機能があります。
手の届く範囲に必要な機能がまとまっているので、とても利用しやすくなっています。今回は、この検索と録画の機能を中心に使い方をご紹介します。
「ゲーミングメニュー」にアプリを登録する方法
基本的に、ゲームアプリをインストールすると自動でゲーミング設定の対象に登録されます。
ホーム画面の「設定」→「AQUOSトリック」(旧AQUOS便利機能)→「ゲーミングメニュー」(旧ゲーミング設定)で、以下の画面が表示されます。
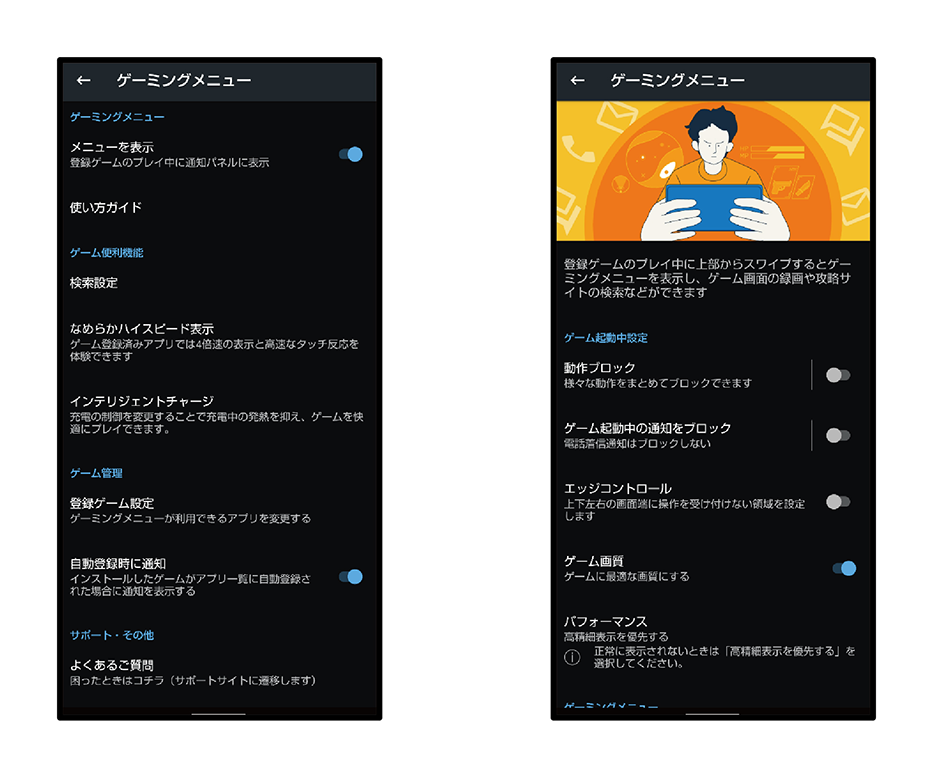
ここで、ゲーム起動中に必要な設定を選択します。さまざまな動作や通知をブロックしたり、ゲームの画質を選んだりできます。
一度設定を行ったアプリは、通知パネルにゲーミングメニューが表示されるようになり、起動すると自動的にモードが切り替わります。
ゲーミング設定をしたいゲームアプリが対象に登録されているかは、「ゲーミングメニュー」→「登録ゲーム設定」で確認してください。
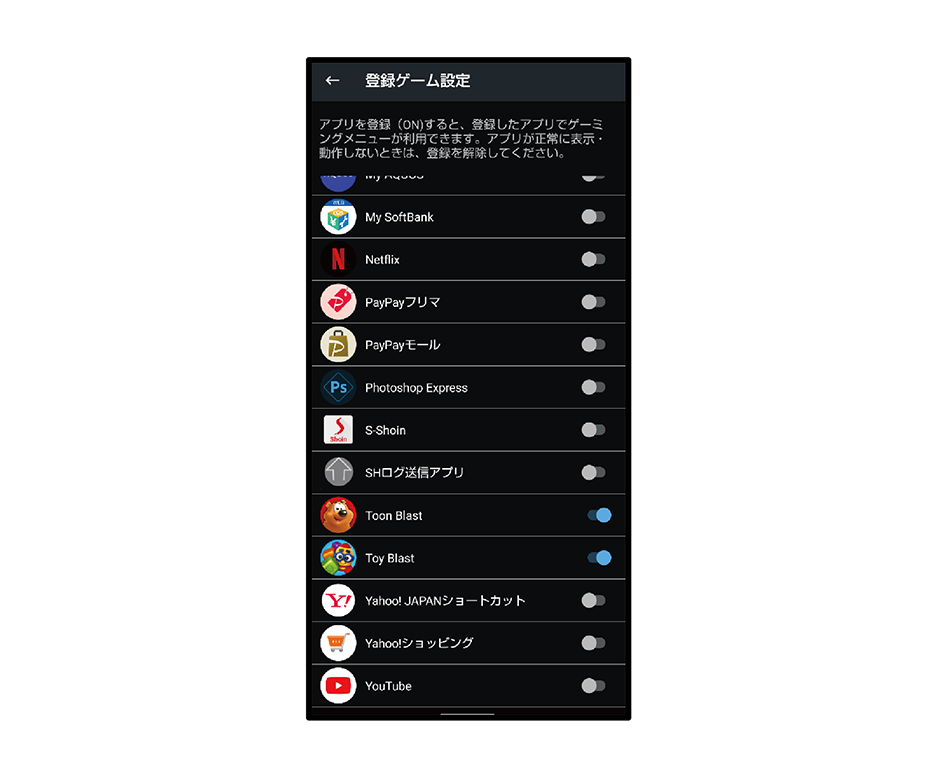
もし、登録されていない場合は、手動でスイッチをONにし、ゲーミング設定を適用させましょう。
画質を設定する「パフォーマンス」
「ゲーミングメニュー」ある「パフォーマンス」という項目では、画質の設定ができます。同じゲームをしていても端末によって見え方や色味が変わる場合があるため、この設定によってクリエイターが意図した本来の映像を楽しめます。
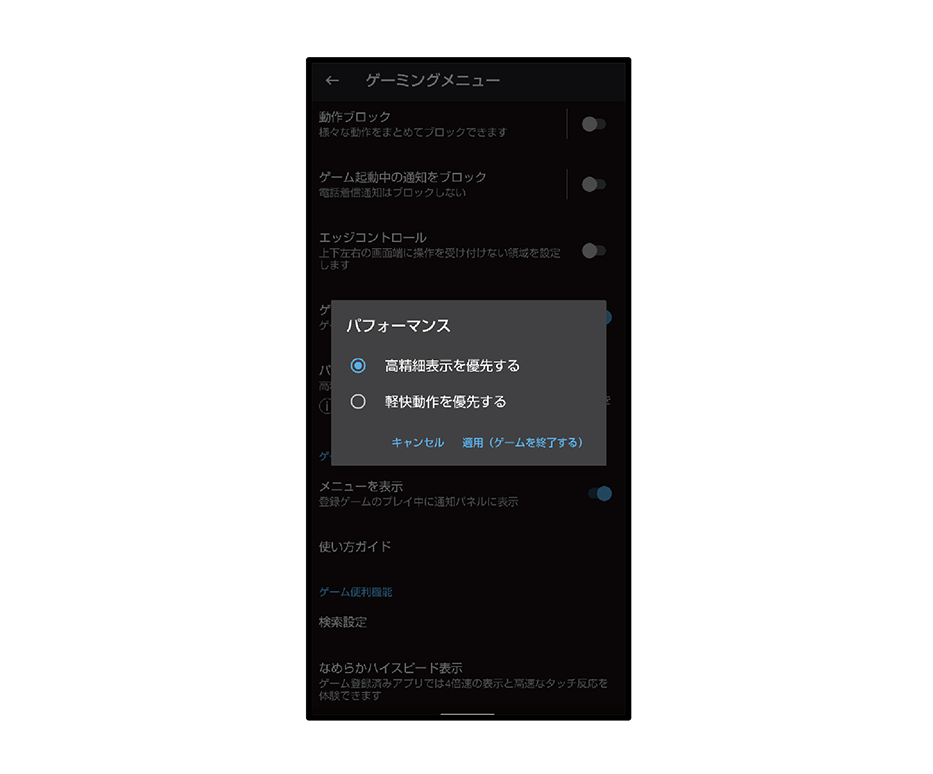
「パフォーマンス」をタップすると、このような画面が出てきて、「高精細表示を優先する」と「軽快動作を優先する」のどちらかを選べます。
前者を選択すると、解像度が上がり、綺麗な画面でゲームを楽しめますが、 スマホに負荷がかかるため、動作や反応が遅くなることがあります。
後者を選択すると、解像度は低下しますが、スマホへの負荷が下がり、フレームレートのパフォーマンスを維持しやすくなります。
ゲーム中は「ゲーミングメニュー」から操作
ゲームアプリの起動中は、「ゲーミングメニュー」から操作を行います。ゲーミングメニューの使い方を見ていきましょう。
ゲーム中に、画面上端のステータスバーを下にスライドすると、お知らせパネルに「ゲーミングメニュー」が表示されます。
検索マークとYouTubeのアイコンをタップすると、Google検索やYouTubeでの検索ができます。(一部機種ではTwitter検索も可能になっています。)
通知ブロック」で通知の有効と無効を、「動作ブロック」で動作の有効と無効の切り替えができます。
「録画」で画面を録画できます。
「タッチガード」を起動すると、タッチパネルでの操作ができなくなります。
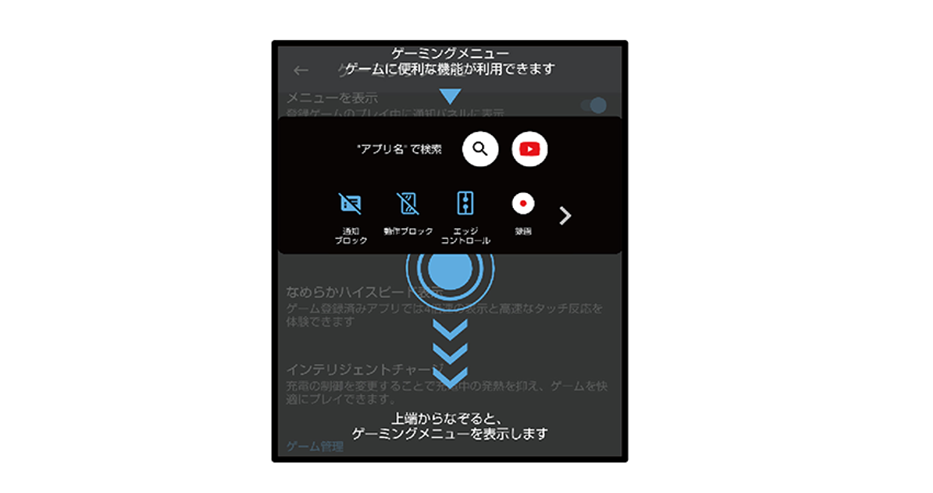
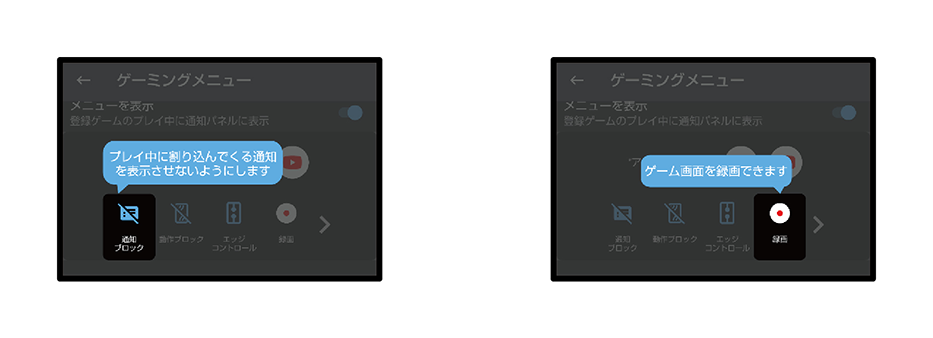
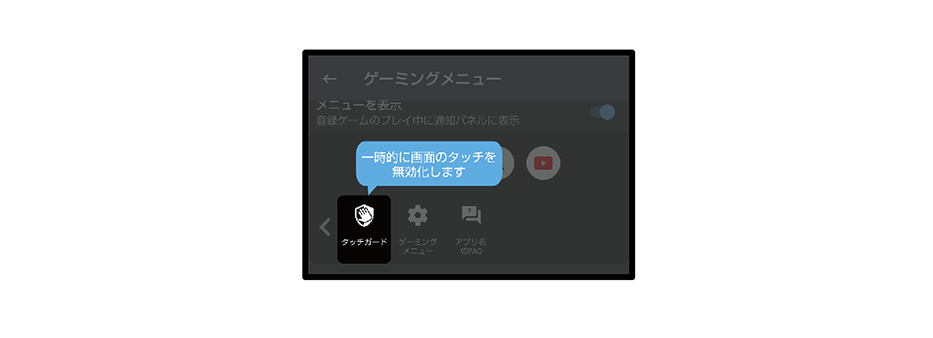
「AQUOS zero5G basic」やゲーミングスマートフォン「AQUOS zero2」など一部の機種では、ゲーミングメニューの表示の仕方が異なり、アイコンの位置や順番にも差異があります。
機種によっては「ハイレスポンスモード」という、タッチパネルの入力速度や描画速度を上げる機能が設定できます。入力遅延を防ぎ、画面のなめらかさを向上してくれます。
攻略方法を一発検索する設定
ゲームの途中で攻略方法を検索したいとき、中断せずに検索できる機能についてご紹介します。
例えば、プレイ中に手詰まりして攻略サイトを見たいとき、ゲーミングメニューを利用すれば、ゲームを起動しながら簡単に検索ができます。
ゲーム名は自動的に検索バーに入力されるうえ、「攻略」というキーワードはデフォルトで入っているので、事前準備の必要もなく簡単に攻略法の一発検索が可能です。
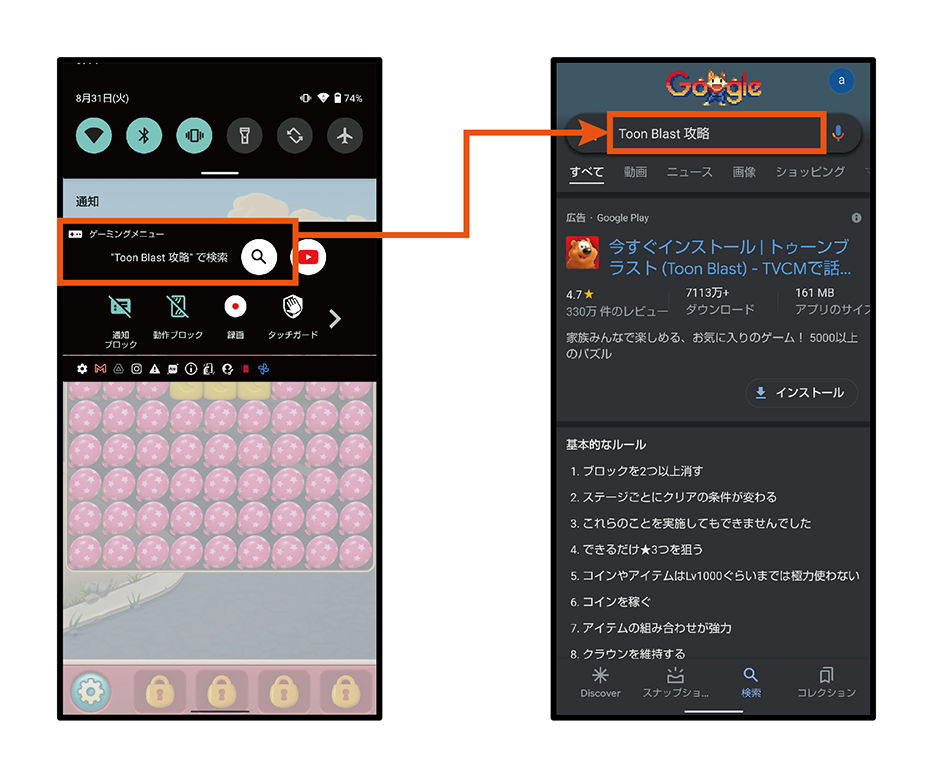
YouTube検索をしてクリアプレイ動画を見れば攻略方法などのコツがわかり、成功のイメージが作りやすくなるでしょう。
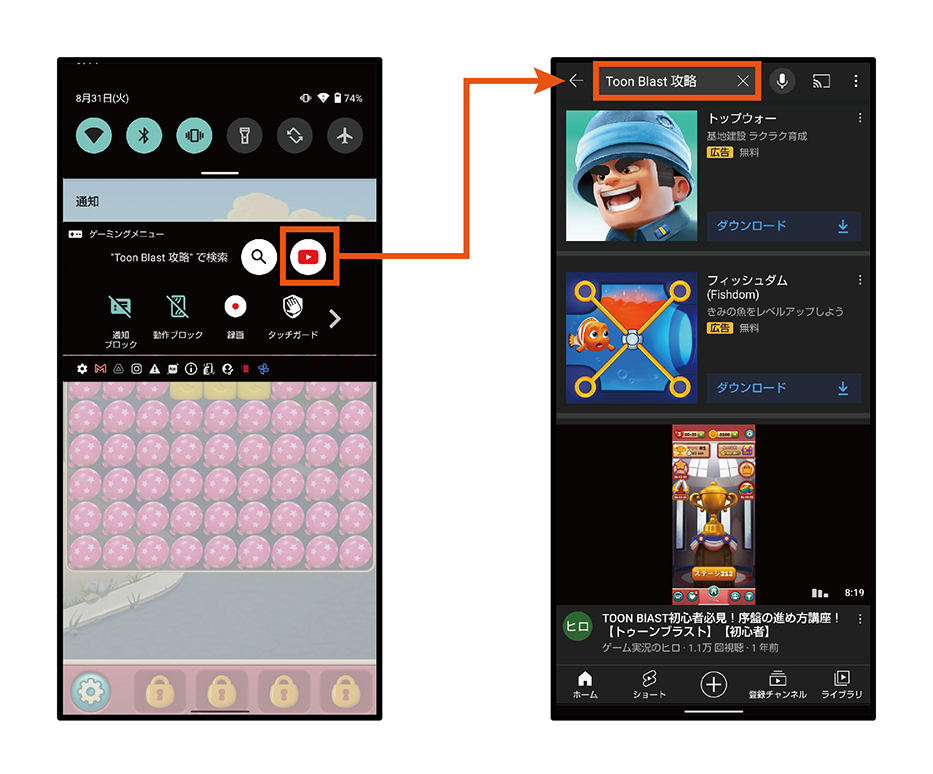
ゲーム中の検索の仕方
実際に、ゲーム中に検索するときの操作手順を説明します。まず、ステータスバーを下にスライドして、「ゲーミングメニュー」を表示させます。
虫眼鏡型の検索アイコンをタップすればGoogle検索ができ、YouTubeアイコンをタップすればYouTube動画検索ができます。
ゲーミングメニューの「検索設定」で事前に検索したいキーワードを登録しておけば、検索のたびに入力する必要がなくすぐに検索できます。
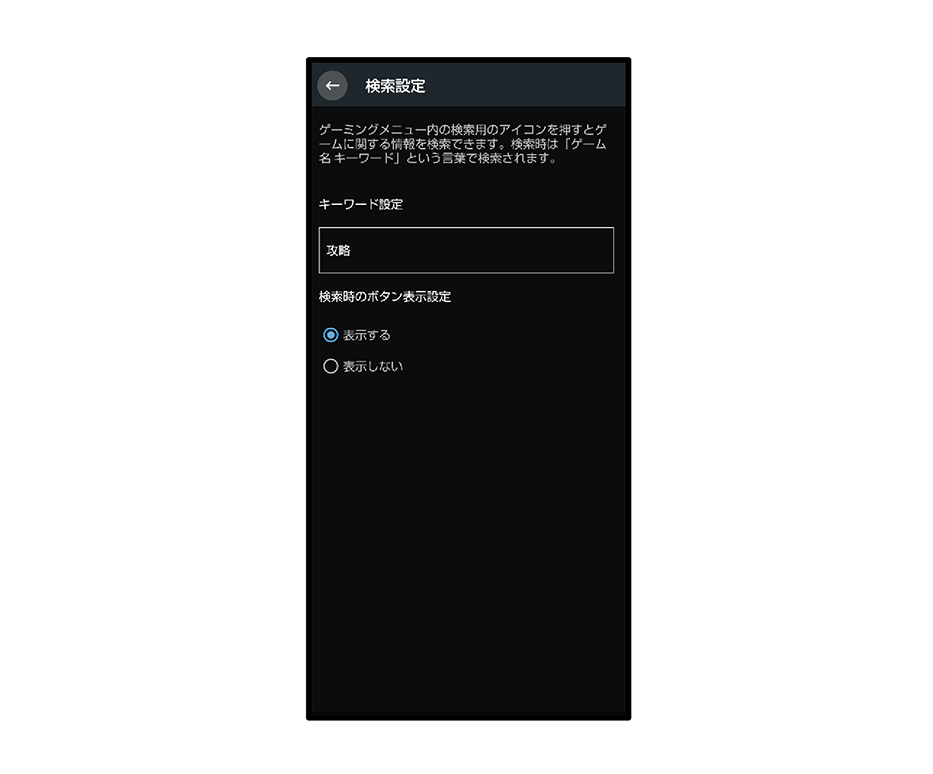
ゲーム録画の手順
ゲーム実況を配信したり、お気に入りの場面を後から見返したりするために、ゲーム中に録画したいと思うことは多々あるでしょう。
以前は録画専用のアプリや、サウンドデバイスが装備されたパソコンなどを用いないと録画ができませんでしたが、標準搭載機能を使って簡単に録画が可能になりました。
「Android 11」以降には、画面録画機能である「スクリーンレコード」が標準機能として実装されています。
まず、「ゲーミングメニュー」を表示させます。「録画」を選ぶと、「録画を開始しますか?」という確認ページが出てきます。
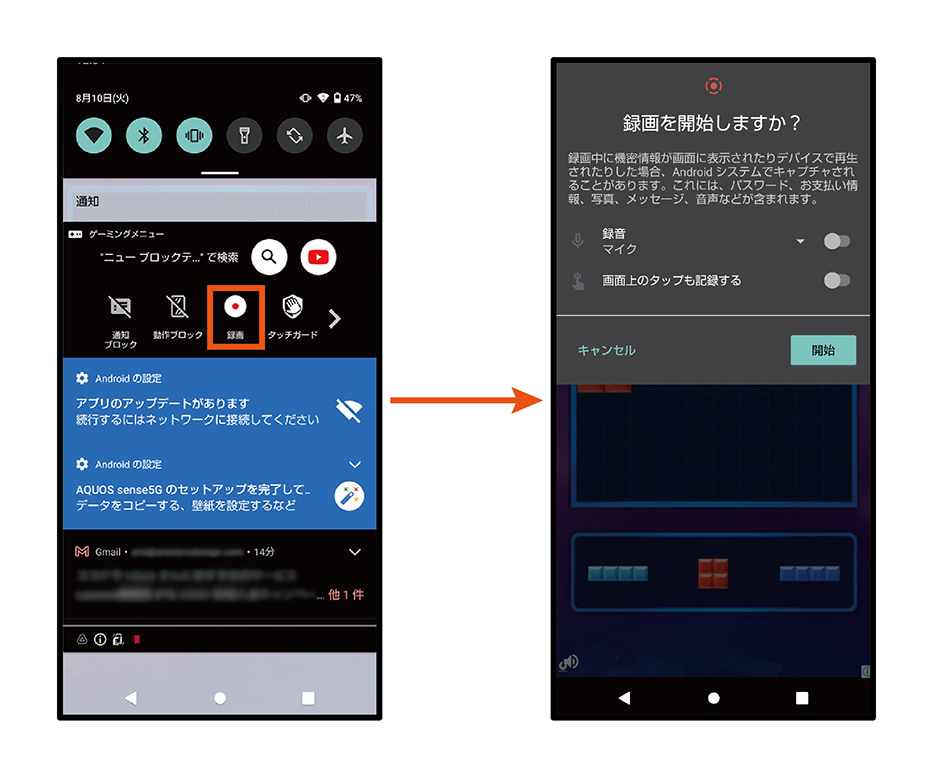
同時に、「マイク」「デバイスからの音声」「デバイスの音声とマイク」の3種類をどうするか、選択できます。
「マイク」はプレーヤーなど外部からの音声を録音するもので、「デバイスからの音声」は端末内のゲーム音声を録音するものです。タップして録音するかしないかを選択しましょう。
両方録音したいときは「デバイスの音声とマイク」を選択してください。一部のゲームアプリでは録音できない場合がありますが、できる場合は外部の音声とゲームの音声が入った動画がすぐに作れるので、実況したい方にはおすすめです。
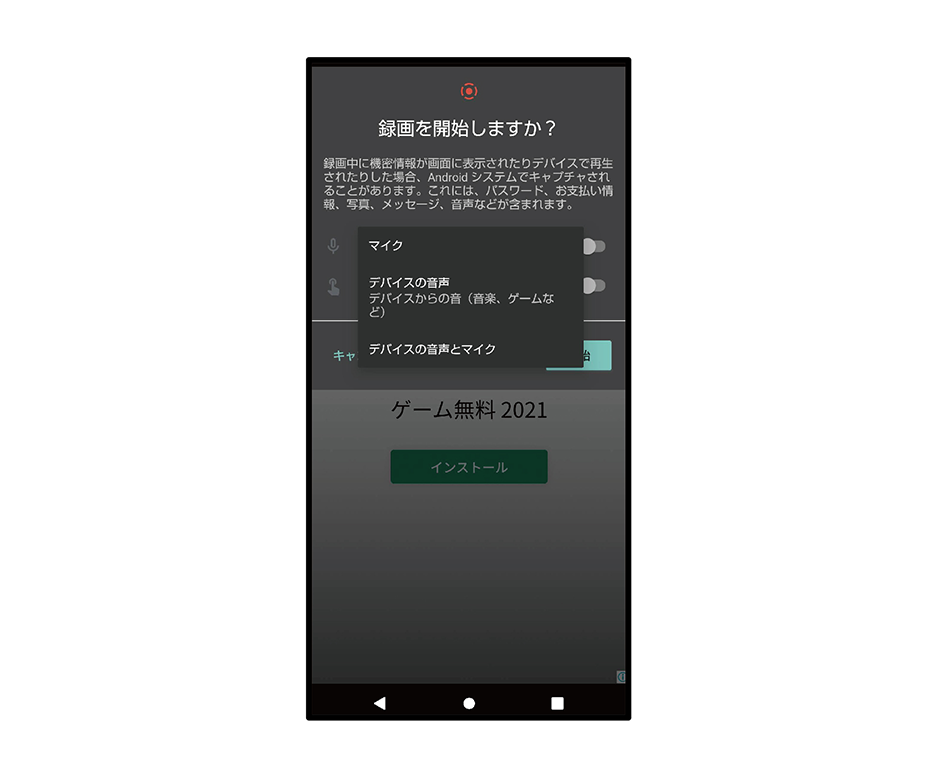
「画面上のタップも記録する」のスイッチをONにすると、録画中にタップしたところが白い丸で表示されます。

「開始」を選択すると、3秒のカウントダウンが始まり、録画がスタートします。このカウントダウン中に録画したいアプリを開くことで、冒頭の不要なシーンが入らず綺麗に録画ができます。
録画の最中は、画面左上にある時刻の横に録画のアイコンが表示されます。録画を終了したいときは、ゲーミングメニューの「録画を停止する」をタップしてください。
録画した動画は、Movieフォルダ内に保存されます。録画終了時の動作も録画されるので、いらない場合は動画編集アプリのトリミング機能を使ってカットしましょう。
まとめ
AQUOSの幅広い機種に搭載されている「ゲーミングメニュー」には、ゲームをより楽しめる機能が満載です。
高画質で録画したり、高精細表示やハイレスポンスモードなどでゲームのクオリティを上げたりしても、アプリごとの設定なのでバッテリー消耗の心配もありません。
必要な機能がわかりやすくシンプルにまとまっているので、どこをタップすれば目的の機能を使えるか一目でわかるのもいいですね。お好みに合わせて設定し、上手く活用すれば、思い切りゲームに没頭できるでしょう。
※この記事はAQUOS Sense5GおよびAQUOS R6を利用し、2021年7月時点の機能やサービスの動作確認をした内容に基づき作成しております。